| CATEGORII DOCUMENTE |
| Agricultura | Asigurari | Comert | Confectii | Contabilitate | Contracte | Economie |
| Transporturi | Turism | Zootehnie |
Tipul documentului se alege din meniul Documente. Putem alege Documente de vanzare (Factura fiscala, Factura agent, Aviz de expeditie, Aviz de expeditie agent, Oferta de pret, Comanda etc), Documente de cumparare (Factura de cumparare, Nota de intrare receptie, Documente de Import, etc.), Chitante, Miscari de Stocuri (Deschidere de stoc, Transfer intre Depozite,etc.), Productie (Raport de productie, etc.), etc.
OBS: Modul de introducere a datelor este similar pentru toate documentele de vanzare si cumparare. Vom exemplifica in continuare acest mod pentru o factura.
Dupa alegerea tipului de document din meniu va aparea ecranul de introducere a datelor.
Daca se doreste introducerea unei facturi noi se va da click pe butonul Nou (sau ALT+N). Implicit, la intrarea in ecranul de introducere a datelor suntem intr-o factura noua.
Daca se doreste editarea unei facturi temporare existente (care nu a fost validata) se apasa butonul Temporare (sau ALT+T). Selectia acestora poate fi facuta dintr-un tabel (in care apare ID Document, Nr. Document, Cheie cont, Denumire cont, Data documentului) folosind Enter sau sageti si butonul Selectie (sau Alt+S). Documentele din tabel pot fi sortate dupa unul din campurile afisate prin apasarea capului de tabel in coloana respectiva (de exemplu coloana Nr Document). O apasare ordoneaza crescator, inca una reordoneaza descrescator.
Daca se doreste vizualizarea unei facturi emise se va folosi butonul Validate (sau ALT+V). Ecranul se selectie este identic cu cel din tab-ul Paginare (vezi cap.11 "Paginare").
Crearea unui document prin incarcarea manuala a articolelor
Pentru documentele in care se introduc direct articolele (de ex. Avize sau NIR), pasii sunt urmatorii:
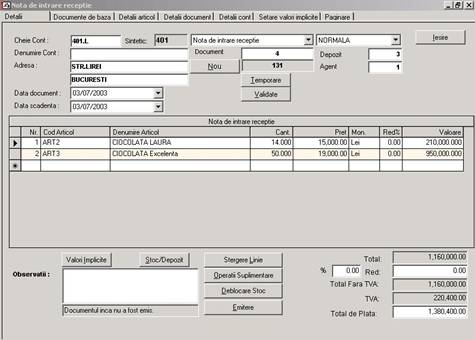
Pas 1 Se alege un document Nou sau se continua introducerea in unul deja existent, alegandu-l din lista de Temporare. Pentru cel nou vom completa cheia contului, sau o vom alege cautand cu tasta F7 (vezi cap.3 "Cautarea in nomenclatoare cu tasta F7")).
Pas 2 Deplasandu-ne prin campuri cu Enter, TAB sau tasta F8 (sare din cheie cont in adresa si apoi direct in cheie articol) vom completa data, numarul de document dorit, agentul si depozitul.
Pas 3) Completam pe rand liniile de articole astfel: se introduce cheia (sau se cauta cu tasta F7). In fereastra de cautare putem introduce si cantitatile, fiind avertizati daca stocul este insuficient. Putem completa campul cantitate si direct in linia articolului, cu aceiasi atentionare. Stocurile curente la articole pot fi vizualizate cu butonul Stoc/Depozit (sau ALT+S Va fi afisat un tabel cu Cod produs, Depozit, Agent, Stoc si Totalul pe acel articol.
Pretul este completat automat conform setarilor din sistem (din preturi speciale, preturi de lista sau pretul de vanzare din fisa articolului).
Pas 4) Se pot efectua modificari, atat in tabul Detalii (vezi cap 5.2.3.4 Optiuni Suplimentare), cat si in tab-urile Detalii articol (cap 5.2.3.6) si Detalii document (cap 5.2.3.5)
Pas 5) Dupa ce se verifica daca datele introduse sunt corecte, se emite factura, folosind butonul "Emitere" din tab-ul Detalii.
Documente pe baza altor documente
Pentru a evita dubla crestere/scadere de stoc prin emiterea atat a unui aviz (de ex.), cat si a facturii aferente, trebuie sa cream aceasta factura pe baza avizului respectiv.
|
Tip Doc |
Documentul |
Posibile documente de baza |
|
|
1 |
Cumparare |
Comanda de Cumparare |
Oferta de Cumparare |
|
2 |
Nota de Intrare Receptie |
Comanda de Cumparare |
|
|
Oferta de Cumparare |
|||
|
3 |
Factura din modulul DVI |
Comanda de Cumparare |
|
|
4 |
Factura de Cumparare |
Nota de Intrare Receptie |
|
|
Comanda de Cumparare |
|||
|
Oferta de Cumparare |
|||
|
5 |
Vanzare |
Comanda |
Oferta de Pret |
|
6, 7 |
Aviz de Expeditie , Aviz de Expeditie Agent |
Comanda |
|
|
Oferta de Pret |
|||
|
8, 9 |
Factura Fiscala , Factura Agent |
Aviz de Expeditie |
|
|
Aviz de Expeditie Agent |
|||
|
Comanda |
|||
|
Oferta de Pret |
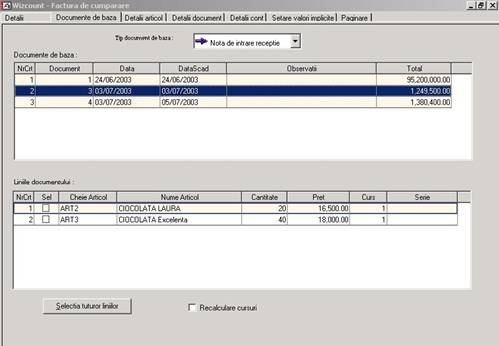
Pentru a crea documente pe baza unor documente existente (de ex: o factura
agent pe baza unui aviz sau o factura de cumparare pe baza unui NIR sau un NIR pe baza unei comenzi, etc.) se urmeaza pasii:
Pas 1 Se alege o factura noua si se completeaza cheia contului (direct sau cautandu-l cu F7 (vezi cap.3 "Cautarea in nomenclatoare cu tasta F7"))
Pas 2) Se merge in tab-ul Documente de baza cu mouse-ul (sau inaintand prin tab-uri cu tasta F12 - inainte, F11 - inapoi). In jumatatea superioara a ecranului va aparea o lista cu toate documentele deschise pentru acel cont (putem alege tipul lor din lista derulanta numita Tip documente de baza). In jumatatea inferioara sunt afisate liniile cu articole ale documentului curent selectat in partea superioara (cel in dreptul caruia se afla creionul). Putem parcurge liniile listelor cu Enter sau sageti si campurile unei linii de articole cu TAB (inainte) sau Shift+TAB (inapoi). Fiind in campul de bifa, putem selecta linia cu mouse-ul sau tasta Space (bara lunga alba).
Pas 3) Putem selecta intregul continut al documentului cu butonul de jos Selectia tuturor liniilor (sau ALT+S) sau partial bifand doar acele articole pe care dorim sa le facturam. Daca sunt putine articole pe care nu le dorim transferate pe factura putem alege selectia tuturor liniilor si sa le stergem apoi linie cu linie direct de pe factura (din tab-ul Detalii).
Pas 4) Revenind in tab-ul Detalii vom gasi toate articolele transferate la pasul 3. Vom putea aici sa modificam (micsoram) si cantitatile, in cazul in care dorim sa facturam doar o parte. Restul articolelor/cantitatilor ramase nefacturate vor ramane pe acel document de baza si vor putea fi faturate la o data ulterioara. Daca insa am facturat in intregime un document, acesta va deveni inchis si nu va mai aparea in lista de documente de baza.
Pas 5) Mai putem eventual modifica anumite campuri, prin care ne putem deplasa cu Enter, TAB, sau F2 (inapoi): data (dand click pe sageata din campul de data sau apasand tasta F4 va aparea un calendar); numar document, agent, depozit.
Pas 6) Dupa ce am verificat corectitudinea datelor, putem emite factura cu butonul Emitere sau tasta F10.
Copierea din alte documente
In tab-ul Paginare, dupa stabilirea unor selectii si gasirea documentului dorit putem copia din acesta linii sau chiar intregul document in altul pe care il avem deschis in tab-ul Detalii folosind butonul Optiuni Suplimentare / Copiere Linie, respectiv Copiere Document. Continutul respectiv va fi adus in tab-ul Detalii si adaugat in documentul in care se opereaza acolo.
Nu trebuie emise facturi prin copierea articolelor de pe alte documente! Stocul va fi influentat in ambele cazuri pentru acelasi articol! Emiterea unei facturi se pate face fie prin introducerea directa a articolelor (daca acestea nu au mai fost inregistrate pe alt document) sau prin preluarea articolelor dintr-un document de baza, deja emis (vezi subcapitolul anterior).
In orice camp care are valori intr-un nomenclator (conturi, tipuri de tranzactie, articole, agenti, depozite, etc.) putem folosi tasta F7 pentru a cauta valori in lista.
Criteriile de cautare sunt Cheia sau Denumirea, iar la conturi si articole se poate face cautare si dupa diverse alte campuri din fisa contului/articolului (sintetic, analitic, oras, tara, adresa e-mail, cont principal, clauza de balanta, etc.).
Se completeaza in campul cheie sau denumire o parte din valoarea cautata, apoi cu tasta F9 se va deschide o lista cu articolele ce corespund selectiei facute. Pentru a intra in acea lista putem apasa F8 sau TAB.
Deplasarea in lista se face cu Enter sau sageti , iar selectarea articolului curent cu butonul Selectie (sau ALT+S) sau tasta F10.
La nomenclatorul de articole, dupa pozitionarea in lista pe un articol inainte de a-l selecta putem sa-i verificam stocul cu butonul Stoc/Depozit (sau ALT+D) si sa incarcam cantitatea dorita pe document.
Este un buton din tab-ul Detalii din care putem alege urmatoarele:
Stergere document
- permite stergerea documentului curent daca acesta este temporar
Lista de preturi
- permite alegerea altui pret dintr-o lista de preturi sau din fisa articolului, pentru a fi trecut pe document
Reevaluare document
- permite reevaluarea valorii documentului intr-o alta moneda, la cursul din data emiterii documentului
Adaugarea de TVA
- permite adaugarea procentului de TVA pe o factura fara TVA
Anulare TVA
- anuleaza TVA-ul pe intreaga factura (daca de exemplu trebuie sa o emitem pentru un furnizor neplatitor de TVA)
Rotunjire la lei
- rotunjeste valoarea totala a facturii (fara rotunjire, rotunzire la zecimi, la intregi, la zeci) dupa setarile facute pentru compania respectiva in meniul Definitii / Definitii Firma / Definitii Gestiune / Rotunjiri.
Transfer la contabilitate
- permite completarea unor campuri suplimentare la nivel de document: Document, Divizie, Filiala, Cod Cost, Centru Cost 1, Centru Cost 2, Agent, Cantitate. Deplasarea intre campuri se face cu TAB, iar afisarea calendarului pentru data cu F4.
Se pot verifica si completa in tab-ul Detalii document.
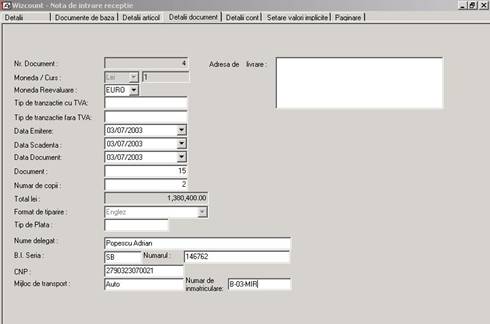
Aceste campuri sunt:
Moneda de Reevaluare - la care se va reevalua intreg documentul
Tipul de tranzactie cu si fara TVA
Data emitere - data in care a fost emis documentul (cand s-a dat Emitere)
Data scadenta
Data Document - data inscrisa pe document, cea reala tiparita pe factura
Document - un numar ce apare pe Doc2 la vanzare si pe Doc1 la cumparare
Copii - numarul de exemplare in care se tipareste documentul
Format de tiparire
Tip de plata - forma in care se va efectua plata / incasarea pentru documentul respectiv
Nume Delegat, B.I., Seria
CNP - codul numeric personal
Mijloc de transport - auto, etc
Numar de inmatriculare - (al mijlocului de transport)
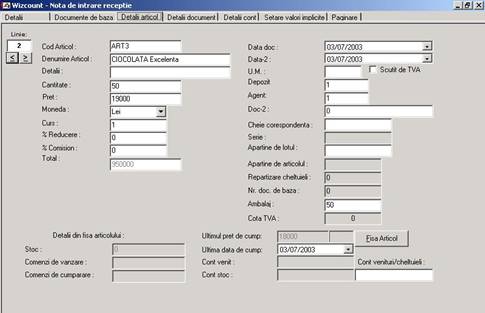
Se pot verifica si completa in tab-ul Detalii articol, dupa pozitionarea pe articolul dorit. (Se poate pagina pe rand prin articole cu sagetile < si > din
coltul stanga sus, sub numarul liniei.)
Detalii - camp de observatii la nivel de articol
Cantitate si Pret - sunt preluate din tab-ul Detalii
Moneda - moneda in care exprimat pretul pentru fiecare articol
Cursul - cursul de schimb la data facturarii (sau altul introdus manual)
% reducere si % comision - sunt cele setate odata cu "legarea" unei grupe de articole de un client prin intermediul codurilor de reducere (vezi cap.5.1.4. Preturi de Lista)
U.M. - unitatea in care se masoara cantitatea facturata
Depozit - depozitul din care se tranzactioneaza articolul respectiv
Agent - agentul de pe factura (care poate fi trecut automat la fiecare articol marcandu-l in tab-ul "Valori Implicite")
Doc-2 - un numar de document care va fi trecut in note contabile pe Doc-2
Cheie corespondenta - cheia articolului respectiv in sistemul de notare al furnizorului / clientului de pe factura (de exemplu: codurile METRO)
Nr. doc de baza - numarul documentului de baza din care a fost preluat articolul respectiv
Ambalaj - numarul ambalajelor folosite pentru cantitatea ce va fi facturata pentru articolul respectiv
Stoc- poate fi vizualizat stocul total pentru articolul curent, exclusiv cantitatile de pe documentul respectiv
Se poate seta bifa de "Scutit de TVA"
Poate fi vizualizat Pretul de la ultima cumparare
Pentru a transfera in contabilitate sumele pentru fiecare articol tranzactionat, WizCount V3.0 se trece contul dorit (clasa 300-600 pentru cumparare, respectiv clasa 700 pentru vanzare) tinand cont de urmatoarea ordine de prioritati (regula este urmatoarea: daca gaseste un cont la nivel de document, il ia pe acela, daca nu cauta mai departe in fisa articolului si ia de acolo, daca nu gaseste nici acolo il ia pe cel implicit):
la cumparare
Cont de Venituri si Cheltuieli (pe document)
Cont de Stoc (in fisa articolului)
Implicit 371 (conform tipului de tranzactie)
la vanzare
Cont de Venituri si Cheltuieli (pe document)
Cont de Venituri cu TVA, Cont de Venituri fara TVA (in fisa articolului)
Implicit 707 (conform tipului de tranzactie)
Putem obtine o fisa a articolului cu butonul Fisa articol. Vom vedea lista tranzactiilor dintr-o perioada selectata, Soldul initial (la inceputul perioadei), Soldul final (Soldul initial plus totalul rulajelor din perioada respectiva) si putem calcula Soldul Cumulat la sfarsitul fiecarei zile de tranzactii cu butonul cu acelasi nume.
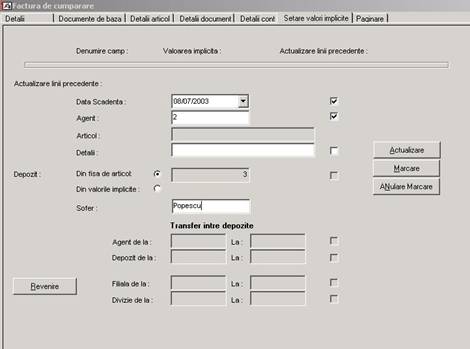
Se face din tab-ul cu acelasi nume si are ca rezultat completarea automata a unor campuri pentru articolele documentului, fie incepand cu articolele urmatoare, fie pe intreg documentul daca bifam Actualizare linii precedente (cu butoanele Marcare (sau ALT+M) si ANulare Marcare (sau ALT+N) putem bifa sau anula bifele).
Campurile in care pot fi setate valori implicite sunt: Data scadenta, Detalii, Agent, Depozit, Sofer
Butonul "Revenire" permite saltul direct inapoi in tab-ul Detalii
Emiterea unui document temporar are ca rezultat trecerea datelor in baza de date. Acestea nu mai pot fi modificate ulterior decat partial (vezi cap.5.4 Corectii documente). Documentul va avea acum statusul de "emis validat) .
Validarea se poate face folosind butonul Emitere (sau ALT+E) sau tasta rapida F10.
Nu pot fi emise facturi cu valoare totala zero!
In modul Paginare (fie ales din tabul Paginare, fie din tab-ul Detalii, buton documente Validate) avem posibilitatea de a corecta numarul unui document validat cu butonul Corectii Doc.
Stornarea unui document emis poate fi facuta in doua moduri:
Se creaza un document nou in care completam cheia de cont (aceeasi cu cea din factura pe care vrem sa o stornam)
Mergem in tab-ul Paginare (click pe el sau F12) si alegem o selectie de documente care sa-l contina pe cel dorit (eventual dupa numar sau cheie cont).
In ecranul de vizualizare a documentului pe care l-am gasit avem doua butoane:
A) Optiuni Suplimentare / Copiere Document sau Copiere Linie (daca dorim sa stornam partial) si respectivele articole vor fi trecute automat in tabul Detalii. Intarcandu-ne in acesta va trebui sa modificam manual cantitatile pozitive cu negative, adica sa scriem - in fata lor. Putem scrie STORNO in campul Observatii pentru a regasi ulterior mai usor factura. Apoi o putem valida.
B) Buton Stornare Document transfera automat intregul continut al documentului in tab-ul Detalii cu cantitatile negative. Mai trebuie doar sa completam campul de Observatii si sa validam documentul.
Stergerea este permisa doar pentru documentele temporare
Stergerea unei linii in care am incarcat un articol se face cu butonul Stergere Linie (sau ALT+L), dupa pozitionarea cursorului in linia respectiva
Stergerea unui document (temporar) se face din lista de documente temporare (buton Temporare) folosind butonul STergere (sau ALT+T) sau din tab-ul Detalii, butonul Optiuni Suplimentare / Stergere Document, dupa selectarea din lista a documentului care trebuie sters.
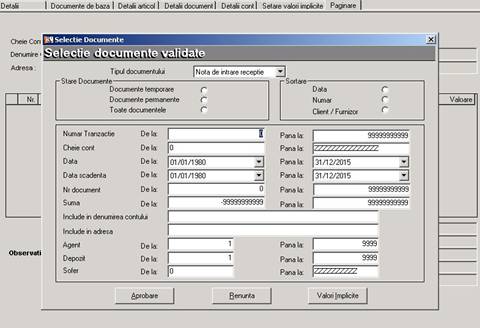
Putem selecta documente temporare, validate sau toate documentele si le putem sorta dupa data, numar document sau cheia contului (Clienti/Furnizori).
Selectiile pot fi dupa cheie articol, data, nr. Document, Denumirea contului (partial), Adresa (partial), Agent, Depozit, Sofer.
Pentru a sari dintr-un camp de selectie in altul apasam TAB sau Enter, iar pentru a merge inapoi cate un camp, F2.
Pe ecran va aparea ultima factura care corespunde selectiei in ordinea de sortare aleasa si vom putea vizualiza si pe cele anterioare, una cate una folosind butoanele cu sageti |<- (prima), <- (anterioara), -> (urmatoarea), ->| (ultima).
In acest mod de vizualizare nu sunt permise modificarea sau emiterea documentelor temporare, ci doar corectarea numarului facturilor validate (buton Corectie Doc). Deasemenea nu este activ nici butonul de Optiuni Suplimentare.
La facturile temporare goale va aparea un ecran gri gol, fara obisnuita linie alba goala din WizCount v.02.
Cand suntem in paginare, toate celelalte tab-uri vor contine informatii referitoare la documentul din tab-ul Detalii.
|
Tasta |
Localizare |
Descriere efect |
F1 | ||
|
F2 |
Merge inapoi din camp in camp |
|
|
F3 | ||
|
F4 |
In orice lista derulanta |
Deschide liste derulante sau calendare (pentru data) |
|
In liniile articolelor |
Sterge linia curenta |
|
|
F5 | ||
|
F6 | ||
|
F7 |
In orice camp care are valori intr-un nomenclator (cheie cont, articol, agent, tip tranzactie, depozit, etc) |
Cauta in nomenclatoare dupa cheie, denumire sau (la conturi si articole) dupa alte date din fisa contului / articolului |
|
F8 |
In tab-ul Detalii |
Sare dintr-o sectiune in alta (din date despre factura in liniile cu articole, apoi la sumele finale ) |
|
In fereastra de cautare (F7) |
Sare pe prima linie din lista de rezultate obtinuta cu F9 pe o selectie din cheie sau din denumire |
|
|
F9 |
In fereastra de cautare (F7) |
Declanseaza butoanele corespunzatoare selectiei si are ca efect aparitia listei de rezultate ale cautarii |
|
F10 |
In tab-ul Detalii |
Emiterea documentului curent (daca e temporar) |
|
Selecteaza |
||
|
F11 |
Pe etichetele tab-urilor |
Deplasare inapoi din tab in tab cate o pozitie |
|
F12 |
Pe etichetele tab-urilor |
Deplasare inainte din tab in tab cate o pozitie |
|
Enter |
In ecranele tab-urilor, exceptand Valori Implicite |
Merge inainte din camp in camp |
|
In fereastra de cautare (F7) |
Dupa scrierea unei parti din cheie sau denumire, afiseaza lista rezultatelor si se pozitioneaza pe prima linie din aceasta |
|
|
Esc |
In tab-ul Detalii |
Abandoneaza documentul curent si cere confirmare pentru crearea unuia nou |
|
TAB |
Merge inainte din camp in camp (circular) si pe butoane |
|
|
Pe liniile articolelor |
Merg inainte / inapoi din camp in camp |
|
|
In interiorul unui camp |
Deplasare stanga / dreapta in interiorul unui camp |
|
|
Pe liniile articolelor |
Merg inainte / inapoi din camp in camp |
|
|
Shift+TAB |
Merge inapoi din camp in camp (circular) si pe butoane |
|
|
Alt+A |
In tabul Paginare si in alte ferestre |
Actioneaza butonul "Aprobare" |
|
In tab-ul Valori Implicite |
Actualizeaza documentul cu valorile din campurile modificate ca si valori implicite |
|
|
Alt+D |
In tab-ul Detalii |
Afiseaza stocul pe fiecare depozit |
|
Alt+E |
In tab-ul Detalii |
Actioneaza butonul "Emitere" |
|
Alt+F |
In tab-ul Detalii articol |
Ruleaza raportul "Fisa Articol" |
|
Alt+I |
Iesire din fereastra curenta |
|
|
Alt+L |
In tab-ul Detalii |
Sterge linia curenta |
|
Alt+M |
In tab-ul Valori Implicite |
Marcheaza cu bifa optiunea curenta |
|
Alt+N |
In tab-ul Detalii |
Creaza un document nou |
|
In tab-ul Valori Implicite |
Anuleaza marcarile pentru toate campurile |
|
|
Alt+O |
Actioneaza butonul "Optiuni Suplimentare" |
|
|
Alt+R |
In tab-ul Paginare |
Actioneaza butonul "Renunta" si iese din fereastra |
|
In tab-ul Valori Implicite |
Butonul "Revenire" trimite inapoi in tab-ul Detalii |
|
|
Alt+S |
In tab-ul Detalii |
Actioneaza butonul "Deblocare Stoc" |
|
In tab-ul Documente de baza |
Selecteaza toate liniile de pe documentul de baza curent si le transfera in tab-ul Detalii |
|
|
In tab-ul Paginare |
Dupa selectia unui document, acesta poate fi stornat |
|
|
Alt+T |
In tab-ul Detalii |
Afiseaza lista documentelor temporare |
|
Alt+V |
In tab-ul Detalii |
Afiseaza documentele validate, dupa o selectie |
|
Politica de confidentialitate | Termeni si conditii de utilizare |

Vizualizari: 3135
Importanta: ![]()
Termeni si conditii de utilizare | Contact
© SCRIGROUP 2024 . All rights reserved