| CATEGORII DOCUMENTE |
Copieri de fisiere si foldere
Copierea de fisiere si foldere se poate efectua usor prin aplicatia Windows Explorer utilizand tehnica drag and drop. Aceasta modalitate de lucru presupune utilizarea mouse-ului pentru deplasarea obiectelor pe desktop sau in cadrul ferestrei aplicatiei curente. Obiectul dorit este selectat prin pozitionarea cursorului mouseului in interiorul lui si apasarea butonului drept. Cu butonul drept apasat in permanenta, se deplaseaza mouse-ul al carui cursor 'trage' si obiectul selectat (operatia drag). In momentul in care obiectul se afla la destinatia dorita, butonul mouse-ului este eliberat si obiectul ramane la destinatie (operatia drop
O alta modalitate de copiere este utilizarea tehnicii Copy and Paste. Aceasta modalitate utilizeaza Clipboard-ul pentru a copia obiecte. Obiectul este copiat de la sursa si stocat in Clipboard prin operatia de Copy, dupa care este recuperat la destinatie din Clipboard, prin operatia Paste
In functie de metoda utilizata si numarul de fisierele sau foldere ce trebuiesc copiate, pot fi utilizate diferite metode:
I. Tehnica drag and drop, utilizand butonul din dreapta al mouse-ului si o singura fereastra Windows Explorer
II. Tehnica drag and drop, utilizand butonul din dreapta al mouse-ului si doua ferestre Windows Explorer
III. Tehnica drag and drop sau Copy and Paste, utilizand butonul din dreapta al mouse-ului in combinatie cu tasta SHIFT sau CTRL (pentru copierea unui grup de fisiere)
IV. Functia Send To
V. Tehnica Copy and Paste
I
Urmatorul exemplu are drept scop ilustrarea copierii fisierului README.TXT de pe discheta intitulata ' Disk 2' pe hard-discul C, in folderul TEMP.
In panoul stang al aplicatiei Windows Explorer este desfasurata structura discului C, pentru a putea vizualiza folderul TEMP (vezi figura 5-17).
Se introduce discheta intitulata 'Disk 2' in unitate si in panoul stang se selecteaza unitatea A: (sau B:, dupa caz). Imediat in panoul din dreapta sunt afisate fisierele stocate pe discheta A:, ca in figura 5-17.
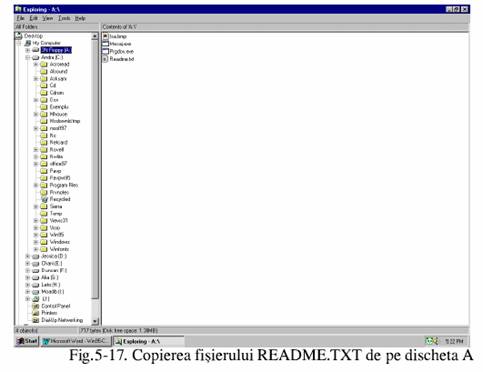
In panoul din dreapta din figura de mai sus se pozitioneaza cursorul mouse-ului peste denumirea fisierului README.TXT si se apasa butonul drept al mouse-ului. In acel moment fisierul este selectat. Fara a elibera butonul mouse-ului, acesta este deplasat, tragand dupa sine fisierul selectat. Denumirea fisierului se suprapune peste cursorul mouse-ului, ca in figura de mai jos.
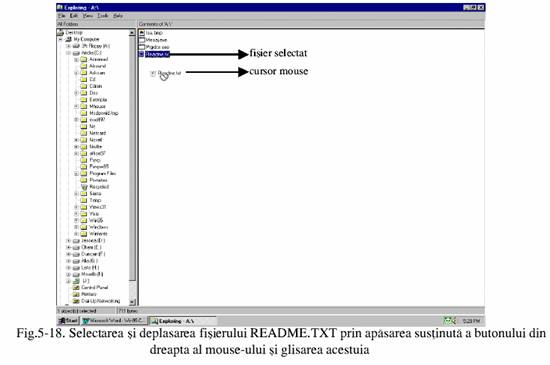
Pentru a copia fisierul in directorul TEMP de pe discul C:, mouse-ul este glisat pana ce cursorul sau se afla in panoul stang, deasupra denumirii folderului TEMP. In acest moment cursorul mouse-ului ia forma dinfigura 5-19.

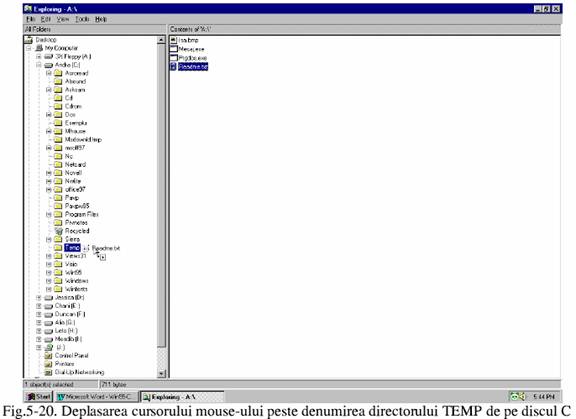
Eliberand butonul drept al mouse-ului are loc afisarea unui meniu ca in figura 5-21.

Sunt disponibile urmatoarele optiuni:
Deoarece se doreste copierea fisierului in directorul TEMP va fi aleasa optiunea Copy Here Un mesaj informativ este afisat pe ecran pe toata durata operatiei de copiere (vezi figura urmatoare).
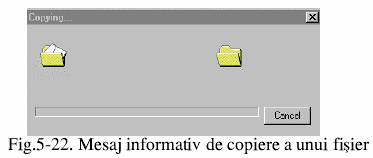
Dupa cum se poate observa pe ecran, fisierul README.TXT a ramas in continuare stocat pe discheta. Selectand folderul TEMP din panoul din stanga al aplicatiei Windows Explorer, vom vedea ca fisierul respectiv se afla si in acest folder.
Exercitiu 5-18: Copiati in folderul Al Doilea Exemplu (aflat in C:aTEMP) fisierul ISA.BMP de pe discheta intitulata 'Disk 2'
II.
Un alt mod de copiere este utilizarea a doua ferestre Windows Explorer, adica deschiderea simultana a doua aplicatii Explorer. Maniera de copiere este aceiasi. Una dintre ferestre este sursa (mai exact, panoul din dreapta al ferestrei), iar cealalta este fereastra destinatie (adica panoul drept al ferestrei).
Primul lucru care trebuie efectuat este lansarea in executie a doua aplicatii Windows Explorer si dimensionarea ferestrelor aferente astfel incat sa poata fi vizualizate simultan pe ecran.
__________ ______ ____ __________ ______ ____ ____________________NOTA: Observati ca in taskbar au aparut doua butoane cu denumirile: Exploring A:a si Exploring C:TEMP
In figura 5-23, fereastra de sus afiseaza in panoul drept continutul dischetei, iar fereastra de jos afiseaza continutul folderului TEMP al discului C:. Apasand butonul drept se selecteaza fisierul README.TXT din panoul drept al ferestrei de sus si se gliseaza mouse-ul pana ce cursorul acestuia se afla in interiorul panouluidrept al ferestrei de jos.
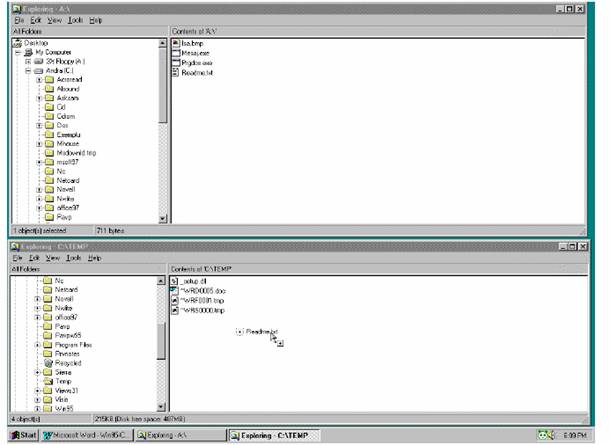
![]()
Odata ce cursorul mouse-ului se afla in interiorul panoului drept al ferestrei de jos, butonul mouse-ului se elibereaza si are loc copierea fisierului. Pe toata durata operatiei de copiere pe ecran este afisat un mesaj informativ.
Exercitiu 5-19: Copiati in folderul Al Doilea Exemplu (aflat in C:aTEMP) fisierul MESAJ.EXE de pe discheta intitulata 'Disk 2', utilizand doua ferestre Explorer
Exemplele de mai sus au ilustrat moduri in care poate fi copiat un singur fisier de la sursa la destinatie.
In practica, de multe ori sunt intalnite cazurile in care se doreste copierea a unui grup de fisiere, care poate include toate fisierele aflate la sursa, sau o selectie de fisiere.
III.
In cazul in care se doreste selectia unui grup de fisiere ce sunt afisate consecutiv in fereastra Explorer, se utilizeaza tasta de control SHIFT. De exemplu, daca din fisierele aflate pe discheta intitulata 'Disk 2' dorim a selecta ultimele trei, atunci efectuam un click de mouse (cu butonul stang) pe primul fisier din selectie (in exemplu, primul fisier este MESAJ.EXE), dupa care apasam tasta SHIFT si o mentinem in continuare apasata.
In continuare, este selectat ultimul fisier din selectie (in exemplu, fisierul README.TXT) printr-un click de mouse si se elibereaza tasta SHIFT. In acest moment, fisierele dorite sunt selectate, ca in figura de mai jos.
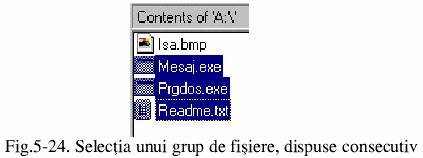
Exercitiu 5-20: Selectati primele trei fisiere de pe discheta intitulata 'Disk 2'.
Daca se doreste selectia unui grup de fisiere care nu sunt dispuse consecutiv, atunci se utilizeaza tasta de control CTRL. De exemplu, pentru selectia fisierelor ISA.BMP si PRGDOS.EXE, printr-un click de mouse se selecteaza primul fisier - ISA.BMP, dupa care se apasa tasta CTRL. Tinand tasta CTRL apasata in continuare, este selectat celalalt fisier printr-un nou click de mouse.

Exercitiu 5-21: Selectati fisierele ISA.BMP, MESAJ.EXE si README.TXT de pe discheta intitulata 'Disk2'.
Dupa selectarea grupului de fisiere, in vederea copierii lui la destinatie se utilizeaza butonul drept al mouse-ului, care este mentinut apasat in timp ce mouse-ul gliseaza astfel incat cursorul lui sa fi pozitionat in final la destinatie. La eliberarea butonului drept al mouse-ului este afisat meniul din figura 5-21.
Exemplul de jos ilustreaza cazurile in care se utilizeaza tastele SHIFT si CTRL:
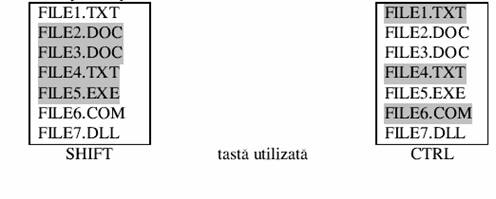
De exemplu, in figura urmatoare este copiat un grup de fisiere (ISA.BMP, MESAJ.EXE,
PRGDOS.EXE) de pe discheta in directorul TEMP al discului C.
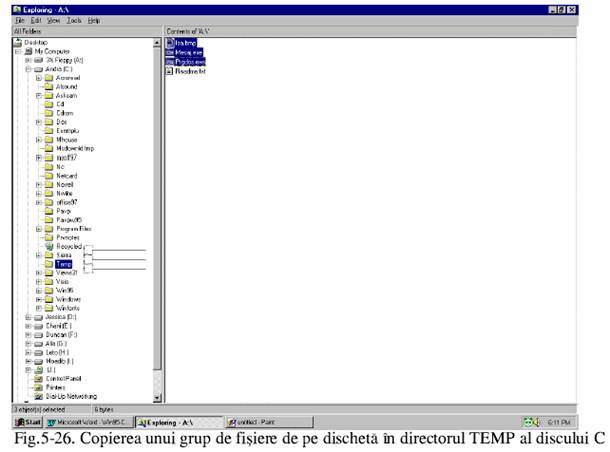
Exercitiu 5-22: Copiati fisierele ISA.BMP si PRGDOS.TXT de pe discheta intitulata 'Disk 2' in folderul ALT EXEMPLU ( din C:aTEMP
Exercitiu 5-23: In urma exercitiilor de mai sus in folderul TEMP de pe discul C ar trebui sa existe fisierul README.TXT. Incercati o copiere a acestui fisier prin tehnica drag and drop, avand drept destinatie tot folderul TEMP.
In urma exercitiului 5-23, care incearca copierea unui fisier in acelasi folder in care se afla (sursa este aceiasi cu destinatia), in momentul eliberarii butonului mouse-ului va fi afisat un meniu ca cel din urmatoarea figura:
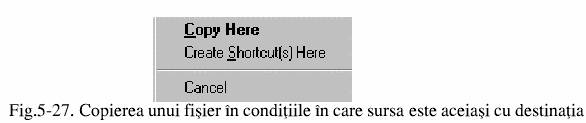
Sunt diponibile urmatoarele optiuni:
Copy Here: realizeaza o copie a fisierului respectiv, care va primi numele implicit Copy of < nume_fisier>;
Create Shortcut(s) Here: creaza un shortcut catre fisierul respectiv
Cancel: anuleaza operatia
Din optiunile afisate in figura 5-27 va fi selectata Copy Here. In acel moment, in fereastra Explorer se poate observa aparitia fisierului cu denumirea Copy of README.TXT
O modalitate de a selecta toate obiectele
din panoul drept al ferestrei Explorer este
utilizarea urmatoarei optiuni din bara de meniu: Edit![]() Select
All
Select
All
Optiunea Edit![]() Invert
Selection are drept consecinta inversarea
selectiei curente din panoul drept; fisierele care erau selectate vor fi
deselectate, iar cele neselectate vor deveni selectate.
Invert
Selection are drept consecinta inversarea
selectiei curente din panoul drept; fisierele care erau selectate vor fi
deselectate, iar cele neselectate vor deveni selectate.
IV.
Mai exista o tehnica de copiere, utilizand functia Sent To (in limba romana: trimite catre). Sub sistemul de operare MS Windows 95/98 sunt definite anumite destinatii prestabilite, unde pot fi copiate fisierele selectate. In functie de aplicatiile instalate sub sistemul de operare, aceste destinatii speciale pot fi:
discheta de 3.5' (este inclusa pe lista destinatiilor doar daca echipamentul de calcul este dotat cu o unitate de discheta de acest tip)
destinatar de posta electronica mail (este inclusa pe lista destinatiilor doar daca pe sistemul respectiv este instalata o aplicatie de posta electronica)
My Briefcase (este inclusa pe lista destinatiilor doar daca pe sistemul respectiv este instalata aplicatia My Briefcase
Pentru a apela la aceasta tehnica de copiere, fisierul sau fisierele trebuiesc selectate, dupa care este apelata functia Send To, din optiunea File a meniului ferestrei Explorer Imediat sunt afisate optiunile disponibile, similare cu cele din figura de mai jos:
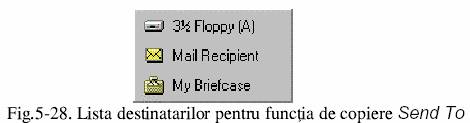
Exercitiu 5-24: Trimiteti toate fisierele din folderul TEMP de pe discul C catre aplicatia Briefcase. Daca nu aveti aceasta aplicatie instalata, atunci introduceti in unitate discheta intitulata 'Disk 1' si trimiteti fisierele pe discheta. Dupa efectuarea operatiei, verificati ca fisierele au fost intr-adevar copiate la destinatie.
Exercitiu 5-25: Asigurati-va ca in unitate este introdusa discheta intitulata 'Disk 2'. Copiati fisierul README.TXT de pe discheta in folderul TEMP al discului C.
In urma exercitiului 5-25, pe ecran va fi afisata o fereastra cu un mesaj de avertizare, similara cu cea din figura 5-29. Sistemul a detectat faptul ca un fisier cu acelasi nume se afla deja memorat in folderul TEMP. Pe ecran sunt afisate informatii despre fisierul deja stocat la destinatie, cat si despre cel care se doreste a fi copiat:
Referitor la fisierul existent, sunt afisate informatii despre dimensiunea lui (711 bytes) si data si ora ultimei modificari
Aceleasi date sunt afisate si despre fisierul ce urmeaza a fi copiat.
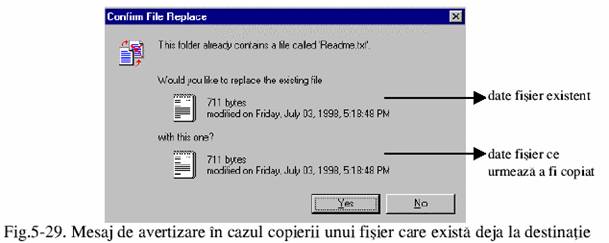
Utilizatorul poate opta pentru suprascrierea fisierului deja existent la destinatie, caz in care este apasat butonul Yes, sau pentru renuntarea la operatia de copiere, caz in care este apasat butonul No. Daca se alege varianta copierii noului fisier peste cel deja existent, fisierul existent este sters si inlocuit cu cel nou; aceasta operatie se numeste suprascriere
In cazul in care se copiaza un grup de fisiere, mesajul afisat arata similar cu cel din urmatoarea figura:
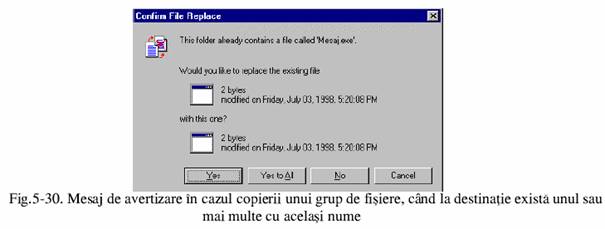
Raspunsurile posibile sunt urmatoarele:
Yes: este suprascris numai fisierul curent; pentru celelate fisiere, utilizatorul va fi intrebat de fiecare data cand la destinatie este detectat unul cu aceiasi denumire;
Yes to All: vor fi suprascrise toate fisierele pentru care la destinatie se detecteaza fisiere cu aceiasi denumire; utilizatorul nu va mai fi solicitat sa confirme de fiecare data suprascrierea;
No: fisierul curent nu va fi suprascris; pentru celelate fisiere utilizatorul va fi intrebat de fiecare data cand la destinatie este detectat unul cu aceiasi denumire;
Cancel: se anuleaza operatia de copiere
V.
O alta tehnica de copiere a fisierelor este Copy and Paste. Operatia Copy (in limba romana: copiaza) realizeaza o copie a obiectului selectat si il stocheaza in Clipboard Clipboard-ul este o zona speciala de memorie, rezervata de catre sistemul de operare, unde poate fi stocat un obiect la un moment dat. Operatia Paste (in limba romana: lipeste) recupereaza obiectul memorat in Clipboard
Exemplul urmator va copia fisierul README.TXT din folderul TEMP, utilizand tehnica Cut and Paste, in folderul STUDENT, aflat pe discheta intitulata 'Disk 1'. In primul rand se introduce discheta respectiva in unitate. In panoul stang al ferestrei Explorer se desfasoara continutul acesteia, astfel incat sa fie vizibil folderul STUDENT. Tot in panoul stang, este selectat folderul TEMP de pe discul C; in acest moment, in panoul din dreapta va fi afisat continutul folderului TEMP.
In panoul din dreapta, cu un click de mouse este selectat fisierul README.TXT, dupa care se apeleaza functia Copy, din optiunea Edit a meniului ferestrei Explorer. In acest moment, fisierul README.TXT este copiat in Clipboard
Se selecteaza folderul STUDENT de pe discheta si se apeleaza functia Paste, din optiunea Edit a meniului ferestrei Explorer. Fisierul README.TXT este copiat din Clipboard la destinatie. Dupa ce operatia de copiere s-a incheiat, vizualizand folderul STUDENT se poate observa ca fisierul respectiv este afisat.
Exercitiu 5-26: Copiati, utilizand tehnica Cut and Paste, grupul de fisiere format din ISA.BMP si PRGDOS.EXE, din folderul TEMPaALT EXEMPLU in folderul STUDENT de pe discheta.
In locul utilizarii optiunilor din bara de meniu a ferestrei Explorer, pot fi utilizate optiunile meniului contextual. Meniul contextual al unui obiect este afisat atunci cand obiectul respectiv este selectat cu un click din butonul drept al mouse-ului.
Daca dorim sa copiem in Clipboard fisierul MESAJ.EXE din folderul TEMPaAL Doilea Exemplu, atunci acesta trebuie selectat apasand butonul drept al mouse-ului, moment in care este afisat un meniu contextual similar cu cel din figura urmatoare:
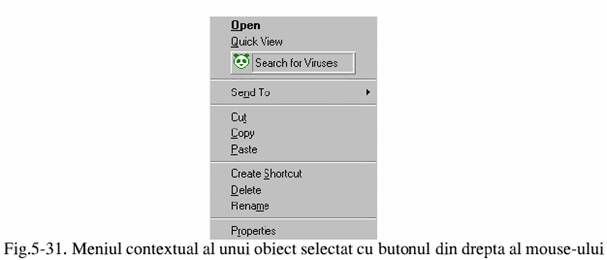
Din meniul afisat se selecteaza optiunea Copy
Pentru a copia obiectul din Clipboard in folderul STUDENT al dischetei, folderul este selectat printr-un click de mouse, utilizand butonul din dreapta. Meniul contextual al folderului este afisat si se selecteaza optiunea Paste. Are loc operatia de copiere a fisierului din Clipboard in folderul STUDENT.
Exercitiu 5-27: Copiati, utilizand tehnica Cut and Paste si meniuri contextuale fisierul ISA.BMP din folderul TEMPALT EXEMPLU in folderul EXEMPLU de pe discul C.
Pana in acest moment au fost efectuate operatii de copiere numai asupra fisierelor dintr-un folder.
Utilizand aceleasi tehnici, pot fi copiate foldere si grupuri de foldere, de la sursa la destinatie.
Exercitiu 5-28: Copiati folderul TEMP pe discheta intitulata 'Disk 1'.
In urma efectuarii exercitiilor de mai sus, pe hard-disk si pe discheta ar trebui sa dispuneti de
urmatoarea structura:
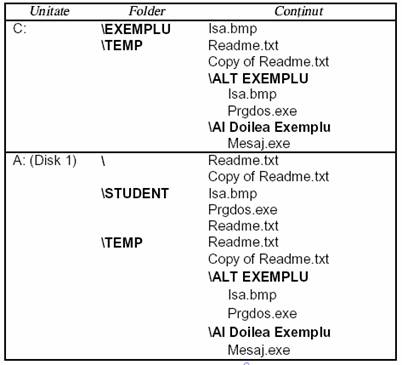
Mutari de fisiere si foldere
Operatia de mutare a unui fisier presupune stergerea fisierului de la sursa si copierea lui la destinatie. In urma efectuarii operatiei de mutare, fisierul ramane stocat intr-un singur loc, si anume la destinatie. Mutarea se efectueaza similar cu operatia de copiere, numai ca in acest caz se utilizeaza butonul stang al mouse-ului.
Operatia de mutare poate fi efectuata numai in cazul in care sursa este diferita de destinatie; nu poate fi mutat un fisier din si in cadrul aceluiasi folder. Daca destinatia aleasa nu este corecta, in sensul ca operatia de mutare nu poate fi efectuata, atunci cursorul mouse-ului ia urmatoarea forma:

Exercitiu 5-29: Vizualizati continutul folderului TEMP pe ecran, utilizand aplicatia Explorer. In panoul din dreapta selectati fisierul README.TXT prin apasarea continua a butonului stang al mouse-ului si glisati mouseul, ramanand in interiorul panoului din dreapta. Observati ca forma cursorului este ca in figura 5-32.
Exercitiu 5-30: Introduceti in unitate discheta intitulata 'Disk 1'. Selectati fisierele ISA.BMP si
PRGDOS.TXT din folderul TEMPaALT EXEMPLU al discului C. Utilizand tehnica drag and drop si butonul stang al mouse-ului, mutati aceste fisiere pe discheta, in directorul radacina.
Dupa terminarea operatiei de mutare, vizualizati continutul dischetei. Ce fisiere sunt stocate pe discheta?
Vizualizati continutul folderului TEMPALT EXEMPLU. Cate fisiere contine acesta?
Operatia de mutare poate fi efectuata si prin tehnica Cut and Paste Operatia de Cut (in limba romana: taie) presupune copierea obiectului selectat in Clipboard si stergerea lui de la sursa. Operatia de Paste implica recuperarea obiectului memorat in Clipboard. Functiile de Cut si Paste pot fi apelate din bara de meniu a ferestrei Explorer (optiunea Edit), sau din meniul contextual al unui obiect selectat.
Exercitiu 5-31: Utilizand tehnica Cut and Paste mutati fisierul Mesaj.exe din folderul TEMPaAl Doilea Exemplu pe discheta intitulata 'Disk 1', in directorul radacina al acesteia. Verificati ca folderul Al Doilea Exemplu este gol.
Exercitiu 5-32: Mutati folderul EXEMPLU de pe discul C: pe discheta intitulata 'Disk 1'
|
Politica de confidentialitate | Termeni si conditii de utilizare |

Vizualizari: 2202
Importanta: ![]()
Termeni si conditii de utilizare | Contact
© SCRIGROUP 2024 . All rights reserved