| CATEGORII DOCUMENTE |
Editarea schemelor electronice
1. Plasarea componentelor
In cazul editarii unei scheme este necesar pornirea aplicatiei Capture CIS si creerea unui nou proiect (Meniul File se selecteaza New cu optiunea Project) Figura 1.
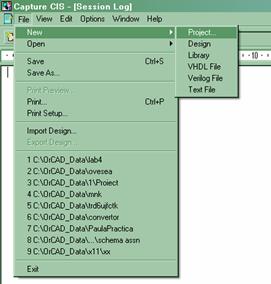
Figura 1 Crearea unui nou proiect
Proiectul trebuie sa aiba : un nume (campul Name) ; calea catre directorul in care se doreste salvarea proiectui (campul Location). In functie de tipul proiectului se poate elege una din optiunile de mai jos si se da OK:
Analog or Mixed Signal Circuit Wizard - aceasta permite editarea de scheme analogice sau digitale, simularea acestor scheme precum si crearea fisierului de legatura *.mnl necesar realizarii cablajului;
PC Board Wizard - permite editarea de scheme si crearea fisierului *.mnl;
Programmabile Logic Wizard - permite proiectarea unui dispozitiv CPLD sau FPGA;
Schematic - permite doar editare de scheme electronice. (Figura 2)
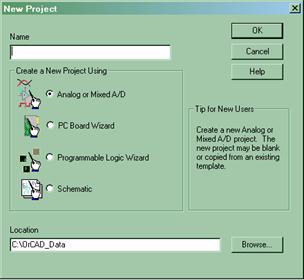
Figura 2 - Tipurile de proiect
Daca se doreste creerea unui proiect nou, independent se selecteaza optiunea Create a blank project.
Barele de unelte din fereastra de Capture CIS contine meniurile si butoanele din figura

Figura 3 - Bare de unelte
Butoanele prezentate au urmatoare semnificatie :
![]() Create
document - permite creearea unui nou document de tip schema asociat proiectului
curent ;
Create
document - permite creearea unui nou document de tip schema asociat proiectului
curent ;
![]() Open
document - permite deschiderea unui document de tip schema asociat
proiectului curent ;
Open
document - permite deschiderea unui document de tip schema asociat
proiectului curent ;
![]() Save
document - permite salvarea unui document ;
Save
document - permite salvarea unui document ;
![]() Print
- printarea unui document ;
Print
- printarea unui document ;
![]() Cut to clipboard - decuparea unei portiuni selectate din schema ;
Cut to clipboard - decuparea unei portiuni selectate din schema ;
![]() Copy to clipboard - copierea unei portiuni selectate din schema ;
Copy to clipboard - copierea unei portiuni selectate din schema ;
![]() Paste
from clipboard - lipirea portiunii selectate din schema ;
Paste
from clipboard - lipirea portiunii selectate din schema ;
![]() Undo
- anularea ultimei actiuni;
Undo
- anularea ultimei actiuni;
![]() Redo
- revenirea la actiunea anulata cu Redo ;
Redo
- revenirea la actiunea anulata cu Redo ;
![]() Place part - selectia componentelor din schema;
Place part - selectia componentelor din schema;
![]() Zoom in
- marirea documentului;
Zoom in
- marirea documentului;
![]() Zoom out
- micsorarea documentului;
Zoom out
- micsorarea documentului;
![]() Zoom to
region - marirea unei zone selectate;
Zoom to
region - marirea unei zone selectate;
![]() Zoom to
all - vederea intregii scheme editate;
Zoom to
all - vederea intregii scheme editate;
![]() Design
rule check - verifica regulile electrice;
Design
rule check - verifica regulile electrice;
![]() Create
netlist - creaza lista de legaturi (*.mnl);
Create
netlist - creaza lista de legaturi (*.mnl);
![]() Cross
reference parts - creaza un fisier (*.xrf) care
contine informatii despre componentele din schema (tip, valoare, referinta,
biblioteca din care a fost incarcata)
Cross
reference parts - creaza un fisier (*.xrf) care
contine informatii despre componentele din schema (tip, valoare, referinta,
biblioteca din care a fost incarcata)
![]() Bill of
materials - genereaza lista de componente;
Bill of
materials - genereaza lista de componente;
![]() Project
manager - deschide fereastra manager a proiectului;
Project
manager - deschide fereastra manager a proiectului;
![]() Help
- activeaza fereastra cu informatii ajutatoare;
Help
- activeaza fereastra cu informatii ajutatoare;
![]() New Simulation Profile - creaza un nou profil (tip) de simulare;
New Simulation Profile - creaza un nou profil (tip) de simulare;
![]() Edit
Simulation Settings - permite modificarea parametrilor de simulare;
Edit
Simulation Settings - permite modificarea parametrilor de simulare;
![]() Run
PSpice - porneste simularea PSpice;
Run
PSpice - porneste simularea PSpice;
![]() View
Simulation Results - afiseaza fereastra cu rezultatele simularii;
View
Simulation Results - afiseaza fereastra cu rezultatele simularii;
![]() Voltage/Level
Marker - permite selectarea tensiunilor din noduri, care se doresc afisate
in fereastra cu rezultatele simularii;
Voltage/Level
Marker - permite selectarea tensiunilor din noduri, care se doresc afisate
in fereastra cu rezultatele simularii;
![]() Voltage
Differential Marker(s) - permite selectarea diferentelor de tensiuni care
se doresc afisate in fereastra cu rezultatele simularii;
Voltage
Differential Marker(s) - permite selectarea diferentelor de tensiuni care
se doresc afisate in fereastra cu rezultatele simularii;
![]() Current
marker - permite selectarea curentilor prin componente, care se doresc
afisate in fereastra cu rezultatele simularii;
Current
marker - permite selectarea curentilor prin componente, care se doresc
afisate in fereastra cu rezultatele simularii;
![]() Power
Dissipation Marker - permite selectarea puterilor dissipate pe componente,
care se doresc afisate in fereastra cu rezultatele simularii;
Power
Dissipation Marker - permite selectarea puterilor dissipate pe componente,
care se doresc afisate in fereastra cu rezultatele simularii;
![]() Enable
Bias Voltage Display - afiseaza in schema tensiunile din noduri;
Enable
Bias Voltage Display - afiseaza in schema tensiunile din noduri;
![]() Enable
Bias Current Display - afiseaza in schema curentii prin componente;
Enable
Bias Current Display - afiseaza in schema curentii prin componente;
![]() Enable
Bias Power Display - afiseaza in schema disipate in componente componente;
Enable
Bias Power Display - afiseaza in schema disipate in componente componente;
![]() Select
- permite selectarea componentelor;
Select
- permite selectarea componentelor;
![]() Place
Part - permite cautarea si selectarea componentelor in biblioteci;
Place
Part - permite cautarea si selectarea componentelor in biblioteci;
![]() Place wire - permite trasarea legaturilor electrice intre componente;
Place wire - permite trasarea legaturilor electrice intre componente;
![]() Place net alias - permite amplasarea de etichete pentru noduri (nodurile cu
aceeasi eticheta sunt conectate electric si pot fi regasite in lista de semnale
cautate pentru afisare);
Place net alias - permite amplasarea de etichete pentru noduri (nodurile cu
aceeasi eticheta sunt conectate electric si pot fi regasite in lista de semnale
cautate pentru afisare);
![]() Place bus - permite amplasarea de magistrale de semnale;
Place bus - permite amplasarea de magistrale de semnale;
![]() Place junction - permite amplasarea de noduri;
Place junction - permite amplasarea de noduri;
![]() Place bus entry - amplaseaza intrarile in magistrala de semnale;
Place bus entry - amplaseaza intrarile in magistrala de semnale;
![]() Place power
- permite amplasarea de alimentare ;
Place power
- permite amplasarea de alimentare ;
![]() Place
ground - permite amplasarea masei, a referintei de 0V pentru simularea PSpice;
Place
ground - permite amplasarea masei, a referintei de 0V pentru simularea PSpice;
![]() Place hierarchical block - permite proiectarea cu blocuri erarhice;
Place hierarchical block - permite proiectarea cu blocuri erarhice;
![]() Place port - amplaseaza porturi de intrare/iesire din/catre blocurile erarhice ;
Place port - amplaseaza porturi de intrare/iesire din/catre blocurile erarhice ;
![]() Place
text - permite scrierea de comentarii.
Place
text - permite scrierea de comentarii.
Pentru
amplasarea componentelor se bifeaza butonul
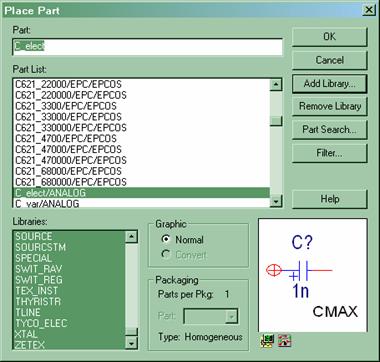
Figura 4 - Fereastra
Incarcarea librariilor se face prin selectarea butonului Add Libray si de la locatia: C:OrCadtoolscapturelibraryPSpice se selecteaza toate bibliotecile (ctrl+a) si se incarca. Aceste biblioteci vor fi vizibile in lista Libraries din stanga jos a ferestrei. Componentele continute in aceste biblioteci se gasesc in lista din centrul ferestrei intitulata Part List.
In partea drepta jos a ferestrei apare simbolul componentei selectate si sub simbol nici una, una sau doua iconite. Prima simbolizeaza existenta modelului de simulare PSpice iar ce de a doua existenta amprentei componentei pentru utilizarea la realizarea cablajului.
Cautarea unei componente se face prin selectarea tuturor bibliotecilor si scrierea denumirii componentei in campul Part.
Dupa selectarea componentei, aceasta se amplaseaza in schema, putandu-se roti (R de pe tastatura sau clik dreapta de mouse si optiunea Rotate), rasturna vertical/orizontal (V/H sau clik dreapta de mouse si optiunea Mirror Horizontally/ Mirror Horizontally)
2. Editarea componentelor
Editarea componentelor poate se face prin dubla selectare a componentei cu butonul din stanga al mousului sau prin buton dreapta cu optiunea Edit Propeties.
Va aparea o fereastra cu toate propietatile componentei ca in Figura 5.
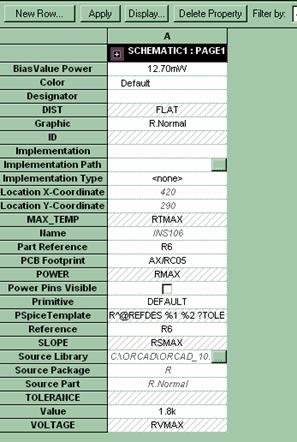
Se va completa in campul Value valoarea dorita pentru rezistenta.
O alta posibilitate de editare a valorii este prin dubla selectare cu butonul stang al mousului a parametrului dorit, afisat in vecinatatea componentei. In cazul de fata a valorii de 1.8k. Apoise completeaza noua valuare.
|
Politica de confidentialitate | Termeni si conditii de utilizare |

Vizualizari: 1839
Importanta: ![]()
Termeni si conditii de utilizare | Contact
© SCRIGROUP 2024 . All rights reserved