| CATEGORII DOCUMENTE |
Elementele unei ferestre de aplicatie
In momentul lansarii in executie a unei aplicatii aceasta, este afisata in cadrul ferestrei proprii, dispusa pe desktop. Elementele ferestrei depind de configuratia curenta a sistemului, de aceea imaginea pe care Dvs. O afisati pe ecran s-ar putea sa nu coincida cu cea din figurile de mai jos.
Exercitiu 3-5: Lansati in executie aplicatia My Computer prin efectuarea unui dublu-click cu butonul din stanga al mouse-ului pe icon-ul respectiv, aflat pe desktop. Pe ecran va fi afisata o fereastra similara cu cea din figura urmatoare:
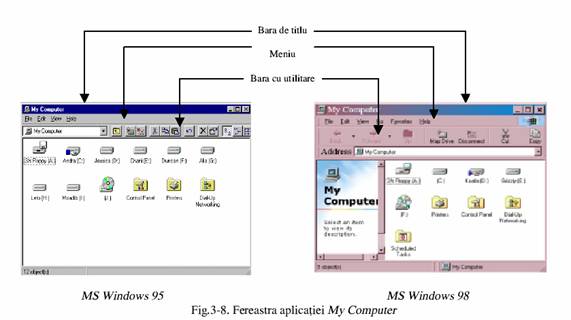
Ferestrele deschise sub interfata grafica MS Windows 9x se caracterizeaza prin urmatoarele elemente:
Bara de titlu, cu numele aplicatiei si butoanele de control. In exercitiul de mai sus a fost deschisa aplicatia My Computer, a carei denumire este afisata in bara aflata in partea superioara a ferestrei:

Butoanele de control pot fi patru la numar si se utilizeaza pentru controlul dimensiunii ferestrei si pentru inchiderea ei.
![]() Buton destinat minimizarii ferestrei.
In momentul in care o fereastra este minimizata ea mai este afisata
pe ecran doar sub forma unui buton in bara de task-uri.
Buton destinat minimizarii ferestrei.
In momentul in care o fereastra este minimizata ea mai este afisata
pe ecran doar sub forma unui buton in bara de task-uri.
Exercitiu 3-6: Cu un click cu butonul din stanga al mouse-ului minimizati fereastra intitulata My Computer. Veti observa cum ea dispare de pe ecran si cum in bara de task-uri apare un nou buton cu denumirea My Computer
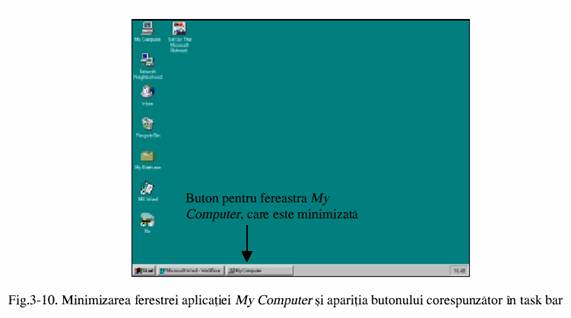
Revenirea la forma initiala a ferestrei se efectueaza cu un click al butonului din stanga al
mouse-ului pe butonul respectiv din bara de task-uri.
E xercitiu 3-7: Reveniti la forma initiala a ferestrei intitulate My Computer
![]() Buton destinat maximizarii ferestrei.
In urma acestei operatii, fereastra va ocupa intreg desktopul.
Buton destinat maximizarii ferestrei.
In urma acestei operatii, fereastra va ocupa intreg desktopul.
Exercitiu 3-8: Maximizati fereastra intitulata My Computer
In urma maximizarii ferestrei se va observa aparitia unui nou buton de control, prezentat mai jos.
![]() Buton pentru a readuce fereastra la
dimensiunea sa initiala.
Buton pentru a readuce fereastra la
dimensiunea sa initiala.
Exercitiu 3-9: Reveniti la dimensiunea initiala a ferestrei intitulata My Computer
![]() Buton pentru inchiderea ferestrei. In cazul
unei aplicatii, acest buton echivaleaza cu functia de iesire din aplicatie
( Exit
Buton pentru inchiderea ferestrei. In cazul
unei aplicatii, acest buton echivaleaza cu functia de iesire din aplicatie
( Exit
![]() Bara meniului - in cazul ferestrei intitulate My Computer optiunile meniului principal sunt urmatoarele:
Bara meniului - in cazul ferestrei intitulate My Computer optiunile meniului principal sunt urmatoarele:

Se observa ca optiunile meniului au cate o litera subliniata; acest lucru ne indica modul in care optiunea respectiva poate fi selectata de la tastatura, apasand simultan tastele ALT si litera subliniata. De exemplu, pentru a accesa optiunea Edit din meniul de mai sus, se apasa simultan tastele ALT-E.
Sub MS Windows 98 sunt disponibile doua optiuni noi: Go si Favorites (explicatia acestor doua optiuni este data ulterior).
Exercitiu 3-10: Cum apelati functia de Help utilizand tastatura?
![]() Bara cu utilitare, care dispune de butoane pentru anumite functii oferite
in bara de meniu. Afisarea barei cu utilitare poate fi dezactivata; din
acest motiv ea poate lipsi de pe ecranul Dvs.. Infatisarea
barei cu utilitare difera de la MS Windows 95 la
MS Windows 98
Bara cu utilitare, care dispune de butoane pentru anumite functii oferite
in bara de meniu. Afisarea barei cu utilitare poate fi dezactivata; din
acest motiv ea poate lipsi de pe ecranul Dvs.. Infatisarea
barei cu utilitare difera de la MS Windows 95 la
MS Windows 98
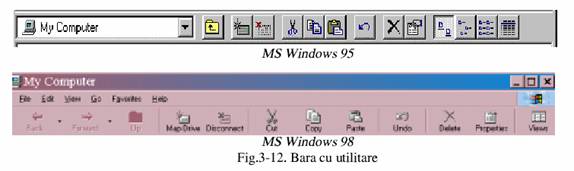
Aceasta bara cu utilitare este in mod normal specifica tuturor ferestrelor deschise sub MS Windows 98 si include butoane cu functie de navigare, preluate din aplicatia Internet Explorer 4.0 (primele trei butoane).
Spre deosebire de MS Windows 95, unde o singura bara cu utilitare era disponibila, sub MS Windows 98 pot fi afisate pe ecran mai multe bare cu utilitare (functionalitatea lor este explicata ulterior).
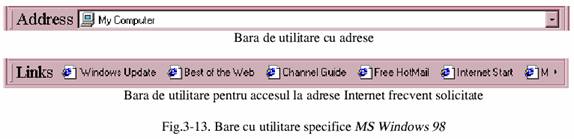
![]() Linia de stare: aici sunt afisate diverse mesaje. In cazul ferestrei
intitulate My Computer mesajul de pe linia de stare ne indica
numarul obiectelor pe care le contine fereastra. Afisarea barei de stare
poate fi dezactivata; din acest motiv ea poate lipsi de pe ecranul Dvs.
Linia de stare: aici sunt afisate diverse mesaje. In cazul ferestrei
intitulate My Computer mesajul de pe linia de stare ne indica
numarul obiectelor pe care le contine fereastra. Afisarea barei de stare
poate fi dezactivata; din acest motiv ea poate lipsi de pe ecranul Dvs.
![]()
Exercitiu 3-11: Inchideti fereastra intitulata My Computer
Dimensionarea si deplasarea unei ferestre pe desktop se poate realiza cu ajutorul mouse-ului astfel:
![]() Deplasarea
ferestrei pe desktop: se pozitioneaza cursorul
mouse-ului pe bara de titlu a ferestrei. Se apasa butonul din stanga al mouse-ului si cu el apasat se
gliseaza fereastra pe desktop.
Deplasarea
ferestrei pe desktop: se pozitioneaza cursorul
mouse-ului pe bara de titlu a ferestrei. Se apasa butonul din stanga al mouse-ului si cu el apasat se
gliseaza fereastra pe desktop.
In momentul in care fereastra se afla in zona dorita se elibereaza butonul stang al mouse-ului. Acest procedeu se numeste drag-and-drop (drag - a trage; drop - a lasa ca cada) si se utilizeaza foarte des sub MS Windows 9x
Exercitiu 3-12: Deschideti aplicatia My Computer de pe desktop si mutati fereastra acesteia in coltul din dreapta jos al desktopului.
Deschideti aplicatia Recycle Bin si mutati fereastra acesteia in coltul din stanga sus al desktopului. Rezultatul final ar trebui sa fie similar cu cel din figura 3-15:
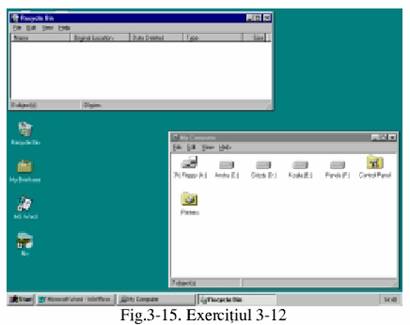
Se observa ca titlurile ferestrelor deschise apar in butoane separate in bara de taskuri. Daca pe desktop sunt dispuse mai multe ferestre deschise, atunci selectia uneia dintre ele se realizeaza pozitionand cursorul mouse-ului oriunde in interiorul ferestrei si efectuand un click cu butonul din stanga al mouse-ului, sau selectand butonul corespunzator din task-bar cu un click. Se poate utiliza si tastatura pentru acest tip de selectie, prin combinatia de taste ALT-ESC (se apasa amandoua simultan). Combinatia de taste ALT-ESC comuta intre ferestre in ordine inversa de cum au fost deschise.
__________ ______ ____ __________ ______ ____ ____________________NOTA: O fereastra minimizata care este vizibila pe desktop numai prin butonul ei din task bar este tot o fereastra deschisa, deci poate fi accesata prin combinatia de taste ALT-ESC.
__________ ______ ____ __________ ______ ____ ____________Recunoasterea ferestrei curente este posibila datorita culorii mai intense pe care o are bara de titlu.
![]() Dimensionarea ferestrei: pentru a-i da ferestrei aplicatiei dimensiunea dorita, pot fi
'trase' marginile acesteia cu ajutorul mouse-ului. Exista mai
multe posibilitati:
Dimensionarea ferestrei: pentru a-i da ferestrei aplicatiei dimensiunea dorita, pot fi
'trase' marginile acesteia cu ajutorul mouse-ului. Exista mai
multe posibilitati:
Pentru a mari sau micsora laturile orizontale ale ferestrei (latimea) se pozitioneaza cursorul mouse-ului pe latura din stanga sau dreapta a ferestrei; se observa ca mouse-ul isi modifica forma cursorului, ea fiind in mod uzual urmatoarea:

Se apasa butonul stang al mouse-ului si cu el apasat, se gliseaza latura respectiva spre stanga sau dreapta, marind sau micsorand latimea ferestrei; cand dimensiunea este cea dorita, se elibereaza butonul stang al mouse-ului.
Pentru a mari sau micsora laturile verticale ale ferestrei (inaltimea) se pozitioneaza cursorul mouse-ului pe latura de sus sau de jos a ferestrei; se observa ca mouse-ul isi modifica forma cursorului, ea fiind in mod uzual urmatoarea:
![]()
Se apasa butonul stang al mouse-ului si cu el apasat se gliseaza latura respectiva in sus sau in jos, marind sau micsorand inaltimea ferestrei; cand dimensiunea este cea dorita se elibereaza butonul stang al mouseului.
Pentru a actiona simultan asupra latimii si inaltimii ferestrei se pozitioneaza cursorul mouse-ului pe unul din colturile ferestrei; se observa ca mouse-ul isi modifica forma cursorului, ea fiind in mod uzual una din urmatoarele:
 Pentru colturile stanga sus si dreapta
jos.
Pentru colturile stanga sus si dreapta
jos.
 Pentru colturile stanga jos si dreapta
sus.
Pentru colturile stanga jos si dreapta
sus.
Se apasa butonul stang al mouse-ului si cu el apasat se gliseaza coltul respectiva in sus sau in jos, la stanga sau la dreapta, sau pe oricare dintre diagonalele ferestrei. Astfel se mareste sau se micsoreaza inaltimea si latimea ferestrei; cand dimensiunea este cea dorita se elibereaza butonul stang al mouse-ului.
Exercitiu 3-13: Dimensionati fereastra aplicatiei My Computer astfel incat sa ocupe toata portiunea din jumatatea dreapta a desktopului, ca in figura 3-16:
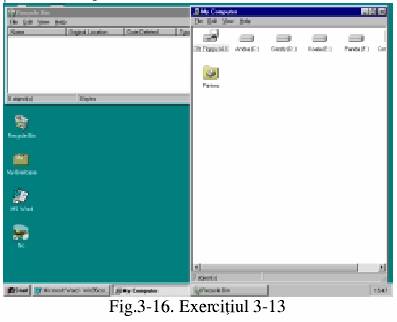
Dimensionati fereastra aplicatiei Recycle Bin astfel incat sa ocupe toata portiunea din jumatatea stanga a desktop-ului, ca in figura 3-17:
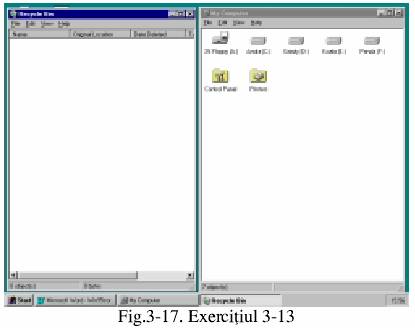
Redimensionati ferestrele celor doua aplicatii astfel incat sa arate similar cu cele din figura 3-18.
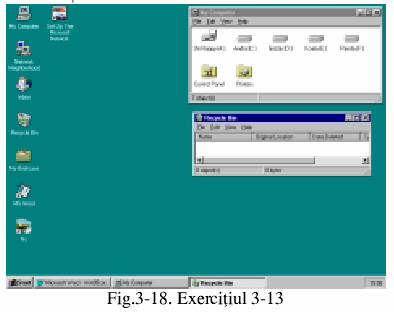
Exercitiu 3-14: Inchideti fereastra My Computer. Efectuati dublu-click pe icon-ul My Computer pentru a o deschide din nou. Se poate observa ca dimensiunea si pozitia ei sunt exact cum le-am lasat la ultima inchidere.
|
Politica de confidentialitate | Termeni si conditii de utilizare |

Vizualizari: 3843
Importanta: ![]()
Termeni si conditii de utilizare | Contact
© SCRIGROUP 2024 . All rights reserved