| CATEGORII DOCUMENTE | ||
|
||
Encodarea filmarilor facute cu o camera video digitala
Problema:
1. Ai o camera video digitala.
2. Un computer care e dotat cu placa de baza ce are porturi Firewire sau o
placa PCI pentru Firewire (IEEE 1394)
3. Un cablu firewire 4pini la 6pini sau 4pini la 4pini pentru a conecta camera
video la calculator.
Acum doresti sa transferi, ceea ce ai filmat, pe un computer (cu Windows 2000 sau XP, n-am testat pe Windows 9x) si sa creezi niste fisiere .avi codate cu DivX 5.02 (versiunea care am folosit-o eu) pe care apoi sa le pui pe cd sau mai nou cine isi permite pe dvd.
Soft de care ai nevoie:
Iata etapele care trebuie sa le parcurgi pentru a rezolva problema:
1.Captura.
2.Editarea video.
3.Deintretesere.
4.Compresia:
- Cu DivX v5.x
- Cu TMPGEnc Plus 2.5
Arunca un ochi si la FAQ
1.Captura:
Conecteaza video camera la computer prin intermediul cablului firewire mai sus aminti. (vezi manualul de utilizare a camerei video, poate o sa tratez si acest subiect daca va fi necesar) la portul firewire si da camera video pe 'Player'.
Acum iti trebuie doar un program pentru a captura filmul de pe caseta video (miniDV sau Digital8). Aici exista mai multe solutii: Ulead MediaStudio (sau doar varianta VideoStudio) Adobe Premier, Movie Xone sau altele.
Eu am folosit Ulead MediaStudio 6.5.
Pentru a face captura cu Ulead MediaStudio : Start->Programs->Ulead MediaStudio->Video Capture 6.5 si se deschide aplicatia de mai jos:
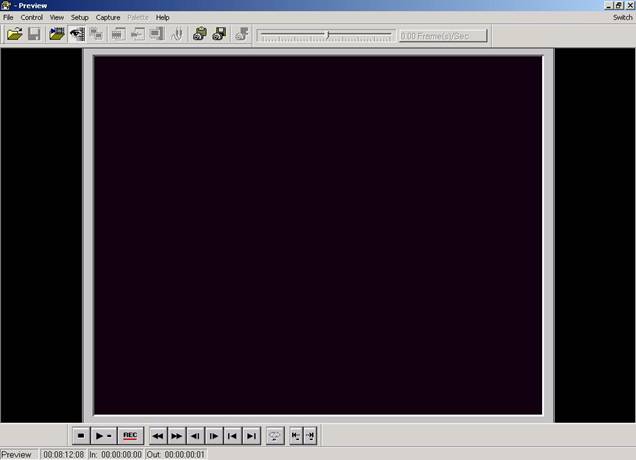
Din aceasta fereastra ai posibilitatea sa controlezi camera video exact ca pe un player video.
Inainte de a trece la capura propriu-zisa ai de facut urmatoarele setari:
Click in meniu pe Setup->Device Control si alegi din combo-ul Current Device ->MS 1394 Device Control
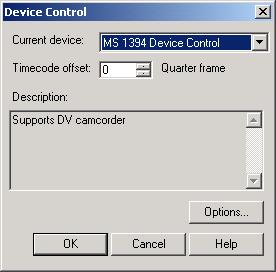
Daca doresti poti sa schimbi si Capture Plug-in (Setup-> Switch Capture Plug-in), eu am incercat sa folosesc Ulead MPEG DirectShow Capture Plug-in dar nu mi-a functionat asa ca l-am lasat pe cel implicit, adica Ulead DirecShow Plug-in.
Deruleaza caseta pana de unde doresti sa capturezi si fa click
pe butonul ![]() ,
iti va aparea o fereastra de configurare Capture Video:
,
iti va aparea o fereastra de configurare Capture Video:
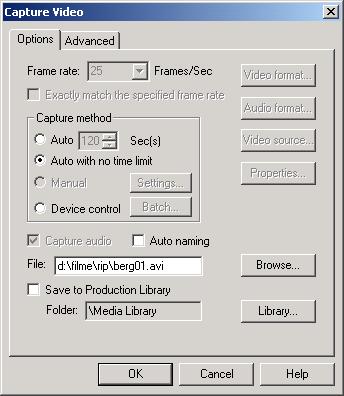
Pentru a captura cat doresti, la Capture Method alegi 'Auto with no time limit'. La file alegi numele si locul fisierului .avi care va fi capturat. In tabul Advanced eu am lasat cum era default. Dupa click pe OK apare un mesaj:
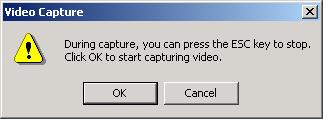
in timp ce deja se face play. Abia din momentul in care faci
click pe Ok incepe scrirea pe hardisk a fisierului .avi. Deci trebuie sa fii
rapid de mana ca sa capturezi exact din locul in care ai oprit banda, sau
eventual utilizeaza butoanele ![]() Mark
in si Mark out pentru a delimita secventa video care doresti s-o capturezi.
Mark
in si Mark out pentru a delimita secventa video care doresti s-o capturezi.
Tip: Nu uita sa folosesti butonul Help contextual din orice dialog box. Sunt destul de bine explicate lucrurile. Asta in caz ca mai ai nelamuriri :)
Nota: Am observat ca daca filmul l-am inregistrat pe video caseta digitala (in cazul meu MiniDV) cu SP (Short Play) si apoi am setat video camera sa inregistreze LP (Long Play) cu o alta ocazie ulterioara, in momentul capturii imi desincroniza sunetul. Deci daca ai inregistrat ShortPlay atunci video camera trebuie sa fie setata pe ShortPlay si invers: daca ai inregistrat (filmat) in modalitatea LongPlay, atunci la momentul capturii trebuie sa fie tot LongPlay.
Dupa ce ai terminat sa caturezi secventa video, vei regasi un fisier destul de mare pe hard-disk datorita dimensiunii apreciabile a fluxului audio-video, se scriu cam 220 MB pentru fiecare minut de film. In cazul in care ai Windows 9x (cu FAT32) dimensiunea maxima a fisierului este de 4 GB ! adica doar vreo 20 de minute de film. Daca vei da play cu Media Player (sau din Ulead) la filmul mai inainte capturat, vei observa ca prezinta niste dungi orizontale mai ales la miscarile rapide ale camerei video sau facand stop cadru. Asta inseamna ca secventa video este intretesuta (interlaced), vezi FAQ pentru lamuriri.
Daca din meniul Ulead vei da View->Playback (de fapt implicit dupa ce ai intrerupt captura se face play la ceea ce ai capturat) si apoi File->Properties va apare urmatoarea ferestra unde poti vedea proprietatile secventei capturate:
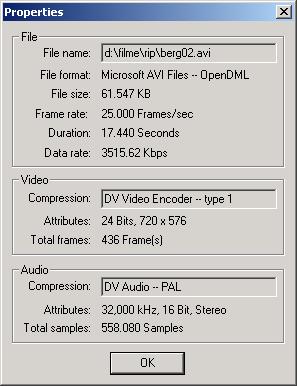
In cazul meu camera video inregistreaza in sistemul PAL cu 25 cadre/secunda si marimea cadrului de 720x576 pixeli la 24 bit/pixel adancime de culoare, fluxul audio fiind de 32.000 Hz 16 bit Stereo. Implicit Ulead foloseste ca si codec de captura: DV Video Encoder -- type 1. Vei vedea mai tarziu ca acest format nu este agreat de VirtualDub unealta utilizata pentru a face encodarea in DivX.
2. Editarea video:
Ca si in cazul capturii si in cazul editarii video avem mai multe variente de soft (vezi cele amintite mai sus).
Nu voi intra in detalii, pentru ca experienta nu imi permite (sunt si eu incepator) dar macar o sa incerc sa explic cum sa tai secventele nedorite si eventual cum sa faci o tranzitie de la o secventa la alta. Recomnad din nou sa citesti cu atentie help-ul soft-ului de video editing.
Eu voi vorbi aici tot despre Ulead si anume Ulead Video Editor. Lansezi aplicatia, la inceput te va intreba ce template de proiect doresti sa folosesti. Eu am ales asa cum se vede mai jos:
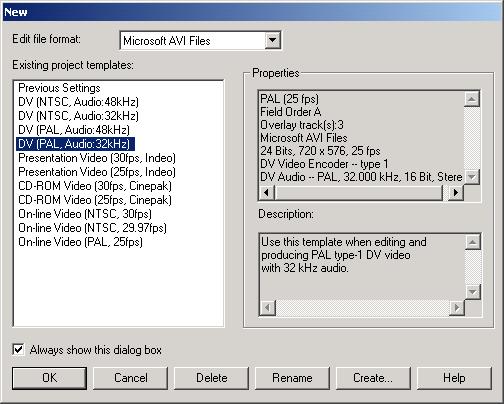
Adica exact caracteristicile secventei video pe care am capturat-o.
Importi fisierul .avi in fereastra Source facand click pe
butonul ![]() ->
Import Video File Apoi de aici faci drag&drop capturii in linia Va din
fereastra Timeline, dupa ce ai elierat butonul stang al mouse-ului mai faci un
click stanga in locul unde vrei sa 'arunci' filmul si acum poti
incepe sa editezi secventa video.
->
Import Video File Apoi de aici faci drag&drop capturii in linia Va din
fereastra Timeline, dupa ce ai elierat butonul stang al mouse-ului mai faci un
click stanga in locul unde vrei sa 'arunci' filmul si acum poti
incepe sa editezi secventa video.
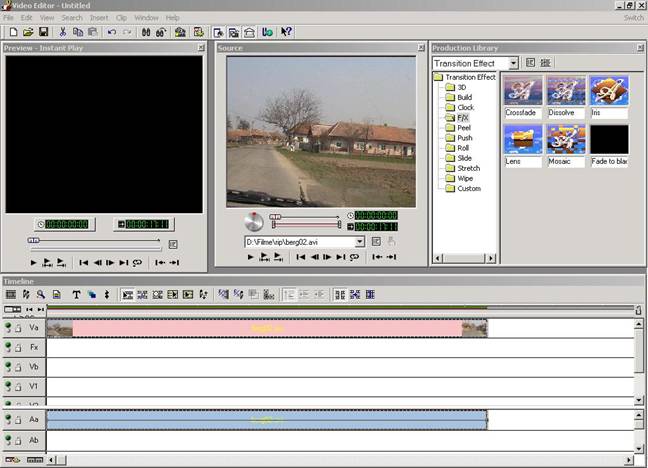
Ai posibilitatea sa schimbi viziunea temporala asupra secventei video facand click pe butonul 'Ruler Unit' (la mine nu stiu de ce nu se vede bine, probabil un bug) sau cu tastele + si - pentru a schimbat unitatea de timp (time zoom) in 1 secunda, 1/5 secunda, 1 frame etc.
In fereastra de Preview se vede exact rezultatul modificarilor
facute asupra secventei video, avand posibilitatea de a derula inainte inapoi,
de a face play, si de a manevra cu Jog Bar ![]() secventa
video.
secventa
video.
In timeline, linia vericala este cursorul care iti arata pe ce cadru esti pozitionat (cadrul care se vede in fereastra Preview).
Ai posibilitatea de a seta niste puncte de reper numite Cua 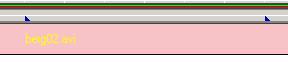 vezi
triunghiuletele mici din bara timeline facand click pe acea bara si care iti
permit sa faci salturi rapide la aceste puncte cu ajutorul butoanelor
vezi
triunghiuletele mici din bara timeline facand click pe acea bara si care iti
permit sa faci salturi rapide la aceste puncte cu ajutorul butoanelor ![]() din
acceasi bara (in stanga). Aceste puncte te ajuta si la selectionarea cadrelor
sau secventei marcate, Time Selection Tool (click pe butonul
din
acceasi bara (in stanga). Aceste puncte te ajuta si la selectionarea cadrelor
sau secventei marcate, Time Selection Tool (click pe butonul ![]() din
bara de instrumente ale feresterei Timeline) avand afinitate pentru aceste
puncte. Poti controla aceste puncte mergand la View->Cue Manage unde poti
sa adaugi sau sa stergi din ele.
din
bara de instrumente ale feresterei Timeline) avand afinitate pentru aceste
puncte. Poti controla aceste puncte mergand la View->Cue Manage unde poti
sa adaugi sau sa stergi din ele.
2.1. Pentru a taia (sterge) cadre avand selectionat Time
Selection tool aminitit mai sus, cu butonul stang al mausului selectionezi aria
de sters: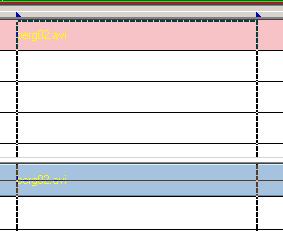 apesi tasta Delete, iar apoi pentru a lipi la loc bucata a doua, de prima,
schimbi pe Clip Selection tool
apesi tasta Delete, iar apoi pentru a lipi la loc bucata a doua, de prima,
schimbi pe Clip Selection tool ![]() din
bara de instrunete a ferestrei Timeline si tragi (cu butonul stang al
mouse-ului apasat) aceasta bucata din urma pana se lipeste de prima bucata. Cam
in asta consta taierea.
din
bara de instrunete a ferestrei Timeline si tragi (cu butonul stang al
mouse-ului apasat) aceasta bucata din urma pana se lipeste de prima bucata. Cam
in asta consta taierea.
2.2. Tranzitia de la o secventa la alta:
Aici e putin mai complicat. Pentru a intelege cum se face o tranzitie trebuie sa stii ca in final cadrele din linia (fluxul video) Vb au precedenta fata de cadrele din linia Va. Acest lucru de poate verifica imedia copiand spre exemplu o bucata din Va in Vb (cu Time Selection faci selectia, apoi CTRL+C, apoi schimbi pe Clip Selection si apesi CTRL+V ducand mouse-ul pe Vb in locul in care vrei sa copiezi bucata respectiva) si facand un play in fereastra de preview. Vei vedea ca in momentul in care cursorul a ajuns in portiunea in care exista flux video Vb, fluxul video Va este ignorat. Acum ca ai inteles acest lucru trebuie sa mai precizez ca toate efectele speciale de tipul Transition Effect (vezi fereastra Production Library) se insereaza in linia Fx.
Deci pasii pentru a face o tranzitie ar fi:
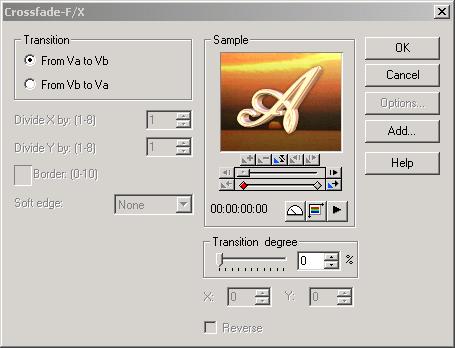 1. Din linia Va stabilesti exact cadrul (frame-ul) in care se sare de
la o secventa la alta.
1. Din linia Va stabilesti exact cadrul (frame-ul) in care se sare de
la o secventa la alta.
2. Din acest punct faci o selectie cu Time Selection catre dreapta (catre
sfarsitul filmului) cu o durata egala cu durata care vrei sa i-o dai tranzitiei
si tai (CTRL+X) aceasta bucata mutand-o (treci pe Clip Selection si apoi CTRL+V
urmat de pozitionarea mouse-ul) jos in Vb exact pe portiunea care ai taiat-o
din Va.
3. Tragi cu drag&drop efectul de tranzitie dorit din fereastra Production
Library in linia Fx, dupa eliberarea butonului stang al mouse-ului faci click
pe acelasi buton dupa ce ai pozitionat efectul. In acest moment de deschide o
fereastra cu proprietatile efectului de tranzitie.
Aici poti verifica imediat efectul apasand butonul ![]() si
apoi tragand de Jog Bar (slider). Apesi Ok si vei observa ca efectul se intande
exact pe durata dezlocuita de Vb. Poti verifica imediat efectul deruland
inainte de acel punct si apoi facand play in
si
apoi tragand de Jog Bar (slider). Apesi Ok si vei observa ca efectul se intande
exact pe durata dezlocuita de Vb. Poti verifica imediat efectul deruland
inainte de acel punct si apoi facand play in 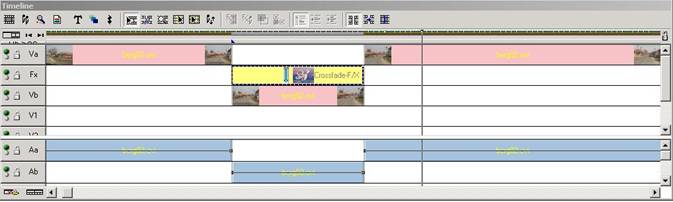 fereastra de Preview. In timeline vei avea ceva de acest gen:
fereastra de Preview. In timeline vei avea ceva de acest gen:
Dupa cum ai observat tranzitia se face de la negru catre
secventa consecutiva. Acum pentru a face o tranzitie care sa nu plece de la
negru, adica fluxul din linia Va sa nu fie intrerupt pe portiunea in care este
flux in Vb, practic ar trebui sa suprapui peste prima secventa (de la care se
face tranzitia) o portine din a doua secventa (la care se face tranzitia).
Atentie insa ca sonorul din Ab are prioritate fata de Aa pe portiunea de
tranzitie. Probabil ca se poate face o tranzitie si la sunet dar e mai
complicat. (*Revenire ulterioara: tranzitia sunetului este
simpla, se foloseste butonul ![]() ->
click pe Aa apoi click pe Ab *)
->
click pe Aa apoi click pe Ab *)
Deci pentru a face o tranzitie 'fara negru':
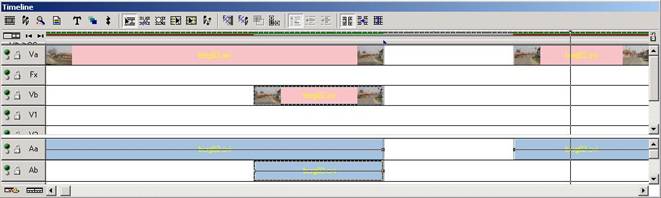 1.idem mai sus
1.idem mai sus
2.in loc sa muti secventa de tranzitie imediat jos pe tronsonul dezlocuit din
Va, vei muta acea secventa in avans astfel incat sfarsitul portiunii de
tranzitie sa coincida cu sfarsitul secventei de la care se face tranzitia, ca
in imagine:
3. Lucrand in linia Va lipesti bucata din urma
la bucata din fata.
4. Adaugi in Fx efectul de tranzitie exact pe portiunea unde exista flux in Vb.
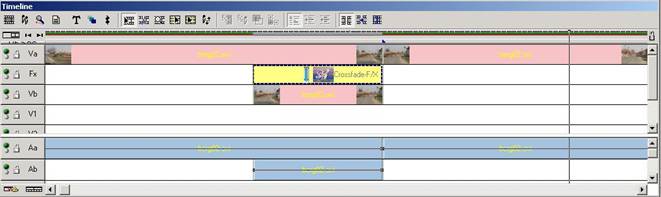 Iata rezultatul:
Iata rezultatul:
Atentie: Dupa cum am spus se suprapune secventa la care se face tranzitia peste cea de la care se face tranzitia, deci daca e ceva important in prima secventa e preferabil sa se foloseasca 'tranzitia cu negru'. O solutie ar fi umplerea acelui 'negru' (spatiuliu gol din fluxul Va) cu un stop cadru al ultimullui frame din secventa de la care se face tranzitia, asta ar insemna repetarea acelui frame pe toata durata golului = cu durata tranzitiei.
Repeta procedura unde doresti, atentie insa ca daca revii in timp (te intorci in trecut pe film) si faci taieturi si mutari de secvente, atunci tranzitiile care le-ai facut in 'viitor' adica spre sfarsitul filmului, se vor decala.
3. Salvarea filmului prelucrat pettru al encoda.
Precizare: Se poate lansa direct codarea DivX din Ulead Video Editor, procedura fiind exact cea care o voi descrie aici, doar ca eu am dorit sa folosesc encodarea DivX 5.02 Pro in 2 pasi si acest lucru n-am reusit sa-l fac din Ulead (daca cineva stie cum se face il rog din tot sufletul sa ma invete si pe mine), de accea am salvat fisierul codat doar in formatul DV Video -- type 2 (aici poti folosi MainConcept DV Codec 2.04) pentru al folosi in VirtualDub.
Deci pentru a salva munca ta, vei parcurge urmatorii pasi:
File->Create->Video File da-i numele fisierului .avi apoi click pe butonul Options
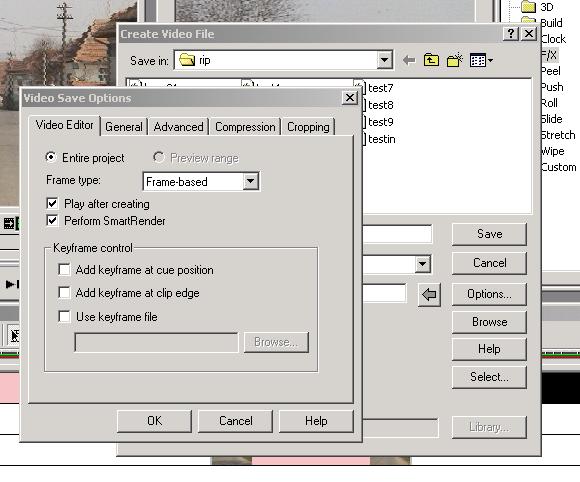
La Frame Type alegi Frame-based daca vrei sa rulezi filmul doar pe computer (vezi Help)
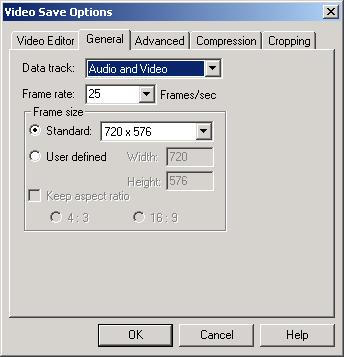
In tabul General lasi asa cum era by default (cel putin asa am lasat eu)
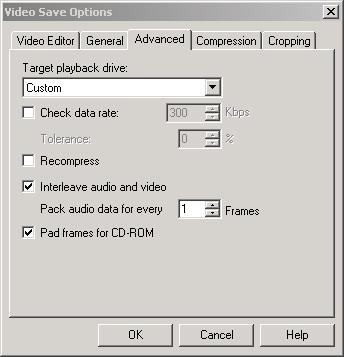
In tabul Advanced lasi asa cum a fost by default (cel putin asa l-am lasat eu)

Acum in tabul Compresion daca vrei poti alege de aici codecul DivX, sau altul care doresti si sa-l configurezi pentru encodare, dar eu asa cum am spus am preferat sa utilizez VirtualDub pentru encodare deoarece imi permite sa configurez codecul DivX 5.02 Pro in asa fel incat sa fac compresie in 2 pasi (fiind cea mai buna). Asa ca am ales sa salvez filmul in format DV Video -- type 2 deoarece type -- 1 nu este suportat de VirtualDub. Deci practic nu fac nici o compresie in acest moment, astfel ca fisierul rezultat va fi cam de aceeasi dimensiune cu cel pe care l-am capturat (doar daca nu cumva am facut taieturi serioase).
Tabul Cropping e util daca mai vrei sa tai din marginile cadrului (nu e cazul).
Click pe Ok, si apoi in fereastra Create Video File click pe Save.
Dupa ce s-a salvat fisierul, inchizi Ulead VideoEditor (eventual poti salva proiectul daca te vei gandi sa mai revenii sa faci modificari) pt ca ai terminat treaba cu el.
3. Deintreteserea
Precizare ulterioara: ATENTIE!!! Pentru cei care au sarit peste editare, fisierul capturat de pe video-camera implicit este format DV type 1, format care nu este suportat de VirtualDub. Pentru asta trebuie convertit la DV type 2: fisierul capturat se deschide in Ulead Video Editor (vei mai sus cum se face drag & drop pe pista Va) si fara a face nici o modificare se procedeaza la exportarea fisierului in format DV type 2 (vezi salvarea lucrului la sectiunea editing)
Inainte de a comprima filmul trebuie deintretesut, pentru asta se foloseste VirtualDub care este free. Se poate evita deintretesea separata pentru care e necesar codecul MainConcept DV Codec 2.04 (sau mai nou) adugand filtrul de deintretesere (in mod analog cum e descris mai jos, sarind bineinteles peste partea cu alegerea codecului MainConcept DV care e necesar doarece VirtualDub nu stiu din ce motive nu vede codecul Microsoft DV Codec - practic echivalent cu codecul MainConcept) cand se face compresia. Sau se poate seta din codecul DivX sa faca deintreteserea.
Aici voi vorbi de deintretesearea separata pe care o prefer datorita faptului ca pot verifica imediat cat de bine s-a deintretesut filmul.
Se lanseaza VirtualDub (VirtualDub.exe din directorul unde ai dezipat kitul) apoi din meniu File->Open Video File alegi fisierul video obtinut cu Ulead Video Editor sau alte programe de video editing (ATENTIE din nou: trebuie sa fie format DV type 2 vezi mai sus ce e scris in rosu). Acum se trece la alegerea codecului: la Video-> Compresion se alege codecul MainConcept DV codec

Click pe OK.
Apoi se adauga filtrul de deintretesere: Video->Filters -> Add ->deinterlace (internal) -> Duplicate field 1
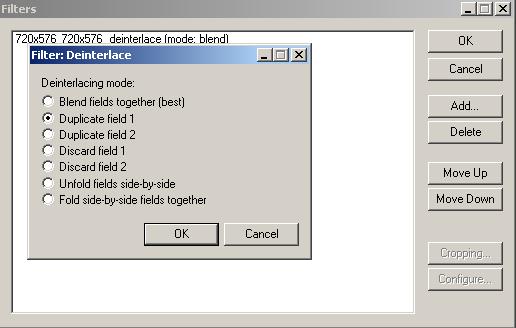
Click pe OK Din nou click pe OK in fereastra Filters. Acum pentru a lansa deintreteserea: File->Save as avi unde specifici numele fisierul. Click OK. In acest moment s-a lansat deintreteserea si apare o fereastra de status
Dupa prelucrare pentru un mai bun rezultat se poate deintretese inca o data (repetand procedura pentru fisierul .avi obtinut mai inainte) de data asta cu optiunea Blend fields togeter (best).
Atenzie dupa deintretesere se pare ca Ulead Video Editor nu mai reuseste sa editeze fisierul !!!
4.Compresia
Pentru compresie am folosit DivX 5.02 Pro pentru partea video si un codec mp3 pentru audio. Ca interfata pentru aceste codecuri am folosit tot VirtualDub. Deci descarca de pe Internet aceste pachete de soft si instaleaza-le.
Pornesti VirtualDub, Video->Open Video File si incarci fisierul obtinut mai devreme la deintretesere. Mergi in meniul Video unde bifezi Full processing mode, dupa care in acelasi meniu mergi si la Compression
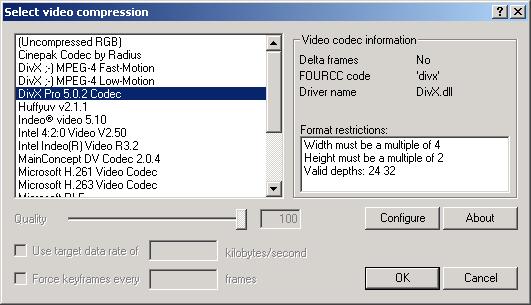
selectionezi codecul DivX Pro 5.02 (sau versiune mai noua daca ai), apoi click pe Configure.
In acest moment ai ajuns la momentul in care trebuie sa faci experimente pentru a vedea ce iti convine mai mult ca si compresie si unde sa mai renunti sau sa adaugi pentru a avea un film comprimat pe gustul tau.
De la inceput tin sa precizez ca voi specifica setarile care le-am facut eu pentru a atinge scopul care mi l-am propus: sa reusec sa bag un film de 1 ora pe un CD de 700 MB la o calitate acceptabila, care sa ruleze la 80%-90% consum de procesor pe un sistem dotat cu P4 la 1,7 GHz. (*Revenire ulterioara: am observat ca instaland noul codec DivX 5.1 procesorul imi merge acum doar la 50%-60% *)
Primul tab de configurare al codecului este DivX Codec
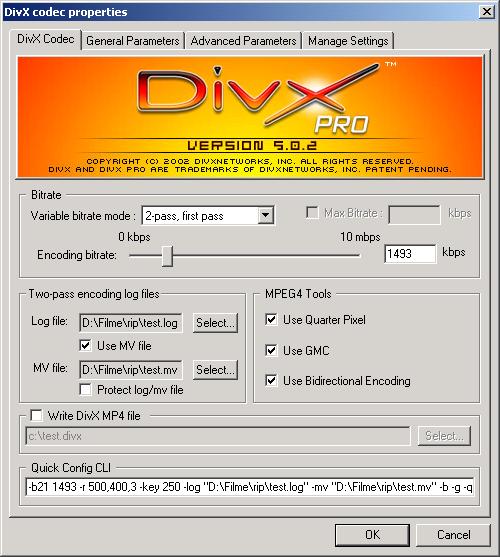
Variable bitrate mode: contine 3 moduri de lucru: 1-pass, 1-pass quality-based si 2-pass, first pass, care nu poate exista fara 2-pass, second pass. In majoritatea cazurilor te intereseaza sa ai o comprimare cat mai buna fara rabat la calitate, cel mai potrivit pentru asta este modul de lucru in doi pasi. In primul pas se face o analiza a complexitatii scenelor din filmul sursa, comprimarea propriu-zisa se face in al doilea pas, scenelor mai complexe alocandu-li-se mai multe date video.
Cu ajutorul sliderului setezi bitrate-ul, adica numarul mediu de biti care se aloca fluxului video intr-o secunda. In mod logic cu cat este mai mare cu atat fisierul .avi va fi mai mare iar imaginea mai de calitate. Pentru scopul meu acest bitrate l-am calculat cu un mic programel, deoarece cunoscand durata filmului si dimensiunea dorita a fisierului se poate calcula bitrate-ul. (cautati pe Google 'bitrate calculator' )
La primul pas se creaza un fisier de log in care sta analiza codecului asupra fisierului sursa, deci trebuie bifat in cazul nostru si Use MV file. Eu am bifat Quarter Pixel, Use GMC si Use Bidirectional encoding. O sa explic mai pe larg ce insemna fiecare.(vezi FAQ)
In Quick Config CLI, nu se recomanda sa se umble deoarece datele vin generate automat de interfata codecului.
Treci la tabul General Parameters:
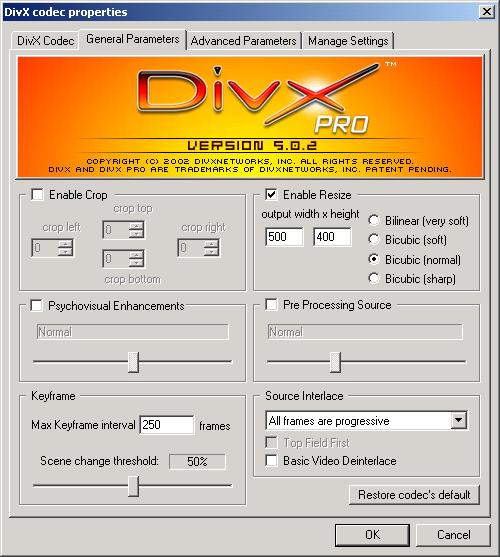
Enable Crop este pentru a taia marginile filmului (nu e cazul).
La Enable Resize din pacate n-am avut incotro si a trebuit sa redimensionez filmul patrastrand proportia originala de 5:4 (de la 720x576) la 500x400. Initial am lasat la dimensiunile originale, dar procesorul imi mergea la 100% si mi se desincroniza sunetul de imagine semn ca avea prea multa informati de prelucrat. Psyhovisual Enhancement si Pre Processing Source nu l-am bifat.
Acum la keyframe atentie pt ca se pare ca daca se seteaza peste 300 calitatea imagini scade mult, cel mai indicat este sa se seteze la o valoare = cu 10*Framerate-ul filmului in cazul meu 25 de cadre/secunda. Scene change threshhold l-am lasat pe cel implicit.
Cam atat pentru ca de tabul Advanced Parameters nu e recomandat sa te atigi decat daca esti expert sau vrei sa experimentezi, setarile 'din fabrica' sunt facute sa se potriveasca majoritatii situatiilor.
In tabul Manage Setings pot fi salvate setarile.
Click pe Ok, Ok inca o data in Select video compresion.
Acum setezi comprimarea pentru partea audio: Audio-> bifezi Full processing mode. Apoi Compression
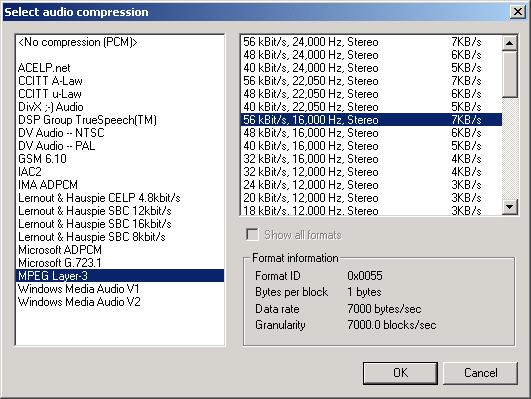
Am ales codecul MP3 cu o calitate destul de slaba deoarece nu ma intereseaza in mod special sunetul pentru acest film.
Click Ok.
Acum salvezi job-ul: File->Save as AVI (tasta F7) dai numele fisierului si bifezi 'Don't run this job now; add it to job control ' pentru ca mai ai de setat si pasul 2, care consta in a merge din nou in Video -> Compresson -> Configure iar in fereastra codecului faci o singura modificare: in tabul DivX Codec, la Variable bitrate mode selectezi 2-pass, second pass. Salvezi din nou cu F7 bifand de asemenea 'Don't run this job now; add it to job control '.
In sfarsit mergi la File -> Job Control si in acea fereastra apasi pe butonul Start, unde vor fi rulate cele doua joburi adaugate.
Recomand folosirea unui filmulet de 2 minute pentru a incerca si experimenta toate aceste lucruri descrise mai sus, astfel nu pierzi timpul si vezi imediat efectul (pentru ca o encodare dureaza de ordinul orelor la filme de peste 20 de minute !!!).
Comprimarea cu TMPGEnc Pro 2.5.x
Encodarea pentru standardul S-VCD (Super video cd) in cazul nostru. Se deschide TMPGEnc care se lanseaza cu un wizard, inchidem acest wizard pentru ca inainte avem nevoie sa setam conversia frecventei sunetului: Option->Environmental Settings -> tabul Audio engine-> bifat butonuul radio cu eticheta High quality (low speed).
NOTA: Daca uiti de aceasta setare sunetul va fi de proasta calitate. Setarea ramane permanenta. Eventual se poate seta si un encoder de mp3 la sectiunea MPEG-1 Audio Layer III encoder, de exemplu Lame.exe.
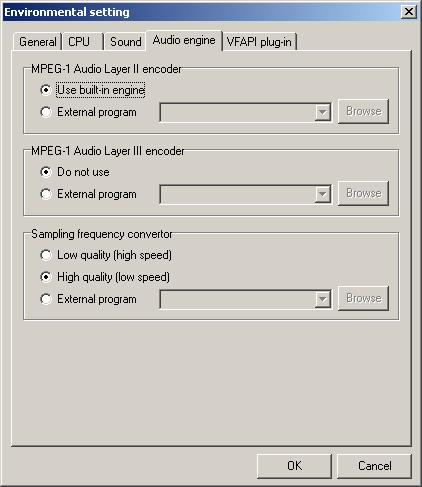
Avand wizardul deschis (File->Project Wizard) alegem Super Video-CD -> PAL cu VBR:
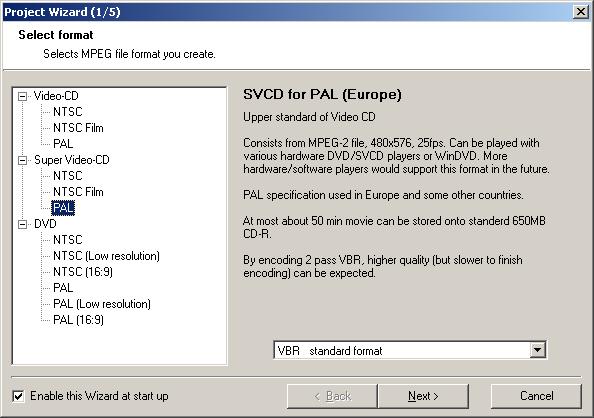
Apoi specifici fisierul si setezi pe Non-interalce:
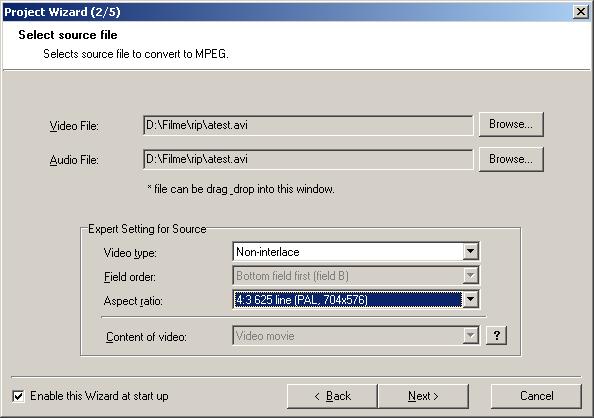
Next si la Other settings verifici sa fie totul ok si alegi Motion search precision -> Highest quality(very slow), care tripleaza timpul de encodare fata de Normal, dupa cate am observat nu e diferenta de calitate:
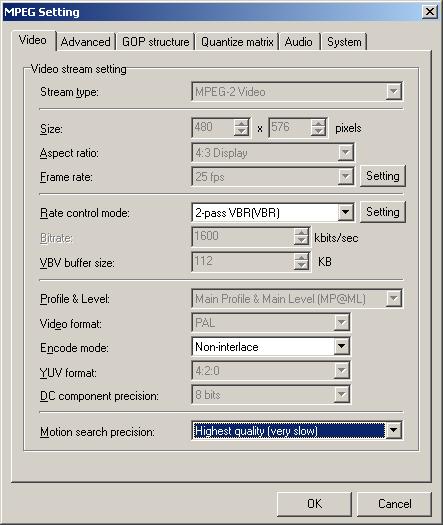
Apoi la Advanced daca setezi Full screen (keep aspect ratio) iti introduce ceva mai mult negru sus si jos, iar cu Center (keep aspect ratio) nu:
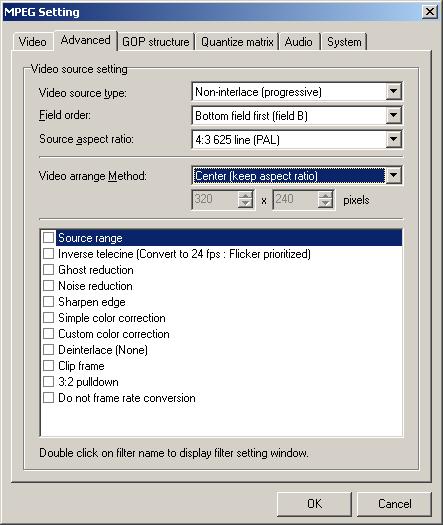
De restul taburilor nu te atingi ca nici nu prea ai ce regla
decat daca esti expert. Ok->Next.
De preferat aici sa alegi din combo box (singurul) Unknown media. Next->Ok
|
Politica de confidentialitate | Termeni si conditii de utilizare |

Vizualizari: 1835
Importanta: ![]()
Termeni si conditii de utilizare | Contact
© SCRIGROUP 2024 . All rights reserved