| CATEGORII DOCUMENTE |
Introducere in Outlook
n Sa porniti Outlook.
n Sa navigati prin Outlook.
n Sa utilizati bara Outlook.
n Sa utilizati Lista de foldere.
n Sa utilizati Asistentul Office.
Inainte sa devina raspandite computerele, gestionarea datelor unei firme consta in inregistrarea si urmarirea informatiilor pe hartie, acestea fiind pastrate in diferite locuri. De exemplu, un om de afaceri isi inregistra rezervari si intalniri cu ajutorul unui planificator zilnic si in acelasi timp pastra numere de telefon si adrese intr-un fisier de tip dosar. Mementourile scurte erau notate pe mici biletele adezive. Alte informatii importante de afaceri erau pastrate in dosare si mape intr-un sertar de birou sau intr-un dulap de acte.
Desi multi oameni s-au obisnuit cu timpul cu aceste modalitati de organizare, Microsoft Outlook ofera un mod mai bun de a stoca, urmari si integra informatiile de afaceri si cele personale. Cu Outlook, se pot stoca si accesa informatii importante intr-o singura amplasare din computerul personal. De exemplu, calendarul electronic din Outlook se poate utiliza pentru a inregistra datele si orele rezervarilor si intalnirilor. Outlook poate chiar sa emita un sunet de alarma sau sa afiseze un memento pe computer atunci cand aveti o intalnire. Se pot inregistra scurte notite pentru a va aminti diverse lucruri in notele Outlook, note care seamana cu notitele adezive si care pot fi afisate pe ecran oricand pentru a fi mai usor consultate. Outlook se poate utiliza pentru a va inregistra sarcinile zilnice sau lunare si pentru a le bifa dupa ce le-ati indeplinit. Outlook are o agenda in care se pot inregistra numere de telefon, adrese, adrese de posta electronica si alte informatii despre persoanele de contact personale sau de afaceri. Se pot chiar vizualiza situri Web direct din Outlook, la fel cum pot fi deschise alte documente Microsoft Office. Puterea Outlook consta in a sti cum sa utilizati toate capacitatile sale pentru a organiza informatiile eficient.
In aceasta lectie, veti face un tur al mai multor elemente din Outlook pentru a va familiariza cu acesta. Veti porni Outlook si veti vizualiza diferite foldere care sunt recipiente pentru programe si fisiere. Vom trata indeaproape bara Outlook si comenzile rapide pe care le gasiti aici. Veti face clic pe o comanda rapida, afisata ca o pictograma pe bara Outlook, pentru a afisa continutul folderului sau fisierului corespunzator. In cele din urma, veti invata cum sa utilizati sistemul Ajutor din Outlook pentru a gasi raspunsuri la intrebarile referitoare la utilizarea Outlook ca un instrument puternic de organizare a datelor.
Nu sunt necesare fisiere de practica pentru efectuarea exercitiilor din aceasta lectie.
La fel ca toate programele Microsoft Office, Outlook poate fi deschis in cateva moduri diferite. O metoda este sa faceti clic pe Butonul Start din bara de activitati Windows, sa indicati spre Toate programele, apoi sa faceti clic pe Microsoft Outlook. Aceasta optiune este disponibila intotdeauna, chiar daca utilizati alt program Microsoft Office.
De asemenea, pictograma Outlook poate fi adaugata pe spatiul de lucru, apoi printr-un simplu dublu clic pe pictograma se poate porni Outlook. Utilizarea pictogramei este mai rapida si mai usoara decat utilizarea butonului Start din bara de activitati Windows. Pentru a adauga pictograma Outlook pe spatiul de lucru, faceti clic pe butonul Start din bara de activitati Windows, indicati spre Toate programele, tineti apasata tasta Ctrl si glisati pictograma Microsoft Outlook in spatiul de lucru. Acest proces adauga pictograma in spatiul de lucru fara sa o elimine din meniul Start.
Veti
afla mai multe despre folderul Inbox in continuarea acestei lectii.
La prima pornire a programului Outlook, folderul Inbox
este afisat in fereastra Outlook. Utilizati fereastra principala
pentru a vizualiza si accesa toate componentele Outlook.
In acest exercitiu veti porni Microsoft Outlook.
In bara de activitati Windows, faceti clic pe butonul Start, indicati spre Toate programele, apoi faceti clic pe Microsoft Outlook.
Outlook porneste.
Daca este necesar, faceti clic pe butonul Maximizare din coltul din dreapta sus al ferestrei Outlook.
Fereastra Outlook se extinde pentru a umple tot ecranul.
Daca
deschideti Outlook pentru prima oara, se poate afisa
Asistentul Office (personajul animat agrafa). Pentru a inchide Asistentul Office,
faceti clic cu butonul din dreapta pe agrafa si faceti
clic pe Inchidere din meniul de comenzi rapide care apare. Veti afla
mai multe despre Asistentul Office in continuarea acestei lectii.
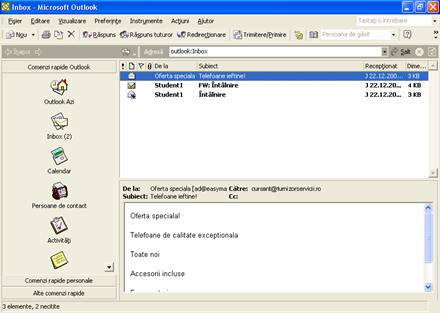
Fereastra Outlook contine butoane, pictograme, comenzi de meniu si alte elemente care va permit sa navigati prin Outlook si sa il utilizati eficient. Continutul acestei ferestre se modifica cand faceti clic pe butoane si alegeti optiuni.
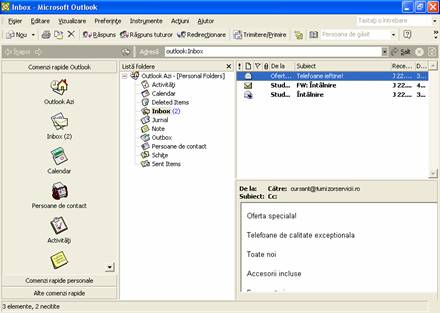
Tabelul din pagina urmatoare descrie functiile de baza ale elementelor afisate in fereastra Outlook.
|
Element |
Descriere |
|
Bara de titlu |
Identifica aplicatia care ruleaza in momentul de fata (in acest caz, Outlook) si folderul activ Outlook. |
|
Bara de meniu |
Listeaza numele meniurilor disponibile in fereastra Outlook curenta. Un meniu afiseaza o lista de comenzi pe care poate sa le efectueze aplicatia. |
|
Bara de instrumente Standard |
Afiseaza butoane care permit accesul rapid la comenzile utilizate de obicei pentru aplicatie. |
|
Bara Outlook |
Afiseaza comenzi rapide catre continutul folderelor disponibile in Outlook, cum ar fi Inbox si Calendar. Bara Outlook se poate extinde si contine doua sau trei grupe de comenzi rapide: Comenzi rapide Outlook, Comenzi rapide si alte Comenzi rapide (numite si Altele). Pentru a ascunde sau afisa bara Outlook, faceti clic pe optiunea Bara Outlook in meniul Vizualizare. |
|
Lista foldere |
Afiseaza o lista a folderelor Outlook disponibile. Faceti clic pe un folder din lista pentru a vizualiza continutul acelui folder. Pentru a afisa Lista de foldere, selectati optiunea Lista foldere din meniul Vizualizare. Pentru a vizualiza Lista foldere pe scurt, faceti clic pe numele folderului curent in bannerul de folder. Cand utilizati pentru prima oara Outlook, veti avea un folder personal in Lista de foldere pentru fiecare componenta a barei Outlook. Daca organizatia dvs. utilizeaza Microsoft Exchange Server, se pot vedea si foldere publice care pot fi accesate de alti utilizatori din retea. Utilizati Lista foldere pentru a muta elemente dintr-un folder in altul, pentru a crea foldere in foldere si multe altele. |
|
Banner de folder |
Afiseaza numele folderului deschis. Daca Lista foldere nu este deschisa, faceti clic pe numele folderului in bannerul de folder pentru a vizualiza lista folderelor disponibile. |
|
Elemente |
Informatii afisate in Outlook. De exemplu, in Inbox, fiecare mesaj este un element; in lista Persoane de contact, inregistrarea fiecarei persoane de contact este un element. |
|
Comanda rapida |
O pictograma in bara Outlook. Faceti clic pe o comanda rapida si Outlook va afisa continutul folderului sau fisierului corespunzator. |
|
Bara de stare |
Cand utilizati bara Outlook sau Lista de foldere pentru a comuta intre diverse foldere Outlook, bara de stare afiseaza numarul de elemente ce se afla intr-un anumit folder. De exemplu, cand deschideti Persoane de contact, bara de stare afiseaza numarul persoanelor de contact din folder. |
|
Panou de examinare |
O sectiune a ferestrei Inbox care afiseaza textul mesajului selectat. Panoul de examinare este afisat in mod implicit in fereastra Outlook. Pentru a-l ascunde, deselectati Panou de examinare din meniul Vizualizare. |
Daca
preferati sa vedeti meniurile extinse in locul celor scurte,
deschideti meniul Instrumente, faceti clic pe Particularizare, pe
fila Optiuni, bifati caseta de selectare Intotdeauna se
afiseaza meniuri complete si faceti clic pe Inchidere.
In acest exercitiu veti naviga
prin diverse zone din fereastra Outlook.
In bara de meniuri, faceti clic pe Instrumente.
Se afiseaza meniul scurt Instrumente.
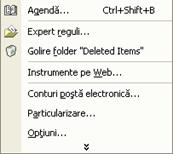
Faceti clic oriunde in afara meniului.
Meniul se inchide.
In bara de meniuri, faceti clic pe Instrumente.
Se afiseaza meniul scurt Instrumente.
Faceti clic pe sagetile duble din partea de jos a meniului scurt Instrumente.
Se afiseaza meniul Instrumente extins, dupa cum se arata in ilustratia de pe pagina urmatoare.
Daca
este posibil, toate comenzile rapide Outlook sunt vizibile simultan in bara
Outlook. Daca dimensiunea monitorului sau setarile de afisare nu
permit aceasta, sagetile in jos si in sus permit defilarea
barei Outlook.
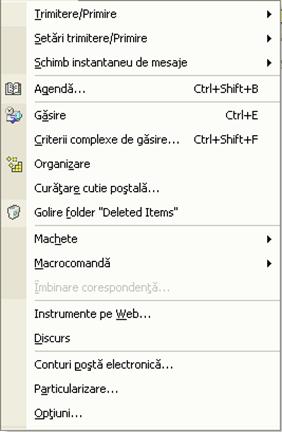
In partea din dreapta jos a barei Outlook, faceti clic pe sageata indreptata in jos.
Bara Outlook defileaza in jos.
In partea din dreapta sus a barei Outlook, faceti clic pe sageata indreptata in sus.
Bara Outlook defileaza in sus.
In bannerul de folder, faceti clic pe numele de folder Inbox.
Se afiseaza lista de foldere, asa cum se arata in ilustratia de pe pagina urmatoare.
Lista de
foldere se inchide daca faceti clic in afara ferestrei sale. Pentru a
tine Lista de foldere deschisa, faceti clic pe butonul de
marcaj pentru fixare.

Faceti clic in afara listei de foldere.
Lista de foldere nu mai este afisata.
Chiar
daca Inbox, Persoane de contact, Activitati si alte
caracteristici Outlook sunt denumite "foldere", uneori va veti
referi la ele numai cu numele (de exemplu, Inbox‑ul), nu cu nume
si identificator (de exemplu, folderul Inbox).
Bara Outlook afiseaza
pictograme care reprezinta componentele disponibile in Outlook. Fiecare pictograma este si o
comanda rapida catre continutul folderelor utilizate frecvent,
cum sunt folderele Inbox, Calendar sau Persoane de contact. Cand faceti clic pe una din comenzile rapide, se
afiseaza continutul folderului. De
exemplu, daca faceti clic pe comanda rapida Calendar, se va
afisa continutul folderului Calendar-un calendar care contine
rezervarile
Outlook utilizeaza termenul
de folder pentru a descrie cum functioneaza si cum sunt
impartite elementele comune in Outlook. De exemplu, folderul Inbox sa contina
mesajele de posta electronica pe care le-ati primit si
permite crearea de mesaje in cadrul folderului Inbox. Folderul Activitati contine o
lista de activitati pe care trebuie sa le faceti
si permite crearea de activitati. Nu este posibila crearea unei activitati in folderul Inbox
sau crearea unui mesaj in folderul Activitati. Cand
vizualizati folderele in Outlook, veti observa ca aspectul
si optiunile difera in functie de folder. Din acest motiv, este posibil sa va
ganditi la fiecare folder ca la un program separat din cadrul Outlook cu
toate ca functiile sunt integrate perfect intre ele.
Bara Outlook contine trei grupuri: Comenzi rapide Outlook, Comenzi rapide si alte Comenzi rapide (numite si Altele). Numele fiecarui grup este afisat pe propria sa bara. Fiecare grup contine comenzi rapide la diverse foldere.
Grupul Comenzi rapide Outlook contine sapte comenzi rapide catre folderele utilizate cel mai des din Outlook Outlook Azi, Inbox, Calendar, Persoane de contact, Activitati, Note si Elemente sterse Grupul Comenzi rapide contine cateva foldere standard: Schite, Outbox, Elemente trimise, Jurnal si Actualizare Outlook. Grupul Alte comenzi rapide (sau Altele) contine foldere care apar si in Windows Explorer: Computerul meu, Documentele mele si Preferinte. Aceste foldere va permit sa accesati un fisier in timp ce utilizati Outlook, nemaifiind nevoie sa se deschida Windows Explorer. Fisierul se poate deschide mai simplu din interiorul Outlook.
Comenzile
rapide se pot muta de la un grup la altul in bara Outlook, se pot elimina sau se pot adauga. De aceea, pot fi amplasate in alt grup in
computer. Daca o comanda rapida
nu apare in grupul specificat, cautati-o in alt grup.
Folderele Outlook sunt descrise
in tabelul urmator.
|
Folder |
Grup |
Descriere |
|
Outlook Azi |
Comenzi rapide Outlook |
Face un rezumat al zilei, enumerand rezervarile, identificand activitatile si afisand numarul de mesaje de posta electronica disponibile |
|
Inbox |
Comenzi rapide Outlook |
Depoziteaza mesajele de posta electronica primite |
|
Calendar |
Comenzi rapide Outlook |
Afiseaza un calendar si o agenda de intalniri pentru a va urmari programul zilnic |
|
Persoane de contact |
Comenzi rapide Outlook |
Stocheaza numele, numerele de telefon, adresele si alte informatii despre persoanele cu care comunicati |
|
Activitati |
Comenzi rapide Outlook |
Afiseaza o lista cu ce trebuie facut din activitatile personale si profesionale |
|
Note |
Comenzi rapide Outlook |
Stocheaza informatii pe biletele electronice, cum ar fi idei, liste de cumparaturi sau adrese |
|
Elemente sterse |
Comenzi rapide Outlook |
Stocheaza temporar elementele pe care le stergeti pana cand le stergeti definitiv |
|
Schite |
Comenzi rapide |
Salveaza temporar mesajele care nu au fost terminate |
|
Outbox |
Comenzi rapide |
Mentine mesajele de posta electronica terminate pana cand sunt trimise la destinatari |
|
Elemente trimise |
Comenzi rapide |
Stocheaza copii ale mesajelor de posta electronica pe care le trimiteti |
|
Jurnal |
Comenzi rapide |
Afiseaza un istoric al activitatilor Microsoft Office intr-un format cronologic |
|
Actualizare Outlook |
Comenzi rapide |
Acceseaza Internetul pentru a gasi cele mai recente adaugiri sau remedii oferite de Microsoft pentru aplicatia Outlook |
|
Computerul meu |
Alte comenzi rapide |
Ofera acces la alte unitati, foldere si fisiere de pe computer sau retea |
|
Documentele mele |
Alte comenzi rapide |
Ofera acces la documente sau fisiere create in alte programe |
|
Preferinte |
Alte comenzi rapide |
Pastreaza comenzi rapide la foldere importante si adrese Web |
In acest exercitiu, veti utiliza bara Outlook pentru a vedea diverse foldere Outlook.
In bara Outlook, faceti clic pe comanda rapida Outlook Azi.
Se afiseaza continutul folderului Outlook Azi.
In
lectia urmatoare veti afla cum se utilizeaza Inbox
pentru a trimite si a primi mesaje de posta
electronica.
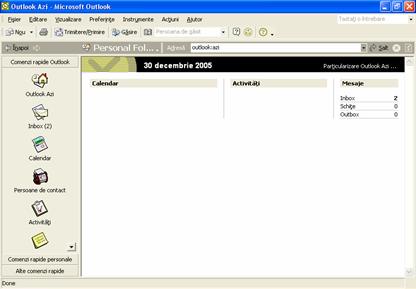
In bara Outlook, faceti clic pe comanda rapida Calendar.
Se afiseaza continutul folderului Calendar.
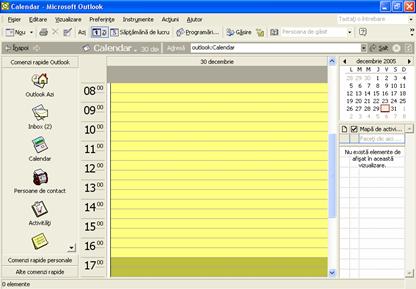
In bara Outlook, faceti clic pe comanda rapida Persoane de contact.
Se afiseaza continutul folderului Persoane de contact.
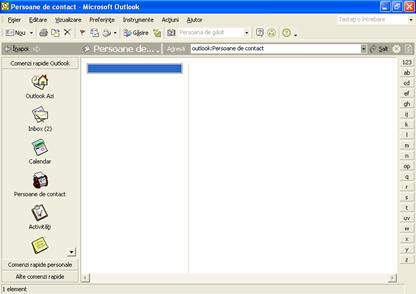
In bara Outlook, faceti clic pe comanda rapida Activitati.
Se afiseaza continutul folderului Activitati.
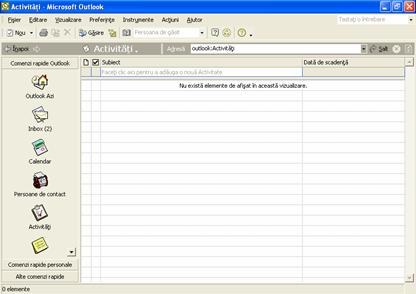
In bara Outlook, faceti clic pe comanda rapida Note.
Se afiseaza continutul folderului Note.
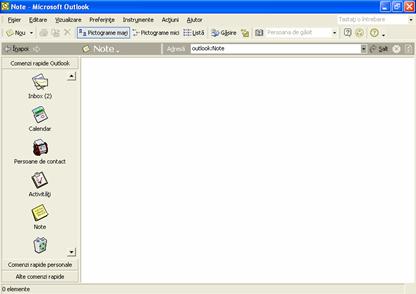
In bara Outlook, faceti clic pe sageata indreptata in jos daca nu este vizibila comanda rapida Elemente sterse. Faceti clic pe comanda rapida Elemente sterse din bara Outlook.
Elementele
nu se elimina de pe discul fix pana nu selectati din meniul
Instrumente Golire folder Elemente
sterse.
Se
afiseaza continutul folderului Elemente sterse. Aveti posibilitatea
sa glisati orice element din orice folder Outlook in comanda
rapida Elemente sterse de pe bara Outlook pentru a elimina elementul
din acel folder si a-l depozita temporar in folderul Elemente sterse.
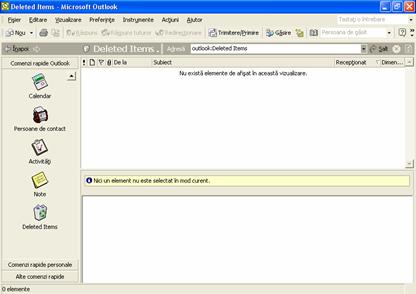
In bara Outlook, faceti clic pe bara de grupuri Comenzi rapide.
Se afiseaza comenzile rapide disponibile in grupul Comenzi rapide.
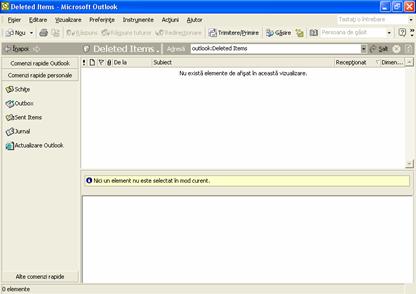
In bara Outlook, faceti clic pe bara de grupuri Alte comenzi rapide (sau Altele).
Se afiseaza comenzile rapide disponibile in grupul Alte comenzi rapide (sau Altele).
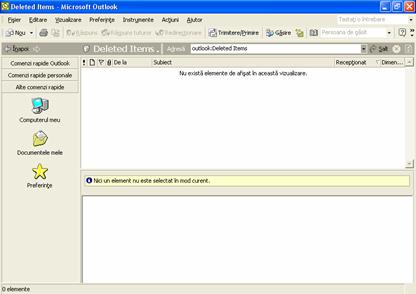
In bara Outlook, faceti clic pe bara de grupuri Comenzi rapide Outlook.
Apar din nou comenzile rapide disponibile in grupul Comenzi rapide Outlook.
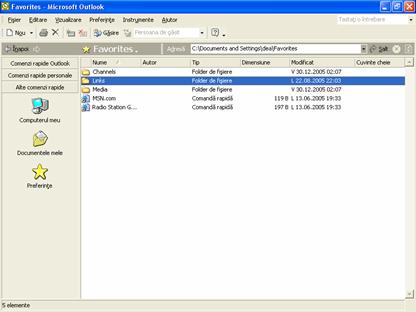
In bara de activitati Windows, faceti clic pe butonul Start si selectati Internet Explorer.
In caseta Adresa, tastati adresa sitului Web pe care doriti sa o adaugati si apasati Enter.
Dupa ce se afiseaza pagina Web, selectati Adaugare la Preferinte din meniul Preferinte.
Faceti clic pe OK pentru a accepta linia de titlu implicita ca nume pentru Preferinta.
In bara de activitati Windows, faceti clic pe butonul Start, indicati spre Toate programele, apoi faceti clic pe Windows Explorer.
Faceti clic pe folderul pe care doriti sa il adaugati, faceti clic pe Adaugare la Preferinte din meniul Preferinte si faceti clic pe OK pentru a accepta linia de titlu implicita ca nume pentru Preferinta.
In bara Outlook, faceti clic pe bara de grupuri Alte comenzi rapide (sau Altele).
Faceti clic pe folderul Preferinte si faceti dublu clic pe numele sitului Web sau al folderului pe care doriti sa il deschideti.
De asemenea, aveti posibilitatea sa vedeti folderele Outlook si continutul lor prin intermediul Listei de foldere. Bara Outlook afiseaza comenzi rapide la folderele frecvent utilizate; cu toate acestea, nu toate folderele sunt reprezentate prin aceste comenzi rapide. Lista de foldere afiseaza toate folderele disponibile in Outlook, incluzand folderele reprezentate de comenzile rapide din bara Outlook.
Lista de foldere afiseaza fiecare folder ca o pictograma mica urmata de numele folderului. Cand faceti clic pe pictograma unui folder, se afiseaza continutul folderului. De exemplu, daca faceti clic pe comanda rapida Persoane de contact din Lista de foldere, Outlook afiseaza continutul folderului Persoane de contact, permitandu-va sa vedeti inregistrarile de contact.
In acest exercitiu veti utiliza Lista de foldere pentru a afisa multe din folderele pe care le-ati afisat in exercitiul anterior.
In bannerul de folder , faceti clic pe numele de folder Elemente sterse.
Se afiseaza Lista de foldere.
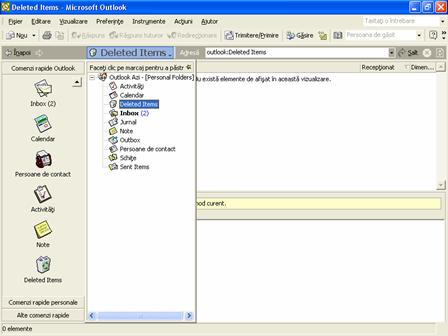
In Lista de foldere, faceti clic pe Inbox.
Se afiseaza continutul folderului Inbox si Lista de foldere se inchide.
In bannerul de folder, faceti clic pe numele de folder Inbox.
Se afiseaza Lista de foldere.
In coltul din dreapta sus al Listei de foldere, faceti clic pe butonul "Pioneza".
Butonul "Pioneza" se transforma intr-un buton Inchidere. Lista de foldere va ramane deschisa pana o inchideti.
In Lista de foldere, faceti clic pe Activitati.
Outlook afiseaza continutul folderului Activitati. Observati ca Lista de foldere ramane deschisa.
In coltul din dreapta sus al listei de foldere, faceti clic pe butonul Inchidere.
Lista de foldere se inchide.
Outlook, ca toate aplicatiile Microsoft Office, cuprinde un sistem extins de Ajutor care poate fi utilizat pentru a invata mai multe despre caracteristicile si optiunile disponibile in Outlook. Asistentul Office este un caracter animat care ofera informatii ajutatoare privind subiectele Outlook. In mod implicit, Asistentul Office apare ca o agrafa animata numita Clippit. Dar se poate opta ca Asistentul Office sa fie reprezentat ca un catel animat, o pisica sau alte cateva personaje.
Pentru a
schimba Asistentul Office, faceti clic cu butonul din dreapta pe el
si faceti clic pe Alegere Asistent. Faceti clic pe Urmatorul
pentru a vedea diferite animatii disponibile si faceti clic
pe OK cand ati gasit una care va place. Numai animatia
agrafa este salvata pe discul fix in timpul instalarii,
astfel ca va trebui sa inserati CD‑ROM‑ul
Microsoft Office (sau Microsoft Outlook) pentru a instala noua animatie.
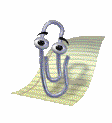
Ajutorul este disponibil rapid in Outlook. Pentru a vedea ajutorul cand este afisat Asistentul Office, faceti clic pe Asistentul Office si tastati intrebarea in caseta afisata. Daca nu apare o caseta pentru tastarea intrebarii, inseamna ca optiunea nu este implementata in limba respectiva. In limba engleza, de exemplu, scrieti "How do you send a message?" sau "What is in the Journal?". Aveti posibilitatea sa tastati doar cateva cuvinte, cum ar fi "send message" sau "Journal", pentru a vedea informatii despre aceste subiecte. Asistentul Office interpreteaza solicitarea si afiseaza subiecte ce corespund unuia sau mai multor cuvinte din solicitare. Faceti clic pe subiectul care se apropie cel mai mult de solicitare.
In acest exercitiu, veti afisa Asistentul Office si il veti utiliza ca sa vedeti Ajutorul privind un subiect Outlook. Ascundeti Asistentul Office pentru a incepe exercitiul.
De asemenea,
se poate selecta Afisare Asistent Office din meniul Ajutor pentru a
afisa Asistentul Office.
In bara de instrumente Standard, faceti clic pe
butonul Ajutor pentru Microsoft Outlook.
Se afiseaza Asistentul Office impreuna cu o caseta care indica spre o lista completa de termeni din Ajutor.

Faceti clic pe legatura, tastati Trimiterea mesajelor si faceti clic pe butonul Cautare.
Asistentul Office afiseaza subiectele de Ajutor care sunt relevante pentru intrebarea pusa.
Faceti clic pe optiunea Trimiterea si receptionarea mesajelor.
Se afiseaza o fereastra de Ajutor Outlook care explica cum se trimit si se primesc mesajele.
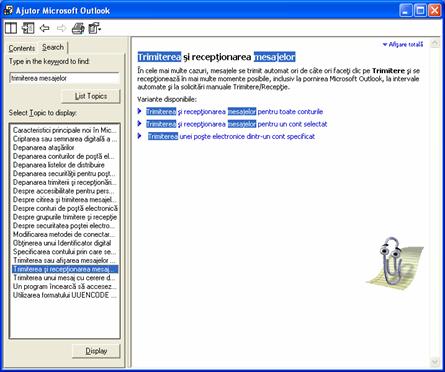
In coltul din dreapta sus al ferestrei Ajutor, faceti clic pe butonul Inchidere.
Fereastra Ajutor Outlook se inchide.
Faceti clic cu butonul din dreapta pe Asistentul Office si faceti clic pe Ascundere.
Asistentul Office dispare.
In aceasta lectie ati invatat cum sa porniti Outlook si cum sa navigati prin fereastra Outlook principala. De asemenea, ati invatat cum se utilizeaza bara Outlook si Lista de foldere pentru a afisa diversele foldere Outlook. In final, ati invatat cum se utilizeaza Asistentul Office pentru a vedea mai multe informatii despre Outlook.
Daca veti continua cu urmatoarea lectie:
In bara Outlook, faceti clic pe comanda rapida Inbox.
Se afiseaza continutul folderului Inbox.
Daca nu veti continua cu alte lectii:
In coltul din dreapta sus al ferestrei Outlook, faceti clic pe butonul Inchidere..
Outlook se inchide.
Ce este un grup?
Cum se utilizeaza Asistentul Office pentru a vedea subiecte de ajutor in Outlook?
Ce functie indeplineste bannerul de folder?
Identificati doua metode de a afisa un meniu extins.
Ce sunt comenzile rapide?
Enumerati doua modalitati de a afisa un folder Outlook cum ar fi Inbox.
Exercitiul 1: Afisati meniul Vizualizare si afisati meniul Vizualizare extins. Cand deschideti meniul Vizualizare extins, mutati indicatorul mausului peste diverse meniuri din bara de meniuri pentru a vedea rezultatele.
Exercitiul 2: Afisati Lista de foldere si mentineti-o vizibila. Utilizati Lista de foldere pentru a afisa continutul folderului Persoane de contact si al folderului Activitati. Utilizati Asistentul Office pentru a afla cum se ascunde bara Outlook. Ascundeti bara Outlook si afisati-o din nou. Inchideti Lista de foldere.
Exercitiul 3: Utilizati bara Outlook pentru a afisa folderele Inbox, Calendar, Persoane de contact, Activitati si Note. Observati diferentele ce se produc in bara de instrumente Standard pe masura ce selectati fiecare comanda rapida din grupul Comenzi rapide Outlook.
Exercitiul 4: Vizitati un sit Web Adaugati-l la Preferinte pentru a-l accesa cu Outlook.
Exercitiul 5: Afisati Asistentul Office si lista de subiecte pentru Ajutor. Tastati preferinte in caseta si vizualizati subiectele de ajutor disponibile.
|
Politica de confidentialitate | Termeni si conditii de utilizare |

Vizualizari: 2797
Importanta: ![]()
Termeni si conditii de utilizare | Contact
© SCRIGROUP 2024 . All rights reserved