| CATEGORII DOCUMENTE |
Manual de interpretare a curbelor
I. Prezentare generala
Masuratorile efectuate in curbe cu sistemele de masurare ale automotorului TMC, inlocuiesc masuratorile periodice manuale, la nivel, ecartament, sageata, uzura verticala si orizontala, cand perioada de masurare cu automotorul coincide cu perioada de masurare manuala.
Interpretarea curbelor cu datele prelevate de automotorul TMC se efectueaza parcurgand urmatoarele etape:
Se redenumeste fisierul geom1_10m.cfg in geom.cfg (sau dupa caz geom1.cfg), iar fisierul geom.cfg se redenumeste geom_2007.cfg
Se genereaza fisierele cfrs.prn, DATA.prn pentru geometrie si sina.
Se importa fisierele DATA.PRN intr-un document excel.
Se prelucreaza datele in documentul excel.
Se genereaza graficul curbelor.
II. Generarea fisierelor cfrs.prn si DATA.prn
Raportul DATA genereaza un document upload prin care sunt salvate valorile parametrilor alesi in documentul Repindat.con, din 25 in 25 cm.
Deoarece este folosit un singur document Repindat.con, in documentul upload cu extensia DATA generat de aplicatia geom.cfg se vor salva si valorile parametrilor alocati pentru sina, astfel pentru canalele 15,16,21 si 22 vor fi salvate valorile pentru suprainaltarea relativa, torsiunea in baza de 2,5 m, nivelul in lung dreapta si stanga, iar in documentul upload cu extensia DATA generat de aplicatia rail.cfg se vor salva si valorile parametrilor alocati pentru geometria caii, astfel pentru canalele 3,4,5 si 6 vor fi salvate valorile pentru curbura si raza. Dupa importarea in documentul excel aceste coloane se vor sterge.
ATENTIE!!! Datorita volumului mare de date ce trebuie procesate, in timpul derularii unui fisier de date cu ajutorul programului offboard, in aplicatia Except Editor nu se pot urmari rapoartele de defecte si de repere/puncte fixe.
Generarea se face in urmatoarele etape:
Se incarca in programul offboard, cu ajutorul
iconitei ![]() ,
fisierul de date care trebuie analizat. Se deschide graficul de geometrie,
cu ajutorul iconitei
,
fisierul de date care trebuie analizat. Se deschide graficul de geometrie,
cu ajutorul iconitei ![]() ,
din partea de sus a ecranului utilizatorului al programului offboard, apoi se
deschide raportul de defecte, cu ajutorul iconitei
,
din partea de sus a ecranului utilizatorului al programului offboard, apoi se
deschide raportul de defecte, cu ajutorul iconitei ![]() ,
dupa care se ruleaza fisierul. Dupa terminarea rularii
fisierului de date se inchide mai intai graficul de geometrie, apoi
raportul de defecte, deoarece acesta prelucreaza mai greu datele.
,
dupa care se ruleaza fisierul. Dupa terminarea rularii
fisierului de date se inchide mai intai graficul de geometrie, apoi
raportul de defecte, deoarece acesta prelucreaza mai greu datele.
La fel se procedeaza si cu parametri pentru sina, cu deosebirea ca se deschide graficul de sina, cu ajutorul iconitei, din partea de sus a ecranului utilizatorului al programului offboard.
2.1.2 Fisierele upload se regasesc la adresa stabilita prin documentul situat in fisierul Offboard aflat pe partitia C:reportsgeom, respectiv C:reportssina.
Documentele cfrs.prn, denumire fisier.data, (fisier de geometrie) si denumire fisir.data, (fisier de sina) se muta intr-un nou fisier ( de obicei se da denumirea districtului analzat)
ATENTIE!!! Deoarece fisierele cu extensia DATa au aceeasi denumire inainte de a se muta acestea se redenumesc geom.DATA, respectiv sina.DATA.
III. Importarea fisierelor DATA intr-un document excel
Prelucrarea datelor salvate cu extensia DATA se vor importa intr-un document excel.
Deoarece este folosit un singur document Repindat.con, in documentul upload cu extensia DATA generat de aplicatia geom.cfg se vor salva si valorile parametrilor alocati pentru sina, astfel pentru canalele 15,16,21 si 22 vor fi salvate valorile pentru suprainaltarea relativa, torsiunea in baza de 2,5 m, nivelul in lung dreapta si stanga, iar in documentul upload cu extensia DATA generat de aplicatia rail.cfg se vor salva si valorile parametrilor alocati pentru geometria caii, astfel pentru canalele 3,4,31 si 32 vor fi salvate valorile pentru curbura si raza. Dupa importarea in documentul excel aceste coloane se vor sterge.
Importarea documentelor geom.DATA si rail.DATA:
Se deschide un document excel.
Se da clic pe optiunea Import External Data - Import Data din meniul de bare al documentului excel.
Se deschide o fereastra de dialog in care se cauta fisierul cu extensia DATA generat de graficul de geometrie (fisier care a fost mutat in alta locatie), apoi se acceseaza optiunea import.
Atentie!!! In cazul in care documntul excel nu poate importa toate datele din documentele uplod aceste vor fi impartite in doua parti, cu conditia ca impartirea sa se faca de la aceeasi pozitie kilometrica la ambele documente upload. Impartirea nu trebuie sa se faca in curba.
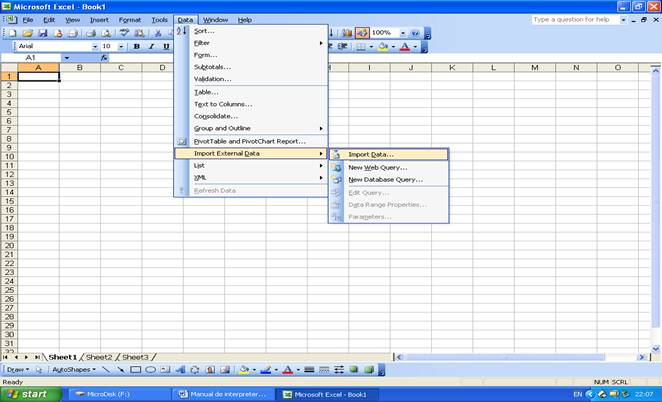
Fig. 9
Se verifica fisierul incarcat, apoi se da clic pe urmatorul
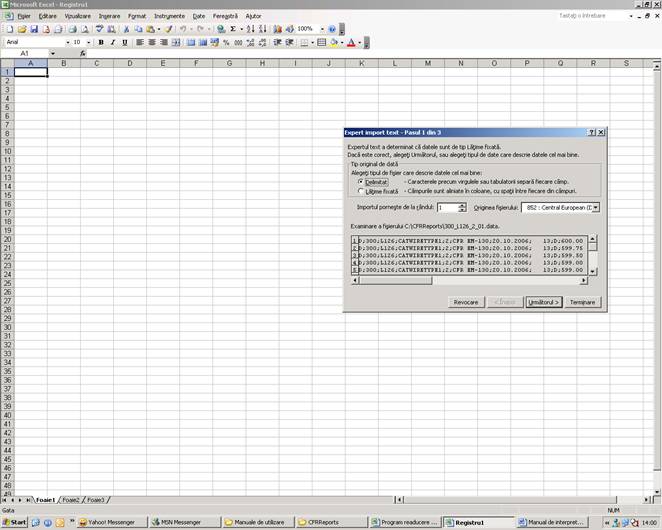
Se bifeaza rubrica: 'Punct si virgula', apoi se da clic pe urmatorul
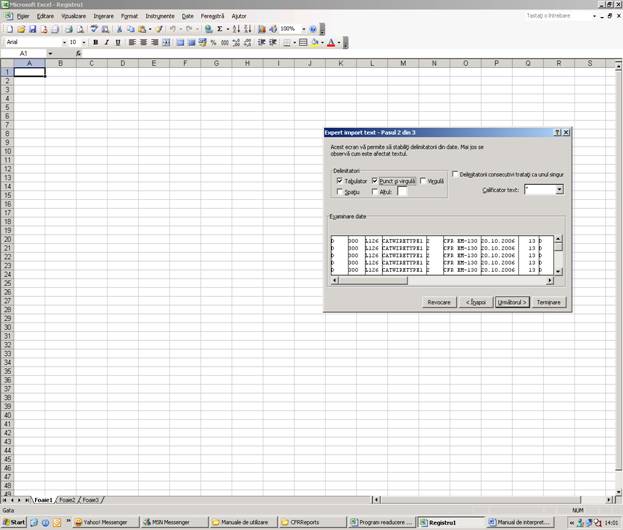
Se da clic pe terminare
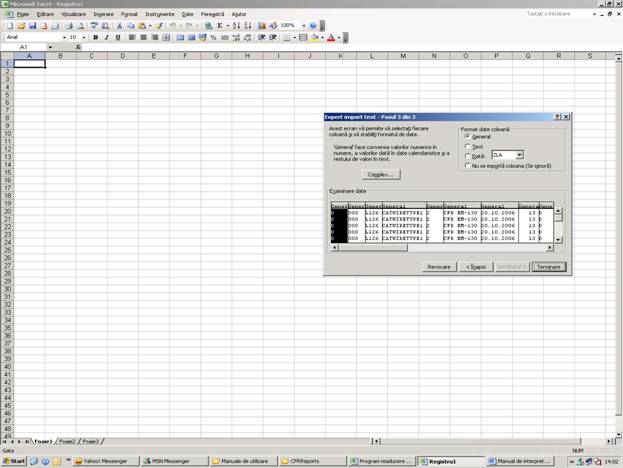
Se selecteaza casuta de la care dorim sa inceapa tabelul. Ex. pentru datele de geometrie se alege casuta A1, iar pentru datele de sina se alege casuta din randul 1 si prima coloana libera, apoi se da OK
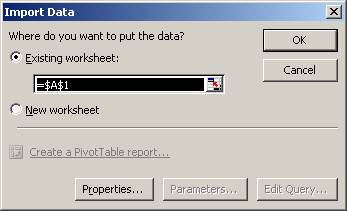
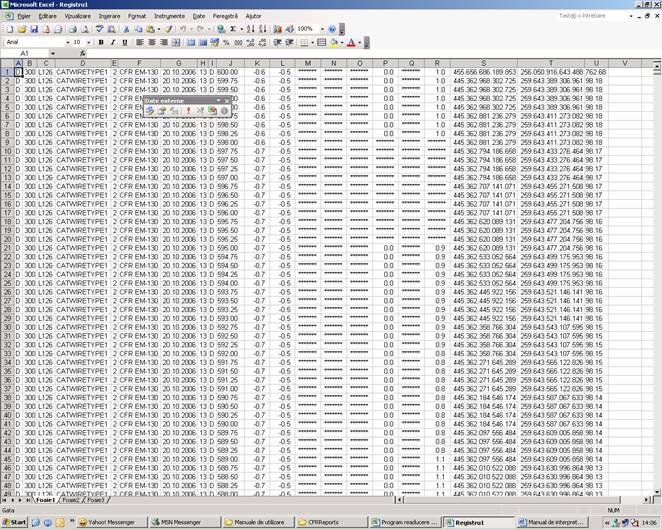
Se sterg datele: H, Linia, DISTRICT, CATWIRE TYPE, FIR, Car, DATA, Sequence, hr, Lat, Long, Alt, ca in figura de mai jos.
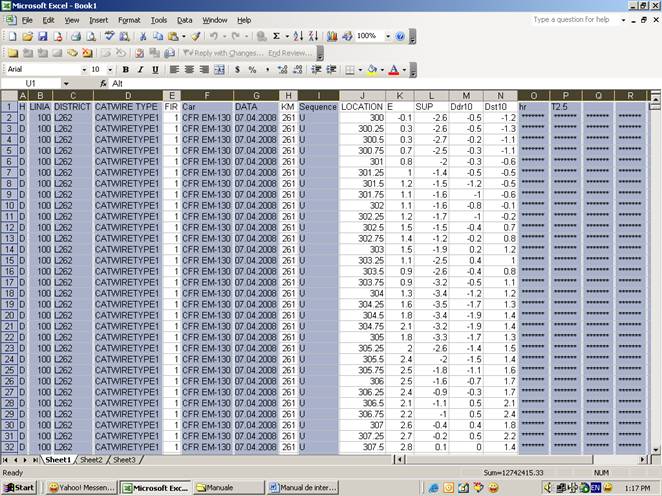
Dupa stergerea coloanelor va ramane astfel:
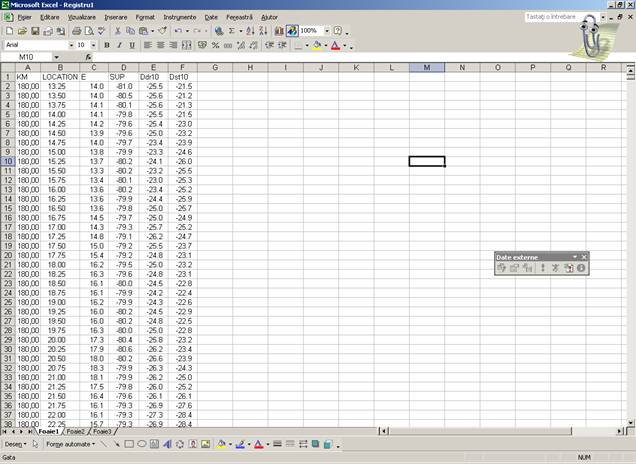
Se procedeaza la fel si pentru sina, cu exceptia ca vor ramane coloanele cu uzuri
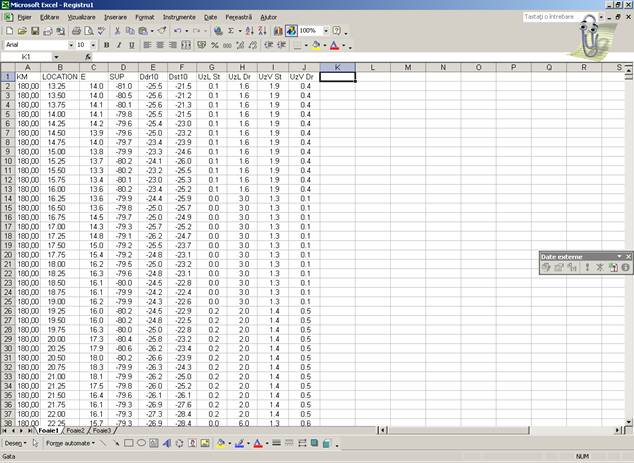
Prelucrarea datelor din documentul excel
Inainte de a genera graficele curbelor trebuie efectuate urmatoarele etape:
Se insereaza o noua coloana la capatul din stanga al tabelului cu denumirea POZ Km, in care se introduce formula: =CONCATENATE(B2;"+";C2). Aceasta formula este necesara pentru a pune in aceeasi celula pozitia kilometrica si pozitia hectometrica. Formula se repeta pana la sfarsitul coloanelor cu date.
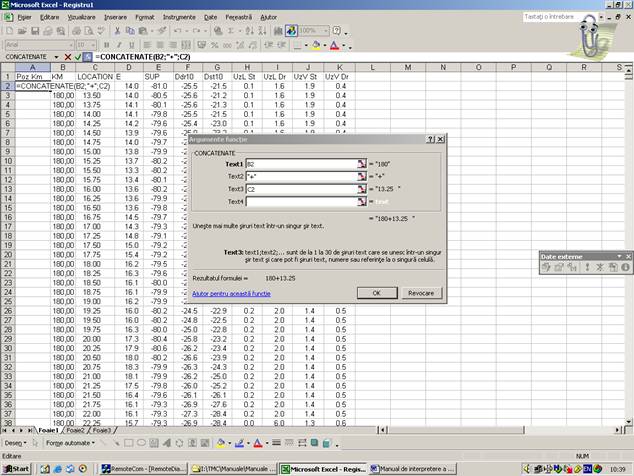
Se va obtine:
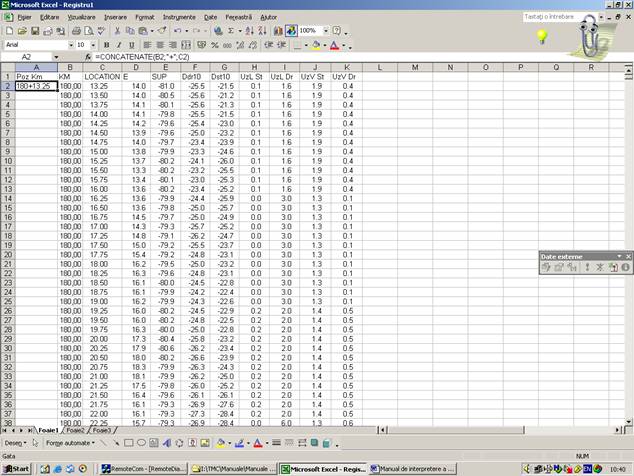
Se copiaza formula pe toata coloana, astfel - se da copy pe casuta A2, apoi se da clic pe casuta A3, se tine butonul shift apasat si se da clic pe ultima casuta a coloanei
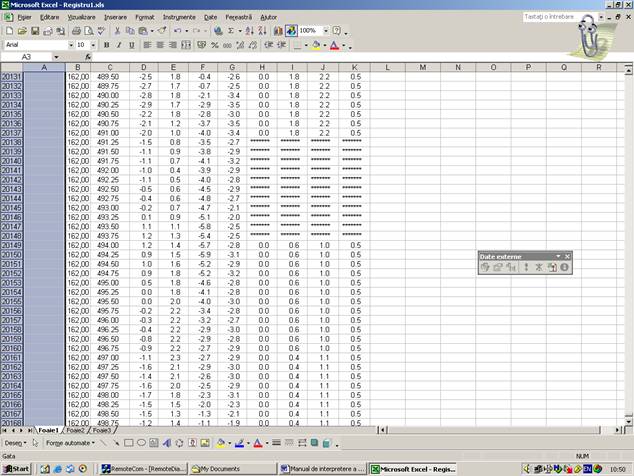
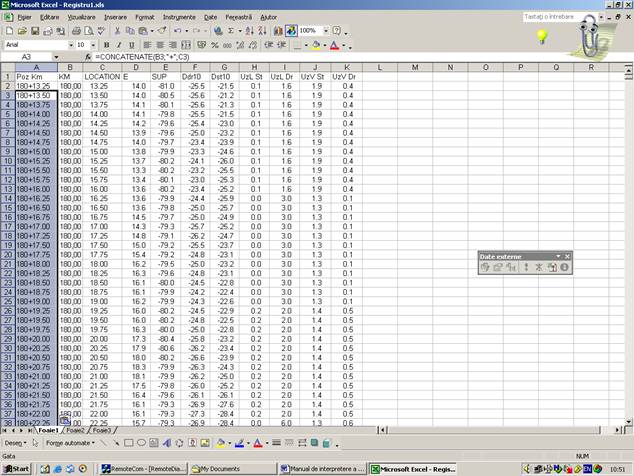
Se insereaza o noua coloana la capatul din dreapta al tabelului cu denumirea Locatie, in care se introduce formula: =MOD(ROW();40)(daca nu merge cu (;) se pune doar (,) ). Aceasta formula este necesara pentru a putea numerota ciclic 40 de masuratori, ceea ce inseamna faptul ca daca selectam tot a 40 a masuratoare se selecteaza valorile masurate din 10 in 10 m.
In cazul curbelor cu raza sub 250 m formula ciclica va fi =MOD(ROW();20) ceea ce inseamna faptul ca daca selectam tot a 20 a masuratoare se selecteaza valorile masurate din 5 in 5 m.
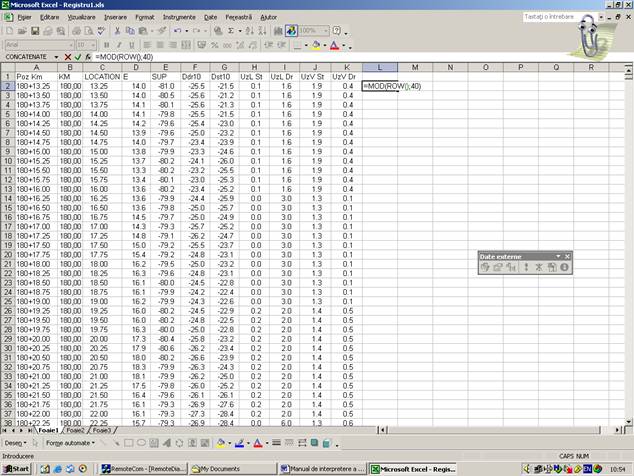
Se copiaza formula in coloana. Vezi pct. 3
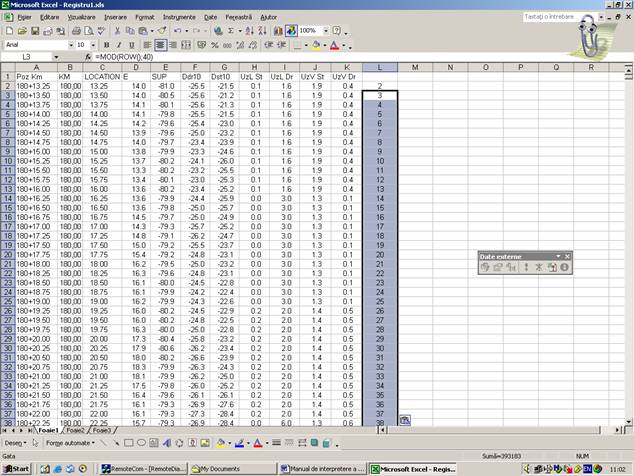
Se ingheata capul de tabel astfel: se da clic pe casuta A2, apoi se da clic pe 'Fereastra' (WINDOW) si cautam 'Inghetare panouri' (FREEZE PANES)
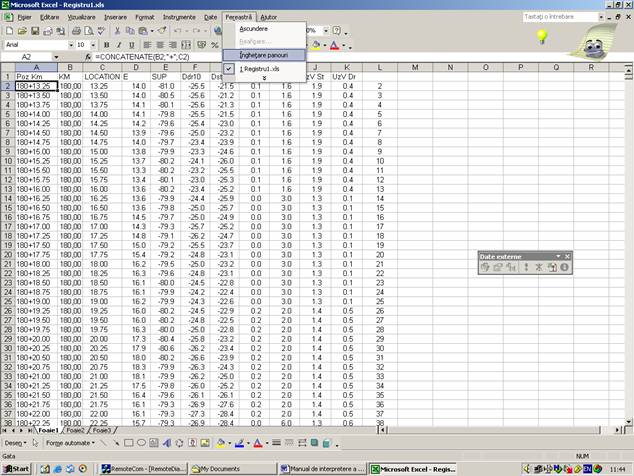
Pentru a putea alege masuratorile dorite se selecteaza primul rand, iar din meniul DATA se cauta FILTRE si apoi se da comanda AUTOFILTRE:
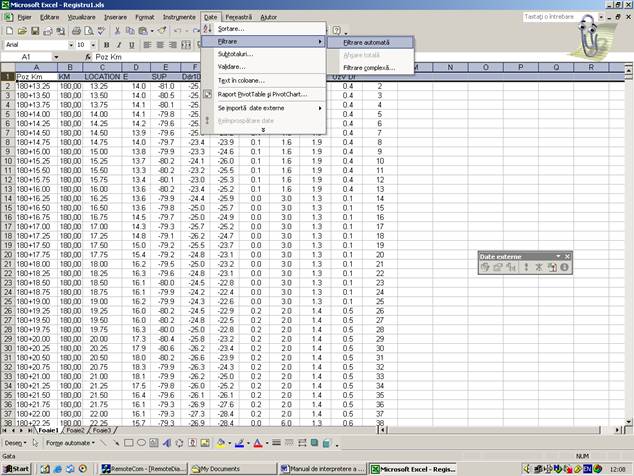
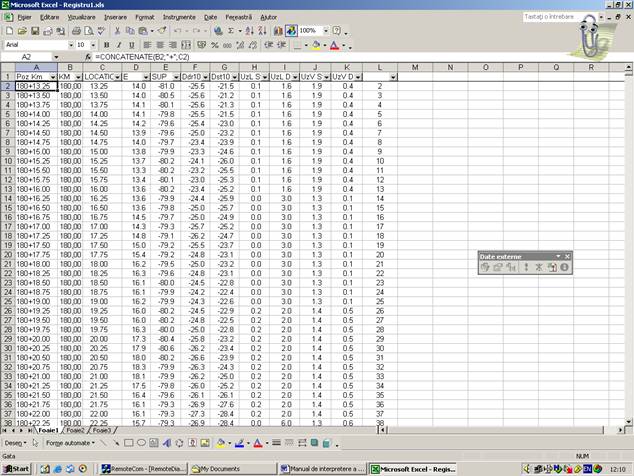
Pentru curbele cu raza mai mare de 250m se inmultesc valorile sagetilor cu cifra 4, deoarece TCM masoara sageata din 5 in 5 m la coarda simetrica de 10 m, rezultand astfel sageata la coarda de 20 m. Pentru aceasta se copiaza coloanele cu sagetile in partea dreapta (in cazul de fata coloanele P si Q.)
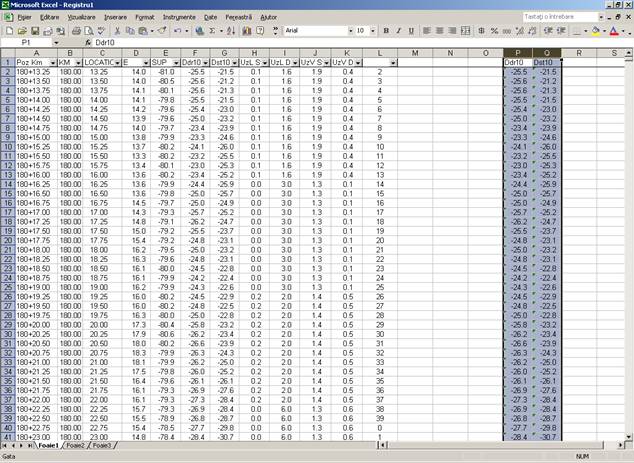
In casuta E2 se introduce formula = 4*P2, respectiv in casuta F2 se introduce formula = 4*Q2, dupa care se da enter, apoi se copiaza formulele pe toata coloana dupa exemplele de mai sus
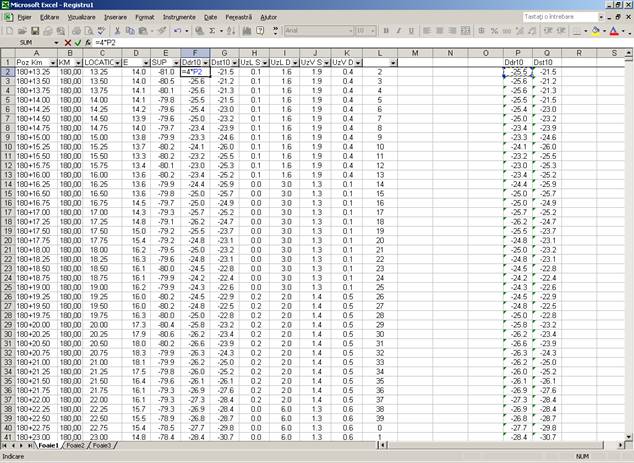
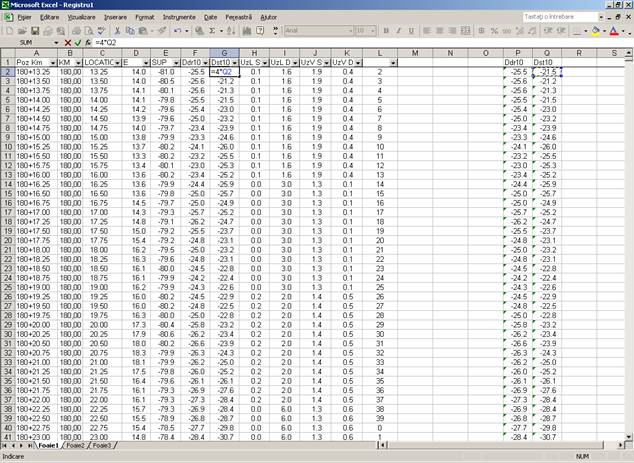
Obtinandu-se astfel sagetile la coarda de 20m
Identificarea curbelor
Se deschide fisierul cu extensia ".cfrs" si se cauta punctele caracteristice ale curbelor ( AR si RA ).
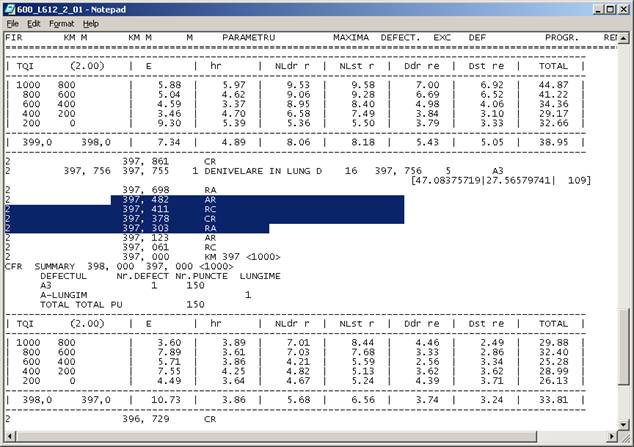
Se cauta in fisierul excel pozitia km a punctului AR, iar in coloana L se citeste numarul alocat, apoi se face o selectie dupa cifra respectiva (in exemplul de mai jos pozitia km a punctului AR este 13) Valorile pozitive ale suprainaltarii si sagetilor dau informatia ca curba analizata este de dreapta. De aceea in grafic se vor folosi valorile sagetilor de pe firul stang. Valorile negative ale suprainaltarii si sagetilor dau informatia ca curba analizata este de stanga. De aceea in grafic se vor folosi valorile sagetilor de pe firul drept.
Pentru curbele de stanga se vor folosi valorile uzurii verticale de pe firul stang, respectiv valorile uzurii laterale de pe firul drept, iar pentru curbele de dreapta se vor folosi valorile uzurii verticale de pe firul drept, respectiv valorile uzurii laterale de pe firul stang.
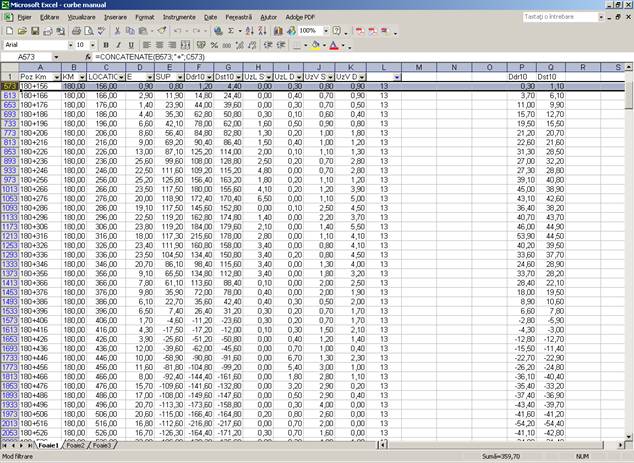
Se selecteaza randurile aferente curbei. Pentru acuratete se selecteaza cu 3 valori inainte si dupa punctele caracteristice ale curbei (3 masuratori inainte de AR si 3 masuratori dupa RA) si impreuna cu capul de tabel se copiaza intr-un alt sheet (foaie).
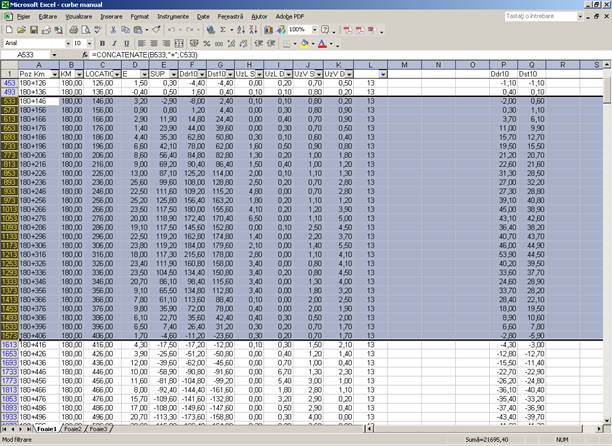
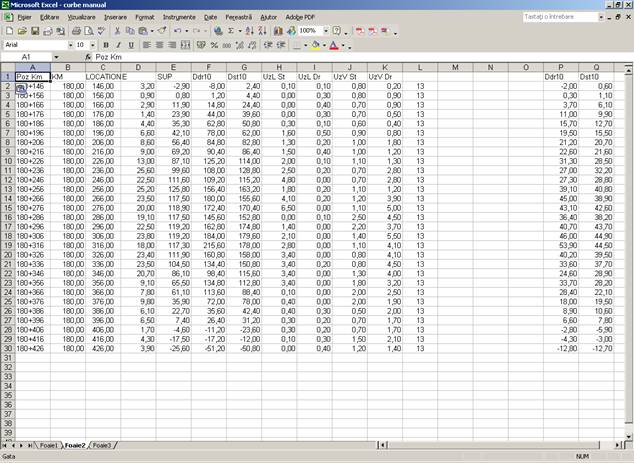
Se pastreaza doar coloanele Poz Km, E, Ddr10, Dst10, h, UzVdr, UzVst, UzLdr si UzLst (corespunzatoare sensului curbei). In exemplul de fata curba este de dreapta deci se pastreaza coloanele Poz Km, E, Dst10, h, UzVdr si UzLst
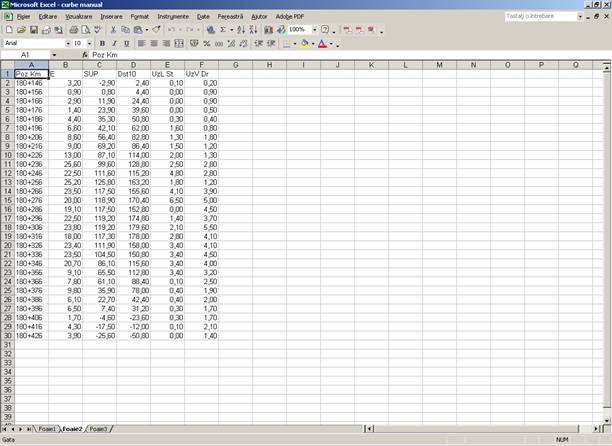
Intocmirea graficului
Se intocmesc grafice separate pentru geometria caii si pentru sina.
Se deschide un grafic astfel: se da clic pe INSERT - IMAGINE - DIAGRAMA
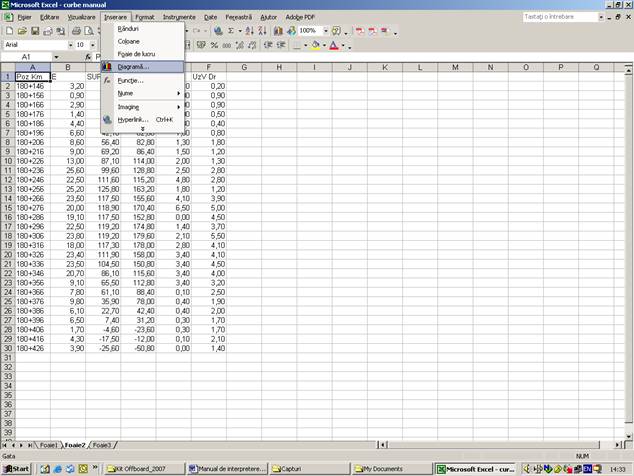
Se da clic pe Linie
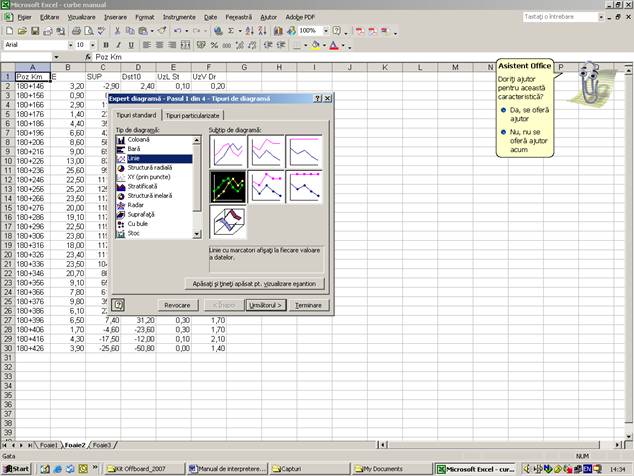
Se da clic pe Urmatorul si dupa aceea se apasa cu mouse pe Series
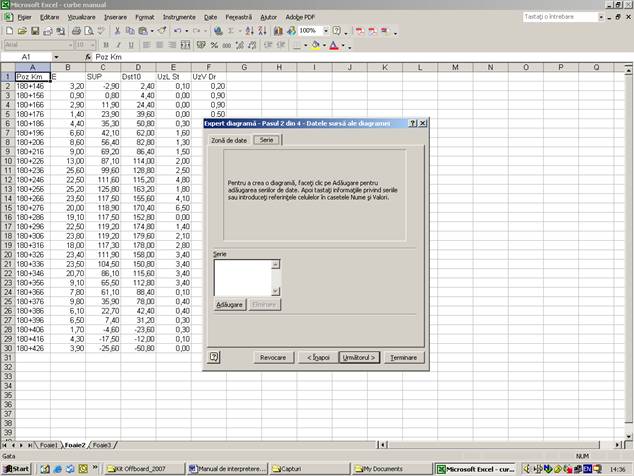
Se da clic cu mouse pe Adaugare
![]()
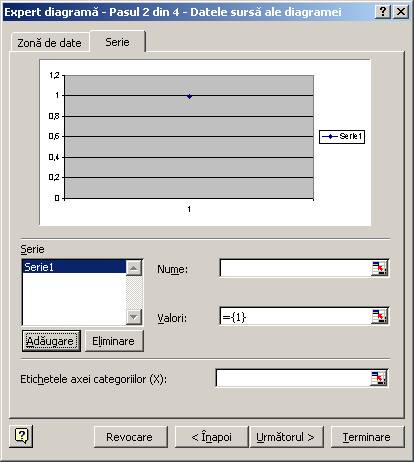
Se da clic pe Etichetele axei cateoriilor (X): pe sageata rosie, apoi se selecteaza din tabel coloana cu Poz km
![]()
![]()
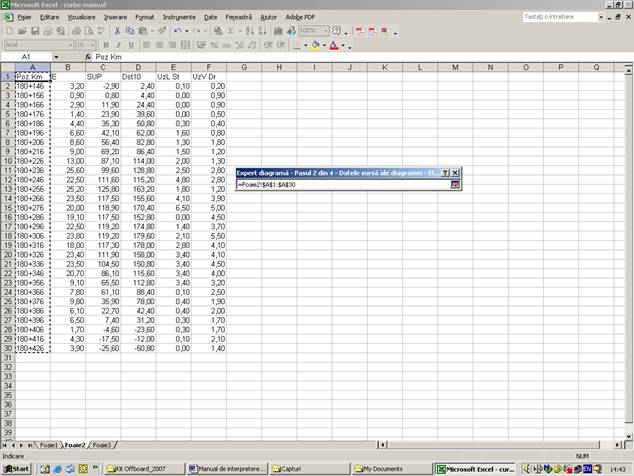
![]() Se da clic pe Name pe sageata rosie, (care inseamna ca trebuie sa
inseram numele parametrului) E, apoi se da clic pe sageata cu rosu din
dreptul numelui, dupa care se da clic pe casuta in care este parametrul E (casuta B1) apoi se da clic pe sageata rosie
Se da clic pe Name pe sageata rosie, (care inseamna ca trebuie sa
inseram numele parametrului) E, apoi se da clic pe sageata cu rosu din
dreptul numelui, dupa care se da clic pe casuta in care este parametrul E (casuta B1) apoi se da clic pe sageata rosie
![]()
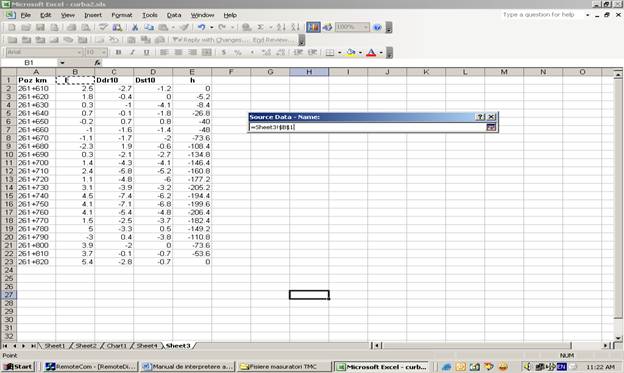
![]() Se da clic pe VALORI pe sageata rosie, (care inseamna ca trebuie sa
inseram valorile parametrului) E, apoi se da clic pe sageata cu rosu din
dreptul numelui, dupa care se da clic pe casuta in care este parametrul E (casuta B2) apoi se da clic pe sageata rosie
Se da clic pe VALORI pe sageata rosie, (care inseamna ca trebuie sa
inseram valorile parametrului) E, apoi se da clic pe sageata cu rosu din
dreptul numelui, dupa care se da clic pe casuta in care este parametrul E (casuta B2) apoi se da clic pe sageata rosie
![]()
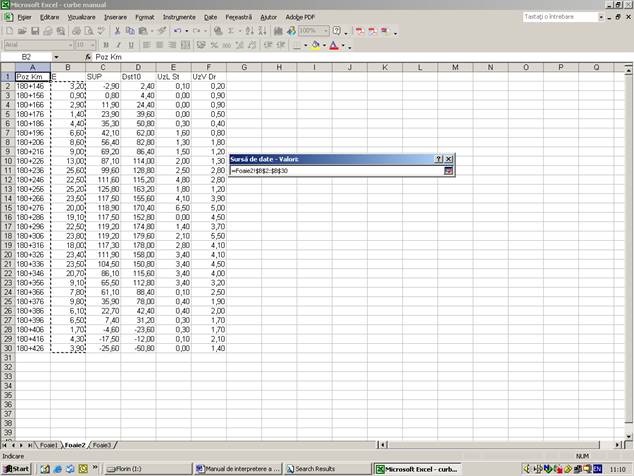
Astfel s-a facut graficul pentru ecartament
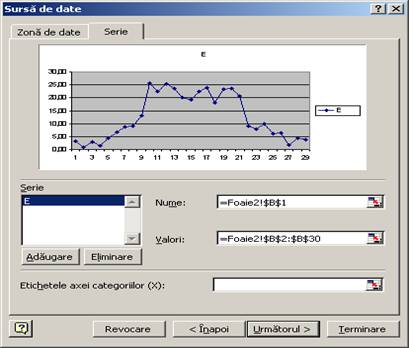
Se da comanda Add si se repeta actiunea pentru ceilalti paramerti. Valorile pozitive ale suprainaltarii si sagetilor dau informatia ca curba analizata este de dreapta. De aceea in grafic se vor folosi valorile sagetilor de pe firul stang. Valorile negative ale suprainaltarii si sagetilor dau informatia ca curba analizata este de stanga. De aceea in grafic se vor folosi valorile sagetilor de pe firul drept.
Pentru curbele de stanga se vor folosi valorile uzurii verticale de pe firul stang, respectiv valorile uzurii laterale de pe firul drept, iar pentru curbele de dreapta se vor folosi valorile uzurii verticale de pe firul drept, respectiv valorile uzurii laterale de pe firul stang.
In exemplu nostru curba este de dreapta avem suprsinaltarea SUP cu valori pozitive (redenumim SUP in h), iar valorile sagetilor se aleg din Dst10 (Dst10 il redenumim in f)
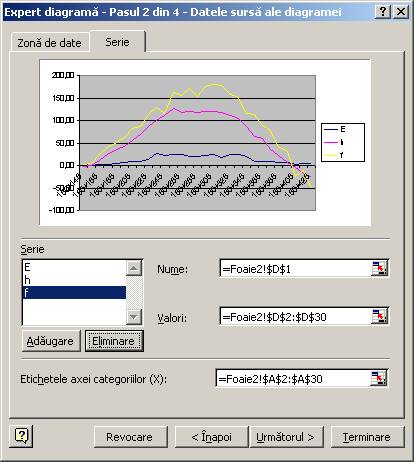
Se da Next> (Urmatorul) apare ecranul cu Optiunile diagramei unde se trece titlul dorit pentru acea diagrama (de regula se trece poz km a curbei)
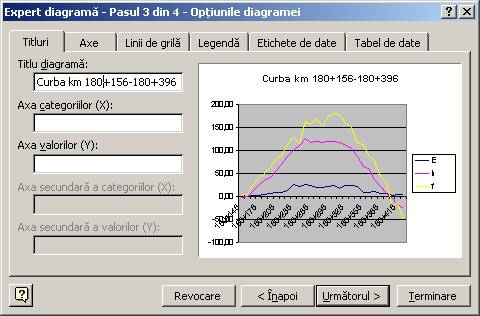
Se apasa Finish (Terminare). Pentru a salva graficul intr-un fisier nou se bifeaza casuta As new sheet (Ca foaie noua) unde se trece numele diagramei. Si se da Terminare
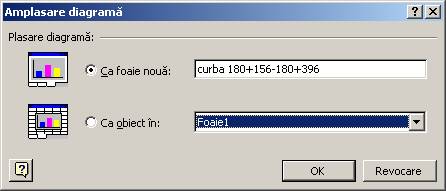
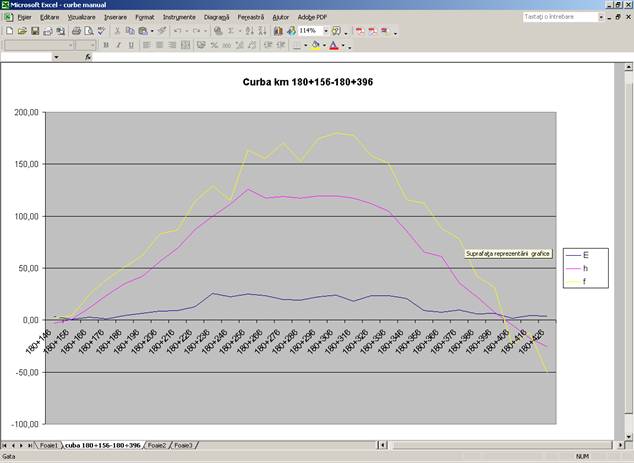
Pentru a salva graficul in acelasi fisier se bifeaza casuta As object in (ca oboect in)

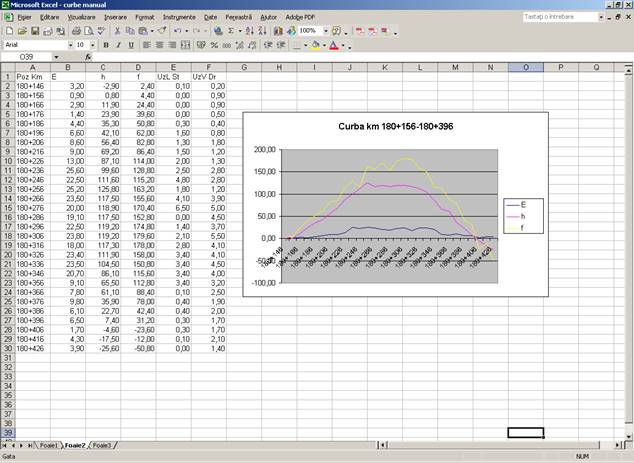
La fel se procedeaza pentru graficele de uzura ale sinei.
Dupa intocmirea diagramei se scot la imprimanta tabelul si diagrama aferenta
|
Politica de confidentialitate | Termeni si conditii de utilizare |

Vizualizari: 1806
Importanta: ![]()
Termeni si conditii de utilizare | Contact
© SCRIGROUP 2024 . All rights reserved