| CATEGORII DOCUMENTE |
Particularizarea postei electronice
Sa specificati optiunile de posta electronica.
Sa particularizati aspectul mesajelor de posta electronica.
Sa adaugati o semnatura unui mesaj de posta electronica.
Sa setati optiunile de vizualizare.
Sa sortati mesajele.
Sa creati foldere.
Sa mutati mesajele dintr-un folder in altul.
Sa filtrati mesajele de posta electronica nedorite.
Pe masura ce creste popularitatea internetului, devine tot mai usor fiti coplesiti cu mesaje de posta electronica de la prieteni, rude si colegi de serviciu. Este posibil sa faceti ca posta electronica sa fie mai usor de gestionat daca identificati mesajele primite, le acordati prioritati si le stocati. Daca utilizati regulat posta electronica si primiti o duzina de mesaje sau mai multe pe zi, cu timpul va va fi greu sa gasiti un anumit mesaj intr-un Inbox care contine sute de mesaje primite. Insa, daca va particularizati si va organizati mesajele de posta electronica pe care le trimiteti si pe care le primiti, localizarea informatiei necesare va fi un proces simplu.
In Microsoft Outlook aveti posibilitatea de a particulariza cu usurinta mesajele de posta electronica aplicand optiuni specifice mesajelor. Optiunile disponibile includ atasarea unui nivel de importanta sau sensibilitate unui mesaj, trimiterea de raspunsuri automate altor persoane si salvarea mesajelor trimise intr-un folder specificat. De asemenea, se pot seta optiuni care intarzie trimiterea unui mesaj. (De exemplu, aveti posibilitatea de a compune pentru un prieten o felicitare cu ocazia zilei de nastere pe care sa nu o trimiteti acestuia decat de ziua lui.) O alta optiune desemneaza un mesaj ca invalid dupa o anumita data. Alte optiuni includ primirea unei notificari atunci cand un mesaj de posta electronica este citit de catre destinatar, legarea unui mesaj de o persoana de contact si asocierea unei categorii la un mesaj.
De asemenea, este posibila particularizarea mesajelor de posta electronica prin schimbarea aspectului lor. In programele de posta electronica mai vechi erati restrictionati sa trimiteti mesaje utilizand numai formatul text simplu, fara a avea capacitatea de formatare a textului, de a adauga culoare sau grafica. Majoritatea programelor din ziua de azi dispun de multe dintre aceste capacitati. Utilizand Outlook, aveti posibilitatea sa perfectionati mesajele de posta electronica plasand imagini in fundal, adaugand borduri, folosind diferite fonturi si culori si formatand textul. De asemenea, se pot particulariza si mai mult mesajele de posta electronica adaugand o semnatura personalizata care este inserata la finalul unui mesaj de posta electronica. Intr-o semnatura aveti posibilitatea de a include informatii cum ar fi functia, numarul de telefon si adresa de posta electronica. Este de asemenea posibila includerea de elemente grafice, cum ar fi sigla organizatiei.
O alta modalitate de a administra caseta de posta electronica este de a va organiza mesajele din Inbox. Astfel este mai usor de gasit un anumit mesaj si se reduce dezordinea din Inbox. Este posibil sa va organizati mesajele afisandu-le intr-o anumita succesiune, mutandu-le in diferite foldere, stergandu-le pe cele de care nu mai aveti nevoie si sortandu-le pe baza unui cod de culori. De exemplu, aveti posibilitatea de a muta mesajele de posta electronica nedorite in folderul Elemente sterse sau de a elimina mesajele vechi din Inbox plasandu-le intr-un folder de stocare sau stergandu-le.
Folderele Outlook trebuie sa contina deja elementele
Outlook (mesaje de posta electronica si
inregistrari de persoane de contact), necesare pentru efectuarea
exercitiilor din aceasta lectie.
In cadrul acestei lectii veti invata
cum sa particularizati mesajele expediate adaugand optiuni,
fundaluri, imagini, borduri si o semnatura personala. De
asemenea, veti invata cum sa vizualizati mesajele in
functie de expeditor, de subiect, timp sau alte criterii. Veti mai
invata cum sa creati foldere pentru a organiza si
stoca mesajele in functie de subiecte sau proiecte specifice. In plus,
veti invata cum sa sortati si sa
stocati mesajele importante.
Nu sunt necesare fisiere de practica pentru realizarea exercitiilor din aceasta lectie.
important
Pentru a efectua unele dintre exercitiile din aceasta lectie va trebui sa faceti schimb de mesaje de posta electronica cu un partener de curs. Daca nu aveti un partener de curs sau daca realizati exercitiile pe cont propriu, trimiteti mesajul catre dvs. Pur si simplu introduceti propria adresa de posta electronica in locul adresei unui partener de curs.
Exista mai multe optiuni care va permit sa specificati cum sa fie trimise mesajele si unde sa fie stocate. De exemplu, aveti posibilitatea sa avertizati destinatarii ca mesajul dvs. de posta electronica este mai important decat mesajele obisnuite sau sa-i informati ca mesajul contine informatii sensibile. Outlook poate fi setat sa redirectioneze un raspuns catre alte persoane sau sa salveze mesajul trimis intr-un anumit folder. Se poate selecta ziua si ora de trimitere a unui mesaj si destinatarul poate fi avertizat cand mesajul nu mai este relevant.
Pentru a selecta optiunile unui mesaj de posta electronica, creati un mesaj nou. Faceti clic pe butonul Optiuni din bara de instrumente Mesaj a ferestrei mesajului. Este afisata caseta de dialog Optiuni pentru mesaj.
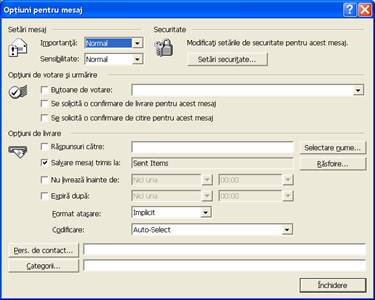
Optiunile de posta electronica din caseta de dialog Optiuni pentru mesaj sunt explicate in tabelul urmator. Aceste selectii se aplica mesajului pe care il creati in mod curent.
|
Optiune |
Descriere |
|
Importanta |
Marcheaza un mesaj de posta electronica ca fiind de importanta mare sau mica. Cand este primit in Outlook un mesaj marcat cu importanta sporita, antetul mesajului afiseaza un semn de exclamare rosu in coloana Importanta a antetului mesajului. Un mesaj de importanta scazuta se afiseaza cu o sageata albastra orientata in jos in coloana Importanta a antetului mesajului. Toate celelalte mesaje de posta electronica sunt considerate ca fiind de importanta normala si nu este afisata nici o pictograma in coloana Importanta cand sunt primite. |
|
Sensibilitate |
Recomanda modul cum ar trebui destinatarul sa priveasca mesajul de posta electronica. Aveti posibilitatea de a marca mesajele ca Normal, Personal, Privat sau Confidential. In partea de sus a mesajelor personale, private si confidentiale va aparea o avertizare despre sensibilitatea mesajului de posta electronica. Sensibilitatea nu restrictioneaza accesul la mesaj si nu ar trebui considerata o forma de securitate. |
|
Setari securitate |
Atribuie masuri de securitate aditionale mesajului, cum ar fi criptare sau semnatura digitala. |
|
Optiune |
Descriere (continuare) |
|
Butoane de votare |
Permit destinatarilor sa voteze selectand una dintre optiunile disponibile. Utilizati numele standard de butoane sau atribuiti butoanelor nume particularizate. Aceasta optiune necesita Microsoft Exchange Server. |
|
Se solicita o confirmare de livrare pentru acest mesaj |
Selectati aceasta optiune pentru a primi o notificare cand mesajul este livrat in folderul Inbox al destinatarului. |
|
Se solicita o confirmare de citire pentru acest mesaj |
Selectati aceasta optiune pentru a primi o notificare cand destinatarul citeste mesajul. Cand destinatarul deschide mesajul, este intrebat printr-o caseta daca Outlook poate anunta expeditorul ca mesajul a fost citit. Daca destinatarul este de acord, Outlook trimite un mesaj electronic expeditorului anuntand ca mesajul a fost citit. |
|
Raspunsuri catre |
Raspunsurile la mesaje sunt trimise automat adreselor de posta electronica specificate. De exemplu, daca trimiteti un mesaj care solicita mai multe informatii despre un anumit subiect, aveti posibilitatea sa specificati ca raspunsul sa fie trimis altor persoane care ar beneficia de pe urma acestor informatii. |
|
Salvare mesaj trimis la |
Cand trimiteti un mesaj de posta electronica, o copie a mesajului este salvata automat in folderul Elemente trimise. Selectati aceasta optiune pentru a salva o copie a mesajului trimis intr-un folder specificat. |
|
Nu livreaza inainte de |
Amana trimiterea unui mesaj electronic pana la o data sau ora ulterioara. De exemplu, luni, directorul de marketing de la Adventure Works a programat o intalnire pentru vineri dimineata. Cand a programat intalnirea, a creat un mesaj care sa fie trimis joi dimineata si care includea documentele atasate pentru ca participantii sa le reciteasca inaintea intalnirii. |
|
Expira dupa |
Unele mesaje expira si nu mai sunt valide dupa o anumita data. Includeti date de expirare pentru mesajele care depind de timp, cum ar fi invitatiile si termenele limita. Un mesaj expirat este afisat estompat sau taiat in Inbox-ul destinatarului. Un mesaj expirat care nu a fost citit este afisat estompat insa mai poate fi inca deschis. Mesajele expirate care au fost citite sunt afisate ca taiate cu o linie pentru a indica faptul ca au expirat. Mesajele expira la ora prestabilita 5:00 P.M. (sfarsitul zilei de lucru). Pentru a schimba ora prestabilita, stergeti-o si introduceti una noua. |
|
Format atasare |
Atasarile stocate pe computer pot fi mapate pentru a fi citite pe Internet. Setarea implicita utilizeaza cel mai obisnuit format pentru atasare. |
|
Codificare |
Selectati aceasta optiune pentru a utiliza asocieri din seturile de caractere Microsoft Windows pentru a modifica formatul Internet pentru limbi diferite. |
|
Pers. de contact |
Selectati aceasta optiune pentru a lega persoanele de contact la mesaje de posta electronica. De exemplu, legati intrarea de contact pentru managerul de la relatii cu clientii de un mesaj de posta electronica trimis de un client satisfacut. |
|
Categorii |
Selectati aceasta optiune pentru a asocia mesajul la o categorie. Impartirea mesajelor pe categorii face mai usoara gasirea si gruparea mesajelor care au legatura intre ele. |
In acest exercitiu creati un mesaj nou, il marcati ca avand prioritate ridicata si il trimiteti partenerului de curs. Creati un alt mesaj, il marcati ca fiind Confidential si il trimiteti partenerului de curs.
Daca este necesar, faceti clic pe comanda rapida Inbox din bara Outlook.
Se afiseaza continutul folderului Inbox.
In bara de instrumente Standard, faceti clic pe butonul Mesaj corespondenta nou.
Este afisata o fereastra de mesaj.
Daca trimiteti mesajul de posta electronica la
un destinatar care utilizeaza tot Outlook, semnalizarile sau alte
setari pe care le-ati specificat se afiseaza in mesajul
destinatarului. Semnalizarile si alte setari
pot sa nu se afiseze in mesaj daca destinatarul nu
utilizeaza Outlook, ci un alt program de posta
electronica.
In bara de instrumente Mesaj a ferestrei mesajului,
faceti clic pe butonul Optiuni.
Este afisata caseta de dialog Optiuni pentru mesaj.
In sectiunea Setari mesaj, faceti clic pe sageata in jos de langa Importanta si faceti clic pe Maxim.
Faceti clic pe butonul Inchidere.
Caseta de dialog Optiuni pentru mesaj se inchide.
In caseta Catre, tastati adresa de posta electronica a partenerului de curs si apasati tasta Tab de doua ori.
Punctul de inserare se muta in caseta Subiect.
In caseta Subiect, tastati Fisiere pentru asigurarile de sanatate si apasati Enter.
Punctul de inserare se deplaseaza in zona de mesaj.
Tastati Verificati sa nu existe erori in nici unul din fisierele pentru asigurarile de sanatate.
In bara de instrumente Mesaj a ferestrei mesajului, faceti clic pe butonul Se trimite.
Mesajul este trimis partenerului de curs.
In bara de instrumente Standard, faceti clic pe butonul Mesaj corespondenta nou.
Este afisata o fereastra de mesaj.
In bara de instrumente Mesaj a ferestrei mesajului, faceti clic pe butonul Optiuni.
Este afisata caseta de dialog Optiuni pentru mesaj.
In sectiunea Setari mesaj, faceti clic pe sageata in jos de langa Sensibilitate, faceti clic pe Confidential, apoi pe butonul Inchidere.
Se inchide caseta de dialog Optiuni pentru mesaj.
In caseta Catre, tastati adresa de posta electronica a partenerului de curs si apasati tasta Tab de doua ori.
Punctul de inserare se muta in caseta Subiect.
In caseta Subiect, tastati Salariu si apasati Enter.
Punctul de inserare se deplaseaza in zona de mesaj.
Tastati Cauta o prima de 500 dolari la urmatorul salariu.
In bara de instrumente Mesaj a ferestrei mesajului, faceti clic pe butonul Se trimite.
Mesajul este trimis partenerului de curs.
In bara de instrumente Standard, faceti clic pe butonul Trimitere/Primire.
In Inbox sosesc doua mesaje din partea partenerului de curs. Observati ca in stanga antetului mesajului Fisiere pentru asigurarile de sanatate este afisat un semn de exclamare rosu.
Faceti dublu clic pe mesajul Salariu.
Se deschide fereastra mesajului. Observati comentariul din partea de sus a ferestrei mesajului care afirma ca mesajul este confidential.
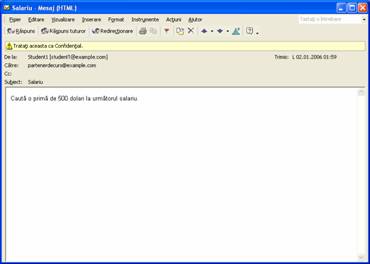
In coltul din dreapta sus al ferestrei mesajului, faceti clic pe butonul Inchidere.
Fereastra mesajului se inchide.
In programele de posta electronica mai vechi trimiterea mesajelor era restrictionata la trimiterea ca text simplu, utilizand putine fonturi. Cu Outlook, se pot trimite mesaje de posta electronica cu fundaluri grafice si text formatat. Textul formatat apare in diferite marimi, culori, stiluri si alinieri. Aceste optiuni de formatare se pot utiliza pentru a particulariza un mesaj pentru un anumit eveniment sau destinatar. De exemplu, o invitatie prin posta electronica la o intalnire a actionarilor companiei necesita un fundal neutru cu un font sobru, dar o invitatie electronica la o petrecere aniversara necesita un fundal colorat cu text scris intr-un font mai mare si cu ornamente.
Outlook include trei formate de mesaje pentru trimiterea si primirea mesajelor: HTML, Text imbogatit si Text simplu.
HTML este un acronim pentru Limbaj de Marcare Hipertext, care este limbajul de formatare utilizat de browserele Web pentru formatarea si afisarea paginilor Web. Utilizati formatul HTML daca doriti sa folositi formatare de text, numerotare, liste cu marcatori, aliniere, linii orizontale, fundaluri, elemente grafice animate, imagini si pagini Web intregi. Nu toate programele de posta electronica pot afisa formatarea HTML.
Formatul Text imbogatit este o metoda standard de formatare a textului, cu etichete care pot fi intelese de majoritatea procesoarelor de text si programelor de posta electronica mai noi. Utilizati formatul Text imbogatit daca doriti sa folositi formatare de text, liste cu marcatori si aliniere. Formatul Text imbogatit nu detine suport pentru capacitatile Web extinse ale formatului HTML, cum ar fi elementele grafice animate si paginile Web. Nu toate programele de posta electronica pot afisa formatul Text imbogatit.
Formatul Text simplu este un text generic care poate fi citit de orice program de posta electronica. Utilizati formatul Text simplu cand nu doriti sa includeti in mesaje nici un fel de formatare. Formatul Text simplu este cea mai sigura optiune deoarece toate programele de posta electronica pot citi text in acest format.
Cand faceti clic pe o optiune de raspuns sau
redirectionare din caseta de dialog Optiuni pentru posta
electronica, apare o examinare a raspunsului sau a
redirectionarii la dreapta optiunii selectate.
Specificati unul
din cele trei formate de mesaje ca format implicit care sa fie utilizat
pentru toate mesajele. Aveti insa oricand posibilitatea de a comuta
la alt format de mesaje pentru un anumit mesaj. Outlook utilizeaza
formatul unui mesaj primit ca format pentru mesajul de raspuns. De
exemplu, daca raspundeti unui mesaj care v-a fost trimis ca text
simplu, Outlook creeaza raspunsul in format text simplu. Acest lucru
reduce posibilitatea ca raspunsul sa utilizeze formatare sau elemente
grafice care pot sa nu fie afisate corect de programul de
posta electronica al corespondentului.
De asemenea, este posibil sa schimbati felul in care sunt formatate raspunsurile si mesajele redirectionate si felul in care este inclus textul original in mesaj, daca este cazul. Utilizati sectiunea La raspunsuri si la redirectionari din caseta de dialog Optiuni pentru posta electronica pentru a schimba aspectul raspunsurilor si redirectionarilor.
Urmatorul tabel prezinta optiunile de raspuns si redirectionare.
|
Optiune |
Descriere |
|
Nu se include mesajul original |
Mesajul consta numai din raspunsul dvs.; mesajul original nu apare in raspuns. Aceasta optiune este folositoare daca doriti sa trimiteti raspunsuri scurte unui destinatar care nu va avea nici o dificultate in a intelege raspunsul. Aceasta optiune nu este disponibila cand se redirectioneaza un mesaj, deoarece se presupune ca doriti ca textul mesajului original sa fie afisat. |
|
Atasare mesaj original |
Mesajul original este inclus ca atasare in mesajul de raspuns sau redirectionat. |
|
Includere text mesaj original |
Textul mesajului original este inclus dedesubtul comentariilor din mesajul de raspuns sau redirectionat. |
|
Includere si indentare text mesaj original |
Textul mesajului original este indentat dedesubtul comentariilor dvs. Aceasta optiune ajuta la distingerea textului mesajului original de textul adaugat de dvs. |
|
Prefixare a fiecarei linii a mesajului original |
Textul mesajului original este inclus in mesajul de raspuns sau redirectionat. Aveti posibilitatea de a selecta caracterul special, de obicei ">", care sa fie inserat in fata fiecarei linii a textului original. |
In acest exercitiu veti schimba formatul raspunsurilor astfel incat textul mesajului original sa fie trimis ca atasare iar mesajele expediate sa fie trimise in formatul Text imbogatit. Veti crea un mesaj de posta electronica, il veti trimite partenerului de curs, veti raspunde unui mesaj de la acesta si veti vizualiza un raspuns la mesajul dvs.
In meniul Instrumente, faceti clic pe Optiuni.
Este afisata caseta de dialog Optiuni.
Faceti clic pe butonul Optiuni posta electronica.
Este afisata caseta de dialog Optiuni pentru posta electronica.
In sectiunea La raspunsuri si la redirectionari, faceti clic pe sageata in jos de la Cand se raspunde la un mesaj, faceti clic pe Atasare mesaj original, apoi pe OK.
Se inchide caseta de dialog Optiuni pentru posta electronica.

In caseta de dialog Optiuni, faceti clic pe fila Format corespondenta.
In sectiunea Format mesaj, faceti clic pe sageata in jos asociata cu Compunere mesaj in acest format, faceti clic pe Text imbogatit, apoi pe OK.
Se inchide caseta de dialog Optiuni.

In bara de instrumente Standard, faceti clic pe butonul Mesaj corespondenta nou.
Este afisata o fereastra de mesaj.
In caseta Catre, tastati adresa de posta electronica a partenerului de curs si apasati tasta Tab de doua ori.
Punctul de inserare se muta in caseta Subiect.
Tastati Petrecere de ramas-bun si apasati Enter.
Punctul de inserare se deplaseaza in zona de mesaj.
In spatiul mesajului, tastati Va rugam sa veniti in pavilionul AW pentru petrecerea de ramas-bun a lui Frank. Asteptam confirmarile si selectati textul.
Daca nu vedeti in lista fontul Monotype Corsiva,
alegeti alt font care va place.
Textul selectat este
evidentiat.
In bara de instrumente Formatare din fereastra mesajului faceti clic pe sageata de langa Font, defilati in jos si faceti clic pe Monotype Corsiva.
Fontul Monotype Corsiva este afisat in caseta Font si textul selectat este modificat.
In bara de instrumente Formatare din fereastra mesajului, faceti clic pe sageata in jos de langa Dimensiune font, apoi pe 20.
Dimensiunea fontului este setata la 20 de puncte si textul selectat este modificat.
In bara de instrumente Formatare din fereastra mesajului, faceti clic pe butonul Culoare font si selectati patratul de culoare rosu bordo (primul patrat din al doilea rand).
Culoarea fontului este setata la rosu inchis si textul selectat este modificat.

In bara de instrumente Mesaj a ferestrei mesajului, faceti clic pe butonul Se trimite.
Mesajul este trimis partenerului de curs.
In bara de instrumente Standard din folderul Inbox, faceti clic pe butonul Trimitere/Primire.
In Inbox soseste un mesaj de la partenerul de curs.
In Inbox, faceti dublu clic pe mesajul Petrecere de ramas-bun trimis de partenerul de curs.
Este afisata fereastra mesajului.
In bara de instrumente Standard a ferestrei mesajului, faceti clic pe butonul Raspuns.
Apare o fereastra de raspuns. Observati ca mesajul original Petrecere de ramas-bun este acum o atasare.
In spatiul mesajului, tastati Voi fi acolo. Faceti clic pe butonul Se trimite din bara de instrumente Mesaj a ferestrei de raspuns. In coltul din dreapta sus al ferestrei mesajului, faceti clic pe butonul Inchidere.
Raspunsul este trimis partenerului de curs iar fereastra de raspuns se inchide.
In bara de instrumente Standard, faceti clic pe butonul Trimitere/Primire.
In Inbox soseste un mesaj de la partenerul de curs.
Faceti dublu clic pe raspunsul partenerului de curs si faceti dublu clic pe pictograma atasarii Petrecere de ramas-bun.
Mesajul original este afisat intr-o fereastra proprie.
In coltul din dreapta sus al fiecarei ferestre deschise, faceti clic pe butonul Inchidere.
Ferestrele se inchid.
Multi oameni includ informatii de contact la sfarsitul fiecarui mesaj pe care il trimit. In loc sa scrieti de fiecare data aceste informatii, creati o semnatura pe care Outlook sa o adauge la sfarsitul tuturor mesajelor pe care le trimiteti. De obicei semnaturile includ numele dvs. si adresa de posta electronica. Se pot include informatii cum ar fi numarul de telefon sau de fax si functia dvs. Mai pot fi adaugate unei semnaturi si siglele companiei sau alte elemente grafice. Selectati culorile si fonturile pentru a crea o semnatura unica si expresiva. De exemplu, unul dintre managerii de la Adventure Works isi incheie mesajele de posta electronica cu o semnatura de afaceri care include numele, functia, numele firmei, numarul de telefon si sigla companiei Adventure Works.
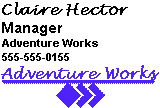
Daca semnatura contine culori sau fonturi si
doriti sa modificati formatul mesajului la Text simplu,
aspectul semnaturii se va modifica si el.
Creati cate semnaturi aveti nevoie. In plus fata de o semnatura de afaceri, creati o
semnatura personala care sa includa porecla dvs. sau
un citat preferat. Creati o semnatura simpla pentru
mesajele trimise in formatul Text simplu si o semnatura mai
complexa, cu sigla, pentru mesajele trimise in format HTML sau Text
imbogatit. Setati Outlook sa insereze automat o
semnatura in spatiul mesajului sau selectati semnatura
pe care doriti sa o utilizati intr-un mesaj. Pentru a selecta o
semnatura intr-o noua fereastra de mesaj, deschideti
meniul Inserare, indicati spre AutoText, apoi indicati spre
optiunea Semnatura si selectati semnatura.
In acest exercitiu veti crea o semnatura. Veti utiliza semnatura cand veti trimite un mesaj partenerului de curs.
In meniul Instrumente, faceti clic pe Optiuni.
Apare caseta de dialog Optiuni.
Faceti clic pe fila Format corespondenta.
Faceti clic pe butonul Semnaturi.
Este afisata caseta de dialog Creare semnatura.
Semnaturile existente pot fi deja listate in caseta de dialog
Creare semnatura.
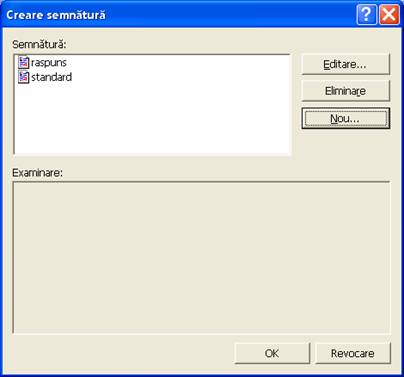
Faceti clic pe butonul Nou.
Este afisata caseta de dialog Creare semnatura.
In prima caseta, selectati textul implicit Fara titlu. Tastati semnatura pentru curs.
Numele este atribuit noii semnaturi.
In caseta de dialog Editare semnatura, se poate modifica
aspectul semnaturii. Selectati textul,
faceti clic pe butonul Font sau Paragraf si selectati
optiuni de formatare.

Verificati daca este selectata optiunea Se porneste cu semnatura necompletata.
Faceti clic pe butonul Urmatorul.
Este afisata caseta de dialog Editare semnatura.
Tastati-va numele si apasati Enter. Tastati Curs Outlook.
In Inbox, selectati Optiuni din meniul Instrumente. Faceti clic pe fila
Format corespondenta. Noua
semnatura pentru curs este selectata in caseta
Semnatura pentru mesaje noi. Daca nu mai doriti ca aceasta
semnatura sa fie trecuta pe toate mesajele noi, selectati
Nici una sau alegeti o alta semnatura.
Faceti
clic pe Terminare si apoi faceti clic pe OK in fiecare caseta de
dialog pentru a va intoarce in Inbox.
Cand creati un mesaj nou de posta electronica, semnatura dvs. este automat plasata in zona de mesaj.
In bara de instrumente Standard, faceti clic pe butonul Mesaj corespondenta nou.
Este afisata o fereastra de mesaj. Semnatura pentru curs pe care ati creat-o este deja plasata in spatiul de mesaj.
In caseta Catre, tastati adresa de posta electronica a partenerului de curs si apasati tasta Tab de doua ori.
Punctul de inserare se muta in caseta Subiect.
In caseta Subiect, tastati Expert Outlook si apasati Enter.
Punctul de inserare se deplaseaza in zona de mesaj.
Nu toate programele de posta electronica pot afisa
toate fonturile disponibile in Outlook sau in instalarea Microsoft Windows. La fel, cand primiti mesaje care contin un font pe care nu l‑ati
instalat, Outlook il substituie cu un font instalat.
Tastati
Veti urma cursul Expert Outlook?
In bara de instrumente Mesaj a ferestrei mesajului, faceti clic pe butonul Se trimite.
Mesajul este trimis partenerului de curs.
In bara de instrumente Standard, faceti clic pe butonul Trimitere/Primire.
In Inbox soseste un mesaj de la partenerul de curs.
Faceti dublu-clic pe antetul mesajului Expert Outlook.
Se deschide fereastra mesajului. Observati semnatura expeditorului de sub text.
In coltul din dreapta sus al ferestrei mesajului, faceti clic pe butonul Inchidere.
Mesajul se inchide.
Folderul Inbox poate fi afisat in mai multe vizualizari diferite sau in grupuri, pentru a va ajuta sa gasiti mesajele. De exemplu, grupati mesajele dupa expeditor pentru ca toate mesajele de la superiorul dvs. sa fie afisate impreuna. Daca folderul Inbox contine zeci sau sute de mesaje, se poate schimba vizualizarea acestuia astfel incat sa fie afisate doar mesajele necitite.
Folosind vizualizari diferite, un anumit mesaj se poate gasi mai repede si mai usor. De asemenea, aveti posibilitatea de a vedea relatiile dintre mesaje, nivelul corespondentei electronice si data si ora la care ati trimis sau ati primit un mesaj de posta electronica.
In cele mai multe vizualizari, mesajele sunt afisate intr-un format de tabel cu urmatoarele coloane in partea de sus a ferestrei Inbox: Importanta, Pictograma, Stare semnalizator, Atasare, Da la, Subiect si Receptionat. Atunci cand vizualizati mesajele in vizualizarile Dupa tema conversatiei, Dupa expeditor sau Dupa semnalizare de urmarire, mesajele se impart in grupuri. Grupurile sunt impartite prin bare gri extensibile care descriu pe scurt fiecare grup. De exemplu, daca vizualizati mesajele in modul Dupa expeditor, in loc sa vedeti mesajele, vedeti mai multe bare gri care afiseaza textul De la: (numele expeditorului) ([numar] elemente, si [numar] necitite). Daca primiti patru mesaje de la Adventure Works si cititi trei dintre ele, bara gri va afisa aceste informatii despre mesaje. Pentru a afisa sau ascunde mesajele din grup, faceti clic pe semnul plus sau pe semnul minus din bara gri. Posibilitatea de a ascunde si afisa mesajele este inca un mod de a va ajuta sa gasiti mesajele pe care doriti sa le vedeti.
![]()
Urmatorul tabel prezinta in detaliu fiecare vizualizare.
|
Vizualizare |
Descriere |
|
Mesaje |
Aceasta este vizualizarea implicita pentru Inbox. Anteturile mesajelor sunt aranjate intr-un tabel cu sapte coloane: (de la stanga la dreapta) Importanta, Pictograma, Stare semnalizator, Atasare, De la, Subiect, si Receptionat. |
|
Mesaje cu examinare automata |
Anteturile mesajelor sunt aranjate intr-un tabel si se foloseste examinarea automata pe categorii. Sub antetul mesajului apar intre una si trei linii din corpul mesajului. |
|
Dupa semnalizare de urmarire |
Mesajele sunt sortate dupa semnalizarea de urmarire. Mesajele cu semnalizari sunt grupate. De asemenea, este adaugata o noua coloana, Scadent la. |
|
Ultimele sapte zile |
Sunt afisate mesajele primite in ultimele sapte zile. Utilizati aceasta vizualizare pentru a vedea numai cele mai recente mesaje. |
|
Semnalizat urmatoarele sapte zile |
Sunt afisate mesajele care au o data de scadenta in decursul urmatoarelor sapte zile. Utilizati aceasta vizualizare pentru a vedea mesajele care necesita cea mai mare atentie. |
|
Dupa tema conversatiei |
Mesajele de posta electronica si raspunsurile sunt grupate conform "firelor" (secvente de raspunsuri referitoare la un singur subiect). Un subiect de conversatie este subiectul mesajului original dintr-un fir de mesaje. Utilizati aceasta vizualizare daca aveti mai multe raspunsuri la mesajele originale. De exemplu, daca dumneavoastra si un coleg ati facut schimb de mesaje legate de un eveniment din cadrul companiei, raspunsurile privitoare la mesajul initial vor fi grupate sub mesajul initial in ordinea in care au fost primite. |
|
Vizualizare |
Descriere (continuare) |
|
Dupa expeditor |
Mesajele de posta electronica sunt sortate dupa adresa de posta electronica a expeditorului. Utilizati aceasta vizualizare pentru a vedea intreaga corespondenta electronica tinuta cu o anumita persoana sau adresa. |
|
Mesaje necitite |
Sunt afisate numai mesajele de posta electronica care nu au fost deschise si citite. Utilizati aceasta vizualizare daca folderul Inbox contine mesaje citite si necitite amestecate. |
|
Trimise catre |
Sorteaza mesajele dupa adresa destinatarului. Utilizati aceasta vizualizare pentru a vedea mesajele pe care le-ati trimis catre o anumita persoana sau adresa. |
|
Cronologie mesaj |
Mesajele sunt afisate intr-o ordine cronologica, dupa momentul la care au fost trimise sau primite. Faceti dublu clic pe antetul unui mesaj pentru a deschide mesajul. Gradele cronologiei pot fi vizualizate dupa zi, saptamana (vizualizarea implicita a cronologiei) sau luna. Pentru a modifica intervalele cronologiei faceti clic pe butoanele Zi, Saptamana sau Luna din bara de instrumente Standard. Utilizati aceasta vizualizare pentru a examina corespondenta electronica tinuta de-a lungul timpului. |
In acest exercitiu, veti schimba vizualizarea folderului Inbox, trecand de la vizualizarea implicita Mesaje la vizualizarile Dupa expeditor, Mesaje necitite si Cronologie mesaj.
In bara de instrumente Standard, faceti clic pe butonul Organizare.
Se afiseaza sectiunea Utilizare foldere a panoului Organizare.
Faceti clic pe optiunea Utilizare vizualizari.
Se afiseaza lista vizualizarilor disponibile. Utilizati aceasta lista pentru a modifica aspectul si organizarea mesajelor.

In lista Modificare vizualizare, faceti clic pe Dupa expeditor.
Anteturile mesajelor vor fi grupate intr-un tabel, dupa expeditor. Toate mesajele de la partenerul de curs vor fi grupate intr-o bara gri identificata prin numele partenerului. Se va afisa numarul de mesaje din grup.
La capatul din stanga al barei gri asociate partenerului de curs, faceti clic pe semnul plus (+).
Mesajele de posta electronica de la partenerul de curs vor fi afisate si semnul plus (+) va fi inlocuit de semnul minus (-), indicand faptul ca vizualizarea a fost extinsa.
La capatul din stanga al barei gri pentru partenerul de curs, faceti clic pe semnul minus (-).
Mesajele de posta electronica de la partenerul de curs vor fi ascunse si semnul minus (-) va fi inlocuit de semnul plus (+).
Faceti clic pe semnul plus de la capatul din stanga al unei alte bare gri pentru a vizualiza mesajele.
In lista Modificare vizualizare, faceti clic pe Mesaje necitite.
Se vor afisa toate mesajele necitite.
In lista Modificare vizualizare, faceti clic pe Cronologie mesaj.
Vizualizarea se modifica pentru a afisa anteturile mesajelor in ordine cronologica.
In lista Modificare vizualizare, defilati pana sus si faceti clic pe Mesaje.
Vizualizarea revine la Mesaje - vizualizarea implicita.
Se pot administra rapid mai multe mesaje prin sortarea lor. Sortarea aranjeaza mesajele in Inbox dupa criteriile pe care le specificati. Aveti posibilitatea de a sorta dupa varsta (cat timp s-a aflat mesajul in Inbox), dupa dimensiune, dupa importanta si dupa multe alte criterii. Mesajele pot fi sortate in ordine ascendenta (de la A la Z) sau in ordine descendenta (de la Z la A), dupa un anumit camp sau dupa antetul unei coloane care apare in partea de sus a tabelului unei vizualizari, cum ar fi subiectul, expeditorul sau semnalizarea. Cand sortati intr-o vizualizare, mesajele raman in aceeasi vizualizare, insa sunt afisate intr-o ordine diferita.
Nu se pot sorta mesaje in vizualizarea cronologie.
De exemplu, managerul de resurse umane de la Adventure
Works s-a intors din vacanta si a descoperit ca folderul sau
Inbox continea sute de mesaje necitite. Ea dorea sa
raspunda la cele mai importante mesaje, de aceea a sortat
continutul folderului Inbox dupa ordinea importantei. Mesajele
marcate cu importanta ridicata au aparut in partea de sus a
listei, in ordine ascendenta. Dupa ce a raspuns la mesajele de
posta electronica prioritare, a vrut sa raspunda
la restul mesajelor, in ordinea in care le-a primit. Si-a sortat folderul
Inbox din nou, facand clic pe titlul de coloana Receptionat.
Sortarea nu elimina
mesajele din vizualizare. Pentru
a elimina temporar mesaje din vizualizare, trebuie sa aplicati un
filtru. Consultati
"Filtrarea unei vizualizari" din aceasta lectie.
Aveti posibilitatea de a sorta dupa patru
campuri in acelasi timp, efectuand astfel o sortare in cadrul unei alte
sortari. Cand efectuati o a doua sortare pe mesaje care au fost deja
sortate, a doua sortare reorganizeaza lista mesajelor sortate. De exemplu,
daca va sortati folderul Inbox dupa Subiect, in ordine
ascendenta, si apoi il sortati dupa atasare, in ordine
descendenta, Inbox-ul va fi sortat dupa Subiect. In cadrul
subiectelor, mesajele cu atasare vor aparea primele.
In acest exercitiu, veti sorta lista de mesaje din Inbox dupa Atasare si Subiect. Pentru a termina exercitiul veti anula sortarea.
Deschideti meniul Vizualizare. Indicati spre Vizualizare curenta si faceti clic pe Particularizare vizualizare curenta.
Va fi afisata caseta de dialog Vizualizare rezumat.
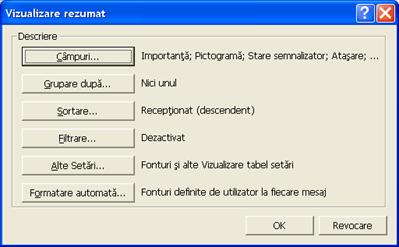
Faceti clic pe butonul Sortare.
Este afisata caseta de dialog Sortare.

In sectiunea Sortare elemente dupa, selectati Atasare si verificati daca este selectata optiunea Descendent.
Faceti clic pe OK de doua ori.
Daca este necesar, defilati in sus in Inbox pentru a vedea
mesajele din partea de sus a listei.
Mesajele cu
atasari se vor afisa in partea de sus a listei mesajelor.
Deschideti meniul Vizualizare. Indicati spre Vizualizare curenta si faceti clic pe Particularizare vizualizare curenta.
Va fi afisata caseta de dialog Vizualizare rezumat.
Faceti clic pe butonul Sortare.
Este afisata caseta de dialog Sortare. Remarcati ca Atasare inca mai apare in caseta Sortare elemente dupa.
Cand mesajele sunt sortate in Inbox, in titlul coloanei asociate apare
o mica sageata pentru a indica daca mesajele sunt
sortate in ordine ascendenta sau descendenta. Sageata indica in
sus daca mesajele sunt sortate in ordine ascendenta si in
jos daca mesajele sunt sortate in ordine descendenta. Mesajele se pot sorta
si facand clic pe titlul de coloana.
In sectiunea Apoi dupa, faceti clic pe
Subiect. Daca este necesar, faceti clic pe optiunea
Descendent.
Faceti clic pe OK de doua ori.
Mesajele cu atasari inca apar in partea de sus a listei mesajelor si sunt sortate dupa subiect in ordine descendenta (de la Z la A). (Outlook ignora textul FW: si RE: din subiect si foloseste prima litera care apare dupa FW: si RE: pentru a sorta dupa subiect.)
In partea de sus a panoului Organizare, faceti clic pe Particularizare vizualizare curenta.
Va fi afisata caseta de dialog Vizualizare rezumat.
Faceti clic pe butonul Sortare.
Este afisata caseta de dialog Sortare.
Faceti clic pe butonul Golire totala.
Criteriile de sortare sunt indepartate.
Faceti clic pe OK de doua ori.
Anteturile mesajelor nu vor mai fi afisate dupa criteriile de sortare specificate.
Un folder organizeaza mesajele stocate sau alte fisiere si elemente Outlook. Cand porniti prima oara Outlook, exista deja cateva foldere, inclusiv Inbox-ul (unde apar noile mesaje de posta electronica), Elemente trimise (care contine copii ale mesajelor pe care le-ati trimis), Schite (unde sunt stocate mesajele neterminate) si Elemente sterse (care contine elemente pe care le-ati sters din alte foldere Outlook). Aveti posibilitatea de a va crea propriile foldere, cum ar fi foldere pentru colegi, manageri sau proiecte, pentru a organiza mai eficient mesajele.
Atunci cand creati un folder, trebuie sa va ganditi unde va fi amplasat folderul. Cele mai multe foldere Outlook sunt amplasate in cadrul unuia sau mai multor alte foldere. De exemplu, folderul Inbox este amplasat in folderul Outlook Azi. Afisati Lista foldere pentru a vedea care foldere se afla in alte foldere.
important
Un folder creat in Outlook trebuie sa contina un singur tip de element Outlook specific - cum ar fi elemente de posta electronica sau elemente de contact. Tipul elementului care poate fi amplasat in folder este specificat atunci cand creati folderul. Orice element mutat in acest folder va fi convertit la acel tip de element, indiferent cum a fost creat initial. De exemplu, daca creati un folder pentru a cuprinde elemente de posta electronica, iar apoi mutati o activitate in folder, va aparea o fereastra de mesaj cu informatia despre activitate afisata in zonele subiect si mesaj. Caseta Catre este goala pentru a va permite sa adresati mesajul care contine informatii despre activitate si sa il trimiteti.
Atunci cand creati un folder se poate crea si o comanda rapida catre folder in bara Outlook. Crearea unei comenzi rapide este utila in special daca doriti sa deschideti si sa folositi folderul des.
In acest exercitiu creati un folder nou numit Petreceri, care va fi folosit pentru a stoca toate mesajele pe care le veti primi despre petrecerile viitoare la Adventure Works.
In panoul Organizare, faceti clic pe legatura Utilizare foldere.
Apare sectiunea Utilizare foldere a panoului Organizare.
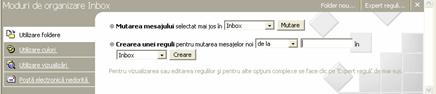
In partea de sus a panoului Organizare, faceti clic pe butonul Folder nou.
Este afisata caseta de dialog Creare folder.
In caseta Nume, tastati Petreceri.
Remarcati ca in caseta Continut folder apare Elemente posta si depunere.
Verificati daca in lista Selectare loc de amplasare pentru folder este selectat Inbox si faceti clic pe OK.
Este creat folderul.
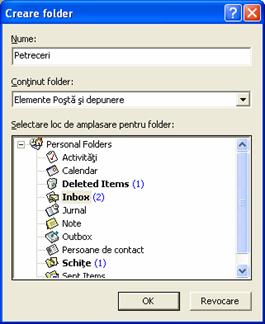
Faceti clic pe Da cand se afiseaza caseta Adaugati comanda rapida la bara Outlook.
Este creat folderul Petreceri. Bara de grupuri Comenzi rapide personale de pe bara Outlook clipeste pentru cateva secunde cand comanda rapida Petreceri este mutata in grupul Comenzi rapide personale.
In bara Outlook, faceti clic pe bara de grupuri Comenzi rapide personale.
Comanda rapida Petreceri este amplasata in bara Outlook.
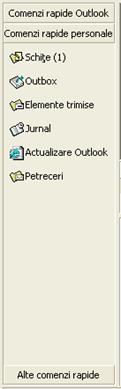
In bannerul de folder, faceti clic pe numele de folder Inbox.
Va aparea lista de foldere.
Daca este necesar, faceti clic in lista de foldere pe semnul plus (+) din stanga folderului Inbox.
In exercitiul urmator, veti adauga mesaje in acest
folder.
Observati ca,
desi folderul a fost adaugat in grupul Comenzi rapide personale, el
este amplasat in folderul Inbox.
Faceti clic in afara listei de foldere.
Se inchide lista de foldere.
Cand doriti sa organizati mai multe elemente Outlook cu subiect sau continut similar, aveti posibilitatea de a grupa elementele laolalta intr-un folder. Folderele nu numai ca stocheaza elementele, ci si alte foldere pot fi create in cadrul unui folder pentru a subdivide elementele intr-un mod mai specific. Acest sistem de organizare poate fi util atunci cand aveti un proiect mare care necesita multe elemente referitoare la mai multe subiecte. De exemplu, directorul de pregatire de la Adventure Works are un folder pentru mesaje referitoare la pregatire. Acest folder este subdivizat in foldere pentru mesaje referitoare la fiecare curs de pregatire. Se pot utiliza patru metode diferite pentru a muta un fisier din amplasarea curenta in alt folder. Glisati mesajul din locatia curenta intr-un folder, faceti clic pe butonul Mutare in folder din bara de instrumente Standard, utilizati optiunea Mutarea mesajului din sectiunea Utilizare foldere a panoului Organizare sau creati o regula pentru mutarea automata a mesajelor dintr-un folder in altul.

Un mesaj selectat se poate muta manual intr-un folder prin glisarea mesajului din Inbox (sau locatia sa curenta) in folderul dorit. Glisarea este convenabila daca doriti sa mutati un mesaj intr-un folder vizibil in fereastra Outlook. Mesajele pot fi glisate spre foldere (reprezentate de pictograme) din bara Outlook si din lista de foldere. De exemplu, daca primiti un mesaj in Inbox si doriti sa il mutati in folderul Note, glisati antetul mesajului peste comanda rapida Note din bara Outlook.
Faceti clic pe antetul unui mesaj, apoi faceti clic pe butonul Mutare in folder din bara de instrumente Standard pentru a deschide un meniu cu foldere disponibile. Lista de foldere din meniu se schimba pentru a afisa folderele in functie de cat de des au fost selectate. De exemplu, daca mutati frecvent mesaje in folderul Picnic dar niciodata nu le mutati in folderul Activitati, folderul Picnic va fi afisat in meniu, dar folderul Activitati nu va fi afisat.
Sectiunea Utilizare foldere a panoului Organizare contine optiunea Mutarea mesajului care muta intr-un folder mesajele selectate. Ca si butonul Mutare in folder, selectati mesajul sau mesajele si alegeti folderul din lista Mutarea mesajului. Aceasta metoda este convenabila daca tocmai ati creat un folder nou in panoul Organizare.
Cand nu mai doriti sa utilizati o regula,
faceti clic pe butonul Expert reguli din sectiunea Utilizare
foldere a panoului Organizare si stergeti regula.
In sectiunea Utilizare foldere a panoului Organizare
se poate crea de asemenea o regula (un set de conditii, actiuni
si exceptii care realizeaza un anumit proces) astfel incat un
mesaj primit de la o anumita adresa va fi mutat intr-un anumit
folder. Crearea acestei reguli este un mod simplu de a organiza mesajele
daca doriti sa efectuati intotdeauna aceeasi
actiune. Spre exemplu, bucatarul sef de la Adventure Works
primeste frecvent retete de la un prieten. Pentru a fi organizat,
bucatarul a creat o regula pentru ca orice mesaj de posta
electronica primit de la prietenul lui sa fie mutat in folderul
Retete. Cu aceasta regula, bucatarul nu este nevoit sa
caute in Inbox noile retete; poate pur si simplu sa acceseze
orice mesaj cu reteta din folderul Retete.
sfat
Dupa ce trimiteti un mesaj, Outlook salveaza o copie a mesajului in folderul Elemente trimise. Totusi, puteti crea o regula care copiaza mesajele trimise intr-un folder diferit. Spre exemplu, creati o regula care copiaza toate mesajele pe care i le trimiteti superiorului intr-un folder numit Superior.
In acest exercitiu veti muta mesaje in folderul Petreceri, veti crea folderul Curs si veti crea o regula care muta toate mesajele primite de la partenerul de curs in folderul Curs. Pentru a verifica aceasta regula ii veti trimite partenerului de curs un mesaj. In final, veti folosi Expertul reguli pentru a sterge regula.
In Inbox, selectati toate mesajele trimise in exercitiile anterioare despre aniversarea zilei de nastere a lui Mike.
Mesajele vor fi evidentiate.
In sectiunea Utilizare foldere a panoului Organizare, verificati daca Petreceri este afisat selectat in caseta Mutarea mesajului.
Daca mutati gresit un mesaj intr-un folder, imediat
dupa ce l-ati mutat, faceti clic pe Anulare mutare din
meniul Editare pentru a muta inapoi mesajul.
Faceti
clic pe butonul Mutare.
Mesajele sunt mutate in folderul Petreceri. Ele nu vor mai fi afisate in Inbox.
In grupul Comenzi rapide personale din bara Outlook, faceti clic pe comanda rapida Petreceri.
Mesajele legate de petrecere sunt afisate in folderul Petreceri.
In bara de instrumente Standard, faceti clic pe butonul Organizare.
Este afisat panoul Organizare.
In partea de sus a panoului Organizare, faceti clic pe butonul Folder nou.
Este afisata caseta de dialog Creare folder.
In caseta Nume, tastati Curs.
Verificati daca in lista Selectare loc de amplasare pentru folder este selectat Inbox si faceti clic pe OK.
Este creat folderul.
Faceti clic pe Da cand se afiseaza caseta Adaugati comanda rapida la bara Outlook.
Folderul Curs va fi creat si comanda rapida Curs va fi adaugata in grupul Comenzi rapide personale din bara Outlook.
In panoul Organizare, in prima caseta Crearea unei reguli pentru mutarea mesajelor noi, verificati daca sunt selectate cuvintele de la.
Daca este necesar, introduceti in caseta urmatoare adresa de posta electronica a partenerului de curs.
Verificati daca folderul Curs pe care tocmai l-ati creat este selectat in ultima caseta a regulii.
Faceti clic pe butonul Creare.
Este afisata o caseta de avertizare. Noua regula se va aplica pentru mesajele primite. Caseta de avertizare mai intreaba daca doriti ca regula sa fie aplicata pentru continutul curent al acestui folder.
Faceti clic pe Nu astfel incat regula sa nu se aplice pentru continutul curent al folderului.
Regula este creata. Mesajele primite de la partenerul de curs vor fi mutate in folderul Curs.
In bara de instrumente Standard, faceti clic pe butonul Mesaj corespondenta nou.
Este afisata o fereastra de mesaj.
In caseta Catre, introduceti adresa de posta electronica a partenerului de curs. In caseta Subiect, tastati Testare si in zona mesajului tastati Este acest mesaj in folderul Curs?
In bara de instrumente Standard a ferestrei mesajului, faceti clic pe butonul Se trimite. In bara de instrumente Standard, faceti clic pe butonul Trimitere/Primire.
Un mesaj de la partenerul de curs va sosi si va fi mutat automat in folderul Curs.
In grupul Comenzi rapide personale din bara Outlook, faceti clic pe comanda rapida Curs.
Antetul de mesaj Testare este afisat in folderul Curs.
In bara de instrumente Standard, faceti clic pe butonul Organizare, apoi faceti clic pe butonul Expert reguli din partea de sus a panoului Organizare.
Este afisat Expertul reguli. Regula pe care ati creat-o este selectata in caseta Se aplica aceste reguli in ordinea urmatoare.
Faceti clic pe butonul Stergere, faceti clic pe Da in caseta de alerta pentru a confirma stergerea si faceti clic pe OK.
Regula nu se va mai aplica pentru mesajele trimise de partenerul de curs.
Corespondenta nedorita (corespondenta nesolicitata sau refuzata, cunoscuta si ca spam) este o problema deranjanta pentru multi utilizatori de internet. Corespondenta nedorita poate umple un Inbox cu zeci sau chiar sute de reclame, corespondenta in lant si alte mesaje deranjante. Din nefericire, multi oameni si multe companii folosesc corespondenta nedorita ca instrument principal de promovare pentru ca este o metoda extrem de ieftina. Alta forma de corespondenta nedorita o reprezinta mesajele nesolicitate cu continut pentru adulti care pot fi ofensatoare sau neadecvate pentru unii oameni.
Outlook detine o lista de termeni pe care ii utilizeaza
pentru filtrarea mesajelor suspectate ca sunt nedorite. Amplasarea acestor informatii depinde de sistemul de operare. Utilizati functia
Cautare din Exploratorul Windows. Cautati fisiere sau foldere cu
termenul filter in nume.
Outlook contine filtre incorporate de
corespondenta nedorita care identifica mesajele ce
contin text sau anteturile de mesaj identificate de Microsoft ca fiind
comune corespondentei nedorite. Mesajele cu termeni uzuali in
corespondenta nedorita - cum ar fi PROMOTIE SPECIALA,
$$$, Garantie cu returnarea banilor - pot fi codificate pe
culori, mutate intr-un folder diferit sau sterse. Sistemul
identificarii corespondentei nedorite evita umplerea folderului
Inbox cu corespondenta nedorita si va permite sa
examinati mesajele filtrate atunci cand doriti sau sa le stergeti
automat.
Outlook contine si o categorie separata de filtre pentru identificarea mesajelor suspectate de a avea continut pentru adulti. Ca si in cazul filtrelor pentru corespondenta nedorita, mesajele cu termeni raspanditi in mesajele cu continut pentru adulti, cum ar fi peste 18 ani si numai pentru adulti, pot fi codificate pe culori sau mutate in alt folder.
Totusi, filtrele pentru corespondenta nedorita si pentru corespondenta cu continut pentru adulti nu vor opri toate mesajele nedorite sau ofensatoare. Aceia care trimit corespondenta nedorita isi revizuiesc frecvent textul si anteturile mesajelor pentru a nu fi identificate ca fiind nedorite sau cu continut pentru adulti, ocolind astfel filtrele. Daca descoperiti ca primiti multe mesaje nedorite si ca filtrele sunt ineficiente, adaugati noile adrese de posta electronica la filtru. Faceti clic cu butonul din dreapta al mausului pe unul dintre mesaje si faceti clic pe Posta electronica nedorita in meniul de comenzi rapide.
Pot fi adaugate la filtru noi adrese de posta electronica in panoul Organizare. Specificati culorile ce vor fi folosite pentru a identifica anteturile mesajelor nedorite si anteturile mesajelor cu continut pentru adulti. Atunci cand primiti acest tip de mesaje, veti recunoaste culoarea si veti avea posibilitatea de a le sterge fara a le citi.
sfat
Utilizati legatura "se face clic aici" din sectiunea Posta electronica nedorita pentru a descarca noi filtre de corespondenta nedorita.
In acest exercitiu, veti seta filtrul de mesaje Corespondenta nedorita pentru a codifica in culoarea albastru verzui corespondenta nedorita si veti adauga o adresa in lista Expeditori nedoriti.
In panoul Organizare, faceti clic pe legatura Posta electronica nedorita.
Este afisata sectiunea Posta electronica nedorita din panoul Organizare.
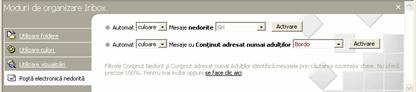
In prima caseta selectati Culoare.
Astfel se identifica actiunea pe care Outlook ar trebui sa o efectueze atunci cand este detectata corespondenta nedorita. Mesajul poate fi mutat sau codificat pe culori.
Selectati albastru verzui in a doua caseta.
Acest lucru identifica codul de culoare pentru mesaje. Daca selectati optiunea de mutare in prima caseta, in acest camp veti selecta folderul destinatie.
Faceti clic pe butonul Activare.
Se activeaza filtrul Posta electronica nedorita. Panoul se va schimba pentru a anunta ca Mesajele noi nedorite vor aparea Albastru verzui. Eticheta butonului Activare va deveni Dezactivare. Mesajul de la expeditorul de corespondenta nedorita va avea o culoare drept cod.
Faceti dublu-clic pe antetul mesajului de la Vigor Airlines.
Acesta este un mesaj nedorit. Totusi, Outlook nu l-a recunoscut ca fiind mesaj nedorit.
In coltul din dreapta sus al ferestrei mesajului, faceti clic pe butonul Inchidere.
Mesajul se inchide.
Faceti clic cu butonul din dreapta pe antetul mesajului de la Vigor Airlines.
Este afisat un meniu de comenzi rapide.
Indicati catre Posta electronica nedorita si faceti clic pe Adaugare la expeditori nedoriti.
Este afisata o caseta de avertizare.

Faceti clic pe OK.
Orice mesaj pe care il veti primi de la aceasta companie va fi colorat automat in albastru verzui.
In partea de jos a panoului Organizare, faceti clic pe legatura se face clic aici.
Vor aparea mai multe optiuni pentru corespondenta nedorita.

In a doua linie, faceti clic pe legatura Editare expeditori nedoriti.
Este afisata caseta de dialog Editare expeditori nedoriti. Adresa de posta electronica a Vigor Airlines a fost adaugata in lista expeditorilor de mesaje nedorite.
Mai multe organizatii lupta impotriva expeditorilor de
posta electronica nedorita, avertizand
autoritatile guvernamentale si promovand legislatia de
limitare a postei nedorite. Cautati‑le
cu browserul Web, utilizand cuvintele cheie spam sau junk e-mail.

Faceti clic pe OK.
In ultima linie a ferestrei Posta electronica nedorita, faceti clic pe legatura Inapoi la Posta electronica nedorita.
Optiunile initiale pentru corespondenta nedorita vor fi reafisate.
Aceasta lectie a tratat personalizarea mesajelor de posta electronica si organizarea Inbox-ului Outlook. Ati invatat despre optiunile de posta electronice cum ar fi importanta, sensibilitatea si optiunile de trimitere. De asemenea, ati invatat cum sa personalizati aspectul mesajelor de posta electronica, prin crearea lor in formatele Text simplu, Text imbogatit, si HTML. Ati invatat cum se creeaza o semnatura. Ati invatat cum sa setati optiunile de vizualizare si cum sa sortati folderul Inbox. Ati invatat cum sa creati un folder si cum sa mutati mesaje de la un folder la altul. In plus, ati invatat cum sa va organizati folderul Inbox filtrand mesajele nedorite.
Daca veti continua cu urmatoarea lectie:
In bara de instrumente Standard, faceti clic pe butonul Organizare.
Se va inchide panoul Organizare.
Daca nu veti continua cu alte lectii:
In coltul din dreapta sus al ferestrei Outlook, faceti clic pe butonul Inchidere.
Se va inchide fereastra Outlook.
Cum i se atribuie unui mesaj importanta ridicata?
Ce este o vizualizare?
Care este unul din modurile de a distinge mesajele de la o anumita persoana?
Ce este o semnatura intr-un mesaj de posta electronica?
Cum se pot stoca mesajele expirate?
Ce se poate utiliza pentru a formata un mesaj intr-o forma predefinita?
Ce niveluri de importanta va permite Outlook sa setati pentru un mesaj?
Unde se filtreaza mesajele nedorite in Outlook?
Exercitiul 1: Noul director de marketing de la Adventure Works are nevoie sa-si seteze spatiul de lucru pentru posta electronica. Mai intai, creati doua foldere pentru noile proiecte - Piscina si Terenuri de tenis - ce vor incepe saptamana viitoare. Plasati aceste foldere in folderul Inbox.
Apoi, configurati o semnatura profesionala care sa includa numele lui (Peters, James), titlul (director de marketing) si numarul de telefon (555-555-0154). Setati aceasta semnatura ca semnatura implicita. In final, configurati filtrele pentru identificarea si stergerea corespondentei nedorite deoarece directorul nu are timp sa se ocupe de mesaje nedorite.
Exercitiul 2: Managerul general de la Adventure Works doreste sa invite un nou membru al echipei la o intrunire manageriala. Trimiteti un mesaj de posta electronica la adresa cineva@example.com utilizand foaia de scris Anunt oficial, anuntand sedinta in ziua de marti la ora 15, in sala de receptii. Indicati ca mesajul este important.
Exercitiul 3: Creati un mesaj care sa va informeze clientii ca aveti un nou produs. Utilizati text si imagini pentru a-i face pe clienti interesati de noul produs.
Exercitiul 4: Identificati fisierul Outlook utilizat pentru a filtra corespondenta nedorita. Adaugati cateva expresii suplimentare in lista.
|
Politica de confidentialitate | Termeni si conditii de utilizare |

Vizualizari: 3659
Importanta: ![]()
Termeni si conditii de utilizare | Contact
© SCRIGROUP 2024 . All rights reserved