| CATEGORII DOCUMENTE |
Programele de aplicatie MICROSOFT OFFICE
1. Microsoft Office WORD
Un calculator pe care ruleaza aplicatia Word inlocuieste cu succes masina de scris. Avantajele pe care folosirea aplicatiei Microsoft Word le are in fata masinii de scris sunt nenumarate si prezinta un singur "dezavantaj" - acela de a fi nevoiti sa invatati sa tastati. Folosirea aplicatiei Word ofera posibilitatea adaugarii sau stergerii paragrafelor, figurilor, tabelelor, etc. se poate verifica ortografia si gramatica si se poate modifica textul, sterge sau muta ordinea paragrafelor fara a lua totul de la capat ca in cazul masinilor de scris.
1.1. Ce este aplicatia Word?
Aplicatia Word ofera posibilitatea de a formata textul asa cum se doreste; se pot folosi caractere (fonturi) diferite pentru titluri si subtitluri, se pot folosi culori diferite pentru texte, si fonturi de diferite dimensiuni, iar daca la sfarsit rezultatul nu este multumitor se poate schimba totul foarte repede. Acest lucru ar fi imposibil de realizat cu o masina de scris.
1.2. Documente Word
a. Cum se deschide aplicatia Word
Exista mai multe posibilitati pentru a deschide aplicatia Word, dar cele mai usoare modalitati de lansare ale aplicatiei sunt:
a) pornind de la butonul Start, selectand aplicatia Word din meniul de Programs;
b) selectand comanda New Office Document din meniul derulat la apasarea butonului de Start.
b. Spatiul de lucru
Inainte de a incepe lucrul cu documente Word este bine sa va familiarizati cu spatiul de lucru. Butoanele de pe bara de nume, din partea dreapta-sus, va ajuta sa:
- minimizati fereastra
(sa o coborati pe Taskbar) apasand pe butonul Minimize ![]() ;
;
- restabiliti dimensiunea
si pozitia anterioara ferestrei apasand butonul Maximize ![]() ;
;
- inchideti fereastra
apasand butonul Close ![]() .
.
Crearea unui document Word
La deschiderea aplicatiei Word se creeaza, automat, un document nou numit Document 1. Ceea ce se vede pe monitor arata ca o foaie de hartie alba. In cazul in care nu este nici un document deschis cea mai mare parte a monitorului, acolo unde in mod normal am vedea documentul este colorata cu gri.
Crearea unui document nou se face prin una din metodele urmatoare:
a) executand click pe butonul New (Nou) aflat in partea stanga pe bara de butoane. Acelasi rezultat se obtine si daca se apasa simultan tastele Ctr+N.
b) selectand comanda New. (Nou.) din meniul File (Fisier). Se va deschide o fereastra noua in care butonul Blank Document (Document necompletat) este selectat automat. Un click pe butonul OK determina deschiderea unui document nou.
Pentru a inchide un document Word se selecteaza din meniul File comanda Close (Inchidere; taste rapide Ctrl+F4) sau executati un click pe butonul Close aflat in partea dreapta sus a documentului.
Daca documentul nu a fost salvat de la ultima modificare se va deschide o fereastra de dialog care va intreba utilizatorul daca doreste sau nu sa salveze modificarile efectuate.
- Selectand varianta Yes modificarile vor fi salvate si documentul se va inchide;
- Selectand varianta No documentul se va inchide fara a salva modificarile efectuate;
- Selectand varianta Cancel este anulata comanda de inchidere a documentului.
In cazul in care mai multe documente sunt deschise si se doreste inchiderea lor se executa un click pe meniul File in timp ce se tine tasta Shift apasata: din meniul derulant se alege comanda Close All.
Pentru a inchide aplicatia Microsoft Word se alege din meniul File comanda Exit (taste rapide Alt+F4) sau se executa click pe butonul Close aflat in partea dreapta sus a documentului (pe bara de titlu).
Deschiderea unui document din programul deja activ
Pentru a deschide un document creat anterior se executa un click pe butonul Open (Deschidere) aflat pe bara de instrumente (stanga sus) sau se selecteaza din meniul File (Fisier) comanda Open (taste rapide Ctr+O). Se deschide o fereastra de dialog care afiseaza documentele si directoarele disponibile. Se selecteaza numele documentului (click pe nume) dorit si se executa un click pe butonul Open (sau dublu click pe numele documentului dorit si acesta se va deschide automat).
In fereastra de dialog Open se gasesc o serie de butoane care pot ajuta la localizarea documentului cautat:
- folosirea butonului Up One Level (Mai sus cu un nivel) aduce locatia cu un nivel mai sus;
- folosirea butonului Back (Inapoi) duce locatia inapoi la pozitia de la care s-a plecat.
In partea de jos a meniului File (Fisier) se afla lista cu documente folosite recent (implicit, ultimele 4). Se poate deschide unul dintre cele patru prin click pe numele documentului.
Simultan pot fi deschise mai multe documente in aplicatia Word. Daca se doreste deschiderea a mai multe documente fie se opteaza pentru deschiderea lor pe rand (prin metodele de mai sus) fie, pentru a economisi timp, se deschid simultan. Deschiderea simultana se face prin selectarea in fereastra de dialog Open a documentelor dorite.
Daca documentele care trebuie deschise formeaza un bloc compact (sunt consecutive) se executa un click pe primul document din lista apoi, tinand apasata tasta Shift, se executa un click pe ultimul document din lista. Se observa ca toate documentele din bloc vor fi selectate si pentru a le deschide trebuie doar apasat o singura data butonul Open (Deschidere).
Daca documentele care trebuie deschise nu formeaza un bloc compact se tine apasata tasta Ctrl si se selecteaza fiecare document in parte executand un clic pe numele lui. Pentru a deschide documentele selectate se elibereaza tasta Ctrl si se apasa o data butonul Open (Deschidere).
Deschiderea documentelor de la butonul de Start
O lista cu ultimele 15 documentele folosite se gaseste in meniul Documents (Documente) care este accesat din meniul butonului Start. Pentru a deschide un document aflat in meniul Documents executati un click pe numele documentului.
Deschiderea documentelor folosind Explorerul
Intr-o fereastra de Windows Explorer este suficient sa executati un dublu click pe numele unui document pentru a lansa aplicatia Word si a vizualiza documentul.
Pentru a modifica dimensiunea afisarii documentului folositi comanda Zoom (Panoramare). Aceasta modifica doar modul de afisare al documentului, nu afecteaza dimensiunea tiparita a documentului.
Introducerea textului
In mod implicit la deschiderea aplicatie Microsoft Word textului este inserat, pe masura ce este introdus, incepand de la punctul de insertie spre dreapta si trece pe randul urmator in mod automat fara sa se apese tasta Enter.
Introducerea unui paragraf nou
Ori de cate ori se doreste introducerea unui paragraf trebuie sa se apese tasta Enter. Pentru a lasa intre doua paragrafe un spatiu de una, doua sau mai multe linii apasati tasta Enter de cate ori este nevoie.
In cazul in care ati apasat din greseala tasta Enter pentru a sterge spatiul introdus in plus trebuie apasata tasta Backspace sau din meniul Edit selectati comanda Undo (Ctrl.+Z).
Inserarea caracterelor speciale
Pentru a introduce in textul dumneavoastra unul sau mai multe simboluri (caractere speciale) pozitionati punctul de insertie in locul dorit apoi din meniul Insert selectati comanda Symbol (Simbol).
Din fereastra de dialog deschisa puteti sa va alegeti fontul dorit facand click pe sageata din dreapta campului Font. Dupa alegerea fontului selectati simbolul dorit din panoul afisat (partea centrala a ferestrei Symbol) prin executarea unui click pe acesta. Pentru a introduce simbolul dorit in documentul dumneavoastra apasati tasta Enter sau apasati butonul Insert.
Daca folositi acelasi simbol de mai multe ori in document, pentru a va usura munca, puteti sa va faceti un shortcut (apasand o combinatie de taste, de obicei doua, este inserat in document simbolul caruia i-au fost asociate tastele respective). Pentru a anula modificarea facuta in mod implicit apasati tasta Backspace.
Introducerea unui sfarsit de pagina
Pentru introducerea unui sfarsit de pagina (Page break) fixati punctul de insertie acolo de unde doriti sa inceapa pagina noua si apasati tastele Ctrl.+Enter sau din meniul Insert selectati comanda Break (Intrerupere). In fereastra de dialog aparuta bifati optiunea Page Break (Sfarsit de pagina) apoi apasati tasta Enter sau butonul OK.
Pentru a sterge un Page break (sfarsit de pagina) schimbati modul de vizualizare in Normal (din meniul View selectati comanda Normal) apoi executati un click oriunde pe linia intrerupta care simbolizeaza sfarsitul de pagina dupa care apasati tasta Delete. Reveniti la modul de vizualizare Print Layout pentru a va continua munca.
Utilizarea comenzilor 'Undo' si 'Redo'
Pentru a repara greselile sau pentru a anula o comanda gresita (ex: stergerea unui text) este comod sa folositi comanda Undo (Anulare comanda) imediat ce greseala a fost facuta (Ex.: apasarea din greseala a doua taste in loc de una. Pentru a anula rezultatul obtinut prin apasarea celor doua taste actiunea imediat urmatoare pe care trebuie sa o executati este apasarea tastelor Ctrl.+Z).
Daca vreti sa anulati o singura actiune
atunci puteti sa folositi tastele rapide apasand Ctrl.+Z sau din meniul Edit
selectati comanda Undo. Daca doriti sa anulati mai multe actiuni atunci
apasati sageata neagra de langa butonul Undo (![]() )
de pe bara standard de instrumente pentru a afisa acele comenzi care pot fi
anulate. Selectati din lista actiunile pe care doriti sa le anulati.
)
de pe bara standard de instrumente pentru a afisa acele comenzi care pot fi
anulate. Selectati din lista actiunile pe care doriti sa le anulati.
Pentru a reveni asupra actiunii de
anulare folositi comanda Redo (Refacere) din meniul Edit (Ctrl.+Y)
sau folosind butonul de pe bara de instrumente (![]() ).
Pentru a repeta ultima actiune selectati comanda Repeat (Ctrl.+Y)
din meniul Edit sau apasati tasta F4. Daca ultima actiune nu
poate fi repetata comanda se va schimba in Can't Repeat.
).
Pentru a repeta ultima actiune selectati comanda Repeat (Ctrl.+Y)
din meniul Edit sau apasati tasta F4. Daca ultima actiune nu
poate fi repetata comanda se va schimba in Can't Repeat.
Selectarea textului
Pentru a muta un text dintr-un loc in altul, pentru a-l copia, sterge, pentru a schimba fontul sau dimensiunea acesta trebuie selectat. Exista cazuri cand nu este nevoie sa selectezi inainte de a face o operatie. De exemplu daca doriti sa subliniati sau sa scrieti cu caractere aldine (bold) un cuvant fixati punctul de insertie in interiorul cuvantului apoi apasati butonul respectiv de pe bara de instrumente.
Cum se selecteaza un cuvant. Dublu click pe cuvant.
Cum se selecteaza o linie. Duceti
pointerul mouse-lui la stanga liniei pe care doriti sa o selectati pana cand
cursorul mouse-ului se schimba intr-o sageata indreptata spre dreapta-sus (![]() ).
Va aflati acum in 'Selection Bar' ('punct de
selectie') si este suficient sa executati un click pentru a selecta linia
respectiva.
).
Va aflati acum in 'Selection Bar' ('punct de
selectie') si este suficient sa executati un click pentru a selecta linia
respectiva.
Cum se selecteaza o propozitie. Fixati punctul de insertie in interiorul propozitie pe care doriti sa o selectati. Apasati tasta Ctrl si executati un click.
Cum se selecteaza un paragraf. Fixati punctul de insertie in interiorul paragrafului pe care doriti sa-l selectati si executati triplu click.
Cum se selecteaza tot textul. Selectati comanda Select All (Selectare totala) din meniul Edit sau apasati Ctrl.+A.
O alta posibilitate de selectare este aceea in care fixati punctul de insertie in locul din care doriti sa incepeti selectarea apoi tinand tasta Shift apasata si apasand pe sagetile stanga, dreapta (caz in care se selecteaza cate un caracter), sus sau jos (se selecteaza cate un rand) selectati textul in directia dorita. Daca tineti apasata si tasta Ctrl. se va selecta cate un cuvant odata nu doar cate un caracter (cand folositi tastele sageata stanga, sageata dreapta), sau tot paragraful in directia de selectie nu doar cate un rand (cand folositi tastele sageata sus, sageata jos). Cand ati selectat textul dorit eliberati tastele.
Sau fixati punctul de insertie acolo de unde doriti sa inceapa selectia dumneavoastra tineti apasat butonul stanga al mouse-ului si trageti usor mouse-ul in directia dorita pentru a face selectia. Cand ati terminat de selectat eliberati butonul mouse-lui.
Pentru a deselecta un text faceti clic oriunde in document.
Copierea si mutarea textului folosind 'Drag and drop'
'Drag and drop' = trage si dai drumul.
Mutarea textului folosind 'drag and drop'
Pentru a muta un text dintr-un loc in altul selectati textul
dupa care plasati pointer-ul mouse-ului deasupra selectiei, apoi tinand apasat
butonul stanga al mouse-lui trageti selectia in locul dorit. Pentru a fixa
textul eliberati butonul mouse-ului. In timpul operatiei de 'drag and
drop' pointer-ul mouse-ului va arata astfel ![]() .
.
Copierea textului folosind 'drag and drop'
Pentru
a copia un text cu scopul de a-l lipi in alt loc folosind metoda 'drag and
drop' selectati textul dorit dupa care plasati pointerul mouse-ului
deasupra selectiei apoi tinand apasate tasta Ctrl. si butonul
stanga al mouse-ului si trageti selectia in locul dorit. Pentru a copia textul
eliberati tasta Ctrl. si butonul mouse-ului. In timpul operatiei de
'drag and drop' pointerul mouse-ului va arata astfel ![]() .
.
Folosirea Clipboard-ului
Folosind metoda 'drag and drop' pentru copierea si mutarea textului acesta nu este copiat intai in Clipboard pentru ca mai apoi sa fie lipit sau mutat in locul dorit. Clipboard-ul reprezinta o zona de memorie in care puteti depozita texte si imagini, temporar, prin folosirea comenzilor Copy si Cut pentru ca mai tarziu sa le puteti muta sau copia in alt loc in acelasi document sau intr-un alt document folosind comanda Paste. Incepand cu Office 2000 pot fi depozitate in Clipboard mai mult de o singura selectie.
De exemplu, Office-ul 2000 suporta 12 selectii, atunci cand incercati sa copiati a treisprezecea selectie se va deschide o fereastra care va va atrage atentia ca ati depasit memoria Clipboard-ului si va intreaba daca doriti sa continuati.
Daca meniul Clipboard-ului nu este afisat selectati din meniul View comanda Toolbars, iar apoi selectati Clipboard. Butoanele care se gasesc pe bara de meniu a Clipboard-ului sunt: Copy, Paste All si Clear Clipboard.
Copierea textului si a imaginilor in Clipboard
Atunci
cand folositi comanda Copy (copiere) din meniul Edit, sau butonul
Copy ![]() de pe bara de instrumente selectia este copiata
in Clipboard fara a fi indepartata din document. Acest lucru face
posibila lipirea selectiei (text sau imagine) copiate in Clipboard in
alt loc din acelasi document, in alt document sau in alta aplicatie Windows.
de pe bara de instrumente selectia este copiata
in Clipboard fara a fi indepartata din document. Acest lucru face
posibila lipirea selectiei (text sau imagine) copiate in Clipboard in
alt loc din acelasi document, in alt document sau in alta aplicatie Windows.
Copierea unei selectii in Clipboard se face:
selectand comanda Copy din meniul Edit
sau
folosind shortcutul Ctrl.+C
sau
folosind butonul Copy ![]() de pe bara de instrumente
de pe bara de instrumente
sau
selectand comanda Copy din meniul contextual. Dupa ce ati selectat textul pe care doriti sa-l copiati in Clipboard pozitionati pointerul mouse-ului deasupra selectiei si apasati butonul dreapta al mouse-ului. Din meniul derulat (meniul contextual) selectati comanda Copy.
Decuparea textului si a imaginilor
Comanda Cut (decupare) permite inlaturarea din document a textelor, imaginilor selectate si stocarea acestora in Clipboard. Textul sau obiectul stocat in Clipboard poate fi lipit oriunde in document, intr-un alt document sau alta aplicatie Windows.
Pentru decuparea unei selectii si stocarea ei in Clipboard se selecteaza textul sau obiectul apoi:
se selecteaza comanda Cut din meniul Edit
sau
se foloseste combinatia de taste rapide Ctrl.+X
sau
se foloseste butonul Cut ![]() de pe bara de instrumente
de pe bara de instrumente
sau
se selecteaza comanda Cut din meniul contextual. Dupa ce ati selectat textul pe care doriti sa-l decupati pozitionati pointerul mouse-ului deasupra selectiei si apasati butonul dreapta al mouse-ului. Din meniul derulat (meniul contextual) selectati comanda Cut.
Observatie: Spre deosebire de comanda Copy comanda Cut inlatura din document selectia careia i s-a aplicat aceasta comanda.
Inserarea textului si a imaginilor din Clipboard
Comanda Paste permite inserarea (lipirea) textului stocat in Clipboard in locul dorit din document, intr-un alt document sau intr-o alta aplicatie a Windows-ului.
Pentru a insera in document text sau imagini din Clipdoard trebuie sa:
1. Selectati textul sau obiectul dorit;
2. Folositi comanda Copy (copiere) sau Cut (decupare) pentru a stoca selectia in Clipboard;
Fixati punctul de insertie acolo unde doriti sa inserati textul sau obiectul din Clipboard in documentul dumneavoastra, sau in alt document;
4. Selectati comanda Paste (lipire) din meniul Edit
sau
folositi shortcutul Ctrl.+V
sau
folositi butonul Paste ![]() de pe bara de instrumente
de pe bara de instrumente
sau
selectati comanda Paste din meniul contextual.
Daca doriti sa inserati in document mai multe selectii din Clipboard deplasati mouse-ul, usor deasupra icon-urilor din Clipboard, care indica ca sunt stocate selectii, si acestea vor fi etichetate in functie de tipul selectiei: daca sunt texte vor fi afisate primele 50 de caractere din textul selectat, daca sunt imagini vor fi etichetate in ordinea in care au fost copiate in Clipboard. Pentru a insera o anumita selectie faceti simplu click pe selectia dorita.
Stergerea textului
Pentru a sterge un caracter:
fixati punctul de insertie in dreapta (dupa) caracterul respectiv si apasati tasta Backspace
sau
fixati punctul de insertie in stanga (inaintea) caracterului si apasati tasta Delete.
Pentru a sterge un cuvant:
fixati punctul de insertie in dreapta cuvantului si tinand apasata tasta Ctrl. apasati tasta Backspace
sau
fixati punctul de insertie in stanga cuvantului si tinand apasata tasta Ctrl. apasati tasta Delete
sau
dublu click pe cuvant pentru a-l selecta apoi apasati tasta Delete.
Pentru a sterge o linie duceti pointerul mouse-ului la marginea din stanga a liniei pe care doriti sa o stergeti. Cand cursorul mouse-ului se transforma intr-o sageata cu varful indreptat inspre dreapta-sus apasati butonul stanga al mouse-ului pentru a selecta linia respectiva. Pentru a sterge selectia apasati tasta Delete. Puteti selecta o linie si fixand punctul de insertie la inceputul liniei si tinand apasat butonul stanga al mouse-ului deplasati cursorul acestuia de-a lungul liniei pana aceasta este selectat in totalitate.
Pentru a sterge o propozitie tineti apasata tasta Ctrl. si executati un click cu mouse-ul oriunde in interiorul propozitiei pentru a o selecta. Apasati tasta Delete pentru a sterge selectia.
Pentru a sterge un paragraf duceti pointerul mouse-lui la marginea din stanga a primei linii din paragraful pe care doriti sa-l stergeti. Apasati de doua ori butonul stanga al mouse-lui (dublu click) pentru a selecta paragraful. Apasati tasta Delete pentru a sterge selectia. Puteti selecta un paragraf si apasand de trei ori butonul stanga al mouse-ului (triplu click) oriunde in paragraf.
Apasand tasta Delete stergeti ceea ce se afla in dreapta punctului de insertie, apasand tasta Backspace stergeti ceea ce se afla in stanga punctului de insertie.
Daca ultimul caracter introdus este gresit si doriti sa-l stergeti apasati tasta Backspace sau comanda Undo din meniul Edit (Ctrl.+Z). Pentru a sterge o selectie apasati tasta Delete.
Cautarea si inlocuirea textului (Find and Replace) (fig. 10.)
Comanda Find and Replace (gasire si inlocuire) permite inlocuirea unui caracter, cuvant sau a unei formulari printr-o simpla actiune. Puteti inlocui text cu un anumit format (cu caractere aldine - bold, scris cursiv - italic).
In meniul Edit gasiti doua comenzi distincte Find (Gasire) - Ctrl.+F - si o a doua comanda Replace (Inlocuire) - Ctrl.+H. Selectand oricare dintre cele doua comenzi se va deschide o fereastra de dialog si in functie de 'fila' deschisa (in partea de sus a ferestrei) va aflati in modulul Find (prima fila) sau in modulul Find and Replace (a doua fila), a treia fila este pentru modulul Go to (Salt la).
Pentru a cauta un anumit text in documentul dumneavoastra fixati punctul de insertie acolo de unde doriti sa inceapa cautarea, apoi selectati din meniul Edit comanda Find (Ctrl.+F) si in campul Find what introduceti textul (maxim 255 caractere) pe care doriti sa-l gasiti. Apasati butonul Find Next pentru a gasi urmatoarea inregistrare a textului care va intereseaza.
 Pentru a inlocui un text aveti grija sa
fiti in modulul Find and Replace. Pentru aceasta selectati comanda Replace
(Ctrl.+H) din meniul Edit sau daca sunteti in modulul Find
selectati a doua fila a ferestrei pentru a trece in modulul Replace.
Completati in campul Replace with textul cu care doriti sa inlocuiti
expresia (caracterul, cuvantul) dumneavoastra. Daca doriti sa faceti toate
inlocuirile dintr-o data apasati butonul Replase All. Daca doriti sa
inlocuiti doar in anumite locuri, dar nu stiti exact unde, apasati butonul Find
Next, iar atunci cand gasiti ceea ce doriti apasati butonul Replace.
Pentru a inlocui un text aveti grija sa
fiti in modulul Find and Replace. Pentru aceasta selectati comanda Replace
(Ctrl.+H) din meniul Edit sau daca sunteti in modulul Find
selectati a doua fila a ferestrei pentru a trece in modulul Replace.
Completati in campul Replace with textul cu care doriti sa inlocuiti
expresia (caracterul, cuvantul) dumneavoastra. Daca doriti sa faceti toate
inlocuirile dintr-o data apasati butonul Replase All. Daca doriti sa
inlocuiti doar in anumite locuri, dar nu stiti exact unde, apasati butonul Find
Next, iar atunci cand gasiti ceea ce doriti apasati butonul Replace.
Fig. 10. Cautarea si inlocuirea textului
Pentru a fi siguri ca este inlocuita doar acea expresie, cu un anumit format, apasati butonul More din fereastra Find pentru a selecta optiunile de cautare. In partea de jos a ferestrei deschise bifati casutele: Match case (pentru a cauta doar acele caractere, cuvinte care se potrivesc si cu formatul cerut) si Find whole whords only (pentru a cauta doar cuvinte complete. Exemplu: daca dorim sa inlocuim in tot documentul literele 'in' cu 'la' dar nu bifam aceasta optiune atunci inlocuirea se va face si in cuvinte care contin aceste litere.
Formatarea textelor
Schimbarea tipului si a dimensiunii fontului
Formatarea textului este o caracteristica care permite schimbarea caracterelor, a dimensiunii acestora, schimbarea culorii si a aspectului pentru textul selectat sau a cuvantului in interiorul caruia se afla punctul de insertie.
Word ofera cateva posibilitati pentru schimbarea tipului si a dimensiunii fontului. Toate aceste modalitati au un lucru in comun si anume selectarea textului pentru care doriti sa aplicati formatul respectiv.
Puteti schimba tipul si dimensiunea fontului astfel:
- selectati din meniul Format comanda Font (Ctrl.+D). In fereastra deschisa puteti modifica tipul fontului, modul de scriere (aldin - bold, cursiv - italic, sublinia - underline), dimensiunea fontului, sau puteti aplica efecte;
sau
- utilizati butoanele de pe bara de instrumente.
sau
- selectati comanda Font din meniul contextual (selectati textul, fixati cursorul mouse-ului deasupra selectiei si apasati butonul dreapta al mouse-ului).
Caracteristicile fontului ce pot fi modificate din fereastra de dialog Font sunt:
- din campul Font se poate modifica tipul (aspectul) fontului (typeface). Pentru a schimba tipul fontului selectati fontul dorit din lista afisata executand un simplu click pe numele fontului dorit.
- din campul Font Style se poate modifica tipul de accentuare a fontului: Regular - scris simplu, Bold (Aldin) - caractere ingrosate, Italic (Cursiv) - caractere cursive;
- din campul Size poate fi stabilita dimensiunea fontului;
- din campul Font color se poate modifica culoare fontului. In mod implicit culoarea folosita este negru.
- din campul Underline style se poate stabili daca textul selectat sa fie subliniat simplu, dublu, cu linie intrerupta, etc. sau sa nu fie subliniat (in mod implicit textul apare nesubliniat).
- din campul Underline color se poate stabili culoarea liniei cu care se subliniaza. Acest camp este inactiv daca nu exista subliniere.
Bifarea optiunii (fig. 11):
- Strikethrough duce la trasare
unei linii prin textul selectat (Ex: Strikethrough );
- Double Strikethrough duce la trasarea unei linii duble prin textul selectat;
- Superscript duce la ridicare selectiei deasupra liniei normale a textului (la putere; ex: Superscript);
- Subscript duce la coborarea selectiei sub linia normala a textului (indice; ex: Subscript);
- Shadow duce la adaugarea unei umbre in spatele selectiei;
- Outline duce la afisarea marginilor fiecarui caracterelor din selectie;
- Emboss duce la afisarea selectiei ca si cum ar fi scris in relief;
- Engrave duce la afisarea selectiei ca si cum ar fi presat (gravat);
- Small caps duce la transformarea tuturor caracterelor minuscule in majuscule de dimensiuni mai mici decat cele normale (Ex: Small caps);
- All caps duce la scrierea tuturor caracterelor in majuscule;
- Hidden duce la ascunderea selectiei;
Fereastra de Preview permite analizarea modificarilor inainte de efectuarea lor in document.
Daca doriti ca textul pe care il veti introduce sa fie de o anumita culoare, stil, etc. fixati punctul de insertie acolo de unde doriti sa va apara textul apoi din meniul Format selectati comanda Font (Ctrl.+D). Alegeti optiunile dorite pentru text apoi apasati butonul OK sau tasta Enter. Textul pe care il veti introduce dupa ce ati stabilit caracteristicile fontului vor respecta optiunile stabilite de dumneavoastra.
Fig. 11. Schimbarea tipului si a dimensiunii fontului
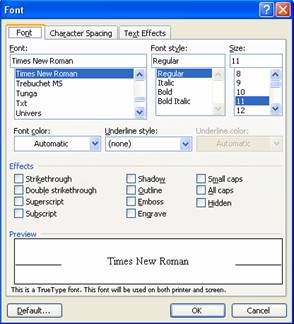
Utilizarea stilurilor Bold, Italic sau Underline
Selectarea optiunii de accentuare a fontului prin utilizarea caracterelor scrise Bold, Italic sau Underline reprezinta una din cele mai folosite operatii efectuate in Word. Aceasta optiune se utilizeaza pentru evidentierea titlurilor, definitiilor, a cuvintelor asupra carora se doreste sa se atraga atentia.
Pentru a aplica unui text stilul Bold (Aldin) sau/si Italic (Cursiv) sau/si Underline (Subliniere) in primul rand selectati textul apoi:
- deschideti fereastra de dialog Font (meniul Format sau meniul contextual sau Ctrl.+D ) si din campul Font Style selectati optiunea dorita (Bold/Italic), iar din campul Underline Style tipul de subliniere (o singura linie, linie dubla, linie punctata, etc);
sau
- folositi butoanele Bold ![]() ,
Italic
,
Italic ![]() sau Underline
sau Underline ![]() de pe bara de instrumente.
de pe bara de instrumente.
Daca doriti sa aplicati formatul respectiv unui singur cuvant nu este necesar sa il selectati. Fixati punctul de insertie oriunde in interiorul acestuia apoi selectati optiunea dorita.
Schimbarea culorii fontului
In mod implicit textul este scris cu culoare neagra.
Pentru a schimba culoarea unui text selectati textul respectiv apoi:
- deschideti fereastra de dialog Font (meniul Format sau Ctrl.+D) si in campul Font color executati simplu click pe culoarea pe care doriti sa o aplicati selectiei;
sau
-
folositi butonul Font color ![]() aflat pe bara de instrumente. Faceti click pe
sageata din dreapta butonului pentru a deschide paleta de culori, si selectati
culoarea dorita prin executarea unui click pe aceasta. Apasati butonul OK pentru
a inchide fereastra Font salvand optiunea selectata sau apasati butonul Cancel
pentru a inchide fereastra fara a salva modificarile.
aflat pe bara de instrumente. Faceti click pe
sageata din dreapta butonului pentru a deschide paleta de culori, si selectati
culoarea dorita prin executarea unui click pe aceasta. Apasati butonul OK pentru
a inchide fereastra Font salvand optiunea selectata sau apasati butonul Cancel
pentru a inchide fereastra fara a salva modificarile.
Faceti click oriunde pe pagina pentru a deselecta textul si a vedea care este efectul obtinut.
Daca doriti ca textul pe care il veti introduce sa fie de o anumita culoare fixati punctul de insertie acolo de unde doriti sa va apara textul apoi din fereastra Font (Ctrl.+D) sau folosind butonul Font color alegeti culoarea dorita. Textul pe care il veti introduce dupa stabilirea acestei optiuni va fi de culoarea selectata.
Alinierea textului
Operatia de aliniere a textului in functie de marginea din dreapta sau stanga afecteaza modul cum arata textul din documentul dumneavoastra.
Este bine sa aliniati textul Justify (stanga-dreapta) pentru ca acesta sa aiba un aspect elegant Alinierea la stanga (Left) face ca textul sa aiba un aspect zdrenturos in partea dreapta, iar alinierea la dreapta (Right) face ca textul sa aiba un aspect zdrenturos in partea stanga. Alinierea la centru este folosita in special pentru titluri si atunci cand dorim sa evidentiem ceva.
Pentru a aplica textului dumneavoastra un anume tip de aliniere, selectati-l si apoi in functie de preferinta folositi butoanele de pe bara de instrumente pentru a-i aplica efectul dorit sau fixati punctul de insertie acolo de unde doriti sa inceapa textul (in cazul unui document nou) si selectati tipul de aliniere dorit de pe bara de instrumente (in acest fel textul introdus va fi aliniat conform optiunii dumneavoastra).
Daca doriti sa schimbati alinierea unui singur paragraf, nu este necesar sa-l selectati, fixati punctul de insertie oriunde in interiorul paragrafului si selectati tipul de aliniere dorit.
|
|
Aliniere la stanga (Left = Ctrl.+L). |
|
|
Aliniere la centru (Center = Ctrl.+E). |
|
|
Aliniere la dreapta (Right = Ctrl.+R). |
|
|
Aliniere stanga-dreapta (Justify = Ctrl.+J). |
Creare si folosirea coloanelor
Pentru a alinia un text selectat sau tot documentul pe coloane selectati textul dorit sau apasand tastele Ctrl.+A selectati tot documentul, apoi din meniul Format selectati comanda Columns (Coloane). In fereastra de dialog deschisa puteti stabili numarul de coloane si formatul acestora in campul Presets (Presetari), marimea coloanelor precum si spatiile dintre acestea in campul Width and spacing (Latime si spatiere). Puteti trasa o linie intre coloane bifand casuta Line between (Linie intre), si puteti stabili daca coloanele sa fie egale sau nu, bifand sau debifand optiunea Equal column width (Coloane de latime egala).
Dupa ce ati selectat toate optiunile apasati butonul OK.
Daca doriti sa introduceti un sfarsit de coloana, pentru a trece textul inserat dupa punctul in care doriti sa inserati sfarsitul de coloana pe coloana urmatoare, fixati punctul de insertie in locul in care doriti sa inserati sfarsitul coloanei si selectati din meniul Insert comanda Break (Intrerupere). In fereastra de dialog deschisa bifati casuta Column break (Sfarsit de coloana) apoi apasati butonul OK.
Indentarea (spatierea) si folosirea aliniatelor
Modificarea indentarii (spatierii) duce la modificarea dimensiunii spatiului dintre marginea documentului si marginea textului.
Pentru a indenta un paragraf fixati punctul de insertie oriunde in interiorul paragrafului, apoi din meniul Format selectati comanda Paragraph. In fereastra de dialog deschisa stabiliti spatierea (intentarea) prin ajustarea valorilor din campul Indentation:
Left (Stanga) - va permite sa indentati paragraful dorit sau textul selectat fata de marginea din stanga cu dimensiunea introdusa in campul respectiv. Daca doriti ca textul sa apara in marginea din stanga introduceti o valoare negativa.
Right (Dreapta) - va permite sa indentati paragraful dorit sau textul selectat fata de marginea din dreapta cu dimensiunea introdusa. Daca doriti ca textul sa apara in marginea din dreapta introduceti o valoare negativa.
Special (Special) - puteti opta pentru intentarea primei linii (First line) - cu aliniat - sau pentru stilul Hanging (Agatat-indentarea tuturor liniilor din paragraf mai putin prima). By (cu) - va permite sa stabiliti dimensiunea indentarii pentru prima linie sau pentru indentul agatat. Word-ul dezactiveaza aceasta caseta daca in campul Special optiunea este none (nici una).
Puteti indeta o selectie sau un
paragraf folosind si butoanele ![]() Increase Indent (Marire indent) sau
Increase Indent (Marire indent) sau ![]() Decrease Indent (Micsorare indent) de pe
bara de instrumente. Folosind aceste butoane indentul scade sau creste pana la
tabulatorul urmator.
Decrease Indent (Micsorare indent) de pe
bara de instrumente. Folosind aceste butoane indentul scade sau creste pana la
tabulatorul urmator.
O alta metoda de stabilire a indentarilor o reprezinta rigla orizontala. Fixati punctul de insertie in interiorul paragrafului caruia doriti sa ii modificati intentarile sau selectati textul respectiv si cu ajutorul mouse-ului (pozitionati pointer-ul acestuia deasupra regulatorului si tinand butonul stanga al mouse-lui apasat deplasati-l in directia dorita) fixati regulatorul de distanta in pozitia dorita. Daca Ruler-ul (Rigla) este dezactivat selectati din meniul View comanda Ruler pentru a o afisa.
Cu ajutorul Ruler-ului (Riglei)
se pot modifica si marginile paginii (suprafetele din dreapta, stanga, sus si
jos in care nu se scrie). Pentru aceasta duceti cursorul mouse-ului pe rigla,
intre zona alba si cea gri (acolo unde incepe spatiul de lucru), pana cand
pointer-ul acestuia se transforma intr-o sageata dubla orizontala (![]() ).
Apasati butonul stanga al mouse-ului (cand pointer-ul acestuia are forma unei
sageti duble orizontale) si trageti linia de demarcatie dintre margine si
spatiul de lucru in ce sens si pana unde doriti, tinand butonul stanga al
mouse-ului apasat.
).
Apasati butonul stanga al mouse-ului (cand pointer-ul acestuia are forma unei
sageti duble orizontale) si trageti linia de demarcatie dintre margine si
spatiul de lucru in ce sens si pana unde doriti, tinand butonul stanga al
mouse-ului apasat.
Folosirea tabulatorilor
Tasta Tab permite intentarea unui rand, selectii cu un spatiu stabilit in mod implicit la 1,27 cm spre dreapta. Pentru a schimba distanta cu care sa se deplaseze selectia spre dreapta selectati comanda Tabs din meniul Format sau din fereastra de dialog Paragraph apasati pe butonul Tabs. In fereastra de dialog deschisa puteti stabili distanta la care sa se opreasca selectia dupa apasarea tastei Tab (pasul tab-ului) introducand o valoare noua in campul Tab stop position (pozitionare tabulator). Selectati modul in care doriti ca textul sa fie aliniat cu tabulatorul in spatiul Alignment (Aliniere):
- Left (Stanga) - textul este introdus la dreapta tabulatorului;
- Right (Dreapta) - textul se aliniaza la stanga tabulatorul, daca textul este mare si umple spatiul din stanga tabulatorului acesta se extinde si la dreapta;
- Center (La centru) - centreaza textul pe tabulator;
- Decimal (Zecimal) - aliniaza un punct zecimal cu tabulatorul (daca textul contine un punct zecimal la stanga tabulatorului se aliniaza textul scris pana la punct, iar la dreapta tabulatorului textul scris dupa punctul zecimal). Textul sau numerele care nu contin zecimale se extind la stanga tabulatorului;
- Bar (La bara) - insereaza o linie verticala in dreptul tabulatorului.
In sectiunea Leader (Indicator) selectarea pozitiei:
- 1 nu adauga nici o linie indicatoare la stanga tabulatorului;
- 2 umple spatiul de la stanga tabulatorului cu o linie indicatoare punctata;
- 3 umple spatiul de la stanga tabulatorului cu o linie indicatoare intrerupta;
- 4 umple spatiul de la stanga tabulatorului cu o linie indicatoare continua.
Dupa selectarea optiunilor apasati butonul Set (Stabilire) pentru a salva optiunile facute.
O alta posibilitate de stabilire a tipului de aliniere a textului cu tabulatorul consta in executarea unui click pe butonul de 'alegerea tipului de tabulator' aflat pe Ruler-ul (rigla) orizontal, sus in dreapta, pana cand Tab-ul dorit este afisat. Pentru a aplica Tab-ul selectat faceti click pe Ruler (rigla) in locul in care doriti sa fie punctul de oprire al tabulatorului (pasul tabulatorului).
Tipurile de tabulatori care pot fi intalnite pe Ruler (rigla) sunt:
- ![]() Left
(Stanga);
Left
(Stanga);
- ![]() Center
(La centru);
Center
(La centru);
- ![]() Right
(Dreapta);
Right
(Dreapta);
- ![]() Decimal
(Zecimal);
Decimal
(Zecimal);
- ![]() Bar
(La bara).
Bar
(La bara).
Pentru a schimba pozitia tabulatorilor duceti cursor-ul mouse-ului pe Ruler-ul (rigla) orizontal, deasupra tabulatorului, si tinand butonul stanga apasat trageti de acesta in directia dorita; pentru a anula un Tab trageti-l in afara riglei in orice directie. Pentru a sterge un tabulator introdus gresit fixati punctul de insertie in stanga randului pe care se afla tabulatorul respectiv (in fata primul cuvant) si apasati tasta Backspace.
Folosirea marcajelor de formatare
Este mult mai usor de lucrat atunci cand puteti vedea cate spatii sunt intre randuri, cuvinte, paragrafe. Este mai usor la modul ca puteti foarte usor sa pastrati distantele egale intre randuri, cuvinte, etc.
Apasand o singura data butonul Show/Hide
(Afisare/ Ascundere) ![]() de pe bara de instrumente sunt introduse in
mod automat in document marcaje pentru spatiile dintre cuvinte (un punct
reprezinta apasare o data pe tasta Space), marcajele pentru randurile
libere sunt reprezentate de un 'P' intors, asa cum se vede si pe
butonul Show/Hide (
de pe bara de instrumente sunt introduse in
mod automat in document marcaje pentru spatiile dintre cuvinte (un punct
reprezinta apasare o data pe tasta Space), marcajele pentru randurile
libere sunt reprezentate de un 'P' intors, asa cum se vede si pe
butonul Show/Hide (![]() ),
marcajele pentru tabulatori sunt reprezentate de o sageata cu varful spre
dreapta (
),
marcajele pentru tabulatori sunt reprezentate de o sageata cu varful spre
dreapta (![]() ).
Atunci cand aceasta optiune este activa butonul de pe bara de instrumente este
colorat cu o nuanta mai deschisa de gri (este iesit in relief).
).
Atunci cand aceasta optiune este activa butonul de pe bara de instrumente este
colorat cu o nuanta mai deschisa de gri (este iesit in relief).
Aceste marcaje nu sunt vizibile atunci cand documentul este analizat in modulul Print Preview (examinare inaintea imprimarii) prin urmare nu sunt vizibile pe foaia tiparita.
Modificarea dimensiunii spatiului dintre randuri
In mod implicit distanta dintre randuri este stabilita la un rand. De multe ori este bine sa mariti acest spatiu pentru ca documentul dumneavoastra sa fie mai aerisit si mai usor de citit.
Pentru a mari dimensiunea spatiului dintre randuri fixati punctul de insertie acolo de unde doriti sa introduceti text cu un spatiu diferit intre randuri sau selectati textul caruia doriti sa-i aplicati alt format.
Selectati comanda Paragraph din meniul Format pentru a afisa fereastra de dialog Paragraph.
In sectiunea Spacing (Spatiere) puteti modifica dimensiunea spatiului dintre paragrafe:
- Before (Inainte) paragraful selectat cu o marime masurata in puncte (executand un click cu mouse-ul pe sageata indreptata in sus din dreapta campului Before, dimensiunea spatiului dintre paragraful selectat si paragraful din fata acestuia va creste cu 6 pt.= 6 puncte. Pentru a marii distanta dintre paragraful selectat si cel de dinainte la mai mult de 6 puncte apasati sageata indreptata in sus din dreapta campului Before pana cand in campul respectiv va fi afisata valoarea dorita.);
 - After (Dupa) paragraful selectat
cu o marime masurata in puncte (executand un click cu mouse-ul pe sageata
indreptata in sus din dreapta campului After, dimensiunea spatiului
dintre paragraful selectat si paragraful de dupa acesta va creste cu 6 pt.= 6
puncte. Pentru a marii distanta dintre paragraful selectat si cel de dupa
acesta la mai mult de 6 puncte, apasati sageata indreptata in sus din dreapta
campului Before pana cand in campul respectiv va fi afisata valoarea
dorita.).
- After (Dupa) paragraful selectat
cu o marime masurata in puncte (executand un click cu mouse-ul pe sageata
indreptata in sus din dreapta campului After, dimensiunea spatiului
dintre paragraful selectat si paragraful de dupa acesta va creste cu 6 pt.= 6
puncte. Pentru a marii distanta dintre paragraful selectat si cel de dupa
acesta la mai mult de 6 puncte, apasati sageata indreptata in sus din dreapta
campului Before pana cand in campul respectiv va fi afisata valoarea
dorita.).
Fig. 12. Modificarea dimensiunii spatiului dintre randuri
Daca modificati aceste valori va creste sau scadea dimensiunea spatiului dintre paragraful selectat de dumneavoastra si paragraful din fata acestuia respectiv de dupa acesta, sau dintre paragraful unde se afla fixat punctul de insertie si paragraful din fata acestuia si cel de dupa. In acest caz nu se modifica dimensiunea spatiului dintre linii, ci dintre paragrafe.
Din lista derulanta Line spacing (spatiere) puteti stabili distanta dintre randuri, in functie de cel mai inalt caracter din linie, la:
- Single (un rand) - aceasta este distanta stabilita in mod implicit;
- 1,5 lines (La 1,5 randuri) - fixeaza spatiul dintre linii la un rand si jumatate, si adauga o jumatate de rand suplimentar pentru modificari ulterioare;
- Double (la doua randuri) - fixeaza spatiul dintre linii la doua randuri, si adauga un rand suplimentar pentru modificari ulterioare;
- At Least (cel putin) - fixeaza distanta minima dintre linii. Prin selectarea acestei optiuni trebuie introdusa valoarea minima in campul At (la);
- Exactly (Exact) - fixeaza distanta dintre linii la valoarea introdusa in campul At (La), in acest caz chiar daca este nevoie nu se mareste suplimentar distanta dintre randuri;
- Multiple (Multipla) - fixeaza dimensiunea spatiului dintre linii in functie de valoarea introdusa in campul At (At).
Dimensiunea spatiului dintre linii
poate fi modificata folosind butoanele de pe bara de instrumente: ![]() Single (la un rand),
Single (la un rand), ![]() 1,5
lines (la 1,5 randuri) sau
1,5
lines (la 1,5 randuri) sau ![]() Double (la doua randuri). Daca aceste
butoane nu sunt afisate pe bara de instrumente selectati din meniul Tools
(Instrumente) comanda Customize (Particularizare). In fereastra de
dialog deschisa selectati fila Commands (Comenzi). Din sectiunea Categories
(Categorii) selectati Format (Format) apoi cautati in sectiunea Commands
(Comenzi), folositi bara de derulare din dreapta sectiunii, pana cand gasiti
butoanele: Single Spacing, 1,5 Spacing, Double Spacing.
Pentru a le afisa pe bara de instrumente duceti cursorul mouse-lui deasupra
butonului dorit si tinand butonul stanga al mouse-lui apasat (cand apasati
butonul stanga al mouse-ului icon-ul isi va schimba culoarea, semn ca este
selectat) trageti icon-ul pana pe bara de instrumente. Pentru a-l fixa pe bara
eliberati butonul mouse-ului.
Double (la doua randuri). Daca aceste
butoane nu sunt afisate pe bara de instrumente selectati din meniul Tools
(Instrumente) comanda Customize (Particularizare). In fereastra de
dialog deschisa selectati fila Commands (Comenzi). Din sectiunea Categories
(Categorii) selectati Format (Format) apoi cautati in sectiunea Commands
(Comenzi), folositi bara de derulare din dreapta sectiunii, pana cand gasiti
butoanele: Single Spacing, 1,5 Spacing, Double Spacing.
Pentru a le afisa pe bara de instrumente duceti cursorul mouse-lui deasupra
butonului dorit si tinand butonul stanga al mouse-lui apasat (cand apasati
butonul stanga al mouse-ului icon-ul isi va schimba culoarea, semn ca este
selectat) trageti icon-ul pana pe bara de instrumente. Pentru a-l fixa pe bara
eliberati butonul mouse-ului.
Folosirea stilurilor
Stilurile reprezinta o colectie de formate de paragraf sau caractere pe care puteti sa le 'botezati', salvati si aplica de nenumarate ori in documentele dumneavoastra. Avantajul folosirii stilurilor consta in faptul ca textul astfel formatat va avea un caracter unitar. Template-ul (sablonul) Normal din Word contine 90 de stiluri.
Cel mai rapid mod de a aplica un stil anume unui paragraf consta in selectarea paragrafului, iar apoi din lista derulanta Style, aflata in partea stanga sus langa lista derulanta Fonts, selectati stilul dorit (Normal, Definition, Heading, Title, Numberd List) care va fi aplicat paragrafului dumneavoastra. Astfel textului selectat ii va fi atribuit un stil predefinit la care sunt prestabilite o serie de caracteristici: font, dimensiunea fontului, stilul, culoarea, alinierea, indentarea.
Stilurile sunt de doua tipuri: de
caracter, acestea fiind marcate cu un ![]() si stiluri de paragraf marcate cu un
si stiluri de paragraf marcate cu un ![]() .
Stilul de caracter are prestabilite numai formatarile legate de caractere:
dimensiune, tip caracter, culoare, stil, etc., acele formatari care se pot face
din caseta de dialog Font.
.
Stilul de caracter are prestabilite numai formatarile legate de caractere:
dimensiune, tip caracter, culoare, stil, etc., acele formatari care se pot face
din caseta de dialog Font.
Pentru a vedea, modifica sau crea stilurile selectati comanda Styles and Formatting din meniul Format sau selectati comanda Theme din acelasi meniu si in fereastra deschisa apasati butonul Style Gallery (in partea de jos a ferestrei). In fereastra de dialog Styles and Formatting puteti modifica un stil sau crea unul nou.
Pentru a crea un stil nou apasati butonul New (Nou) in fereastra de dialog Styles and Formatting. In fereastra New Style (Stil nou) puteti denumi stilul, puteti stabili daca sa fie un stil de caracter sau de paragraf in functie de stilul care este ales ca baza pentru formatul noului stil. Puteti stabili tipul, dimensiunea si culoarea fontului, tipul de aliniere, etc. apasand butonul Format si selectand din lista derulanta comanda dorita. Pentru a salva stilul nou creat apasati butonul OK.
Adaugarea de chenare unui document
Chenarele (bordurile) se folosesc pentru a evidentia documentul, un text selectat, un obiect, un tabel sau pentru a da o structura acestuia.
Aplicare de chenare (borduri) paragrafelor folosind butonul Border de pe bara de instrumente:
Pentru a adauga chenar (bordura) unui
paragraf fixati punctul de insertie in interiorul paragrafului apoi faceti
click pe butonului Outside Border (Bordura exterioara) ![]() aflat pe bara de instrumente. Daca doriti sa
aplicati alt tip de chenar (doar in dreapta, doar in stanga, etc.) faceti click
pe sageata neagra indreptata in jos din dreapta butonului Border
aflat pe bara de instrumente. Daca doriti sa
aplicati alt tip de chenar (doar in dreapta, doar in stanga, etc.) faceti click
pe sageata neagra indreptata in jos din dreapta butonului Border ![]() aflat pe bara de instrumente, iar din
paleta deschisa selectati optiunea dorita.
aflat pe bara de instrumente, iar din
paleta deschisa selectati optiunea dorita.
Aplicare de chenare (borduri) stranse in jurul unui text selectat
Daca doriti sa aplicati un chenar (bordura) strans in jurul unei selectii (sa spunem un titlu, un nume) selectati textul respectiv, apoi aplicati chenarul facand click pe butonul Outside Border (Bordura exterioara) aflat pe bara de instrumente.
Aplicarea chenarelor (borduri) folosind fereastra de dialog Borders and Shading (Borduri si umbrire)
Selectati cuvantul, caracterele, paragraful, obiectul, sau tabelul caruia doriti sa-i aplicati chenar (bordura). Din meniul Format selectati comanda Borders and Shading (Borduri si umbrire). In fereastra de dialog deschisa puteti selecta stilul chenarului, culoarea, grosimea liniei, etc.
- Setting (Setare) - va permite sa definiti tipul de chenar dorit: Box (Caseta), Shadow (Umbra), 3-D (tridimensional) sau Custom (Particularizat). Daca doriti sa aplicati chenarul unui tabel atunci aveti si optiunile All (Toate) si Grid (Grila);
- Style (Stil) - va permite sa definiti stilul chenarului pe care doriti sa-l folositi;
- Color (Culoare) - va permite sa stabiliti culoarea dorita pentru chenar (bordura);
- Width (Grosime) - va permite sa definiti grosimea liniei chenarului (bordurii);
- Preview (Examinare) - va permite sa analizati efectele introduse prin aplicarea diferitelor formate de chenare. In sectiunea Preview puteti stabili daca chenarul sa fie exterior, doar pe o latura a selectiei, etc. prin folosirea butoanelor pentru aplicat borduri.
- Apply to (Aplica pentru) - va permite sa selectati din lista derulanta cui anume doriti sa aplicati chenarul.
Eliminarea chenarelor
Selectati obiectul, paragraful, textul, tabelul de la care doriti sa eliminati chenarul (bordura) si din fereastra de dialog Borders and Shading (Borduri si umbrire) deschisa prin selectarea comenzii Borders and Shading (Borduri si umbrire) din meniul Format selectati optiunea None (nici una) din sectiunea Setting (Setare) apoi apasati butonul OK sau tasta Enter.
Adaugarea de chenare unui document
Aplicarea de chenare (borduri) paginilor (fig. 13)
In fereastra de dialog Borders and Shading (Borduri si umbrire) selectati fila a doua Page Border (Borduri de pagina). Din fereastra deschisa stabiliti optiunile pentru chenarul paginii. Ca si in cazul chenarelor pentru text puteti stabili: stilul, grosimea, culoare, etc.
Fig. 1 Aplicare chenare
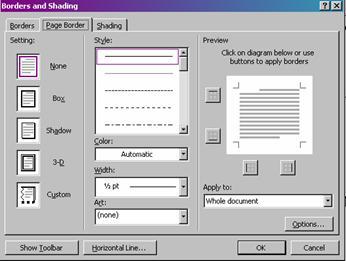
Aplicarea umbrelor
Puteti aplica chenare (borduri) titlurilor, imaginilor, unui paragraf, unui tabel pentru a scoate in evidenta anumite lucruri. Chenarelor li se pot aplica umbre sau li se pot elimina marginile. Pentru a face acest lucru selectati fila trei din fereastra de dialog Borders and Shading (Borduri si umbrire).
In fereastra Shadow (Umbrire) puteti stabili culoarea de umplere dorita pentru umbrire in campul Fill (Umplere) si stilul de umbrire pe care doriti sa-l aplicati deasupra culorii de umplere in campul Style (Stil).
In campul Color (Culoare) stabiliti culoare destinata liniilor sau punctelor din modelul de umbrire selectat. Caseta Color (Culoare) nu este disponibila daca in campul Style (Stil) este selectata varianta Clear (Goleste). Daca doriti sa aplicati doar culoarea de umplere faceti click pe Clear (goleste) in campul Style (Stil).
Pentru a determina tipul de format de bordura sau de umbrire pe care sa-l aplice, programul utilizeaza setarile de la Se aplica la (stanga, dreapta, sus, jos).
Aplicarea unui background negru pentru text scris cu alb
Selectati textul caruia doriti sa-i aplicati background-ul. Deschideti fereastra de dialog Borders and Shading (Borduri si umbrire) prin selectarea din meniul Format a comenzii Borders and Shading. Selectati fila Shading (Umbrire). Din paleta de culori afisata in sectiunea Fill (Umplere) selectati culoarea neagra (sau alta culoare), iar in campul Style (Stil) selectati din lista derulanta Solid (Solid 100%). Pentru a aplica culoarea apasati butonul OK. Word-ul schimba culoarea fontului folosit in mod automat, astfel incat acesta sa fie vizibil si dupa aplicarea background-ului (fondului).
De exemplu daca background-ul (fondul) aplicat este negru sau albastru inchis, atunci textul va fi scris cu litere albe.
Folosirea listelor (numerotate sau cu marcatori)
Aplicare numerotarii
folosind butonul ![]() Numbering de pe bara de instrumente
Numbering de pe bara de instrumente
Selectati textul sau lista careia doriti sa ii aplicati numerotare. Faceti click cu mouse-ul pe butonul Numbering. In mod automat textul sau lista dumneavoastra va fi numerotata.
Pentru a elimina numerotarea selectati lista numerotata si executati un simplu click pe butonul respectiv.
Pentru a intrerupe o lista numerotata aveti doua posibilitati:
1. apasati de doua ori tasta Enter dupa ultimul rand din lista;
2. fixati punctul de insertie pe randul de unde doriti sa intrerupeti lista, sau selectati textul pe care nu doriti sa-l includeti in lista numerotata apoi faceti click pe butonul Numbering de pe bara de instrumente.
Aplicarea de numerotari diferite (fig. 14)
Pentru a schimba stilul numerotarii, culoarea sau dimensiunea fontului folosit selectati comanda Bullets and Numbering (Marcatori si numerotare) din meniul Format. In fereastra de dialog deschisa selectati fila Numbered (Numerotat) - a doua fila. In fila Numbered aveti o lista cu diferite stiluri de numerotare. Selectati stilul care va place apoi apasati butonul OK sau tasta Enter.
Fig. 14. Numerotari diferite
|
|
|
In cazul in care in documentul dumneavoastra se gaseste mai mult de o lista numerotata in fereastra de dialog Bullets and Numbering, fila Numbered aveti posibilitatea sa optati pentru ca numerotarea sa continue lista precedenta (Continue previous list) sau sa reia numerotarea (Restart numbering) bifand optiunea dorita in campurile din partea de jos a ferestrei.
Daca considerati ca stilul ales nu are dimensiunea potrivita, sau daca doriti sa-i schimbati culoarea, fontul, etc. in fereastra de dialog Bullets and Numbering (Marcatori si numerotare), fila Numbered, apasati butonul Customize (Particularizare). In fereastra nou deschisa apasand butonul Font puteti stabili tipul fontului, dimensiunea, culoarea, stilul.
In campul Number style (Stil numar) puteti selecta din lista derulanta stilul numerotarii: cu litere, cu cifre arabe, etc., iar in campul Start at (Pornire de la) puteti stabili de la ce valoare sau litera sa inceapa numerotarea.
In sectiunea Number position (Pozitie numar) modificand valoarea inscrisa in campul Indent at (Indentare la) puteti stabili indentul numarului, iar in sectiunea Text position (Pozitie text) modificand valoarea inscrisa in campul Indent at (Indentare la) puteti stabili distanta dintre sfarsitul numarului listei si inceputul textului.
In cazul in care doriti sa schimbati numerotarea, cu marcatori sau invers, selectati textul numerotat si faceti o data click pe butonul Bullets, sau invers - selectati textul marcat si faceti o data click pe butonul Numbering.
Numerotarea paginilor
Inserarea numerelor de pagina in mod automat reprezinta o caracteristica a Word-ului. Pe masura ce adaugati sau stergeti pagini din document numerele de pagina se modifica automat.
Pentru a numerota paginile in mod automat selectati comanda Page Numbers (Numere de pagina) din meniul Insert. In fereastra de dialog deschisa aveti posibilitatea sa selectati pozitia numarului de pagina in campul Position (Pozitie) din urmatoarele optiuni:
- Header (Antet) - numarul de pagina va aparea imprimat in partea de sus a paginii, in antet;
- Footer (Subsol) - numarul de pagina va aparea imprimat in partea de jos a paginii, in subsol;
Pentru alinierea numerelor de pagina in campul Alignment alegeti una din optiunile:
- Left (La stanga) - numarul de pagina va fi imprimat la marginea din stanga a paginilor;
- Right (La dreapta) - numarul de pagina va fi imprimat la marginea din dreapta a paginilor;
- Center (La centru) - numarul de pagina va fi imprimat la centrul paginilor;
- Inside (in Interior) - numarul de pagina va fi imprimat la marginea interioara - acolo unde se leaga cartea;
- Outside (in Exterior) - numarul de pagina va fi imprimat la marginea exterioara a paginilor.
Debifand optiunea Show number on the first page (Afisare numar pe prima pagina) pe prima pagina a documentului dumneavoastra nu va fi imprimat numarul de pagina, aceasta va fi luata in calcul la numarul total de pagini, dar nu va aparea numarul imprimat.
Apasand butonul Format se va deschide o noua fereastra de unde se poate stabili formatul numarului de pagina.
Activarea functiei Spelling and Grammar (Corectare ortografica si gramaticala)
Functia Spelling and Grammar (Corectare ortografica si gramaticala) este in mod implicit activa. Atunci cand aceasta functie este activa Word-ul afiseaza cuvintele scrise gresit subliniate cu culoarea rosie, iar greselile gramaticale sunt subliniate cu culoarea verde.
Pentru a activa functia Spelling and Grammar (Corectare ortografica si gramaticala, fig. 15) selectati din meniul Tools (Instrumente) comanda Options (Optiuni). In fereastra deschisa selectati fila Spelling&Grammar in care urmatoarele optiuni trebuie sa fie bifate pentru ca aceasta functiei sa fie activa:
Check spelling as you type (Verificarea ortografie in timpul tastarii) - verifica automat ortografia si marcheaza erorile pe masura ce introduceti textul;
Hide spelling errors in this document (ascunderea erorilor de ortografie in document) - nu mai subliniaza cuvintele care sunt scrise gresit;
Always suggest corections (Intotdeauna se sugereaza corectii) - afisarea automata a unei liste cu sugestii pentru corectarea cuvintelor gresite, lista este afisata la executarea unui click dreapta pe cuvantul marcat ca fiind gresit;
Sugest from main dictionary only (Sugereaza doar din dictionarul principal) - bifarea acestei casete presupune ca Word-ul sa foloseasca doar dictionarul principal pentru a sugera variantele corecte nu si alte dictionare particularizate care sunt deschise;
Ignore words in UPPERCASE (Se ignora cuvintele cu MAJUSCULE) - bifarea acestei optiuni duce la ignorarea cuvintelor scrise doar cu majuscule;
Ignore words with numbers (Se ignora cuvintele cu numere) - bifarea acestei optiuni duce la ignorarea cuvintelor care contin numere;
Ignore Internet and file addresses (Se ignora adresele Internet si de fisier) - bifarea acestei optiuni face ca Word-ul sa ignore adresele de Internet si de fisiere.
Fig. 15. Corectare ortografica si gramaticala

Corectarea imediata a cuvintelor scrise gresit
Ori de cate ori scrieti un cuvant gresit acesta va fi subliniat, automat, cu culoarea rosie daca functia Spelling and Grammar este activa. Pentru a corecta cuvantul scris gresit imediat ce acesta este subliniat cu culoarea rosie faceti click dreapta pe cuvantul respectiv pentru a afisa sugestiile pe care programul le face.
In fereastra deschisa la apasarea butonului dreapta al mouse-ului pe cuvantul gresit, exista o lista de cuvinte sugerate de program ca fiind varianta corecta, si o serie de comenzi pe care puteti sa le selectati, in functie de nevoile dumneavoastra, astfel:
Ignore All (Ignorare totala) - prin selectarea acestei comenzi Word-ul va ignora aceasta greseala (de ortografie sau gramaticala) ori de cate ori o va intalni in documentul respectiv;
Add (Adaugare) - in cazul in care cuvantul dumneavoastra este scris corect puteti sa-l adaugati dictionarului selectand aceasta comanda;
AutoCorrect (AutoCorectie) - permite stabilirea optiunilor de auto-corectare cu o anumita varianta corecta, in cazul in care folositi o anumita prescurtare, element sau text in mod repetat;
Language (Limba) - permite stabilirea limbii dictionarului;
Spelling (Corectarea ortografica) - verifica ortografia in document.
Inserarea antetului si subsolului
Adaugarea Antetului si Subsolului
Introducerea Header-ului (Antetului) si a Footer-ului (Subsolului) va permite inserarea informatiilor in partea de sus si de jos a paginii. Aceste informatii cuprind de obicei: titlul documentului, al capitolului, numele autorului sau numerele de pagina. Informatiile introduse in antet si subsol nu sunt vizibile in modul de vizualizare Normal.
Pentru a introduce antetul si/sau subsolul selectati comanda Headers and Footer (Antet si subsol) din meniul View. Daca in momentul in care selectati aceasta comanda va aflati in modul de vizualizare Normal, Word-ul va trece in mod automat in modul de vizualizare Print Layout (Aspect pagina imprimata) si va afisa bara de instrumente Header and Footer. Odata cu selectarea acestei comenzi vor fi vizibile si spatiile destinate antetului si subsolului, acestea fiind evidentiate printr-un chenar intrerupt.
Folosind butonul Switch Between
Header and Footer (Comuta intre antet si subsol) ![]() ,
aflat pe bara de instrumente punctul de insertie este mutat intre antet si
subsol si invers, in functie de zona in care se afla acesta cand apasati acest
buton.
,
aflat pe bara de instrumente punctul de insertie este mutat intre antet si
subsol si invers, in functie de zona in care se afla acesta cand apasati acest
buton.
Inserarea textului in antet sau subsol se face fixand punctul de insertie in spatiul destinat acestor zone si tastand textul dorit. Cand ati terminat de introdus textul in antet si/sau subsol apasati butonul Close (Inchidere) aflat pe bara de instrumente Antet si Subsol (Header and Footer Toolbar) pentru a va intoarce in document.
Folosind butoanele de pe bara de instrumente Antet si Subsol (Header and Footer Toolbar) puteti:
muta punctul de insertie in antetul sau subsolul din
sectiunea anterioara apasand butonul Show previous (Afisare anterior) ![]() ,
acest buton este util doar daca documentul dumneavoastra are mai multe
sectiuni;
,
acest buton este util doar daca documentul dumneavoastra are mai multe
sectiuni;
muta punctul de insertie in antetul sau subsolul din
sectiunea urmatoare apasand butonul Show next (Afisare urmator) ![]() (acest buton este util doar daca documentul
dumneavoastra are mai multe sectiuni);
(acest buton este util doar daca documentul
dumneavoastra are mai multe sectiuni);
insera numerele de pagina apasand butonul Insert Page
Numbers (Inserare numar de pagina)![]() ;
;
insera data, in antet sau subsol, apasand butonul Insert
Date (Inserare data) ![]() sau tastele Alt+Shift+D;
sau tastele Alt+Shift+D;
insera ora, prin apasarea butonului Insert Time
(Inserare ora) ![]() ;
;
deschide fereastra de dialog Page Setup
(Initializare pagina) ![]() ;
;
afiseaza sau ascunde textul documentului apasand butonul Hide/Show
Document Text ![]() ;
;
formata numarul de pagina prin apasarea butonului Format
Page Number (Format numar de pagina) ![]() .
Prin apasarea acestui buton se deschide fereastra de dialog Page Number
Format de unde puteti stabili formatul numarului de pagina, daca sa includa
sau nu numarul capitolului, daca sa continuie numerotarea inceputa in sectiunea
anterioara si de la cat sa inceapa numerotarea.
.
Prin apasarea acestui buton se deschide fereastra de dialog Page Number
Format de unde puteti stabili formatul numarului de pagina, daca sa includa
sau nu numarul capitolului, daca sa continuie numerotarea inceputa in sectiunea
anterioara si de la cat sa inceapa numerotarea.
include numarul de pagini prin apasarea butonului Insert
Number of Pages (Inserare numar de pagini) ![]() .
.
Fig. 16. Antet si subsol
![]()
Inserarea notelor de subsol si a notelor de final
Pentru a insera in
documentul dumneavoastra note de subsol sau de final fixati punctul de insertie
in locul in care doriti sa inserati referinta pentru nota de final sau subsol,
apoi din meniul Insert (Inserare) selectati comanda Footnote
(Nota de subsol) sau apasati butonul Footnote (Nota de subsol) de pe
bara de instrumente ![]() .
.
In fereastra de dialog deschisa aveti posibilitatea sa specificati daca nota sa fie de subsol, bifand casuta Footnote (Nota de subsol), sau daca sa fie nota de final, bifand casuta Endnote (Nota de final).
Nota de subsol va fi introdusa pe aceeasi pagina cu referinta, in subsolul pagini, iar nota de final apare la sfarsitul sectiunii sau la sfarsitul documentului.
Dupa selectarea tipului de nota puteti selecta tipul de numerotare, care poate fi:
- automata (numerotare stabilita in mod implicit) bifand casuta AutoNumber (Numerotare automata);
- sau particularizata bifand casuta Custom mark (Marcaj particularizat) si alegand din fereastra deschisa prin apasarea butonului Symbol (Simbol) tipul de marcaj.
Dupa selectarea tipului de numerotare apasati butonul OK, lucru care va duce la inchiderea ferestrei si afisarea in documentul dumneavoastra a spatiului destinat notei. Dupa introducerea textului in nota de subsol sau final faceti click oriunde pe pagina pentru a va intoarce in document.
Pentru a vizualiza textul introdus in nota de subsol sau de final, deplasati cursorul mouse-lui usor deasupra referintei, lucru care va duce la aparitia unei casete text ce cuprinde informatiile introduse in nota sau selectati din meniul View (Vizualizare) comanda Footnote (Nota de subsol). Dar, bineinteles, cel mai usor mod de a vedea notele de subsol sau final, consta in navigarea in document cu ajutorul barei verticale de defilare.
Stabilirea marginilor
Setarea documentului consta in stabilirea marginilor, a orientarii paginii, a dimensiunii acestei, etc. Pentru a modifica sau stabili setarile documentului dumneavoastra selectati din meniul File comanda Page Setup (Initializare pagina).
Pentru a stabili marginile documentului dumneavoastra selectati in fereastra deschisa fila Margins (Margini). In fereastra Margins (Margini) puteti stabili marginile din:
- partea stanga, in campul Left (Stanga) prin introducerea unei valori noi sau apasand pe sagetile din partea dreapta a campului in sus sau in jos, in functie de dorinta dumneavoastra. In mod implicit unitatea de masura o reprezinta inch-ul. Pentru a schimba unitatea de masura deschideti fereastra Options din meniul Tools. In fila General in partea de jos exista o sectiune numita Measurement unit (Unitati de masura). Selectati din lista derulanta unitatea de masura dorita apoi apasati butonul OK.
partea dreapta (Right) prin introducerea unei valori noi sau apasand pe sagetile din dreapta campului in sus sau in jos in functie de dorinta dumneavoastra;
partea de jos (Bottom);
partea de sus (Top);
Puteti stabili spatiul suplimentar pe care doriti sa-l adaugati marginii pentru indosariere sau legare in campul Gutter (Pt. indoire) si spatiul pe care doriti sa-l introduceti intre margine de sus a hartiei si margine de sus a antetului in campul From Edge: Header sau intre marginea de jos a hartiei si marginea de jos a subsolului in campul From Edge: Footer.
Prin bifarea casutei Mirror Margins (Margini in oglinda) sunt ajustate marginile din stanga si din dreapta astfel incat la imprimarea pe ambele fete ale foii, marginile interioare si exterioare ale paginilor opuse sa fie de aceeasi latime. Odata cu bifarea acestei casute campul Left isi schimba numele in Inside (marginea din interior), iar campul Right in Outside (marginea din exterior).
In campul Apply to (Se aplica pentru) puteti selecta din lista derulanta daca marginile stabilite de dumneavoastra se aplica intregului document, de la acel punct inainte, selectiei, etc.
Dupa ce ati fixat marginile documentului apasati tasta Enter sau butonul OK.
Selectarea dimensiunii si a orientarii hartiei
In fereastra de dialog Page Setup (Initializare pagina) selectati fila Paper size (Dimensiune hartie). In fereastra deschisa selectati dimensiunea hartiei din lista derulanta Paper size (Dimensiune hartie). Daca doriti ca pagina sa aiba o anumita dimensiune si nu o gasiti listata in spatiul Paper size (Dimensiune hartie), selectati din lista optiunea Custom Size (Dimensiune particularizata), apoi introduceti valorile dorite in campurile: Width (Latime) si Height (Inaltime). Dupa selectarea tipului hartiei in spatiul Page size veti observa ca in campurile Width (Latime) si Height (Inaltime) sunt afisate automat dimensiunile hartiei selectate.
In ceea ce priveste orientarea hartiei puteti alege una din cele doua variante:
Portrait (tip portret) - documentul este imprimat astfel incat textul sa apara scris pe latimea foii;
Landscape (tip vedere) - documentul este imprimat astfel incat textul sa apara scris pe lungimea foii.
Tabele, Grafice si Imagini
Inserarea unui tabel
Crearea unui tabel folosind butonul Insert Table
(Inserare tabel) ![]() aflat pe bara de instrumente
aflat pe bara de instrumente
Fixati punctul de insertie in locul in care doriti sa inserati tabelul apoi apasati butonul Insert Table (Inserare tabel) aflat pe bara de instrumente. Trageti mouse-ul usor deasupra grilei afisate pentru a selecta numarul de randuri si coloane dorit, apoi faceti click stanga cu mouse-ul pe grila pentru a insera tabelul.
Crearea unui tabel folosind meniul Table (Tabel)
Fixati punctul de insertie acolo unde doriti sa inserati tabelul, apoi din meniul Tabel (Tabel) selectati comanda Insert, iar din submeniul derulat selectati comanda Tabel (Tabel).
In fereastra de dialog deschisa puteti fixa numarul de coloane in campul Number of columns (Numar de coloane) si numarul de randuri in campul Number of rows (Numar de randuri). Puteti opta pentru un tabel:
cu coloane cu dimensiune fixa, bifand casuta Fixed column width (Latime fixa a coloanei). In acest caz puteti introduce latimea coloanei in campul aflat in dreapta casutei Fixed column width;
care sa se redimensioneze automat in functie de continut prin bifarea casutei AutoFit to contents (Potrivire automata la continut);
care sa se redimensioneze automat, astfel incat sa se incadreze in interiorul ferestrei unui browser Web prin bifarea casutei AutoFit to window (Potrivire automata la fereastra). Daca dimensiunea ferestrei browser-ului se modifica, dimensiunea tabelului se redimensioneaza in functie de fereastra.
Apasand butonul AutoFormat (AutoFormatare) se deschide o fereastra din care puteti selecta un format predefinit pentru tabelul dumneavoastra, acesta incluzand borduri, umbre, font, culoare, etc. Dupa ce ati ales stilul tabelului apasati butonul OK.
Pentru a insera tabelul in documentul dumneavoastra, dupa ce ati stabilit toate optiunile, apasati butonul OK sau tasta Enter.
Pentru a insera text in tabel fixati punctul de insertie in interiorul tabelului, acolo unde doriti sa introduceti textul, apoi tastati textul dorit.
Pentru a trece de la o celula la alta, apasati tasta Tab astfel va puteti deplasa in tabel de la stanga la dreapta din celula in celula, cand ajungeti la capatul randului apasand inca o data pe tasta Tab punctul de insertie va sari pe randul urmator in prima celula. Daca doriti sa va deplasati la celula anterioara (de la dreapta la stanga) apasati tastele Tab+Shift. Navigarea intre celule se poate face si cu ajutorul sagetilor de pe tastatura.
Daca doriti sa mai inserati cateva randuri la tabelul deja creat fixati punctul de insertie in ultima celula din partea dreapta de pe ultimul rand, apoi apasati tasta Tab. In mod automat Word-ul va insera un nou rand tabelului dumneavoastra si va muta punctul de insertie in prima celula din acesta.
Formatarea si alinierea tabelelor
Pentru a adauga un fundal unei celule sau unui tabel fixati
punctul de insertie in celula respectiva, sau selectati celulele carora doriti
sa le aplicati o culoare pe fundal, apoi din meniul Format selectati
comanda Borders and Shading (Borduri si umbrire), iar in fereastra de
dialog deschisa selectati fila Shading (Umbrire). Selectati culoarea
dorita din paleta afisata in campul Fill (Umplere), apoi apasati butonul
OK pentru a aplica culoarea selectiei dumneavoastra. Sau din meniul View
selectati comanda Toolbars. Din submeniul derulat alegeti bara de
instrumente Tables and Borders (Tabele si borduri). Folosind butonul Shading
color (Culoare umbrire) ![]() aflat pe bara de instrumente Tables and
Borders (Tabele si borduri) puteti deschide paleta de culori din care
selectati culoarea pe care vreti sa o aplicati ca fundal pentru selectia
dumneavoastra.
aflat pe bara de instrumente Tables and
Borders (Tabele si borduri) puteti deschide paleta de culori din care
selectati culoarea pe care vreti sa o aplicati ca fundal pentru selectia
dumneavoastra.
In cazul in care tabelul dumneavoastra este mai ingust decat pagina documentului, atunci trebuie sa va ganditi cum ati dori sa-l aliniati. Pentru a alinia tabelul fixati punctul de insertie in interiorul tabelului si apasati butonul dreapta al mouse-ului si din meniul derulant, selectati comanda Table Properties sau selectati aceeasi comanda dupa ce ati fixat punctul de insertie in interiorul tabelului din meniul Table. In fereastra de dialog deschisa aveti posibilitatea de a alege tipul de aliniere al tabelului:
- la stanga (left);
- la centru (center);
- sau la dreapta (right).
Tot aici puteti stabili daca tabelul sa fie incadrat de text de jur imprejur selectand optiunea Text wrapping (Imprejur) sau nu selectand optiunea None (Nici una).
Selectarea de coloane sau randuri
Selectarea unei coloane
Mutati pointerul mouse-ului in partea
de sus a coloanei pe care doriti sa o selectati pana cand cursorul mouse-ului
se va transforma intr-o sageata groasa cu varful indreptat in jos ![]() .
Apasati o data pe butonul stanga al mouse-ului pentru a selecta coloana.
.
Apasati o data pe butonul stanga al mouse-ului pentru a selecta coloana.
Daca doriti sa selectati mai multe coloane dupa ce ati selectat-o pe prima tinand butonul stanga al mouse-ului apasat trageti de acesta, usor in directia dorita pentru a selecta si alte coloane.
Sau fixati punctul de insertie in una din celulele aflate pe coloana pe care doriti sa o selectati, apoi din meniul Table selectati comanda Select>Column.
Selectarea unui rand
Mutati pointerul mouse-ul in marginea
din stanga a randului pe care doriti sa-l selectati pana ce cursorul se va
transforma intr-o sageata indreptata in partea de sus-dreapta ![]() (aceeasi operatie ca in cazul selectarii unei
linii de text). Faceti click o data pentru a fi selectat randul.
(aceeasi operatie ca in cazul selectarii unei
linii de text). Faceti click o data pentru a fi selectat randul.
sau
Mutati pointerul mouse-ului in stanga
randului pe care doriti sa-l selectati pana cand cursorul mouse-ului se va
transforma intr-o sageata plina, neagra, indreptata in sus-dreapta ![]() (in acest caz pointerul mouse-ului se muta
spre stanga, dar fara a iesi in marginea foii). Faceti dublu click pentru a
selecta randul respectiv.
(in acest caz pointerul mouse-ului se muta
spre stanga, dar fara a iesi in marginea foii). Faceti dublu click pentru a
selecta randul respectiv.
sau
Fixati punctul de insertie in una din celulele aflate pe randul pe care doriti sa-l selectati apoi din meniul Table selectati comanda Select>Row.
Selectarea unui tabel
Fixati punctul de insertie in interiorul tabelului, apoi din meniul Table selectati comanda Select>Table.
sau
Fixati punctul de insertie in
interiorul tabelului apoi duceti pointerul mouse-ului in coltul din stanga-sus
al tabelului acolo unde va apare o grila mica ![]() .
Faceti click pe aceasta pentru a selecta tot tabelul.
.
Faceti click pe aceasta pentru a selecta tot tabelul.
sau
Fixati punctul de insertie in interiorul tabelului apoi asigurati-va ca tasta Num Lock este oprita (In partea dreapta sus a tastaturii exista un led verde deasupra cuvintelor Num Lock, semn ca tasta este activa, apasati tasta respectiva pentru ca ledul sa fie stins). Pentru a selecta tot tabelul apasati simultan tastele Alt.+5 (tasta 5 din blocul de numere din partea dreapta).
Adaugarea de coloane si randuri
Inserarea de coloane folosind meniul Table
Selectati coloana sau coloanele langa care doriti sa fie inserate coloanele noi. Selectati un numar de coloane egal cu numarul de coloane pe care doriti sa le inserati. Apoi din meniul Table selectati comanda Insert:
- Columns to the Left (Coloane la stanga) pentru ca aceste coloane inserate sa apara la stanga selectiei;
- Columns to the Right (Coloane la dreapta) pentru ca aceste coloanel inserate sa apara la dreapta selectiei.
Inserarea de coloane folosind meniul contextual (click dreapta)
Selectati coloana in stanga careia doriti sa inserati o alta coloana, sau selectati un numar de coloane egal cu numarul de coloane pe care doriti sa le inserati in stanga selectiei apoi apasand butonul dreapta al mouse-ului selectati din meniul derulat comanda Insert Columns (Inserare coloane). Word-ul va insera un numar de coloane egal cu cele selectate, dar ATENTIE doar la stanga selectiei.
Inserarea de coloane folosind butoanele de pe bara de instrumente
Selectati coloana in stanga careia
doriti sa inserati o alta coloana, sau selectati un numar de coloane egal cu
numarul de coloane pe care doriti sa le inserati in stanga selectiei apoi
apasand butonul Insert Columns to the Left (Inserare coloane la stanga) ![]() sau butonul Insert Columns (Inserare
Coloane)
sau butonul Insert Columns (Inserare
Coloane) ![]() aflate pe bara de instrumente Word-ul
va insera un numar de coloane egal cu cele selectate.
aflate pe bara de instrumente Word-ul
va insera un numar de coloane egal cu cele selectate.
Inserarea de randuri folosind meniul Table
Selectati randurile langa care doriti sa fie inserate randurile noi, numarul de randuri inserate este egal cu numarul de randuri selectate. Din meniul Table selectati comanda Insert:
- Rows Above (Randuri deasupra) pentru ca randuri inserate sa apara deasupra selectiei;
- Rows Below (Randuri dedesubt) pentru ca randurile selectate sa apara sub selectie.
Inserarea de randuri folosind meniul contextual (click dreapta)
Selectati un numar de randuri egal cu numarul de randuri pe care doriti sa le inserati deasupra selectiei, apoi apasati butonul dreapta al mouse-ului. Din meniul derulat selectati comanda Insert Rows (Inserare randuri). Word-ul va insera un numar de randuri egal cu cele selectate, dar ATENTIE doar deasupra selectiei.
Inserarea de randuri folosind butoanele de pe bara de instrumente
Selectati randul deasupra caruia
doriti sa inserati un rand nou, sau selectati un numar de randuri egal cu
numarul de randuri pe care doriti sa le inserati deasupra selectiei, apoi
apasati butonul Insert Rows (Inserare randuri) ![]() aflat pe bara de instrumente. Automat Word-ul
va insera un numar de randuri egal cu cele selectate.
aflat pe bara de instrumente. Automat Word-ul
va insera un numar de randuri egal cu cele selectate.
Stergerea randurilor si coloanelor unui tabel
Stergerea coloanelor folosind meniul Table
Selectati coloana sau coloanele pe care doriti sa le stergeti apoi din meniul Table selectati comanda Delete>Columns.
Stergerea coloanelor folosind meniul contextual (click dreapta)
Selectati coloana sau coloanele pe care doriti sa le stergeti, apoi facand click dreapta alegeti din meniul derulat comanda Delete Columns.
Stergerea coloanelor folosind butoanele de pe bara de instrumente
Selectati coloana sau coloanele pe care
doriti sa le stergeti, apoi faceti click pe butonul Delete Columns (Stergere
Coloane) ![]() aflat pe bara de instrumente.
aflat pe bara de instrumente.
Stergerea randurilor folosind meniul Table
Selectati randul sau randurile pe care doriti sa le stergeti apoi din meniul Table selectati comanda Delete>Rows.
Stergerea randurilor folosind meniul contextual (click dreapta)
Selectati randul sau randurile pe care doriti sa le stergeti apoi, facand click dreapta alegeti din meniul derulat comanda Delete Rows.
Stergerea randurile folosind butoanele de pe bara de instrumente
Selectati randul sau randurile pe care doriti sa le
stergeti apoi, faceti click pe butonul Delete Rows (Stergere Randuri) ![]() aflat pe bara de instrumente.
aflat pe bara de instrumente.
Imbinarea celulelor
Selectati celulele pe care doriti sa le imbinati apoi selectati din meniul Table comanda Merge Cells (Imbinare celule).
sau
Selectati celulele pe care doriti sa le imbinati apoi faceti click dreapta si selectati din meniul derulat comanda Merge Cells (Imbinare celule).
Atentie! Daca selectati un rand, o coloana sau mai multe celule si apasati tasta Delete vor fi sterse doar informatiile continute in respectivele celule nu si celulele.
Daca selectati, insa, cateva randuri de la inceputul tabelului sau de la sfarsitul acestuia si selectati si linia de deasupra tabelului sau cea de dedesubt si apasati tasta Delete atunci vor fi sterse atat informatiile cat si randurile.
Daca selectati intreg tabelul plus linia dinaintea acestuia sau linia de dupa acesta si apasati tasta Delete tabelul va fi sters.
Scoaterea sau adaugarea bordurilor de tabel
Selectati tabelul caruia doriti sa-i
inlaturati bordurile apoi apasati sageata indreptata in jos din dreapta
butonului Border (Bordura) ![]() aflat pe bara de instrumente. Din paleta deschisa
selectati bordurile pe care doriti sa le eliminati apoi deselectati tabelul
pentru a vedea rezultatul.
aflat pe bara de instrumente. Din paleta deschisa
selectati bordurile pe care doriti sa le eliminati apoi deselectati tabelul
pentru a vedea rezultatul.
Daca doriti sa schimbati culoarea bordurilor tabelului fixati punctul de insertie in interiorul acestuia apoi din meniul Format selectati comanda Borders and Shading. In fereastra deschisa, la fila Borders, selectati din paleta deschisa, la apasarea sagetii din dreapta campului Color (Culoare), culoarea dorita. Dupa ce ati selectat culoarea apasati butonul OK.
Redimensionare tabelului
Daca doriti sa redimensionati tabelul in functie de continut, cea mai simpla metoda este sa fixati punctul de insertie in interiorul tabelului apoi din meniul Table selectati comanda AutoFit>AutoFit to Contents (Potrivire automata>Potrivire automata la continut) sau puteti selecta aceeasi comanda din meniul contextual (fixati punctul de insertie in interiorul tabelului apoi apasati butonul dreapta al mouse-ului). Prin selectarea acestei comenzi Word-ul ajusteaza automat latimea coloanelor in tabel, in functie de volumul textului introdus.
Daca doriti ca toate coloanele si randurile sa aiba aceeasi dimensiune fixati punctul de insertie in interiorul tabelului apoi selectati din meniul Table (sau din meniul contextual, click dreapta dupa ce ati fixat punctul de insertie in interiorul tabelului) comanda AutoFit>Distribute Columns Evenly (Potrivire automata>Distribuire coloane in mod egal) sau AutoFit>Distribute Rows Evenly (Potrivire automata>Distribuire randuri in mod egal).
Puteti redimensiona coloanele sau
randurile si manual. Duceti pointerul mouse-ului pe linia de demarcatie dintre
doua coloane (randuri) pana cand cursorul se transforma in doua linii paralele
insotite de cate o sageata, orientate spre stanga respectiv dreapta ![]() (
(![]() )
apoi, tinand butonul stanga al mouse-ului apasat, trageti de linia dintre
coloane (randuri) in directia dorita. Eliberati butonul mouse-ului pentru a
fixa linia acolo unde doriti.
)
apoi, tinand butonul stanga al mouse-ului apasat, trageti de linia dintre
coloane (randuri) in directia dorita. Eliberati butonul mouse-ului pentru a
fixa linia acolo unde doriti.
Inserarea de imagini din ClipArt
Atunci cand doriti sa inserati imagini in documentul dumneavoastra este bine, nu este obligatoriu, sa le inserati intr-un tabel pentru ca atunci cand schimbati dimensiunea paginii, marginile sau orientarea, imaginea dumneavoastra sa ramana in locul in care ati inserat-o. Pentru aceasta fixati punctul de insertie in locul in care doriti sa apara imaginea apoi inserati un tabel cu un rand si o coloana caruia trebuie sa ii eliminati bordurile.
Verificati daca bara de instrumente Drawing
(Desenare) este afisata. Daca nu este afisata, atunci din
meniul View selectati comanda Toolbars>Drawing (Bara de
instrumente>Desenare) sau faceti click pe butonul Drawing (Desenare) ![]() de pe bara de instrumente. Dupa afisarea barei
de instrumente Drawing (Desenare) fixati punctul de insertie in
interiorul tabelului (daca inserati imaginea in tabel) sau in locul in care
doriti sa inserati imaginea apoi apasati pe butonul Insert Clip Art (Inserare
miniatura)
de pe bara de instrumente. Dupa afisarea barei
de instrumente Drawing (Desenare) fixati punctul de insertie in
interiorul tabelului (daca inserati imaginea in tabel) sau in locul in care
doriti sa inserati imaginea apoi apasati pe butonul Insert Clip Art (Inserare
miniatura) ![]() aflat pe bara de instrumente Drawing (Desenare).
aflat pe bara de instrumente Drawing (Desenare).
O alta posibilitate de a selecta comanda Insert Clip Art (Inserare miniatura) consta in selectarea din meniul Insert a comenzii Picture>Clip Art (Inserare>Imagine>Miniatura).
In fereastra deschisa dupa apasarea butonului Insert Clip Art (Inserare miniatura) aveti posibilitatea sa alegeti imagini dintr-o galerie in care miniaturile sunt grupate pe diverse domenii: Academics, Animals, Backgrounds, Cartoons, etc. Selectati grupul care va intereseaza facand dublu click pe imaginea corespunzatoare grupului. Folositi bara de defilare pentru a vedea toate miniaturile din grupul selectat. Pentru a insera o miniatura in documentul dumneavoastra faceti click pe ea, iar din meniul care este afisat selectati primul element (Insert) pentru a insera imaginea in documentul dumneavoastra.
Daca dupa ce ati selectat un domeniu si
ati vazut toate imaginile corespunzatoare acestuia si doriti sa va intoarceti
la fila in care sunt prezentate toate domeniile apasati butonul Back ![]() (Alt.+tasta 'sageata stanga') aflat
in partea stanga-sus a ferestrei Insert Clip Art.
(Alt.+tasta 'sageata stanga') aflat
in partea stanga-sus a ferestrei Insert Clip Art.
Dupa ce ati inserat imaginea pentru a vedea rezultatul inchideti fereastra Insert Clip Art sau minimizati-o.
Mutarea imaginilor in document
Pentru a muta un obiect dintr-un loc in altul selectati obiectul respectiv apoi tinand apasat butonul stanga al mouse-ului, trageti selectia pana in locul dorit. Eliberati butonul mouse-ului dupa ce ati adus imaginea in pozitia dorita.
Daca doriti sa faceti o dublura dupa o imagine selectati-o apoi apasati tasta Ctrl. si tinand apasat butonul stanga al mouse-ului trageti copia imaginii in pozitia dorita. Dupa ce ati dus copia imaginii acolo unde doriti eliberati tasta Ctrl. si butonul mouse-ului.
Daca doriti sa mutati o imagine inserata dintr-un loc in altul folosind tehnica 'drag and drop' si observati ca nu functioneaza trebuie sa deschideti fereastra de dialog Format Pictures (click dreapta dupa ce ati selectat imaginea si din meniul contextual selectati comanda Format Pitures). In fila Layout in sectiunea Wrapping style (stil de incadrare) selectati una din optiunile Square (Patrat) sau Tight (Strans) apoi apasati tasta OK.
Importarea de imagini din fisiere
Fixati punctul de insertie in document acolo unde doriti sa inserati imaginea apoi din meniul Insert selectati comanda Picture>From File (Imagine>Din fisier). In fereastra de dialog deschisa (asemanatoare cu fereastra Open File) puteti cauta imaginea dorita. Selectati fisierul (imaginea) apoi apasati butonul Insert sau tasta Enter.
O alta posibilitatea de a importa o imagine creata in alt fisier consta in deschiderea fisierului respectiv, selectarea imaginii apoi din meniul Edit selectati comanda Copy (Ctrl.+C). Deschideti documentul dumneavoastra, fixati punctul de insertie in locul in care doriti sa va apara imaginea apoi din meniul Edit selectati comanda Paste (recomandata, pentru inserarea de imagini din fisiere in documente Word, este prima metoda).
Pentru a sterge o imagine importata selectati-o facand click pe ea o singura data apoi apasati tasta Delete.
Importarea unei foi de calcul
Importarea unei foi de calcul folosind comenzile Copy si Paste
Daca ati creat o foaie de calcul in Excel si doriti sa o inserati in documentul Word deschideti fisierul Excel apoi selectati datele inserate in foaia de calcul. Din meniul Edit selectati comanda Copy (Ctrl.+C). Deschideti documentul Word in care doriti sa inserati foaia de calcul, fixati punctul de insertie in locul din care doriti sa inceapa foaia de calcul apoi din meniul Edit selectati comanda Paste (Ctrl.+V).
Importarea unei foi de calcul folosind comanda Insert>Object
Fixati punctul de insertie in locul in care doriti sa inserati foaia de calcul apoi din meniul Insert selectati comanda Object (Obiect). In fereastra deschisa navigati in spatiul Object Type (Tip obiect) si selectati Microsoft Excel Worksheet (Foaie de lucru Microsoft Excel). Asigurati-va ca optiunea Display as icon (Afisare ca pictograma) nu este bifata apoi apasati butonul OK sau tasta Enter.
In documentul dumneavoastra va fi inserata o foaie de calcul Excel in care puteti introduce date folosindu-va de bara de instrumente Excel care inlocuieste temporar bara de instrumente Word. Daca faceti click oriunde pe pagina documentului dumneavoastra, in afara foii de calcul Excel, veti reveni la bara normala de instrumente din Word.
Daca la un moment dat doriti sa re-editati foaia de lucru duceti pointerul mouse-ului deasupra acesteia si faceti dublu click pentru a o deschide si pentru a afisa bara de instrumente Excel.
Importarea unei foi de calcul create anterior folosind comanda Insert>Object
Fixati punctul de insertie acolo unde doriti sa inserati foaia de calcul Excel creata anterior. Selectati din meniul Insert comanda Object. In fereastra deschisa selectati fila Create from file (Creare din fisier) apoi apasati pe butonul Browse (Rasfoire). In fereastra Browse (Rasfoire) cautati fisierul Excel, selectati-l apoi apasati butonul Insert (Inserare).
Daca doriti sa stergeti o foaie de calcul din documentul dumneavoastra selectati-o facand click pe ea o singura data apoi apasati butonul Delete.
Importarea unei diagrame (grafic) Excel
Fixati punctul de insertie in locul in care doriti sa inserati diagrama apoi din meniul Insert selectati comanda Picture>Chart (Imagine>Diagrama). In mod automat Word-ul va insera in punctul de insertie o diagrama Excel insotita de o foaie de calcul in care dumneavoastra puteti sa introduceti datele pe care doriti sa le reprezentati grafic in diagrama inserata. Dupa ce ati introdus datele in foaia de calcul faceti click cu mouse-ul oriunde pe pagina pentru a inchide foaia de calcul si a analiza rezultatul obtinut.
Daca doriti sa re-editati datele introduse in foaia de calcul faceti dublu click pe diagrama pentru a o deschide foaia de calcul si a afisa bara de instrumente Excel.
Daca doriti sa stergeti diagrama selectati-o facand un simplu click pe ea apoi apasati tasta Delete.
|
Politica de confidentialitate | Termeni si conditii de utilizare |

Vizualizari: 1705
Importanta: ![]()
Termeni si conditii de utilizare | Contact
© SCRIGROUP 2024 . All rights reserved