| CATEGORII DOCUMENTE |
Sa cunoastem interfata Notes
Interfata Notes este ceea ce vedeti pe ecran atunci cand deschideti Lotus Notes.
Din Start| Programs|Lotus Applications, lansati Lotus Notes.
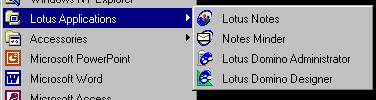
Figura 2.1 Lansarea aplicatiei Notes
2. ASPECTUL APLICATIEI NOTES
Dupa ce se lanseaza, interfata Notes versiunea 5.0 arata ca in figura 2.2.
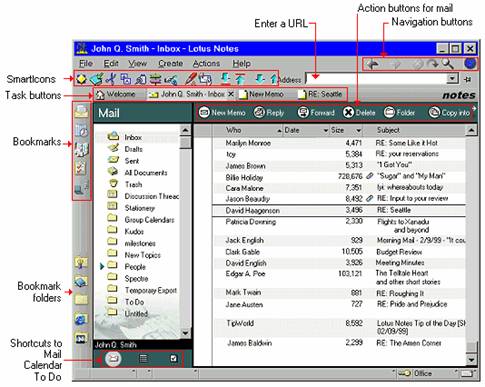
Figura 2.2 Interfata Notes si elementele sale de baza
Elementele de lucru includ:
Bara de titlu: prezinta titlul ecranului curent;
Bara meniu: pentru meniuri;
Bara icoanelor (SmartIcons) contine icoanele folosite ca shortcut spre functiile uzuale;
Butoanele de sarcini, pot fi folosite pentru a schimba rapid feresterele;
Butoanele de navigare, pot fi folosite pentru a naviga prin paginile unei baze de date deschise sau pe web;
Pagina de introducere;
Bookmarkurile, au aparut in versiunea 5 a Notes si pot fi folosite ca legaturi rapide spre informatii sau locuri importante;
Bara de stare;
Pagina de replicare;
Meniurile context;
Vederile, cadranele si folderele;
Spatiul de lucru (workspace).
In cele ce urmeaza, vom analiza fiecare componenta mai in detaliu.
Bara de titlu este senzitiva la context: se schimba in timp ce navigati prin Notes. In unele baze de date veti vedea elemente suplimentare afisate in bara de titlu. De exemplu, un dezvoltator Notes poate crea o formula, care sa afiseze data la care documentul curent a fost creat si cate documente au fost create ca raspuns la documentul curent.
Bara de titlu are doar rol informational.
Bara Meniu este la fel ca si in alte aplicatii. Faceti clic pe un cuvant si un submeniu cu optiunile disponibile se va deschide. Pentru a selecta o optiune, pozitionati mouse-ul pe aceasta si faceti clic cu butonul stang. Daca optiunea din meniu este urmata de o sageata, puteti expanda meniul miscand mouse-ul deasupra sagetii, sau puteti face clic pe sageata. De asemeni, puteti vedea ca multe optiuni sunt urmate de scurtaturi (shortcut) de tastatura.
Puteti vedea acestea in figura 2.3.
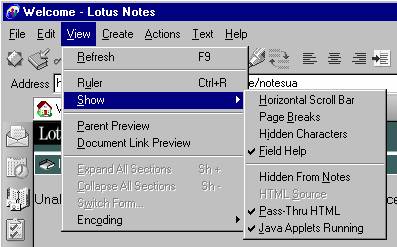
Figura 2.3 Un meniu drop-down care arata optiuni indisponibile si meniuri expandabile. Puteti folosi numai optiunile scrise cu negru
Optiunile din meniu si meniurile insasi sunt senzitive la context. De exemplu, daca aveti acces Designer la o baza de date, veti avea mai multe optiuni disponibile decat daca aveti drepturi Reader in ACL.
Multe din meniuri sunt disponibile de asemeni din SmartIconuri.
2.3 Lucrul cu SmartIconuri (SmartIcons)
Notes are peste 150 de SmartIconuri predefinite care pot fi afisate pe bara SmartIcon, chiar sub bara de meniuri. Puteti afla functia acestora tinand mouse-ul deasupra lor.
Puteti modifica modul de afisare a SmartIconurilor, si va puteti construi unele proprii selectand File|Preferences|SmartIcons Settings. De aici puteti afisa sau nu aceste SmartIconuri (selectand Icon Bar), puteti sa le configurati, etc.
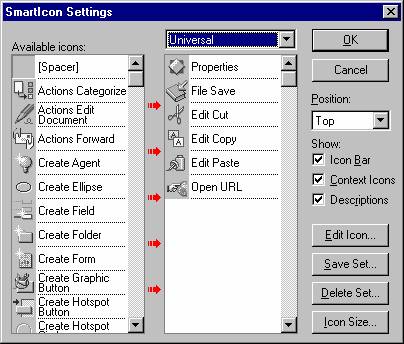
Figura 2.4 Cutia de dialog SmartIcons este folosita pentru configurarea modului de lucru cu acestea
Individualizarea afisarii SmartIconurilor
Icon Bar. Daca deselectati aceasta casuta, nu veti mai vedea SmartIconuri.
Context Icons. Aici gasiti un set de sapte iconuri de baza, care sunt afisate atat timp cat Icon Bar nu este dezactivat. SmartIconurile aditionale sunt afisate in functie de context. Daca deselectati Context Icons, numai setul de baza, numit setul Universal, este afisat.
Description. Daca deselectati Description, nu veti vedea bulina de ajutor cand pozitionati mouse-ul deasupra unui SmartIcon.
Position. Aceasta va permite sa mutati bara SmartIcon in diferite parti ale suprafetei de lucru.
Icon Size. Puteti schimba marimea SmartIconurilor daca le preferati mai mari.
Crearea si afisarea unui set individual de SmartIconuri.
Setul predefinit este numit Universal. In fereastra de dialog SmartIcons, prezentata in figura 2.4, sunt doua coloane de SmartIconuri. Coloana din dreapta este setul Universal. Pentru a crea un nou set de SmartIconuri trebuie sa adaugati sau sa stergeti din setul Universal care este afisat. Puteti sa le schimbati ordinea in care apar in lista, tragandu-le in pozitia dorita.
Daca doriti, puteti insera un spatiu intre ele, grupand astfel SmartIconurile care realizeaza anumite functii.
Cand ati completat un set, salvati-l cu butonul Save Set. pentru a afisa fereastra din figura 2.5.
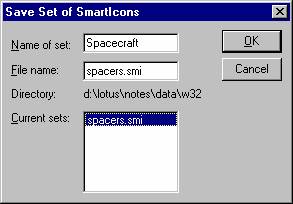
Figura 2.5 Un nou set de SmartIconuri este continut intr-un fisier cu extensia .SMI si salvat in directorul de SmartIconuri
Introduceti numele setului care va fi salvat si numele fisierului. Extensia .SMI este utilizata pentru a identifica seturile SmartIcon. Setul este creat si salvat in directorul predefinit. Dupa ce ati creat un set nou, faceti clic pe sageata din partea de sus a ferestrei in care ati creat noul set de SmartIconuri. Selectati setul nou si dati OK. Noul set va fi afisat pe ecran, in locul setului Universal. Puteti sa stergeti seturi, cu butonul Delete Set.
![]()
Nota: Nu puteti modifica setul Universal. Puteti doar crea seturi noi si puteti sterge doar seturile pe care le-ati creat.
![]()
Puteti crea un SmartIcon sau edita unul apasand pe butonul Edit Icon. Notes afiseaza o lista a icoanelor care pot fi modificate. Printre acestea se numara si cele care lanseaza din Notes o alta aplicatie pe langa cele care lanseaza propriile dv. macrouri.
Faceti clic pe iconul pe care vreti sa-l editati, apoi pe butonul Formula.. Notes afiseaza o fereastra de editare a formulei, ca in figura 2.6.
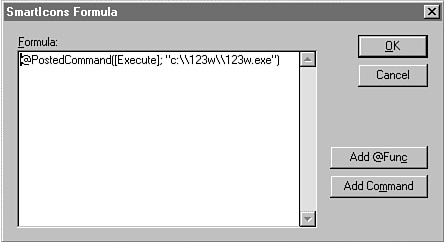
Figura 2.6 Modificarea formulei existente pentru a indica o aplicatie anume, sau puteti crea propria formula
Bookmarkurile sunt un mod nou de interactiune cu Notes. Ele permit crearea de legaturi catre informatii sau locuri pe care le considerati importante. Puteti crea un Bookmark, la fel ca in browser, dar acest bookbark poate indica catre elemente Notes si din internet, inclusiv baze de date, vederi, documente, pagini web, etc. In Notes 5, Bookmarkurile au inlocuit icoanele bazelor de date de pe desktop.
Bookmarkurile se creaza facand clic dreapta pe un document si selectand Bookmark, sau tragand o fereastra peste bara Bookmark. Cand deschideti o baza de date, aveti optiunea de a pune un Bookmark catre aceasta baza de date pentru referinte viitoare. Puteti alege de asemeni Create| Bookmark din meniu.
Vom folosi un sablon (template) pentru a crea o noua baza de date.
Din meniu, selectam File|Database|New. Notes afiseaza dialogul din figura 2.7.
Figura nr. 2.7 Fereastra de dialog New Database este folosita pentru a crea o noua baza de date folosind un sablon
In aceasta fereastra de dialog
1. Acceptati locatia implicita a bazei de date si dati bazei de date un titlu si un nume de fisier. Mergeti mai departe si acceptati setarile implicite pentru criptare si marime, si ignorati optiunea Full Text Index. Ne vom ocupa de ele mai tarziu.
2. Lasati optiunea Local (campul "Server") pentru stocarea fisierului. Daca nu aveti suficiente drepturi de acces, puteti crea baza de date pe serverul Domino de aici selectand numele serverului.
3. Dati un titlu bazei de date, de exemplu Seminar 2 de Notes, si observati cum Notes da acelasi nume fisierului.
4. Faceti clic pe butonul Size Limit pentru a va face o idee despre cat de multe date pot intra intr-o baza de date Notes. Limita implicita este un gigabyte. Singura data cand dimensiunea bazei de date poate fi definita este acum, cand baza de date este creata. Apasati pe Cancel pentru a va intoarce in fereastra New Database.
5. Lasati neactivata optiunea Create Full Text Index for Searching. Aceasta poate fi setata mai tarziu.
6. Coborati in lista din partea de jos a ferestrei, unde sunt aratate numele sabloanelor (templates) care pot fi folosite. Alegeti sablonul Discussion si selectati-l. Apasati pe butonul About.. Notes afiseaza o fereastra in care va explica scopul acestei baze de date. Cand ati terminat, apasati pe butonul Close.
Apasati pe butonul OK cand ati terminat si Notes creaza noua baza de date si afiseaza documentul "About". Puteti inchide fereastra apasand Esc sau File|Close, pana ajungeti in spatiul Notes si vedeti baza de date nou-creata, ca in figura 2.8.
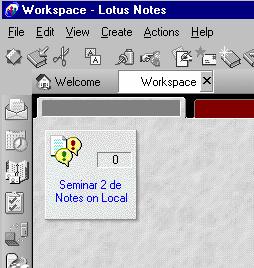
Figura nr. 2.8 Baza de date seminar 2
Inchideti aceasta baza de date.
Acum sa incercam sa o deschidem. In meniul File| Database|Open alegeti baza de date Seminar2.
Dupa ce deschideti o baza de date si o inchideti iconul ei ramane pe desktop.
Baza de date sta acum pe una din paginile workspace-ului vostru. Puteti avea alte baze de date deja pe acest spatiu, de exemplu baza de date cu emailuri si un help. Sa mutam baza de date Seminar2 intr-o alta pozitie.
Faceti clic pe iconul bazei de date si tineti butonul stang apasat, fara sa-i dati drumul. Trageti iconul in alta pozitie pe ecran si dati-i drumul. Repetati operatiunea, dar trageti iconul deasupra altei pagini de pe workspace. Observati ca a disparut de pe prima pagina, dar il gasiti pe pagina pe care l-ati tras.
Puteti muta orice icon de baza de date cu exceptia paginii Replicator. Pagina Replicator are o functie speciala, asa cum vom vedea mai tarziu. Puteti muta mai multe icoane deodata, tinand apasata tasta Shift in timp ce selectati icoanele. Faceti clic si tineti butonul stang al mouseului apasat pe ultima icoana selectata in timp ce le mutati.
Icoanele bazelor de date arata un mic grafic in coltul din stanga sus si titlul bazei de date. Sunt date care pot fi afisate in mod optional pe icon, asa cum se vede in figura 2.9.

Figura nr. 2.9 Iconul bazei de date aratand documente necitite si numele serverului
Puteti afisa informatii aditionale pe icon in modul urmator:
Documente necitite: iconul poate arata numarul de documente necitite in baza de date. Un document necitit este un document pe care nu l-ati deschis. Pentru a afisa documentele necitite pe icon, selectati View|Show Unread din meniu. Apoi, cand faceti clic pe icon, numarul de documente necitite va fi afisat.
Numele serverelor. Iconul poate arata numele serverului (sau discul local) prin care baza de date este accesata. De multe ori este important sa stii daca o baza de date este pe clientul local sau pe serverul Domino. Pentru a afisa locatia bazei de date pe icon, selectati View|Show Server Names din meniu.
Daca faceti clic pe o baza de date si apasati tasta Delete, baza de date va fi stearsa de pe workspace. Iconul este doar un pointer catre baza de date, asa incat baza de date in sine nu este stearsa. O baza de date poate fi stearsa din sistem numai de catre persoana listata ca Manager iar ACL-ul bazei de date sau poate fi stearsa o baza de date locala la care nu a fost setat ACL.
2.5 Lucrul cu paginile workspace-ului.
Puteti personaliza paginile din workspace adaugand etichete pentru a descrie continutul paginii si schimband culoarea fiecarui tab. Puteti de asemeni sa adaugati sau sa stergeti pagini.
Etichetarea paginilor.
Puteti tipari o eticheta pe tab-ul fiecarei pagini. De exemplu, puteti denumi o pagina Adrese, si puteti tine in acea pagina toate bazele de date cu adrese. Altcineva din echipa dv. poate sa-si organizeze bazele de date cu totul altfel.
Puteti eticheta paginile si schimba culorile de pe tab-uri in trei moduri:
Faceti dublu clic pe un tab pentru a afisa fereastra Properties pentru acea pagina;
Faceti clic dreapta pe o portiune neocupata a paginii si selectati Workspace Properties din meniul care se deschide;
Faceti clic pe SmartIconul Properties din stanga meniului SmartIcon.
Fereastra de dialog Workspace Properties este prezentata in figura 2.10.

Figura 2.10 Prima parte a ferestrei Workspace Properties este utilizata pentru a eticheta pagina
Scrieti numele pe care il doriti sa apara in partea de sus a paginii. Tabul se va extinde pentru numele mai lungi si se va micsora pentru cele scurte.
Dupa ce schimbati numele puteti schimba si culoarea. In orice moment, pagina in care va aflati are un chenar gri in jurul tab-ului, astfel incat puteti sti oricand unde va aflati.
Tot in fereastra Workspace Properties, in partea a doua, puteti gasi informatii legate de dimensiunea ocupata in computerul dv. de workspace-ul Notes.

Figura 2.11 Workspace Information va lasa sa gestionati spatiul ocupat de elementele din workspace
Faceti clic pe % used pentru a vedea cat din spatiul total de stocare este ocupat de elementele de design.
Pe masura ce adaugati icoane de baze de date pe workspace si faceti alte schimbari de design, puteti avea o multime de spatiu pe care-l puteti folosi in alte scopuri. Pentru aceasta, faceti clic pe butonul Compact.
Adaugarea si stergerea de pagini de pe workspace.
Nu sunteti limitat la 6 pagini care sunt implicite. Puteti adauga pana la 32 de pagini pe workspace, sau le puteti sterge pana ramaneti doar cu una. De exemplu va puteti crea pagini si sa le Notati de la A la Z, facand astfel din Notes un index. Sau puteti numi o pagina Admin si puteti numi celelalte pagini dupa proiectele la care lucrati. Depinde numai de voi.
Puteti insera un tab pentru o pagina noua la dreapta unei pagini existente. Pentru acest lucru trebuie sa:
Faceti clic pe tab-ul paginii noi si adaugati-i o eticheta, daca doriti.
Cateodata doriti sa stergeti o pagina. Pentru aceasta apasati pe tasta Delete sau faceti clic dreapta undeva intr-o zona libera a paginii si selectati Remove Workspace Page din meniu. Confirmati operatiunea.
![]()
Nota: Nu va speriati daca ati sters neintentionat si icoanele unor baze de date atunci cand ati sters o pagina. Asa cum am mai spus, icoanele bazelor de date sunt doar pointeri catre fisierele bazelor de date. In cel mai rau caz, va trebui sa localizati din nou bazele de date si sa la repuneti in workspace.
![]()
2.7 Utilizarea barei de stare (Status Bar)
Bara de stare din josul workspace-ului Notes ofera informatii despre mediul curent de lucru, impreuna cu shortcut-uri catre functii utilizate curent.
In figura 2.12 vedeti elementele barei de stare.

Figura 2.12 Bara de stare ofera informatii despre mediul de lucru si shortcut-uri
De la stanga la dreapta, bara de stare ofera urmatoarele informatii:
Conectivitate. O mica icoana este vizibila cand sunteti conectat in mod activ la un server Domino. Intr-un LAN, aceasta arata ca un fulfer. Pe o conexiune dial-up, arata ca un modem.
Fontul. Cand editati un document Notes si cursorul este intr-un camp Rich Text, numele fontului selectat este afisat. Faceti clic pe numele fontului penru a afisa o lista de fonturi disponibile. Puteti schimba fontul pentru textul selectat prin alegerea unui alt font din status bar.
Marimea fontului.
Stilul textului. Daca editati un camp de tip Rich Text, puteti utiliza stiluri predefinite. Stilul curent selectat este afisat in bara de stare si poate fi schimbat de aici.
Mesajele sistem. Sistemul afiseaza mesaje de stare pe bara de stare. Puteti vedea mesajul curent pe bara sau facand clic pe bara de stare puteti vedea ultimele mesaje.
ACL. Daca sunteti in prezent intr-o baza de date sau aveti una selectata pe workspace, atunci o icoana reprezentand nivelul de acces este afisata.
Localizarea. Puteti schimba usor setarile statiei de lucru Notes trecand la o noua locatie.
Mesaje. Un plic reprezinta casuta postala. Cand aveti mesaje necitite, iconul se schimba intr-un in-box, si un sunet se aude. Facand clic pe iconul Mail, puteti crea noi mesaje email, puteti trimite mesajele la server, puteti trimite si primi mesaje, sau puteti deschide baza de date cu emailuri.
Acestea se seteaza intr-o fereastra complexa, numita User Preferences, care poate fi deschisa prin selectarea File|Preferences|User Preferences. Acesta afiseaza casuta de dialog din figura 2.13. Dupa setarea acestor preferinte trebuie sa repornitti Notes pentru ca schimbarile sa aiba efect.
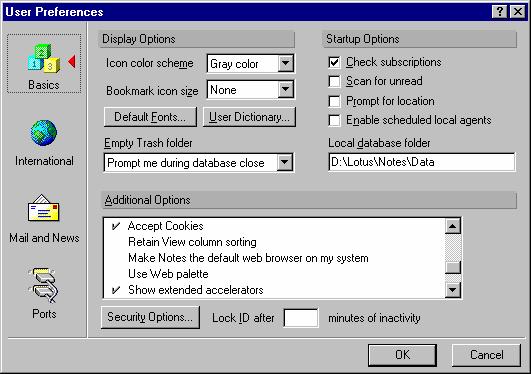
Figura 2.13 Fereastra de dialog User Preferences
Observati ca aceasta fereastra are mai multe sectiuni.
3.1 Setarea preferintelor in pagina Basics
Startup options determina ce va face Notes de fiecare data cand este pornit. Exista patru casute de optiuni care, daca sunt marcate, au urmatorul efect:
Scanare pentru documente necitite. Pentru icoanele bazelor de date este o optiune pentru afisarea numarului de documente necitite din baza de date. Cand documente necitite sunt gasite, o fereastra de dialog Scan Unread va lasa sa vedeti primele documente necitite intalnite, sau puteti marca toate documentele din baza de date ca Read si sa continuati cu urmatoarea baza de date.
Alegerea locatiei. Daca rulati Notes pe un laptop si va deplasati frecvent, atunci vreti sa vedeti localizarea corecta cand porniti Notes. Solicitati sa introduceti localizarea Dv. curenta daca selectati aceasta optiune. Altfel, Notes se va deschide la ultima locatie folosita in ultima sesiune.
Permiterea Agentilor Locali Programati. Daca utilizati aplicatii de workflow care depind de agenti programati la anumite intervale puteti initializa acesti agenti automat cand Notes va fi lansat. Aceasta asigura ca documentele sunt trimise si toate bazele de date sunt actualizate la pornire.
Permiterea indexarii locale in background. Cand creati indexuri complete pe textele din bazele de date, trebuie sa asteptati pana cand indexul este creat inainte de a trece mai departe. Puteti evita acest lucru marcand aceasta optiune, dar veti observa o incetinire a sistemului, insa indexul va fi actualizat pe masura ce documentele sunt adaugate in baza de date. Asta include documentele care sunt adaugate la baza de date locala prin replicare.
Cand creati o noua baza de date cu un sablon, sau cand plasati un icon al unei baze de date pe workspace, Notes cauta in folderul implicit. Cand se instaleaza Notes, acest folder este creat cu numele DATA si este plasat imediat in directorul Notes. Puteti schimba acest lucru prin stabilirea unui nou director in User Preferences Basics sau schimband acest lucru in fisierul NOTES.INI
Din punctul de vedere Notes, daca cineva utilizeaza UserID-ul dv. pentru a accesa date, acest cineva sunteti dv. Daca plecati de la statia de lucru fara sa blocati UserID-ul (adica sa va delogati), atunci altcineva care poate accesa aceasta statie de lucru poate trimite e-mailuri in numele dv, deschide baze de date, editeaza documentele la care aveti acest drept.
Puteti bloca UserID-ul apasand tasta F5 de fiecare data cand parasiti statia de lucru, sau puteti selecta File|Tools|Lock ID sau puteti seta in User Preferences un numar de minute de inactivitate inaite ca UserID-ul sa fie blocat automat.
In pagina User Preferences, puteti alege cand cosul de gunoi in baza de date de mesaje va fi golit. Ca alternativa, puteti seta acest lucru in meniul Actions|Empty Trash.
Mai puteti gasi aici optiuni pentru modul de afisare a informatiilor, a modului in care sunt gestionate elementele care tin de Internet, etc.
Cand faceti clic pe butonul Security Options. din partea de jos a paginii Basics in User Preferences veti vedea Execution Control List (ECL) ca in figura 2.14.
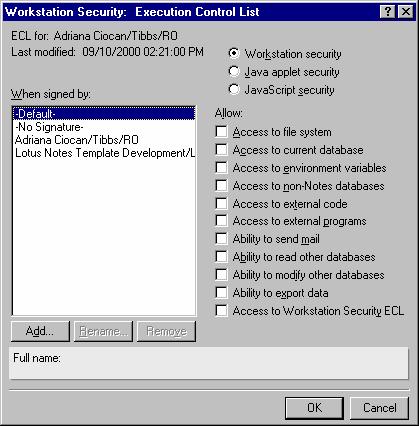
Figura 2.14 Execution Control List controleaza ce actiuni pot fi desfasurate pe sistemul pe care lucrati
Incepand cu Lotus Notes versiunea 4.0 dezvoltatorii de aplicatii pot crea programe folosind limbajul de programare Lotus Script. Cu acest limbaj, ei pot lucra cu elemente ale sistemului in afara de Notes, precum si elemente ale mediului Notes care nu sunt accesibile unei aplicatii simple. ECL va da control asupra a ceea ce poate fi facut de programe care depasesc mediul normal Notes.
Daca folositi un browser web, probabil ca ati vazut mesajele de securitate care sunt afisate atunci cand un program incearca sa ruleze pe calculator. Aveti optiunea de a lasa programul sa ruleze sau puteti sa-l opriti. Acelasi lucru il puteti face si in Notes. Daca Notes intalneste o functie care nu este recunoscuta in ECL, o fereastra de dialog este afisata dandu-va optiunea de a opri executarea, de a rula o data, sau de a adauga semnatura in "lista de incredere". Puteti seta diferite nivele de acces.
Cand se lanseaza Notes, aveti posibilitatea de a deschide automat o anumita baza de date, si chiar puteti defini ce vedeti in aceasta baza de date.
Sa ne imaginam urmatorul scenariu. Sarcina dv. este sa primiti comenzi prin telefon. Aveti acces la un catalog online, o lista de clienti si alte informatii legate de aceasta, dar intotdeauna incepeti cu un cu un ecran, un View Notes, care va da optiunea de a vedea clientii, stocurile, sa introduceti comenzi, sau sa urmariti acea comanda. Aceasta este pagina dv. de start.
Primul lucru pe care il faceti dimineata este sa va asezati la calculator si sa-l deschideti. Dureaza cateva minute pana porneste si incarca tot ce are nevoie. Asa incat aveti cateva minute ca sa va organizati. Luati o ceasca de cafea. Orice. Atunci cand va intoarceti la birou, pagina de start va astepta.
In acest scenariu am presupus ca pagina de start este o baza de date locala fara securitate. Prima data cand faceti clic pentru a scoate orice data din sistem, Notes va va cere parola deoarece trebuie sa deschida o alta baza de date care se afla pe un server Domino. Mai mult decat atat, totul este gestionat automat. Puteti decide ce baza de date sa se deschida implicit facand clic dreapta pe Bookmark-ul catre o baza de date si alegand de acolo Set Bookmark as Home Page.
3.3 Setarile de mediu pentru utilizatorii internationali
Utilizatorii internationali pot seta limba si alti parametri in aceasta pagina. O veste buna: limba romana este pe lista!
In User Preferences, puteti seta urmatoarele:
Programul de mail,
Salvarea mesajelor trimise,
Cartea de adrese locala,
Verificarea postei la fiecare 15 minute,
Notificare snora si vizuala,
Semnarea mesajelor trimise,
Criptarea mesajelor salvate,
Criptarea mesajelor trimise.
Mai puteti seta porturile folosite pentru comunicatii precum si criptarea datelor transmise la server.
Din acest seminar ati retinut urmatoarele:
Bara de titlu
Bara meniu
Bara icoanelor (SmartIcons)
Butoanele de sarcini
Butoanele de navigare
Pagina de introducere
Bookmark
Bara de stare
Pagina de replicare
Meniurile context
Vederile, cadranele si folderele
Spatiul de lucru (workspace)
|
Politica de confidentialitate | Termeni si conditii de utilizare |

Vizualizari: 1560
Importanta: ![]()
Termeni si conditii de utilizare | Contact
© SCRIGROUP 2024 . All rights reserved