| CATEGORII DOCUMENTE |
|
|
Urmarirea desfasurarii proiectului - Microsoft Project |
|
Veti afla / invata despre: Sortarea, gruparea si filtrarea datelor dintr-o vizualizare ; Forme de vizualizare ; Listarea de rapoarte ; Urmarirea desfasurarii unui proiect. |
Vous allez apprendre sur: Arranger, filtrer et grouper les donns d'une visualisation Formes de visualisation Imprimer des rapports Suivre le droulement du projet |
Sortarea datelor dintr-o vizualizare |
|
Sortarea datelor ce apar intr-o anumita vizualizare se poate face dupa Cost, Nume sau ID (numar de identificare), iar daca nici una din aceste sortari nu este suficienta se poate defini o sortare particularizata. Sortarea nu modifica in nici un fel datele din proiect, ci doar le afiseaza altfel. Daca se face sortare particularizata, atunci se poate opta pentru ca renumerotarea activitatilor sau resurselor (datorata sortarii) sa devina definitiva. Astfel se poate proceda daca de exemplu resursele sunt introduse intr-o ordine aleatoare si se doreste ca numele acestora sa apara in ordine alfabetica in proiect.
In animatia de mai jos a fost surprinsa sortarea dupa costuri.
|
|
Sortarea dupa costuri |
O sortare particularizata este prezentata in urmatoarea animatie (s-a sortat dupa apartenenta la un grup, apoi dupa nume (Name) si respectiv dupa cost.
|
|
Sortare particularizata |
Gruparea datelor |
|
Gruparea datelor este o alta forma de vizualizare ce permite o mai usoara urmarire a unui proiect. Gruparea datelor in Microsoft Project este similara cu subtotalurile din Excel. In functie de vizualizarea activa, sunt disponibile un numar de grupuri predefinite, dar este posibila si definirea de grupuri particularizate.
In animatia de mai jos s-a realizat gruparea activitatilor dupa apartenenta lor la diverse grupuri.
|
|
Gruparea activitatilor |
In animatia urmatoare se prezinta gruparea resurselor.
|
|
Gruparea resurselor |
In afara de grupurile predefinite, exista posibilitatea de a se regla fin un grup anume. Un astfel de exemplu este prezentat in animatia ce urmeaza. Gruparea s-a realizat dupa tipul de constrangere si apoi pentru fiecare dintre acestea s-a realizat o ierarhizare a activitatilor dupa costuri, initial la un interval de 100.000 lei, apoi la un interval de 1.000.000 lei.
|
|
Gruparea personalizata a resurselor |
Este posibila si crearea de noi grupuri pentru care exista de asemenea posibilitati de reglare.
In animatia de mai jos se defineste o noua grupare dupa durata activitatilor, acestea fiind aranjate in transe de cate 2 saptamani.
|
|
Crearea unui nou grup |
Filtrarea datelor |
|
Filtrarea datelor permite vizualizarea numai a anumitor activitati, resurse sau alte categorii de elemente componente ale unui proiect si care satisfac anumite criterii [de filtrare].
Ca si in cazul sortarilor sau gruparilor, filtrele sunt predefinite, se pot ajusta, sau se pot defini filtre noi. Mecanismele de lucru sunt similare cu cele detaliate la grupuri.
In prima dintre animatiile ce urmeaza se prezinta utilizarea succesiva a unor filtre pre-existente. Pentru inceput se vor vizualiza numai activitatile critice, apoi numai cele centralizatoare, iar in final activitatile cu numarul de ordine cuprins intre 1 si 30.
|
|
Filtrarea unor activitati |
Particularizarea filtrelor, ca si crearea de noi filtre se face in multe privinte asemanator cu particularizarea si crearea de grupuri.
O metoda rapida de definire de filtre si care aduce aminte in mod evident de Excel este utilizarea facilitatii AutoFilter. Se va urmari in animatia de mai jos cum se utilizeaza aceasta facilitate.
|
|
AutoFilter |
Editarea si crearea tabelelor |
|
Tabelele in Microsoft Project sunt forme de reprezentare a activitatilor sau resurselor. Informatia este organizata pe linii si coloane. Fiecare rand reprezinta o activitate sau o resursa. Exista 15 tabele predefinite pentru activitati si 10 pentru resurse. Acestea pot fi particularizate, dar la nevoie se pot crea tabele complet noi.
In animatia urmatoare se poate vedea cum se activeaza diferite tabele predefinite.
|
|
Tabele predefinite |
Daca nici unul din tabelele predefinite nu corespunde cerintelor de reprezentare dorite, se pot crea tipuri noi de tabele, asa cum se poate vedea in animatia de mai jos.
|
|
Crearea unui tabel |
Definirea vizualizarilor particularizate |
|
Vizualizarile in Microsoft Project sunt forme complexe de afisare a informatiilor despre proiecte. O vizualizare include, de exemplu tabele precum si alte forme de urmarire a unui proiect (de exemplu, o diagrama Gantt). Exista 23 de tipuri de vizualizari predefinite. Ca si in cazul tabelelor, acestea se pot particulariza, sau la nevoie se poate crea o forma complet noua de vizualizare.
In animatia urmatoare se poate vedea cum se creeaza o vizualizare predefinita combinata (care imparte ecranul in doua, pe orizontala).
|
|
Crearea unei vizualizari particularizate |
Formatarea graficului Gantt |
|
Exista trei modalitati de formatare a unei diagrame de tip Gantt
Utilizand campul Format Þ Bar Styles
Utilizand campul Format Þ Gantt Chart Wizard
Formatand direct la nivelul unei singure bare din componenta diagramei Gantt
Prima metoda va aplica modificarile intregii diagrame Gantt. Cea de a doua de tipul unui expert, va formata tot la nivel global dar sunt disponibile mai putine optiuni, in vreme ce cea de-a treia va permite formatarea la nivelul barei [din componenta diagramei Gantt] selectate.
In animatiile de mai jos se prezinta metodele enumerate de modificare a aspectului unei diagrame Gantt
|
Formatarea cu ajutorul campului Format Þ Bar Styles |
Formatarea cu ajutorul campului Format Þ Gantt Chart Wizard |
|
Formatarea individuala a unei bare din digrama Gantt |
|
Formatarea vizualizarii de tip Diagrama retea |
|
O alta forma de vizualizare a unui proiect este diagrama retea. Aceasta forma de prezentare a unui proiect se concentreaza mai putin pe desfasurarea in timp a activitatilor si mai mult pe relatiile care se stabilesc intre ele.
In animatia de mai jos se poate vedea cum se poate ajunge la, si cum arata, o reprezentare de tip diagrama.
|
|
Vizualizarea de tip Diagrama retea |
Formatarea vizualizarii calendar |
|
In afara de diagrama Gantt, o alta modalitate de a vizualiza un proiect cu accent pe aspectul dispunerii in timp a activitatilor, o reprezinta vizualizarea de tip calendar. In animatia de mai jos se poate vedea cum se poate ajunge la o astfel de prezentare a unui proiect si cum se poate modifica aspectul unui calendar.
|
|
Vizualizarea de tip Calendar |
Desenarea pe o diagrama Gantt |
|
Dincolo de facilitatile de formatare a diagramei Gantt, este posibila completarea ei si cu elemente grafice (dreptunghi, oval etc). Probabil cel mai folosit element grafic va fi caseta de text, pentru ca in interiorul ei se pot insera secvente de text ce pot completa informatiile vizibile pe diagrama Gantt. In animatia de mai jos a fost surprins procesul de creare a unei casete de text pe diagrama Gantt si legarea acestei casete de o anume activitate. In partea finala a animatiei se poate vedea cum, daca activitatea isi schimba pozitia pe diagrama, caseta de text o urmeaza.
In partea de inceput a animatiei se vede cum se poate formata o bara a diagramei Gantt, astfel incat numele activitatii pe care o reprezinta sa apara inscris chiar pe bara.
|
|
Inserarea unei casete de text |
Imprimarea vizualizarilor |
|
Cu exceptia vizualizarilor de tip Task Form Relationship Diagram, orice forma de prezentare a unui proiect poate fi tiparita. Nu pot fi tiparite vizualizarile combinate. Se va imprima numai cea activa.
Problema care apare la tiparirea proiectelor este legata de numarul mare de coli necesare. Acesta este si motivul pentru care frecvent tiparirea proiectelor se face pe plottere. In principiu, tiparirea proiectelor seamana mult cu tiparirea foilor de calcul Excel. Ca si acolo (si nu numai acolo) exista antet (header), subsol (footer) - ambele organizate pe trei zone: stanga, centru si dreapta. In plus, in cazul Microsoft Project, mai apare si asa numita Legenda (si ea organizata pe cele trei zone amintite anterior). Toate setarile legate de pagina se pot controla cu ajutorul campului FileÞPage Setup. Caseta de dialog omonima poate fi vazuta in figura 4.1. Sectiunea View, permite controlul unor elemente specifice ale paginii tiparite Microsoft Project.
Figura 4.2 permite identificarea zonelor unei pagini tiparite Microsoft Project (Antet, Subsol, Legenda).
Copierea de informatie din Microsoft Project |
|
Informatii din cuprinsul unui proiect realizat cu Microsoft Project pot fi extrase si facute disponibile altor aplicatii, in general in scop de prezentare. Exista principial doua cai de a extrage informatie dintr-un proiect realizat cu Microsoft Project:
Folosind facilitatea Copy Þ Paste la nivel de componenta de tip text.
Folosind facilitatea Copy Picture
O a treia metoda ar putea fi publicarea intregului proiect, sau a unor elemente/componente ale acestuia pe Web, adica de fapt "scrierea" proiectului in format html (in esenta este vorba de generarea unor tabele in format html
In animatia de mai jos se poate vedea cum se poate folosi facilitatea Copy Picture
|
|
Facilitatea Copy Picture |
Se poate vedea ca se poate salva imaginea pentru ecran, pentru imprimanta (alb-negru) sau in format .GIF. Imaginea pentru ecran sau pentru imprimanta se stocheaza temporar in Clipboard. Exista si posibilitatea de a salva ecranul proiect sau numai randurile selectate, dupa cum se poate preciza o perioada de timp pentru care se va extrage imaginea.
In animatia de mai jos se poate vedea cum s-a salvat intr-o imagine pentru ecran vizualizarea curenta a proiectului intre 1 decembrie 2004 si 1 aprilie 2005.
|
|
Facilitatea Copy Picture pe durata precizata |
Publicarea pe Web |
|
Este posibila salvarea continutului unui proiect (cu posibilitatea de a selecta ce se va retine din proiect) in format html. Se va genera astfel un fisier ce va putea fi citit cu un browser obisnuit.
Extragerea de informatie intr-un fisier html se poate face utilizand un numar de sabloane de organizare a informatiei extrase (sabloanele stabilesc ce se va extrage si cum va fi structurata informatia extrasa - formatul general este de tabel). Daca nici unul din sabloanele existente nu convine este posibila setarea fina cu ajutorul unui expert.
In animatia de mai jos se poate vedea cum a fost salvat intr-un fisier html un proiect, utilizand un sablon pre-existent (Top level tasks list
|
|
Salvarea in format html |
|
Figura 4.1 Formatarea paginii in Microsoft Project |
|
|
In figura 4.3 se poate vedea rezultatul salvarii in format html
Daca nici unul din sabloanele existente nu este considerat corespunzator, se poate defini forma dorita de extragere (care poate fi salvata ca un nou sablon - de altfel si sabloanele existente se pot modifica dupa dorinta si salva cu acelasi nume sau cu un nume nou). Se va utiliza acelasi expert, asa cum se poate vedea in animatia ce urmeaza figurii 4.3.
|
|
Salvarea in format html cu definirea formatului de extragere |
In animatia de mai sus, se va salva in format html informatia despre proiect, concomitent cu definirea formatului de extragere a datelor. Astfel, se va extrage informatia despre resurse. Fisierul rezultat va contine si capul de tabel (numele campurilor considerate) si o imagine. Se vor extrage numai campurile corespunzatoare numelor activitatilor (Name), respectiv costurilor (Cost). Noile nume ale acestor campuri vor fi Nume activitate, respectiv Cost activitate
Vor aparea in fisierul html numai activitatile care au alocate resurse de peste 5000000 lei.
Rezultatul se poate vedea in figura 4.4.
Salvarea proiectelor in alte formate |
|
Este posibila nu numai salvarea de informatie din cuprinsul unui proiect in format html, ci si in alte formate:
Excel.
Access.
Text.
XML.
Text delimitat cu virgula.
In animatia de mai jos se poate vedea cum se poate salva informatie din cuprinsul unui proiect in format Excel.
|
|
Salvarea in formar Excel |
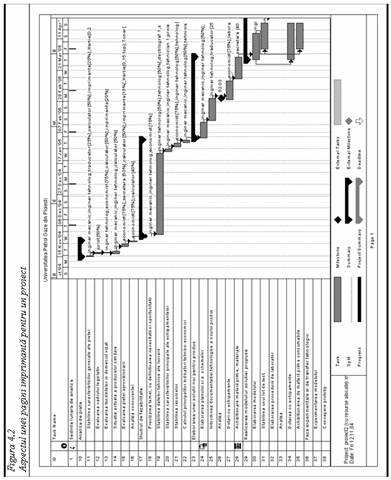
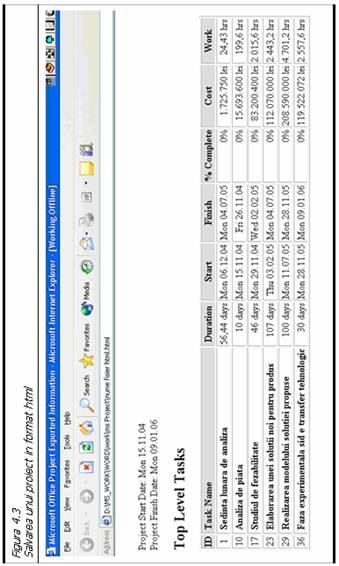
|
Figura 4.4 Filtrarea unor resurse in format html |
|
|
In figura 4.5 se poate vedea care este rezultatul salvarii de informatii in format Excel, asa cum s-a facut in secventa surprinsa de animatia anterioara.
Monitorizarea desfasurarii proiectului |
|
Planificarea desfasurarii unui proiect este doar o fateta a lucrului la acel proiect. Microsoft Project permite pe langa planificare si urmarirea desfasurarii unui proiect, respectiv monitorizarea unor elemente de mare importanta cum ar fi: daca datele de incepere sau de terminare ale activitatilor corespund cu cele planificate initial, daca resursele consuma atat cat fusese planificat, daca pentru costuri se inregistreaza depasiri (sau economii).
Monitorizarea unui proiect in Microsoft Project inseamna:
Inregistrarea nivelelor de realizare a activitatilor (in transe procentuale de 25%, 50%, 75% sau 100% dar si in valori precise).
Inregistrarea duratelor reale ale activitatilor, a datelor de incepere si de terminare a activitatilor.
Urmarirea volumului de munca depus.
Urmarirea derularii unui proiect se face in timpul desfasurarii acestuia, astfel incat masuri corective se pot lua in timp util, pentru a se evita situatiile critice de tipul depasirilor termenelor de finalizare sau a costurilor.
Salvarea unei linii de baza a unui proiect |
|
Planul de baza - sau linia de baza - al unui proiect (baseline) este planul original de desfasurare a sa (date de finalizare partiale sau finala, costurile planificate). Pe parcursul desfasurarii proiectului se va compara mereu situatia reala cu planul de baza pentru a se putea aprecia abaterile de la acesta.
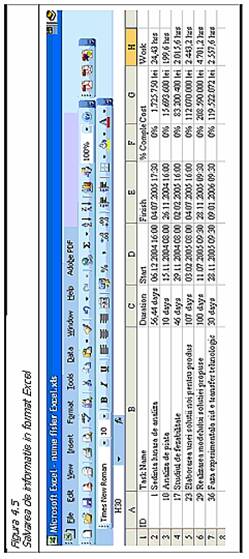
Linia de baza este o forma sintetica de prezentare a unui proiect care va contine urmatoarele elemente:
|
Tabelul 4.1 Continutul unei linii de baza |
||
|
||
|
Activitate |
Resursa |
Repartizare |
|
Campul Start |
Campurile Work si timephased work |
Campul Start |
|
Campul Finish |
Campurile Cost si timephased cost |
Campul Finish |
|
Campul Duration |
Campurile Work si timephased work |
|
|
Campurile Work si timephased work |
Campurile Cost si timephased cost |
|
|
Campurile Cost si timephased cost |
O linie de baza se salveaza (creeaza) atunci cand s-a realizat deja un plan al proiectului si nu s-a inceput introducerea valorilor reale pentru volumul de lucru.
In animatia de mai jos se poate vedea cum se salveaza o linie de baza a unui proiect.
Microsoft Project poate salva pentru un proiect pana la 11 linii de baza, precum si un numar de 11 planuri interimare pentru proiect (planurile interimare sunt seturi de date de inceput si incheiere ale activitatilor, inregistrate in diferite faze de desfasurare a proiectului).
Se pot salva linii de baza sau planuri interimare pentru intregul proiect sau pentru activitati selectate.
|
|
Salvarea unei linii de baza pentru intregul proiect |
Urmariti animatia urmatoare pentru a vedea cum se salveaza o linie de baza numai pentru anumite activitati ale proiectului.
Se va vedea cum in coloana Baseline, respectiv Remaining apar valori nenule numai pentru activitatile selectate.
Atentie: Avand in vedere ca la salvarea liniei de baza nu se inregistrase nici un volum de munca real, valorile din campurile Work si Baseline sunt identice. Pe masura ce se vor inregistra volume de munca reale, cele doua coloane nu vor mai fi identice.
O linie de baza, sau un plan interimar pot fi sterse. In animatia de mai jos a fost surprins procesul de stergere a unei linii de baza.
|
|
Stergerea unei linii de baza |
Caseta de dialog Save Baseline (figura 4.6) permite in cazul salvarii unui plan interimar precizarea unor campuri sursa (Copy) si unor campuri tinta (Into). Continutul campurilor sursa se va copia in cele tinta.
Sectiunea Roll up Baseline controleaza modul cum vor aparea informatiile legate de activitatile selectate pentru generarea unei linii de baza sau plan interimar in diagrama Gantt.
|
Figura 4.6 Salvarea unei linii de baza a unui proiect |
|
|
In animatia de mai jos se poate vedea cum se salveaza un plan intermediar pentru un numar de activitati selectate si cum se poate vizualiza acest plan intermediar (prin inserarea unei coloane si precizarea continutului acesteia).
|
|
Salvarea unui plan intermediar pentru activitati selectate si vizualizarea sa |
Inregistrarea volumului de munca prin aducerea la zi a desfasurarii proiectului |
|
 Asa
cum s-a mai spus, exista mai multe modalitati de a inregistra volum de munca.
Cea mai simpla dintre ele este aducerea la zi a proiectului. Aceasta abordare
este aplicabila daca pana la o data anume toate activitatile planificate s-au
desfasurat conform planului. In animatia
ce urmeaza, a fost surprinsa aducerea la zi a proiectului pana la data de 1
decembrie 2004.
Asa
cum s-a mai spus, exista mai multe modalitati de a inregistra volum de munca.
Cea mai simpla dintre ele este aducerea la zi a proiectului. Aceasta abordare
este aplicabila daca pana la o data anume toate activitatile planificate s-au
desfasurat conform planului. In animatia
ce urmeaza, a fost surprinsa aducerea la zi a proiectului pana la data de 1
decembrie 2004.
|
|
Actualizarea unui proiect cu actualizare reala 0-100% |
Se va urmari setarea campului Set 0%-100% complete (in opozitie cu Set 0% or 100% complete only). Daca se opteaza pentru setarea pe Set 0%-100% complete, activitatea se va inregistra cu gradul de completare pana la data aleasa in caseta Update work as complete through. Daca se alege setarea Set 0% or 100% complete only, activitatile nefinalizate pana la data stabilita in caseta Update work as complete through apar cu grad de realizare 0%.
|
|
Actualizarea cu actualizare 0 sau 100% |
Daca se foloseste campul Reschedule uncompletet work to start after, activitatile care nu au inceput [inca] la data specificata vor fi reasezate pe scara timpului astfel incat sa inceapa exact la data aleasa si primesc o constrangere de tip Start No earlier Than
Activitatile inregistrate ca efectuate (total sau partial) sunt marcate in diagrama Gantt asa cum se vede in figura 4.7.
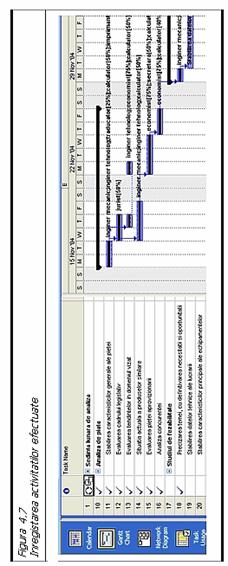
Inregistrarea volumului de munca prin precizarea de procente de realizare |
|
Acumularea de munca se poate inregistra si mai precis, in transe de 0, 25, 50, 75 sau 100%. Acest proces este ilustrat in animatia de mai jos.
|
|
Precizarea volumului de munca in transe de 0, 25, 50, 75 si 100% |
Daca se doreste un reglaj mai fin, se poate folosi caseta de dialog Task Information, sectiunea General Þ Procent complete. Acest mod de lucru este prezentat in animatia urmatoare.
|
|
Precizarea volumului de munca utilizand Task Information |
Ajustarea duratei si datelor reale pentru inceperea sau terminarea unei activitati |
|
In animatiile ce urmeaza se poate vedea cum se pot modifica datele de inceput si de sfarsit ale unei activitati, precum si durata acesteia.
Se fac urmatoarele precizari:
Cand se introduce o data de inceput a unei activitati, diferita de cea programata, aceasta din urma este ajustata pentru a fi identica cu cea introdusa.
Cand se introduce o data de finalizare a unei activitati, diferita de cea programata, aceasta din urma se ajusteaza pentru a fi identica cu cea introdusa si gradul de realizare se stabileste la 100%.
Cand se introduce o durata a unei activitati, daca aceasta este mai mica decat cea programata, Microsoft Project scade durata reala din cea programata, iar durata introdusa devine procent de activitate realizata.
Cand se introduce o durata a unei activitati, mai mare decat cea programata, Microsoft Project ajusteaza durata programata pentru a o face identica cu cea introdusa si gradul de realizare a [intregii] activitati este stabilita la 100%.
|
Modificarea duratelor |
Modificarea datelor de inceput/sfarsit |
|
Modificarea datelor si a duratelor |
|
Daca se doreste o monitorizare extrem de precisa a activitatilor unui proiect, se poate merge pana la nivel de ore. Aceasta abordare presupune un mare volum de munca si o mare atentie din partea managerului de proiect si ca atare se va folosi numai in cazul unor activitati extrem de importante pentru buna derulare a proiectului. Se va folosi aceasta abordare in general pentru activitati scurte, sau acolo unde plata se face la nivel orar. In animatia ce urmeaza se va prezenta o astfel de urmarire. Se face precizarea ca forma de vizualizare utilizata in animatie este Task Usage. Se va utiliza si campul Format Þ Details Þ Actual Work
Se va urmari resursa inginer tehnolog aferenta activitatii Stabilirea caracteristicilor generale ale pietei (din cadrul activitatii centralizatoare Analiza de piata).
Resursa amintita se foloseste 8 ore pe zi timp de doua zile. Daca s-ar putea ca resursa sa lucreze 10 ore pe zi, atunci in cea de-a doua zi vor mai fi necesare numai 6 ore de munca. Se va urmari in animatie ce se intampla cu utilizarea resursei in cele doua zile (15 si 16 noiembrie 2004).
|
|
Utilizare de resurse la nivel orar 1 |
In urmatoarea animatie se prezinta cazul in care in prima zi resursa nu lucreaza decat 6 ore. Se vede ca pentru mentinerea volumului de munca constant, este necesara si o a treia zi de lucru.
|
|
Utilizare de resurse la nivel orar 2 |
In privinta costurilor trebuie precizat ca in mod implicit, costurile reale se calculeaza pe baza duratelor de activitate si a costurilor orare. Este posibila si introducerea asa-numitelor costuri reale. Acestea pot fi introduse direct in tabele de costuri, cu conditia ca in caseta de dialog Tools Þ Options sectiunea Calculation, , sa se anuleze bifa de la campul Actual costs are always calculated by Microsoft Office project.
Urmarirea starii proiectului |
|
Activitatile de monitorizare a desfasurarii unui proiect urmaresc in mod special depistarea activitatilor aflate in intarziere (sau in avans), precum si modul cum se raporteaza costurile reale la cele proiectate.
Monitorizarea starii proiectului cu ajutorul vizualizarii Tracking Gantt |
|
 Pentru a putea
folosi aceasta metoda este necesara salvarea unei linii de baza a proiectului.
Pentru a putea
folosi aceasta metoda este necesara salvarea unei linii de baza a proiectului.
Pentru exemplificare se considera ca pentru proiectul analizat pe parcursul acestui studiu de caz, evolutia activitatilor este urmatoarea:
Pana la 21 ianuarie 2005, activitatile s-au finalizat in proportie de 100%.
Activitatea 20 incepe cu o zi mai tarziu.
Activitatea 21 dureaza o zi in loc de doua.
Activitatea 22 se finalizeaza 100% cu mentinerea datelor de inceput si terminare, asa cum rezulta ele din evolutia proiectului pana la data respectiva.
Activitatea 24 incepe cu doua zile mai tarziu si se finalizeaza 100%.
In acest moment se salveaza un plan intermediar.
Activitatea 25 se finalizeaza 100% cu mentinerea duratei proiectate.
Activitatea 27 incepe pe 25 februarie si se finalizeaza 100%.
Activitatea 28 dureaza 13 zile in loc de 11.
Activitatea 30 dureaza 17 zile.
In acest moment se opreste urmarirea evolutiei proiectului.
|
|
Vizualizarea Tracking Gantt |
Dupa inregistrarea activitatii 24, s-a salvat un plan intermediar. Pentru a il vizualiza, se va proceda ca in animatia de mai jos (pe parcursul careia s-a definit o noua vizualizare Tracking Gantt, obtinuta prin copierea uneia deja existente, la care s-au adaugat barele ce permit vizualizarea diferentelor dintre planul intermediar si derularea proiectului).
|
|
Compararea unui plan intermediar cu evolutia unui proiect |
Modul in care evolueaza costurile reale in raport cu cele planificate, poate fi urmarit cu ajutorul vizualizarii Task Sheet si a tabelului Work. Se va proceda ca in animatia de mai jos.
|
|
Evidentierea situatiei costurilor |
Aceasta metoda de urmarire a evolutiei unui proiect se concentreaza pe monitorizarea exclusiv a dinamicii costurilor. Daca o activitate nu s-a incadrat in orarul planificat, acest decalaj (pozitiv sau negativ) se va traduce in decalaje de costuri. Valoarea castigata (earned value) se construieste cu ajutorul mai multor indicatori, toti de dinamica a costurilor si permite ca analizand numai costuri sa se poata aprecia daca un proiect evolueaza "bine" sau "rau". O astfel de apreciere nu se poate face numai pe baza urmaririi unui orar de desfasurare.
Indicatorii implicati in determinarea valorii castigate sunt descrisi in continuare (acronimele corespund denumirilor in limba engleza). Toti indicatorii se aplica activitatilor, resurselor sau alocarilor si se calculeaza cumulat sau esalonat in timp (pentru a surprinde mai bine evolutia lor).
BCWS (costul bugetat al muncii planificate) contine costurile cumulate sau esalonate in timp pana la o data specificata.
BCWP (costul bugetat al muncii desfasurate) contine costurile cumulate sau esalonate in timp ale unei activitati, resurse sau alocari, calculate prin aplicarea costurilor la cantitatile de munca efectiv realizate. Acest indicator este chiar valoarea castigata.
ACWP (costul actual al muncii executate) indica costurile reale ale activitatilor, resurselor sau alocarilor.
SV (variatia valorii castigate) arata diferenta in costuri intre situatia reala si planul de baza, pentru o activitate, o resursa sau o alocare. Indicatorul SV se calculeaza cu relatia: SV = BCWP - BCWS.
CV (variatia costului valorii castigate) reprezinta diferenta dintre costurile bugetate ale muncii desfasurate si costurile actuale ale muncii efectuate, adica CV = BCWP - ACWP.
EAC (estimarea la terminare) reprezinta suma dintre costurile actuale si cele ramase si da o imagine a estimarii costurilor finale.
BAC (bugetul la terminare) reprezinta costurile totale planificate pentru o activitate, resursa sau alocare.
VAC (variatia la terminare), reprezinta diferenta dintre bugetul la terminare si estimarea la terminare, deci VAC=BAC-EAC.
Pentru a putea utiliza indicatorii mai sus mentionati va fi necesara o vizualizare de tip Task Sheet, sau Resource Sheet, urmata de activarea unui tabel de tip Earned Value. In animatia de mai jos se poate vedea cum se poate realiza acest lucru.
|
|
Valoarea castigata |
Pentru o mai buna intelegere a semnificatiilor indicatorilor mentionati se va urmari activitatea 21: "Stabilirea resurselor".
In figura 4.8 este prezentat un tabel de tip Earned Value pentru resurse.
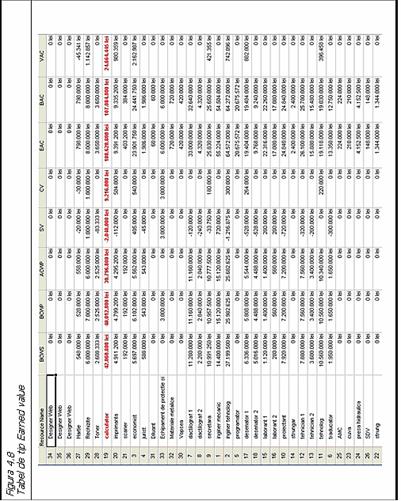
|
Politica de confidentialitate | Termeni si conditii de utilizare |

Vizualizari: 2125
Importanta: ![]()
Termeni si conditii de utilizare | Contact
© SCRIGROUP 2024 . All rights reserved