| CATEGORII DOCUMENTE |
Microsoft Access
1 Utilizarea aplicatiei
1.1 Concepte ale bazelor de date
1.1.1 Intelegerea conceptului de baza de date.
O baza de date reprezinta mult mai mult decat o lista sau un tabel.
Baza de date ofera un real control asupra datelor, permitand regasirea, sortarea, analizarea si rezumarea datelor, precum si raportarea imediata a rezultatelor. Aceasta poate combina date din fisiere diferite, astfel incat nu este necesara introducerea de doua ori a aceleasi informatii. Poate chiar sa faca introducerea datelor mai eficienta si mai corecta.
Lumea reala contine diferite obiecte pe care le vom numi entitati. Aceste entitati au anumite caracteristici (proprietati), pe care le vom numi atributele entitatilor, aceste atribute pot lua anumite valori. In acest context informatia se poate defini ca fiind formata din:
- entitate (obiectul informatiei)
- atribut (proprietatile entitatii)
- valoare (masura proprietatii)
De exemplu entitatea angajat este formata din atributele nume, varsta, ani vechime, care au diferite valori.
Prezentam in continuare unele avantaje ale bazelor de date si cele mai importante parti ale lor.
Sa spunem ca sunteti secretarul unui club mare de alpinism. Aveti o lista de voluntari permanenti, o lista de voluntari pentru zilele libere, adrese pentru etichetele buletinelor informative, o lista de membri si asa mai departe.
Sa presupunem ca un membru al clubului, care apare pe cateva liste, isi schimba adresa de posta electronica pentru a doua oara in acest an. Cu un set de liste, aveti o sarcina plicticoasa sa modificati acea informatie, oriunde ea apare. Cu o baza de date bine structurata, aceasta informatie se modifica o singura data. Baza de date se ocupa de rest.
Daca lucrati cu aproximativ 10 elemente, este preferabil sa creati o lista simpla, poate o foaie de lucru in Microsoft Excel sau o lista cu marcatori sau un tabel in Microsoft Word.
Daca datele sunt mai complexe sau se modifica frecvent, atunci o baza de date Access va ofera un avantaj.
Access creeaza baze de date relationale, ceea ce inseamna stocarea de date in diverse tabele separate conform subiectului sau activitatii, datele fiind insa corelate si avand posibilitatea de a fi stranse impreuna potrivit precizarilor dvs.
Chiar daca baza de date a unui club poate stoca informatiile de contact pentru membri separat de listele de voluntari permanenti sau datele de planificare a vacantelor, baza de date poate aduce toate aceste informatii impreuna ori de cate ori este nevoie.
Astfel, se pot imprima rapid liste cu voluntarii dispusi sa recicleze ziarele in aceasta duminica, impreuna cu adresele si numerele lor de telefon actualizate.
Cele doua seturi de date sunt corelate, astfel ca informatiile dintr-un set de date (cum ar fi numele lui Ana Dumitru din lista permanenta) se asociaza cu informatiile aplicabile din celalalt set de date sau "le cunoaste" (informatiile de contact pentru Ana Dumitru).
Pentru a crea baza de date este necesara setarea tabelelor de date care sa reflecte subiectele si activitatile asociate cu aceste date.
La construirea bazei de date, analizati scenariile in care persoanele introduc date, cauta date sau fac rapoarte cu date. O mica planificare poate fi utila pe termen lung.
Bazele de date Access constau din obiecte. In acest curs, vom descrie in detaliu urmatoarele patru obiecte importante:
Tabelele stocheaza datele in randuri si coloane. Toate bazele de date contin unul sau mai multe tabele.
Interogarile regasesc si prelucreaza datele. Pot combina date din tabele diferite, pot actualiza date si pot efectua calcule cu datele.
Formularele controleaza introducerea de date si vizualizarile de date. Furnizeaza indicii vizuale care faciliteaza lucrul cu datele.
Rapoartele rezuma si imprima datele. Ele transforma datele din tabele si interogari in documente pentru a comunica idei.
Amintiti-va o baza de date.
Ganditi-va la situatii recente in care ati vazut cum se utilizeaza o baza de date. De obicei, un magazin vizitat recent utilizeaza o baza de date pentru a gestiona inventarul, pentru a actualiza informatii despre clientela si pentru a produce chitante si facturi. Sau poate firma dvs. utilizeaza o baza de date pentru gestionarea informatiilor despre clientela sau angajati.
Notati-va utilizarile bazei de date.
Mentionati cum se utilizeaza baza de date: Se cauta informatii despre clienti? Se scaneaza etichetele de pret in registru sau computer? Se verifica inventarul pentru a vedea marfa disponibila? Se imprima chitante?
Imaginati-va activitatile unei baze de date.
Daca va ganditi sa creati o baza de date, retineti doua sau mai multe situatii in care dvs. sau altcineva din organizatie ar utiliza datele, cum ar fi la crearea unui raport lunar, la revizuirea datelor despre vanzari, la trimiterea de scrisori formular sau la introducerea notelor studentilor pentru teste.
1.1.2 Intelegerea modului in care este organizata o baza de date in ce priveste tabela, inregistrarile, campurile si atributele si proprietatile lor.
Orice baza de date din Access contine cel putin un tabel. In aceasta lectie, vom arata din ce este alcatuit un tabel si cum pot fi structurate tabelele pentru a corespunde datelor.
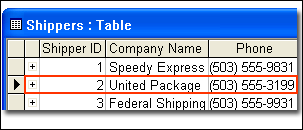
Randul care contine informatii despre Distribuire corespondenta este o inregistrare.
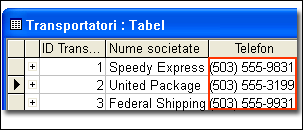
Coloana care contine numerele de telefon este un camp.
Tabelele stocheaza date, fiind deci elementele constitutive ale oricarei baze de date.
O baza de date ar trebui sa aiba cate un tabel separat pentru fiecare subiect principal, cum ar fi inregistrarile angajatilor, comenzile clientilor, metodele de expediere sau furnizorii. Datele nu ar trebui sa se repete in tabele multiple. Dublarea datelor este o eroare des intalnita, insa este usor de evitat daca tabelele sunt bine structurate.
Fiecare tabel contine randuri denumite inregistrari si coloane denumite campuri.
O inregistrare este o colectie de fapte privind o anumita persoana, un anumit eveniment, un CD sau alt element de interes. De exemplu, Ana Dumitru si detaliile sale de angajare reprezinta o inregistrare intr-un tabel Angajati. Transexpres si datele sale de contact reprezinta o inregistrare dintr-un tabel Transportatori.
Un camp este un singur tip de informatie care se poate aplica la fiecare persoana, la fiecare eveniment sau la alta inregistrare. De exemplu, Cod postal este un camp dintr-un tabel Angajati. Telefon este un camp dintr-un tabel Transportatori.
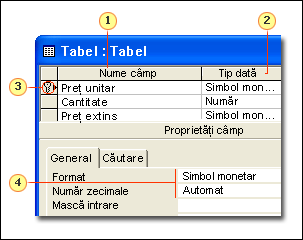
![]() Daca numele actual al unui camp nu este suficient de explicit, campul se poate
redenumi.
Daca numele actual al unui camp nu este suficient de explicit, campul se poate
redenumi.
![]() Tipul de date al unui camp limiteaza si descrie tipul de informatii care se pot
introduce in camp, cum ar fi Numar sau Moneda.
Tipul de date al unui camp limiteaza si descrie tipul de informatii care se pot
introduce in camp, cum ar fi Numar sau Moneda.
![]() Pentru fiecare inregistrare din tabel, se utilizeaza un identificator unic,
denumit cheie primara.
Pentru fiecare inregistrare din tabel, se utilizeaza un identificator unic,
denumit cheie primara.
![]() Proprietatile campului sunt un set de caracteristici care ofera un control
sporit asupra datelor.
Proprietatile campului sunt un set de caracteristici care ofera un control
sporit asupra datelor.
Campurile din baza de date au setari care determina tipul de date pe care il pot stoca, modul de afisare a datelor si ce se poate face cu respectivele date.
De exemplu, aveti posibilitatea sa utilizati setarile
de camp pentru a va asigura ca toti vor introduce datele de expediere cu doua
cifre pentru luna, doua cifre pentru zi si patru pentru an, separate cu bare
oblice:
O setare importanta pentru campuri este tipul de date care include tipul numar, text, moneda (valuta) si data/ora (afisate impreuna ca un singur tip in Access). Tipul de date limiteaza si descrie tipul de informatii din camp. De asemenea, tipul de date determina actiunile ce pot fi efectuate asupra unui camp si cata memorie utilizeaza datele.
Campurile au, de asemenea, proprietati care controleaza detaliile informatiilor continute, intre care lungimea caracterelor, o valoare implicita, o regula de validare care asigura indeplinirea anumitor criterii pentru date. Proprietatile usureaza introducerea si gestionarea datelor.
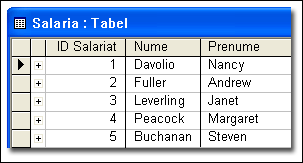
Un angajat si detaliile locului sau de munca dintr-o inregistrare din tabelul Angajati. Aceste informatii nu trebuie repetate in alte tabele sau inregistrari. Poate ati auzit ca nu exista doi fulgi de zapada identici - aceasta caracteristica se aplica si la inregistrarile dintr-o baza de date bine structurata.
Fiecare inregistrare din fiecare tabel ar trebui sa fie unica - cu alte cuvinte, nu trebuie sa aveti inregistrari identice despre Ana Dumitru in aceeasi baza de date. Dar ce se intampla daca aveti doi angajati cu numele Ana Dumitru?
1.1.3 Intelegerea notiunii de Cheie primara.
Orice tabela trebuie sa aiba definita o cheie. Cheia unei tabele reprezinta un ansamblu minim de atribute care identifica o inregistrare dintr-o tabela.
Cheia poate fi formata dintr-un singur atribut (cheie simpla) sau din mai multe atribute (cheie compusa). Determinarea cheii necesita cunoasterea semnificatiilor atributelor din tabela. La un moment dat intr-o tabela pot exista mai multe atribute cu proprietatea cot identifica o inregistrare, aceste combinatii se numesc chei candidate.
Dintre aceste chei candidate se alege o combinatie care se foloseste efectiv. Aceasta combinatie folosita se numeste cheie primara. Astfel, pentru a face deosebirea dintre doua inregistrari, tabelele pot contine un camp cheie primara.
Cheia primara este un identificator - cum ar fi un numar, un cod de produs sau un ID de angajat - care este unic pentru fiecare inregistrare.
Cheia primara trebuie sa fie o informatie care nu se va modifica des.
Daca doriti, Access poate asocia o cheie primara numerica ce creste cu 1 la fiecare adaugare a unei inregistrari in tabel. Acest numar continua sa fie asociat cu acea inregistrare, chiar daca adaugati sau stergeti inregistrari introduse in baza de date inaintea acestei inregistrari.
Daca cheia primara este un numar, cum se va recunoaste inregistrarea? Nu fiti ingrijorat, baza de date poate asocia fiecare cheie primara cu un nume usor de recunoscut, cum ar fi numele angajatului. Astfel, se poate lucra cu informatii familiare, chiar daca in tabelul de baza sunt stocate numere.
Daca intr-o tabela un atribut sau ansamblu de atribute ia valori in acelasi domeniu ca si cheia primara a unei tabele, atunci acest ansamblu de atribute se numeste cheie externa.
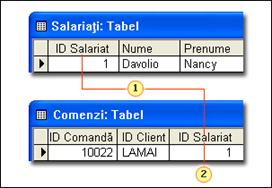
![]() ID angajat apare in ambele tabele-ca o cheie primara
ID angajat apare in ambele tabele-ca o cheie primara
![]() si ca o cheie externa.
si ca o cheie externa.
Cheia primara distinge intre informatii asemanatoare si face ca fiecare inregistrare sa fie unica. De asemenea, centralizeaza informatiile. Legati un tabel la altul utilizand o cheie primara. Astfel tabelele partajeaza datele si se evita repetarea informatiilor in ambele tabele.
Cheile primare permit utilizarea capacitatii bazelor de date relationale, in loc de a lucra cu o multime de liste care se repeta, sunt greu de intretinut si nu pot coopera.
Cand tabelele sunt corelate, cheia primara a unui tabel devine o cheie externa a celuilalt tabel.
Sa spunem ca aveti un tabel Angajati si un tabel Comenzi. Numarul ID angajat este cheia primara a tabelului Angajati si o cheie externa pentru tabelul Comenzi. Tabelul Comenzi are propria sa cheie primara, numarul ID Comanda.
Atunci cand Ana Dumitru ia o comanda, numarul sau ID angajat se introduce in tabelul Comenzi. Acest numar ID face referire la detalii despre Ana din tabelul Angajati, astfel ca nu mai este necesara repetarea datelor despre Ana (cum ar fi telefonul interior) in tabelul Comenzi.
1.1.4 Indexul unei tabele.
Uneori intr-o tabela exista foarte multe date, de aceea se recomanda ierarhizarea datelor din tabela, pentru a putea fi regasite mai usor. De aceea pentru anumite tabele se recomanda construirea indecsilor. Cu ajutorul unui index datele din tabela se pot regasi foarte usor (de exemplu puteti construi un index care sa ordoneze datele din tabela in ordine crescatoare a anilor de vechime).
1.1.5 Scopul crearii legaturilor intre tabelele unei baze de date.
O baza de date este formata din mai multe tabele cu diferite legaturi. Tipurile de legaturi dintre doua tabele pot fi urmatoarele:
- legatura de tip unu la unu cand unei inregistrari dintr-o tabela ii corespunde o singura inregistrare in cealalta tabela
1:M - legatura de tip unu la multi cand unei inregistrari dintr-o tabela ii corespund mai multe inregistrari in cealalta tabela
M:N - legatura de tip multi la multi cand mai multor inregistrari dintr-o tabela ii corespund mai multe inregistrari in cealalta tabela.
1.1.6 Importanta stabilirii restrictiilor pentru ca legaturile dintre tabele sa fie valide.
Intr-o baza de date exista diferite legaturi intre tabele. Este foarte important de definit restrictiile referitoare la legaturile existente intre tabele. De exemplu, putem avea tabela Angajat si tabela Copii. Tabela Angajat are o legatura de tip unu la multi cu tabela Copii deoarece un angajat poate avea mai multi copii. Este foarte important de definit restrictiile acestor legaturi. Aceste restrictii se refera la stergerea datelor, la introducerea datelor sau la modificarea unor date. De exmplu nu pot sterge o inregistrare din tabela Angajat daca aceasta are inregistrari in tabela Copii, deoarece in acest caz tabela Copii ar exista inregistrari care nu ar avea corespondent in tabela Angajat.
Crearea unei baze de date
A. Datele problemei
Dorim sa realizam o baza de date cu studentii de la ECDL care au de dat examene. Aceasta actiune presupune inregistrarea studentilor (CNP, nume, prenume, adresa, etc.), ce module presupune un examen si data de examen la care se prezinta un student (CNP) si da un numar de module (Cod_modul) pentru care va primi evident o nota.
B. Lansarea in executie a aplicatiei
Deschiderea aplicatiei se face din Start - All Programs - Microsoft Office - Microsoft Office Access 2003.
Urmeaza sa alegeti una din optiunile din zona de activitati (task pane).
|
|
Deschiderea unui document deja creat Se pot observa cele mai recente baze de date utilizate. Daca baza dorita nu se afla printre acestea, alegeti optiunea More. Crearea unui document nou Crearea unui document nou presupune: crearea unei noi baze de date blank utilizarea unui wizard la crearea unei noi baze de date deschiderea unei baze de date existente |
Vom alege Blank database. Specificati numele SCOALA si o locatie pentru baza de date si click pe Create.
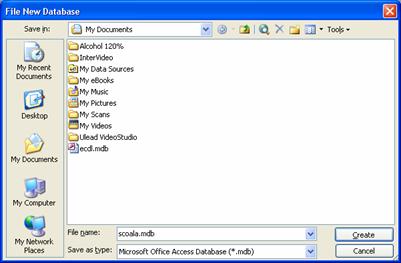
C. Crearea tabelelor
Dupa ce este creata baza de date, apare fereastra Database cu cele 7 tab-uri (Tables, Queries, Forms, Reports, Pages, Macros si Modules). La deschiderea ferestrei implicit, apare sectiunea obiectelor de tip tabel.
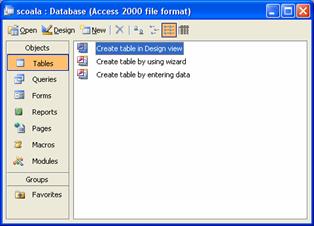
1. In fereastra bazei de date efectuati clic stanga pe butonul TABLES;
2. Pentru crearea unei noi tabele efectuati dublu clic stanga pe optiunea Create table in Design view;
In aceasta etapa va trebui sa realizam 3 tabele:
Tabela Denumire camp Tip Lungime
Studenti
CNP text 13
Nume_Prenume text 50
Adresa text 50
Localitatea text 20
Judetul text 20
Module
Cod_modul numar byte
Den_modul text 50
Examene
Data_ex date Short Date
CNP text 13
Cod_modul numar byte
Nota numar byte
Pentru primul tabel inregistrarea in modul Design View va arata in modul urmator unde Field Name (Numele atributului) si Data Type (Tipul de data):
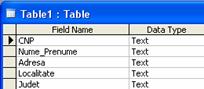
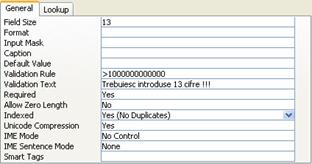
Explicatii:
ex. CNP: 1690512221164
3. Selectati prin clic stanga campul pe care doriti sa-l faceti cheie primara, apoi efectuati clic dreapta si din meniul care apare efectuati clic stanga pe campul Primary Key;
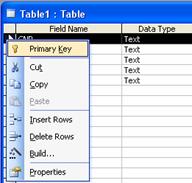
4. Apasati pe butonul Save. In casuta de dialog, introduceti numele tabelei, Studenti, si apoi dati clic stanga pe OK.
La inchiderea ferestrei suntem interogati in legatura cu intentia de salvare a tabelei:
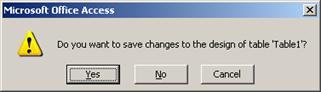
Salvarea se va realiza (Yes) cu denumirea "Studenti", pentru aceasta prima tabela.
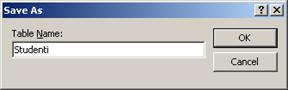
Daca nu aveti aplicata cheia primara, programul va avertiza in legatura cu lipsa acesteia (identificatorul de inregistrare).

In continuare, se vor defini si tabelele: Module si Examene, respectand aceleasi definitii de mai sus.
Ulterior, fereastra bazei de date va afisa mai nou createle tabele:
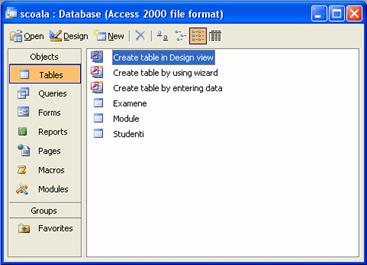
D. Modificarea structurii bazei de date respectiv a unei tabele
Pentru modificarea unei tabele deja definite se poate alege optiunea Design View din meniul contextual declansat pe tabela in cauza.
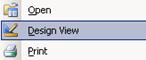
In aceeasi idee se poate activa butonul reprezentat
cu aceeasi pictograma: ![]() .
.
E. Tipuri de date
Pentru tipurile de date Text, Number si AutoNumber se poate utiliza proprietatea Field Size pentru a stabili dimensiunea maxima a datelor stocate in acesta. In cazul datelor de tip text, aceasta proprietate specifica numarul de caractere permise (0-255 sau altfel spus 256 = 28 valori naturale, unde 8 biti = byte sau octet). Dimensiunile campurilor numerice includ optiunile Single si Double pentru valorile zecimale. Diferenta dintre aceste dimensiuni consta in cantitatea de spatiu de stocare pe care il folosesc si in intervalul de valori posibile pe care il acopera. Se recomanda, de pilda, pentru valori de la 0 la 255, tipul Byte. Asa s-a procedat in cazul campului Cod_Modul.
|
Dimensiune de camp |
Interval |
Capacitate |
|
Byte |
Intregi de la 0 la 255 |
1 octet |
|
Integer |
Intregi de la -32.768 la 32.767 |
2 octeti |
|
Long Integer |
Intregi de la -2.147.483.648 la 2.147.483.647 |
4 octeti |
|
Single |
De la -3,402823E38 la -1,401298E-45 (valori negative) si de la 1,401298E-45 la 3,402823E38 (valori pozitive) |
4 octeti |
|
Double |
De la -1,797693E308 la -4,940656E-324 (valori negative) si de la 4,94065E-324 la 1,797693E308 (valori pozitive) |
8 octeti |
|
Replication |
Valori utilizate pentru stabilirea identificatorilor unici |
16 octeti |
Programul Access ofera formate pentru date si ore, insa se pot crea formate proprii utilizand simboluri de formatare. De pilda, simbolul de formatare "<" impune programului Access afisarea cu caractere cu litere mici, in timp ce simbolul opus impune afisarea cu majuscule. Cateva astfel de simboluri de formatare generale si pentru texte figureaza mai jos:
|
Simbol |
Data |
Format |
Afisare |
|
< |
Azi |
< |
azi |
|
> |
Noutate |
> |
NOUTATE |
|
"ABC" |
&"Kg." |
20 Kg. |
|
|
(spatiu) |
&"cm" |
16 cm. |
|
|
&k |
10k |
||
|
& |
Dl |
&. |
Dl. |
|
Salut |
&*! |
Salut!!!!!! |
|
|
[culoare] |
Avertisment |
[gri] |
Avertisment |
Cat priveste formatarea pentru valorile de tip numar sau valuta se pot mentiona:
|
Simbol |
Data |
Format |
Afisare |
|
E-,E+,e-,e+ |
#.00E+00 |
6.26E+05 |
in timp ce cateva formate predefinite pentru datele calendaristice se prezinta astfel:
|
Format |
Afisare |
|
General Date |
1/1/05 12:35:15 PM |
|
Long Date |
Saturday, January 1, 2005 |
|
Medium Date |
01-Jan-05 |
|
Short Date | |
|
Long Time |
12:35:15 PM |
|
Medium Time |
12:35 PM |
|
Short Time |
In zona Input Mask se poate solicita ca un anumit atribut sa fie doar o cifra (neaparat se va interzice introducerea literelor sau a altor simboluri).
|
Simbol |
Descriere |
|
Cifre de la 0 la 9 (obligatorii) |
|
|
Cifre de la 0 la 9 (optionale) |
|
|
A |
Litere sau cifre (obligatorii) |
|
A |
Litere sau cifre (optionale) |
|
Cifre sau spatii |
|
|
& |
Orice caracter sau spatiu (obligatorii) |
|
C |
Orice caracter sau spatiu (optionale) |
|
L |
Literele A-Z (obligatorii) |
|
Literele A-Z (optionale) |
|
|
> |
Urmatoarele caractere sunt afisate cu litere mari |
|
< |
Urmatoarele caractere sunt afisate cu litere mici |
F. Restrictii de integritate referentiala
Daca exista mai multe tabele, ca in exemplul anterior, atunci, pentru crearea de legaturi intre acestea trebuie apelata functia Relationships din meniul Tools.
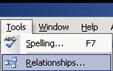
Pe ecran, va aparea fereastra Show Table (Afisare tabel), din care vor trebui selectate tabelele intre care se doreste crearea legaturii (selectare si apoi Add).
![]()
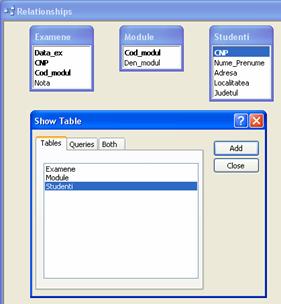
Apoi, din meniul Relationships (Relatii) va trebui apelata functia Edit Relationships (Editare Relatii), pentru a defini legatura dintre cele doua tabele. Pe ecran va aparea fereastra Edit Relationships (Editare Relatii).
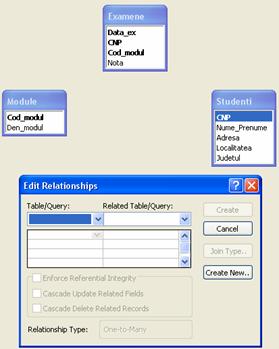
Pentru a crea o legatura, se va apasa butonul Create New (Creare). Acesta va deschide o noua fereastra, in care se vor alege tabelele care se doresc a se relationa (dar si atributele dupa care se va realiza legatura).
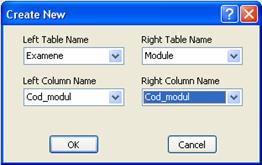
Dupa ce s-au ales atributele de legatura, se va apasa butonul OK pentru a se realiza reintoarcerea la fereastra precedenta, in care se vor putea defini si restrictiile asupra legaturii (in fereastra de mai jos - Restrictie pentru toate operatiile posibile: INSERARE, STERGERE si MODIFICARE).
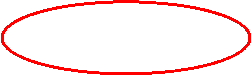
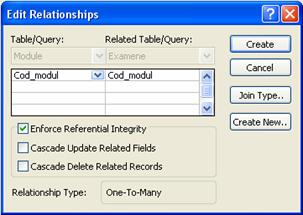
Pentru a completa restrictiile de integritate referentiala pentru celelalte trei tabele, la definirea legaturilor dintre ele, se vor bifa, in plus, casetele de validare: Cascade Update Related Fields (Modificarea in cascada a campurilor asociate) respectiv Cascade Delete Related Records (Stergerea in cascada a inregistrarilor asociate).
In varianta modificarii acestor proprietati, meniul contextual declansat prin click dreapta pe legatura dintre tabele va pune la dispozitie optiunea Edit Relationship:
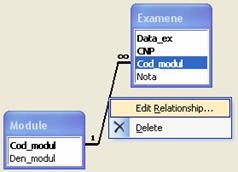
Dupa finalizarea configurarii restrictiilor, in
fereastra Relationships se va observa semnul infinit (![]() )
corespunzator tabelelor care detin mai multe inregistrari, in cadrul
legaturilor de tip "una la multe" (One-To-Many).
)
corespunzator tabelelor care detin mai multe inregistrari, in cadrul
legaturilor de tip "una la multe" (One-To-Many).
G. Popularea tabelelor. Testarea restrictiilor de integritate referentiala
Dupa ce s-au creat tabelele se pot introduce date in acestea. Introducerea datelor, se poate realiza cu ajutorul unor formulare create pentru aceasta tabela, sau pur si simplu prin selectarea tabelei dorite si apasarea butonului Open (Deschidere) existent in partea de sus a ferestrei.
Pe ecranul monitorului, va aparea o fereastra ce permite introducerea datelor.
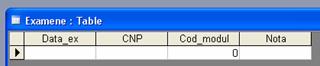
In aceasta fereastra se vor introduce datele corespunzatoare. In partea de jos a ferestrei se afla un mic meniu ce permite parcurgerea inregistrarilor tabelei si care anunta cate inregistrari contine tabela respectiva.
Daca se doreste stergerea sau modificarea anumitor date dintr-o tabela, va fi necesara deschiderea tabelei pe care se doreste sa se lucreze si localizarea inregistrarii pentru campul de modificat. Cand s-a incheiat modificarea sau stergerea anumitor informatii, pentru salvarea acestora, se procedeaza la inchiderea tabelei. MS Access va salva automat ceea ce s-a modificat. Pentru o mai mare siguranta, insa, se poate apasa butonul Save (Salvare), existent pe bara de instrumente a aplicatiei, sau optiunea cu acelasi nume din meniul File.
Daca se doreste stergerea anumitor inregistrari
dintr-o tabela, va trebui sa se realizeze in prealabil o pozitionare pe
inregistrarea dorita si apoi sa se aleaga optiunea Delete Record (Stergere
inregistrare) din meniul contextual declansat pe coloana cea mai din stanga a
tabelei .![]()
H. Alte operatii in tabele
La nivel de tabela se pot face o serie de operatii, atat la nivel de camp cat si de inregistrare.
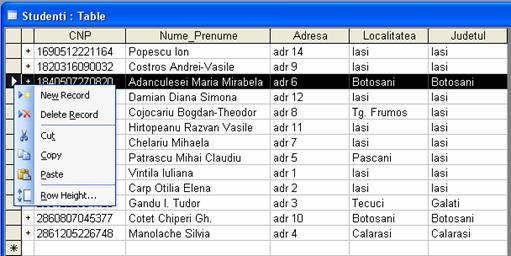
La nivel de inregistrare
- selectati o inregistrare prin click in partea stanga a tabelului
- click dreapta afiseaza diverse posibilitati de lucru: o noua inregistrare, stergerea inregistrarii, stabilirea dimensiunii randului
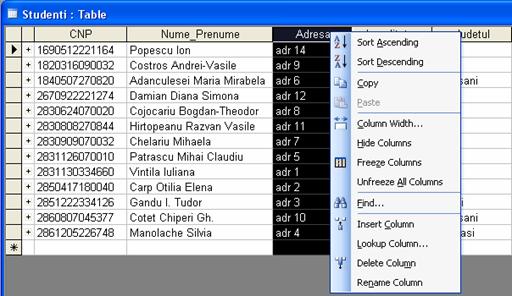
La nivel de coloana
- o coloana se selecteaza prin click denumirea campului
- click dreapta afiseaza diverse posibilitati de lucru: sortari, schimbarea dimensiunii coloanei, inserarea unei coloane noi, stergerea, redenumirea, cautarea intr-o coloana.
Formularele
A. Crearea si salvarea unui formular
Pentru crearea unui formular trebuie sa selectati
butonul Forms ![]() , din partea din stanga a ferestrei Database,
apoi sa alegeti optiunea Create Form By Using Wizard, dupa care trebuie sa
parcurgeti pasii necesari pentru a crea formularul dorit.
, din partea din stanga a ferestrei Database,
apoi sa alegeti optiunea Create Form By Using Wizard, dupa care trebuie sa
parcurgeti pasii necesari pentru a crea formularul dorit.
Pas 1 Selectati tabela pentru care creati formularul si atributele pe care doriti sa le contina formularul
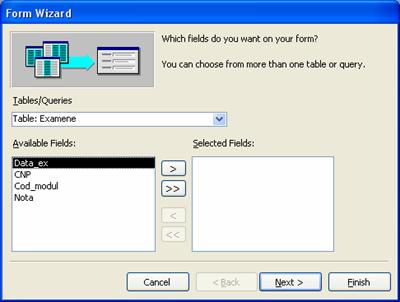
Tables/Queries: Din acest meniu derulant alegeti tabela dorita
Available Fields: Zona in care sunt afisate campurile disponibile
Apasati > pentru introducerea campului selectat in formular
Pentru a introduce toate campurile in formular apasati >>.
Pas 2 Trebuie sa indicati modul in care sa fie afisate atributele in formular
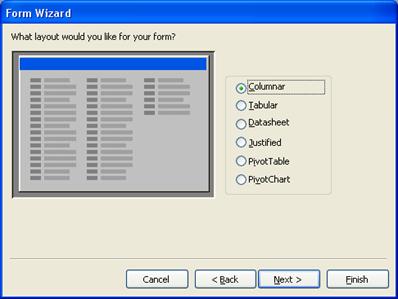
Pas 3 trebuie sa alegeti unul din stilurile predefinite pe care doriti sa il detina formularul
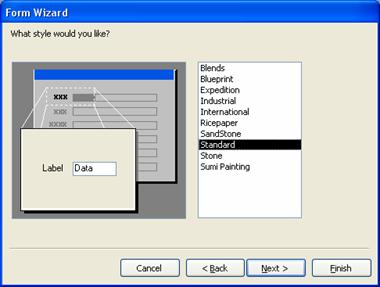
Pas 4 etapa finala in care puteti specifica numele dorit pentru formular si puteti opta fie pentru modificarea acestuia in modul de proiectare sau pentru introducerea datelor cu ajutorul formularului.
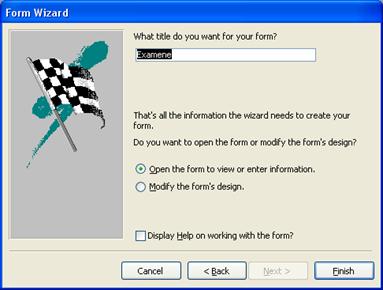
In continuare sunt prezentate 2 versiuni de formulare: primul realizat direct si al doilea modificat in form design.


B. Deschiderea unui formular
Deschiderea unui formular deja creat se poate realiza
prin apasarea butonului Open ![]() din partea de sus a ferestrei bazei de date
sau prin efectuarea unui dublu clic stanga pe numele formularului.
din partea de sus a ferestrei bazei de date
sau prin efectuarea unui dublu clic stanga pe numele formularului.
C. Parcurgerea inregistrarilor
Cu ajutorul unui formular puteti parcurge inregistrarile sau adaugarea unor inregistrari noi. Aceste lucruri le puteti realiza cu ajutorul butoanelor existente in partea de jos a formularului:
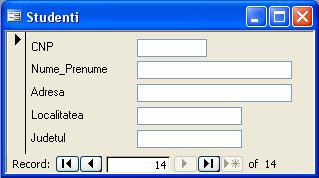
Interogari
A. Crearea unei interogari (query)
Pentru a crea o interogare noua va trebui sa intrati in sectiunea interogari prin alegerea optiunii Query din partea stanga a fereastrei Database. In fereastra interogarilor vom alege Create query in Design View, optiune ce va va deschide constructorul de interogari. Va aparea fereastra Show Table din care trebuie sa selectati tabela sau tabelele asupra caror doriti sa creati interogarea.
Sa presupunem ca dorim sa vizualizam acele inregistrari in care studentii (definiti prin CNP si Nume Prenume) au fost admisi (>=75) pentru examenul dintr-o anumita data (=21.03.2006) avand in vedere si modulul la care au dat examen (Den_modul si Cod_modul). Pentru aceasta trebuie sa folosim toate cele trei tabele.
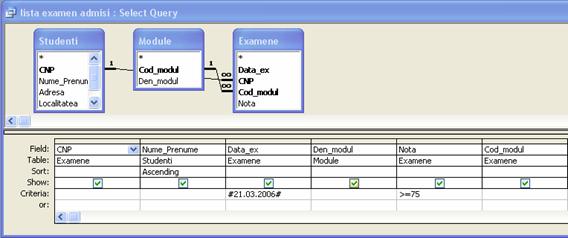
Din campul derulant Fields alegeti campurile pe care le doriti sa le contina interogarea, din campul Table alegeti tabela corespunzatoare.
Atentie! Campul Examene.* semnifica adaugarea in interogare a tuturor campurilor din tabela Examene.
Daca doriti ca datele sa fie sortate ascendent sau descendent din campul Sort alegeti una din optiunile Ascending sau Descending.
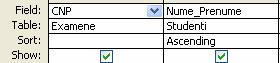
In campul Show selectati casuta daca doriti ca acest camp sa apara in interogare sau nu. In campul Criteria va puteti defini propriile restrictii. Pentru campurile interogarii se pot efectua diverse operatii (sumare, medie, maxim, minim) prin activarea totalurilor (meniul View optiunea Totals) si selectarea din lista derulanta a operatiunii dorite.
B. Exemple de interogari:
a. Cati studenti sunt din Iasi
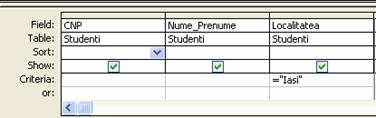
b. Cine a dat examene intre 01.03.2006 si 103.2006
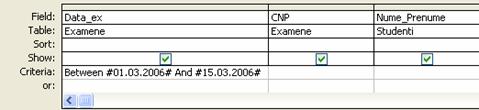
c. Media pe total examene date
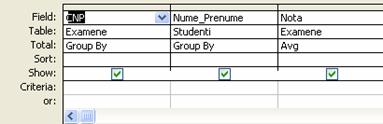
C. Filtre
Aplicarea
de filtre se aseamana foarte mult cu interogarile. De exemplu in tabela
Studenti dorim sa facem o filtrare dupa localitatea Iasi. Pentru aceasta
deschidem tabela, facem click pe o inregistrare "Iasi" si apoi apasam pe butonul din bara de instrumente
Filter by Selection. Pentru stergerea unui filter apasati Remove Filter din
bara de instrumente ![]() .
.
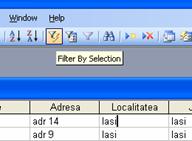
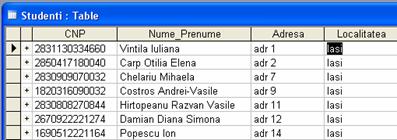
Rapoarte
A. Crearea si salvarea unui raport
Pentru a crea un raport nou, trebuie sa apasati butonul Reports din partea stanga a ferestrei bazei de date (Database). Alegeti optiunea Create report by using wizard, dupa care trebuie sa parcurgeti pasii necesari pentru crearea raportului dorit.
Pas 1 Selectati tabela sau interogarea pentru care creati raportul si atributele pe care sa le contina raportul
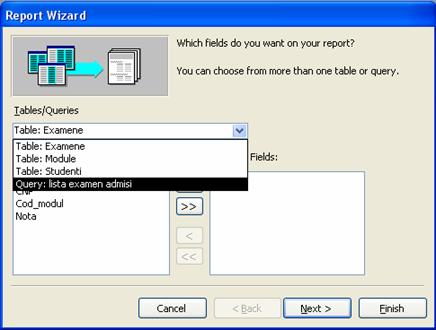
Pas 2 Puteti selecta un nivel de grupare al datelor in raport (in cazul de fata grupam inregistrarile dupa examene)
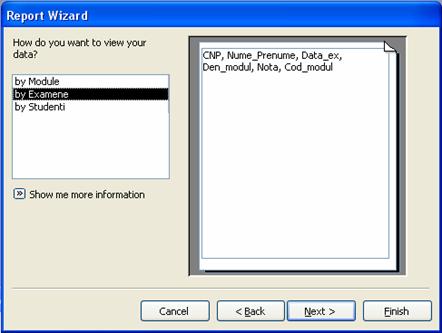
Pas 3 In aceasta etapa puteti sorta datele din raport si modalitatea de sortare (ascendent sau descendent)
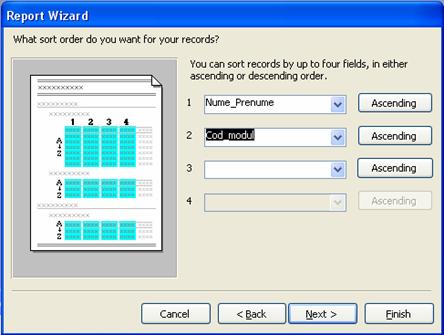
Pas 4 Trebuie ales modul cum vor fi reprezentate datele in raport precum si orientarea paginii raportului
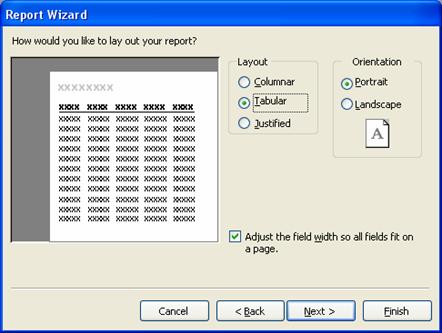
Pas 5 Trebuie sa selectati un stil predefinit de raport
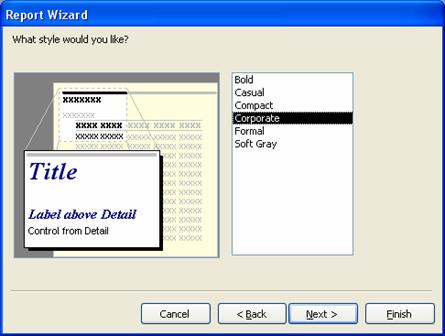
Pas 6 Etapa finala in care salvati raportul sub denumirea dorita si deschiderea lui in mod direct sau pentru modificare in Report Design.
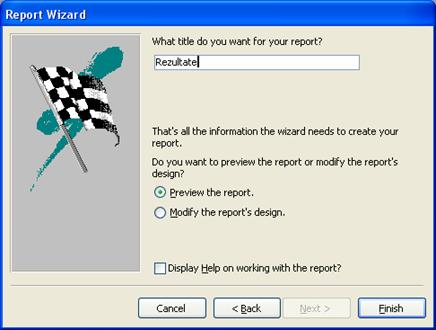
Finalizarea poate sa ia urmatoarele doua aspecte: direct sau dupa modificare in mod design.
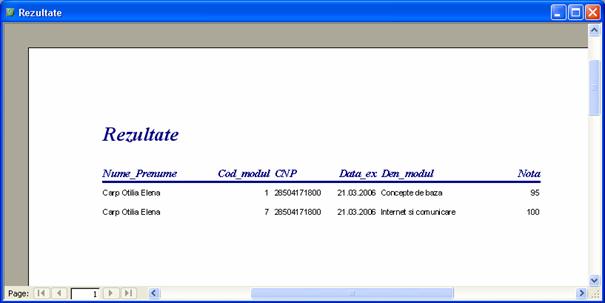
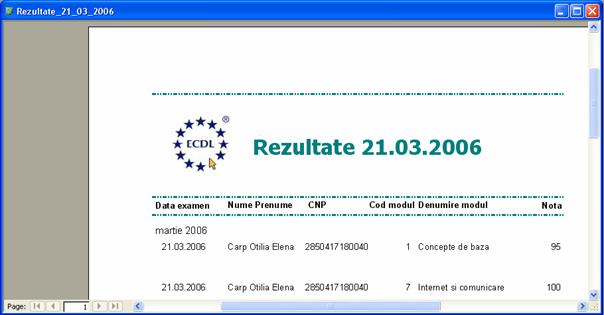
B. Adaugarea, modificarea antetului si subsolului unui raport
Pentru a adauga un text in antetul sau subsolul unui raport este necesara deschiderea raportului in modul de proiectare prin apasarea butonului Design . Pe ecran va aparea constructorul in care putem modifica structura raportului.
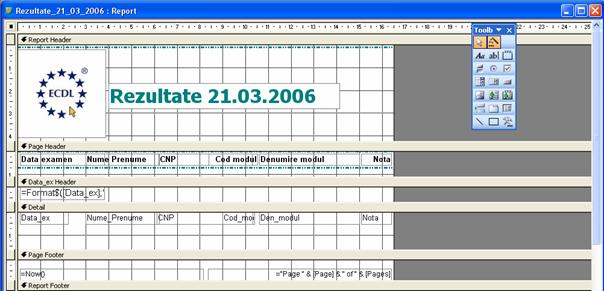
Pentru a introduce un text in antet sau subsol trebuie sa trageti cu ajutorul mouse-ului de antet sau de subsol pentru a crea spatiu de lucru.
Din fereastra Toolbox trebuie selectat butonul Aa (daca fereastra Toolbox nu este activa poate fi activata din meniul View optiunea Toolbox). Dupa apasarea butonului selectati in antet locul in care doriti sa fie pozitionat textul si introduceti textul dorit.
Pregatirea rezultatelor
Pregatirea pentru imprimare
Vizualizarea unei tabele, formular, raport.
In general se foloseste print preview pentru vizualizarea unui element de printat (in cazul rapoartelor, dublu click pe raport si se deschide in mod print preview).
Modificarea aspectului paginii (File - Page Setup): dimensiunii hartiei, orientarii in pagina a unui raport: pe lung (stil vedere), pe lat (portret).
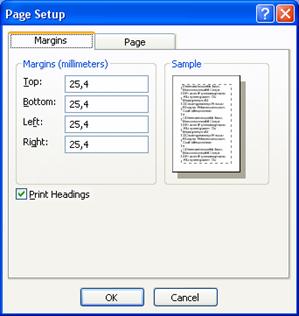
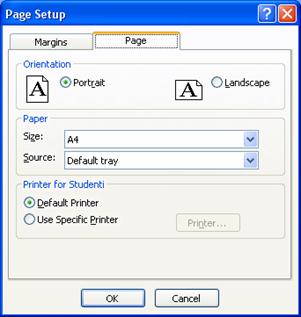
Optiuni de imprimare
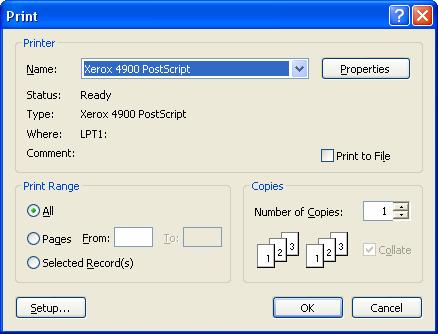
Se pot printa atat tabele/inregistrari din tabele cat si rapoarte.
Optiuni la printare
alegerea unei imprimante
optiunea print to file
ce se poate printa (tot, pagini - ex. pagini din raport, inregistrari selectate)
numar de exemplare
|
Politica de confidentialitate | Termeni si conditii de utilizare |

Vizualizari: 3523
Importanta: ![]()
Termeni si conditii de utilizare | Contact
© SCRIGROUP 2024 . All rights reserved