| CATEGORII DOCUMENTE |
Crearea desenelor 2D in CATIA
Creare unui desen nou in Catia V5 se face utilizand modulul Drafting si parcurgand urmatoarele etape:
- se selecteaza iconul New View si se activeaza foaia de desen Drawing sheet (fig. 1);
se selecteaza o pozitie pe noua vedere, acestea devenind implicit vederea din fata;
se deseneaza entitatile dorite (Line, Arc, Circle, Rectangle etc.).
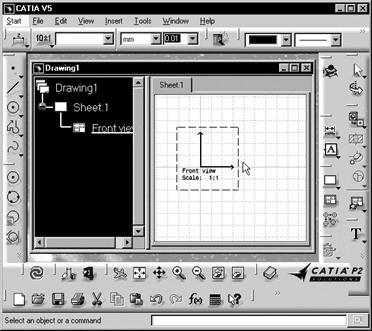
Fig. 1. Activarea spatiului de desenare
Crearea unei entitati de tip dreptunghi se face astfel:
![]() - se selecteaza
iconul Rectangle care se afla in bara de instrumente Geometry Creation Profiles (fig. 2);
- se selecteaza
iconul Rectangle care se afla in bara de instrumente Geometry Creation Profiles (fig. 2);

Fig. 2. Ferestrele de dialog Geometry Creation, respectiv Profiles
in fereastra de dialog Tools (fig. 3-4) se introduc pe rand coordonatele a doua colturi diagonal opuse ale dreptunghiului (de exemplu, H:0in, V:0in, respectiv H:3,5in, V:2,5in), selectarea punctelor putand fi realizata si cu ajutorul mouse-ului.

Fig. 3. Fereastra de dialog Tools si coordonatele primului colt al dreptunghiului

Fig. 4. Fereastra de dialog Tools si coordonatele celui de-al doilea colt al dreptunghiului
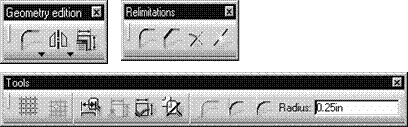
Racordarea sau tesirea entitatilor create in Catia (in cazul de fata dreptunghi se
realizeaza prin utilizarea optiunii Corners
din bara de instrumente Geometry Edition Relimitations (fig. 5) si
introducerea valorii dorite in campul corespunzator (de exemplu, Radius:0,25in).
Fig. 5. Optiunea Corners si iconurile corespunzatoare acesteia
Desenarea liniilor se face cu optiunea Line din Geometry Edition, indicand coordonatele punctelor de inceput si de sfarsit ale liniei, sistemul CATIA afisand pe masura desenarii simboluri care prezinta relatiile de legatura intre entitati (paralelism, perpendicularitate, concentricitate etc.).
Optiunea de lucru destinata crearii de cercuri sau arce de cerc este Circle din bara de instrumente Geometry creation, etapele algoritmului de lucru fiind urmatoarele:
se selecteaza iconul Circle;
se introduc coordonatele centrului cercului (de exemplu, H: 0.75 in, V: 2 in, fig. 6);
se introduce valoarea razei (de exemplu, 0.375 in, fig. 7) si se valideaza constructia.
![]()
Fig. 5. Introducerea coordonatelor cercului
![]()
Fig. 6. Introducerea razei cercului
Utilizand comenzile prezentate se deseneaza forma din figura 7, etapele de lucru urmatoare fiind: crearea dimensiunilor si crearea adnotarilor.

Fig. 7. Desen 2D creat in CATIA
Pentru a adauga dimensiuni desenului creat anterior, se procedeaza astfel:
![]() -
se alege iconul Dimension din bara de instrumente Dimensioning;
-
se alege iconul Dimension din bara de instrumente Dimensioning;
 se alege un prim
element din vedere, de exemplu linia indicata in figura 8, pe ecran fiind
afisata o dimensiune care se poate accepta sau nu.
se alege un prim
element din vedere, de exemplu linia indicata in figura 8, pe ecran fiind
afisata o dimensiune care se poate accepta sau nu.
Se procedeaza analog pentru a dimensiona toate elementele desenului, stabilindu-se valorile afisate si modul de afisare a acestora (insotite sau nu de text, cu textul deasupra sau dedesubtul liniei de cota etc.).
Fig. 8. Dimensionarea unei laturi
![]()
![]() Adaugarea
unor adnotari la un desen se face parcurgand etapele urmatoare:
Adaugarea
unor adnotari la un desen se face parcurgand etapele urmatoare:
- se selecteaza iconul din bara de instrumente Annotations:
- se selecteaza un element (fig. 9);
in fereastra Text Editor afisata se introduce textul dorit (fig. 10). Pe masura ce textul este introdus in fereastra de editare, el apare alaturi de dimensiunea selectata (fig. 11).;
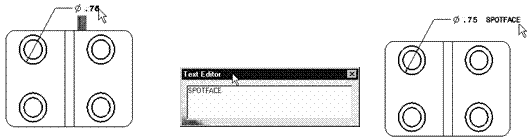
Fig. 9. Selectarea elementului Fig. 10. Introducerea textului Fig. 11. Crearea adnotarii
Elementele de desenare prezentate sunt doar o parte din cele oferite de CATIA, instrumentele puse la dispozitia utilizatorului sunt bogate si diverse, ceea ce face ca sistemul sa fie extrem de performant.
Crearea desenelor de executie pe baza modelului tridimensional
Modulul Catia V5 Mechanical Design Drafting permite si extragerea desenelor de executie din modelul CAD tridimensional, in acest scop parcurgandu-se etapele urmatoare:
se selecteaza iconul Open din bara de instrumente Standard sau se foloseste succesiunea de comenzi File Open
se selecteaza piesa (flansa exterioara.CATPart) ce se doreste deschisa, aceasta fiind afisata pe ecranul de lucru (fig. 12).
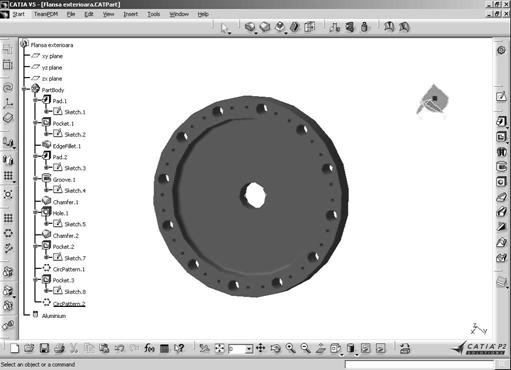
Fig. 12. Afisarea pe ecran a unei piese anterior modelata in Catia
Crearea vederilor si sectiunilor piesei
Crearea vederii din fata a piesei
![]() Pentru a obtinea vederea din fata a piesei modelate, se
parcurg etapele urmatoare:
Pentru a obtinea vederea din fata a piesei modelate, se
parcurg etapele urmatoare:
- se selecteaza optiunea Front View din bara de instrumente Views (fig.6);
se selecteaza suprafata plana dorita din piesa 3D, pe ecran fiind afisat un cadru si sageti care permit pozitionarea si orientarea vederii ce va fi creata (fig.7);
se apasa pe desen sau pe centrul rozei pentru a genera vederea din fata.

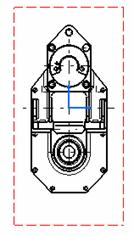 Fig.6. Ferestrele Views, respectiv
Projections
Fig.6. Ferestrele Views, respectiv
Projections

Fig.7. Cadrul cuprinzand vederea din fata Fig.8. Vederea din fata generata
a piesei si roza de orientare a acesteia
Crearea vederilor care cuprind proiectiile piesei
Obtinerea proiectiilor unei piese se face astfel:
![]() - se selecteaza
iconul Projections din bara de instrumente Views (fig.6).
pe ecran este afisat un preview al vederii ce va
fi create, implicit aceasta va fi aliniata fata de vederea din
fata;
- se selecteaza
iconul Projections din bara de instrumente Views (fig.6).
pe ecran este afisat un preview al vederii ce va
fi create, implicit aceasta va fi aliniata fata de vederea din
fata;
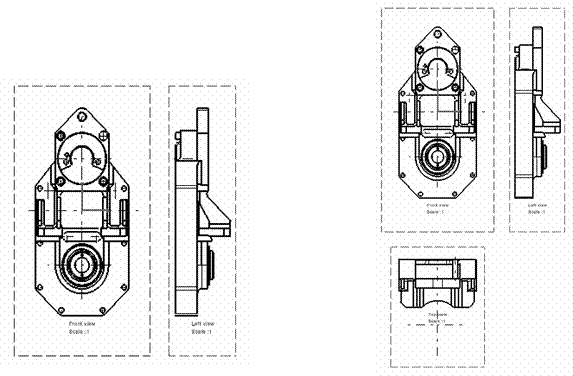 - se defineste, folosind cursorul, pozitia vederii care
contine proiectia, de exemplu in dreapta vederii din fata a
piesei (fig.7);
- se defineste, folosind cursorul, pozitia vederii care
contine proiectia, de exemplu in dreapta vederii din fata a
piesei (fig.7);
- procedand analog se defineste vederea de sus a piesei (fig.8).
Fig.7. Adaugarea vederii din stanga a piesei Fig.8. Adaugarea vederii de sus a piesei
Se precizeaza ca dupa fiecare operatie de pozitionare a vederilor, trebuie apasat in interiorul cadrului pentru validarea alegerii facute.
Crearea sectiunilor piesei
![]() Obtinerea sectiunilor modelului tridimensional creat se ace
astfel:
Obtinerea sectiunilor modelului tridimensional creat se ace
astfel:
![]() - se selecteaza iconul Offset Section View din bara de instrumente Views Sections
- se selecteaza iconul Offset Section View din bara de instrumente Views Sections
se selecteaza gaurile si punctele necesare pentru definirea traseului de sectionare;
cu dublu clic se incheie actiunea de creare a profilului de sectionare;
cu clic se genereaza vederea care contine sectiunea dorita (fig.9).

Fig.9. Crearea unei sectiuni prin piesa
![]()
![]() Daca se
considera ca profilul creat este nesatisfacator,
se pot utiliza oricand iconurile Undo si Redo .
Daca se
considera ca profilul creat este nesatisfacator,
se pot utiliza oricand iconurile Undo si Redo .
Ca si in alte situatii, SmartPick asista utilizatorul la definirea profilului.
Utilizand cursorul se pozitioneaza vederea care contine sectiunea prin piesa; ea poate sau nu fi aliniata cu vederea din fata.
Crearea unei vederi de detaliu
![]()
Etapele care trebuie parcurse pentru crearea unei vederi de detaliu sunt:
![]() -
se selecteaza iconul Detail View din
bara de instrumente Details:
-
se selecteaza iconul Detail View din
bara de instrumente Details:
se selecteaza cu clic centrul zonei de detaliat;
se selecteaza, prin tragere, raza zonei de detaliat (fig.10);
se selecteaza un punct de pe zona de detaliat, pe ecran fiind afisat un cerc albastru (fig.11);

folosind mouse-ul se pozitioneaza vederea detaliata
(in preview) la locul dorit si se apasa in
centrul cercului albastru pentru a genera vederea (fig.11).
Fig.10. Selectarea zonei de detaliat Fig.11. Vedere de detaliu

|
Politica de confidentialitate | Termeni si conditii de utilizare |

Vizualizari: 1397
Importanta: ![]()
Termeni si conditii de utilizare | Contact
© SCRIGROUP 2024 . All rights reserved