| CATEGORII DOCUMENTE |
Conversia imaginilor in modul alb-negru in Photoshop
Intr-o lume foarte colorata, prezentarea de imagini alb-negru poate parea demodata. Imaginea alb-negru are insa o eleganta aproape clasica si permite privitorului sa se concentreze asupra formelor si asupra subiectului, ceea ce constituie si intentia fotografului.
Conversia se poate face asupra fisierelor de imagine in format RAW, din
convertorul Adobe Camera RAW. Daca am fotografiat in format JPEG, putem face
conversia direct in Photoshop, pe calea 'Image -> Adjustments
-> Black &White' disponibil incepand cu versiunea 3.

1. Apelam comanda Black & White
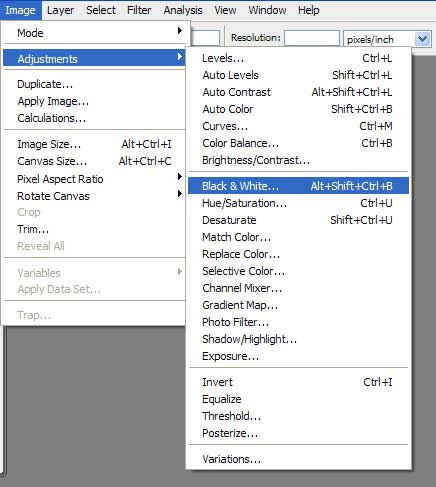
Si se deschide o noua fereastra, cu numeroase controale.
In partea superioara a ferestrei se afla o caseta - lista derulanta cu
'filtre' presetate, dar interesul nostru se va
concentra pe cele sase cursoare pentru culori: rosu, galben,
verde, cian, albastru si magenta, cu ajutorul carora putem aplica filtrele in
modul adecvat imaginii pe care dorim sa o prelucram. Bifam butonul Preview
si imaginea se va transforma in alb-negru, cu setarile
implicite.
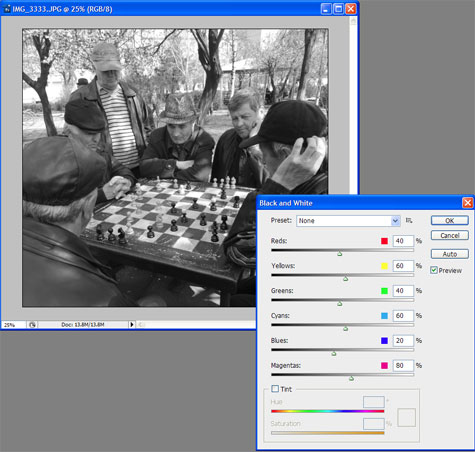
2. Ajustarea conversiei
Putem apoi ajusta ponderea cu care contribuie la intensitatea de gri, fiecare
culoare, prin ajustarea cursorului corespunzator. Ca si in cazul filtrelor
colorate plasate in fata obiectivului inainte de fotografie, si aici un filtru aplicat cu intensitate mai mare, va conduce la
redarea mai luminoasa a subiectelor de aceeasi culoare.
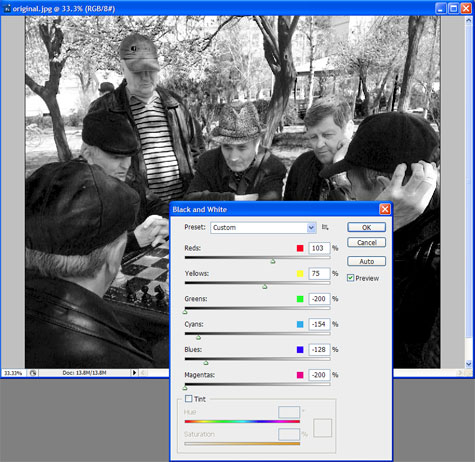
Daca aducem mouseul in cadrul fotografiei, cursorul se
transforma in pipeta. Clic pe mouse duce la
transformarea pipetei intr-un mic cursor cu care puteti aplica modificari pe
culoarea dominanta din punctul selectat. Totdata, culoarea dominanta va fi evidentiata in fereastra de conversie alb-negru.
Daca nu ne convine aspectul conversiei, dupa un numar
de ajustari, apasarea tastei ALT transforma butonul CANCEL in Reset
si puteti reveni la setarile implicite.

In imaginea aleasa pentru ilustrarea acestui articol observam doua probleme:
fundalul cam agitat si fetele umane sunt iluminate insuficient.
Pentru a reduce luminozitatea am scazut ponderea pe verde, cian, albastru si
magenta. Cresterea luminozitatii fetelor umane am realizat-o prin cresterea
contibuitiei rosului la imaginea finala.
3. Nuante de gri sau colorate.
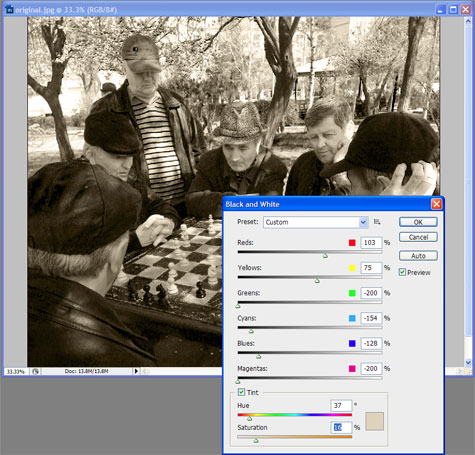
Cu ajutorul butonului Tint din partea de jos a casetei
'Black & White' putem 'vira' fotografia noastra, din
nuante de gri intr-o alta culoare, la alegere. In mod
implicit, programul ne propune o nuanta de sepia.

Am virat spre sepia pentru a accenuta aerul vetust al
acestui grup de batranei, iesiti duminica in parc, la o partida de sah.
|
Politica de confidentialitate | Termeni si conditii de utilizare |

Vizualizari: 1359
Importanta: ![]()
Termeni si conditii de utilizare | Contact
© SCRIGROUP 2024 . All rights reserved