| CATEGORII DOCUMENTE |
|
Obiective |
Aceasta sectiune prezinta operatiile (comenzile) de editare (modificare) specifice mediului de desenare AutoCAD. Acestea sunt: Erase, Copy, Mirror, Offset, Array, Move, Rotate, Scale, Stretch, Lengthen, Trim, Extend, Break, Chamfer, Fillet, Explode Vor fi totodata trecute in revista comenzile de control din grupele Properties si Object |
Stergerea este cea mai simpla operatie de editare. Comanda se poate lansa folosind una din metodele prezentate in figura 1.
|
a. |
b. |
|
Command erase s Select objects c. Fig. |
Lansarea comenzii de stergere va produce invariabil un prompter de tip Select objects (vezi figura 1.c), adica va declansa un proces de selectie.
Se face precizarea ca este posibila intai selectia si abia apoi lansarea comenzii de stergere.
 Explicatii suplimentare la clasa
Explicatii suplimentare la clasa
Copierea este o comanda de editare ce produce noi entitati, copie (sau copii in cazul copierilor multiple) ale unor obiecte sursa. Operatia de copiere presupune parcurgerea urmatoarelor etape:
selectarea obiectului (obiectelor) sursa;
precizarea vectorului de translatie (acesta determina pozitia copiei sau copiilor).
In figura 2 sunt prezentate modalitatile de lansare a comenzii de copiere. In figura 2.c. este redata secventa de copiere a unui cerc cu raza 20UD si centrul in punctul de coordonate (200,200) - (vezi figura 3).
|
a. |
b. |
|
Command: copy s Select objects: 1 found - se selecteaza cercul cu centrul in punctul (200,200) Select objects: s Specify base point or displacement, or [Multiple]: _cen of S-a folosit modul OSNAP center pentru a selecta ca prin punct al vectorului de translatie centrul cercului "sursa". Specify second point of displacement or <use first point as displacement>: s c. Fig. |
|
Daca se apasa tasta ENTER la prompterul Specify second point coordonatele punctului precizat ca raspuns la Specify base point or displacement, or [Multiple]: sunt interpretate ca deplasari relative.
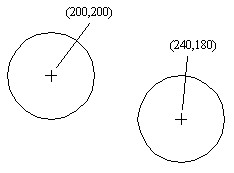
Fig.
 Explicatii suplimentare la clasa
Explicatii suplimentare la clasa
Comanda Move este extrem de asemanatoare cu Copy, cu deosebirea ca nu se mai creeaza noi entitati (obiectul sursa este "mutat" intr-o noua pozitie, deplasarea precizandu-se ca in cazul comenzii Copy). Se mai face precizarea ca pentru comanda Move nu exista optiunea de tip Multiple ca in cazul lui Copy.
In figura 4 sunt prezentate modalitatile de lansare in executie a comenzii Move.
|
a. |
b. |
|
Command: move s Select objects: 1 found (s-a selectat un obiect sursa) Select objects: s Specify base point or displacement: s Specify second point of displacement or <use first point as displacement>: s c. Fig. |
|
Comanda Fillet realizeaza racordarea entitatilor liniare sau circulare (cercuri, arce de cerc), cu sau fara decuparea (Trim/No trim) portiunilor de entitati aflate "dincolo" de arcul de racordare (vezi figura 6).
In figura 5 sunt prezentate cele trei metode de lansare a comenzii de racordare.
|
a. |
b. |
|
Command: fillet s Current settings: Mode = TRIM, Radius = s Select first object or [Polyline/Radius/Trim]: r s Specify fillet radius <20.0000>: s fixare valoare raza de racordare Select first object or [Polyline/Radius/Trim]: selectie obiect 1 Select second object: selectie obiect 2 c. Fig. |
|
In figura 6 se exemplifica operatia de racordare pentru doua segmente care se intersecteaza (stanga), respectiv doua care nu se intersecteaza (dreapta) - figura 6.a.
In figura 6.b, respectiv 6.c se poate vedea rezultatul racordarii cu decupare (TRIM) si fara decupare (No trim)
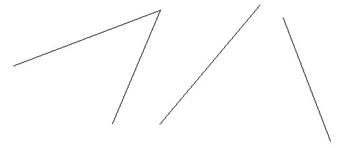
a.
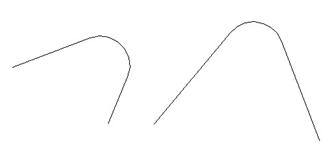
b.
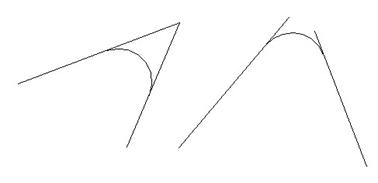
c.
Fig.
Se mai face precizarea ca zona in care sunt selectate obiectele ce se vor racorda influenteaza rezultatul operatiei [de racordare]. Pentru clarificare se recomanda urmarirea figurii 7, in care s-au indicat si zonele in care s-a realizat selectia obiectelor. Racordarile s-au facut in sistem Trim.
Se atrage atentia ca daca racordarea se aplica unui obiect de tip polilinie, atunci se va realiza racordarea tuturor varfurilor poliliniei, fara sa mai fie nevoie sa se selecteze in mod explicit doua cate doua segmentele componente.
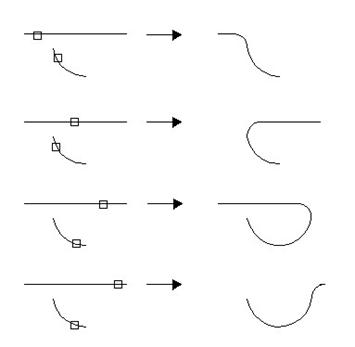
Fig.
In figura 8 se poate vedea cum influenteaza zona de selectie modul in care sunt racordate entitati de tip cerc (cercurile au raze de circa 50 UD, iar raza de racordare este de 10 UD).
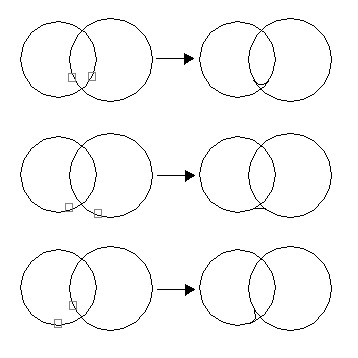
Fig.
Tesirea se poate face in AutoCAD folosind metoda celor doua distante (Distance), sau a unghiului si a unei distante (Angle). Ca si in cazul racordarii, se poate face sau nu decupare (Trim/No trim).
In figura 9 sunt prezentate cele trei metode de lansare a comenzii de tesire. Exemplul din figura 9.c. foloseste metoda celor doua distante. In figura 10.b., se prezinta rezultatul aplicarii secventei din figura 9.c., cu decupare, iar in figura 10.c., fara decupare. Se atrage atentia ca in cazul folosirii metodei celor doua distante, acestea se aplica obiectelor selectate pentru tesire dupa mecanismul: primul obiect - prima distanta, al doilea obiect - a doua distanta. Segmentele din figura 10 au lungimea de 100 UD.
|
a. |
b. |
|
Command: chamfer s (TRIM mode) Current chamfer Dist1 = 4.0000, Dist2 = 6.0000 Select first line or [Polyline/Distance/Angle/Trim/Method]: ds Specify first chamfer distance <4.0000>: s Specify second chamfer distance <20.0000>: s Select first line or [Polyline/Distance/Angle/Trim/Method]: Selectie primul obiect Select second line: selectie al doilea obiect c. Fig. |
|
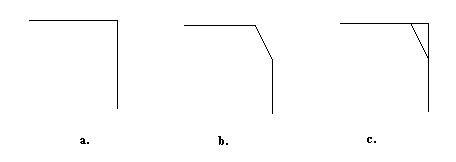
Fig.
In figura 11 se prezinta rezultatul secventei de mai jos, in care s-a folosit metoda distantei si unghiului pentru tesire. Pornind de la aceleasi doua segmente de 100 UD, s-a realizat o tesire la un unghi de 600 si cu o distanta (purtata pe primul obiect) de 30 UD.
Command: chamfer s
(NOTRIM mode) Current chamfer Dist1 = 20.0000, Dist2 = 40.0000
Select first line or [Polyline/Distance/Angle/Trim/Method]: as
Specify chamfer length on the first line <20.0000>: s
Specify chamfer angle from the first line <0>: s
Select first line or [Polyline/Distance/Angle/Trim/Method]:
selectie primul obiect
Select second line: selectie al doilea obiect
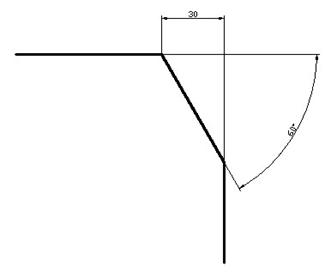
Fig.
Comanda Rotate permite rotirea obiectelor selectate in jurul unei axe perpendiculare pe planul lor (exista si o comanda ce poate realiza rotiri in spatiu). Cele trei modalitati de lansare a comenzii sunt prezentate in figura 12.
|
a. |
b. |
Command: rotate s
Current positive angle in UCS: ANGDIR=counterclockwise ANGBASE=0
Select objects: se selecteaza dreptunghiul
Select objects: s
Specify base point: se selecteaza punctual 1 (se va folosi OSNAP Endpoint
Specify rotation angle or [Reference]: r s
Specify the reference angle <0>: se selecteaza inca odata punctual 1
Specify second point: se selecteaza punctual 2
Specify the new angle: s
c.
Fig.
In figura 12.c este prezentata secventa ce realizeaza rotirea fata de un unghi de referinta. Obiectul care va fi rotit este prezentat in figura 13.a. Rezultatul final este vizibil in figura 13.b.
Rotirea cu unghi de referinta realizeaza de fapt rotirea cu o diferenta, intre unghiul de referinta (determinat in exemplul nostru prin selectarea punctelor 1 si 2) si cel final (in cazul de fata 850). Utilizatorul nici nu trebuie sa stie cu ce unghi se face de fapt rotirea.
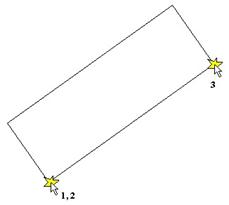
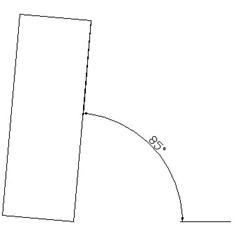
a. b.
Fig.
Se face precizarea ca rotirile se fac in sensul implicit de masurare si desenare de arce si unghiuri. Acest sens este cel trigonometric. Schimbarea acestei setari se face cu ajutorul comenzii Format T Units.
 Explicatii suplimentare la clasa
Explicatii suplimentare la clasa
Comanda Trim realizeaza decuparea unor portiuni din obiectele selectate, rolul de muchii taietoare fiind jucat de alte primitive grafice 2D. Comanda presupune deci o selectie in doua etape. Intr-o prima faza se selecteaza obiectele muchii taietoare, in cea de a doua se selecteaza obiectele decupate. Se face precizarea ca zona in care se face selectia pentru aceasta categorie de obiecte determina partea ce se va elimina prin decupare (vezi figura 15).
In figura 14 sunt prezentate cele trei modalitati de lansare a comenzii de decupare. Secventa din figura 14.c. trebuie urmarita impreuna cu figura 15.
Comanda Trim este una din cele mai folosite comenzi de editare.
|
a. |
b. |
Command: trim s
Current settings: Projection=UCS, Edge=None
Select cutting edges
Select objects: 1 found se selecteaza cercul in punctual 1
Select objects: s atentie la acest ENTER. El marcheaza incheierea etapei de selectie a obiectelor "muchii taietoare"
Select object to trim or shift-select to extend or [Project/Edge/Undo]: se selecteaza segmental inferior in punctual 2
Select object to trim or shift-select to extend or [Project/Edge/Undo]: se selecteaza segmental inferior in punctual 3
Select object to trim or shift-select to extend or [Project/Edge/Undo]: s
c.
Fig.
Rezultatele aplicarii secventei din figura 14.c. pot fi analizate in figura 15.
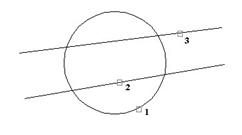
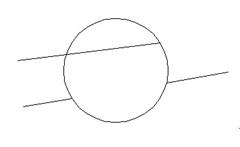
a. b.
Fig.
Comanda Trim mai poate functiona si astfel: daca la aparitia primului prompter Select Objects se tasteaza ENTER, se va sari peste selectia obiectelor mucii taietoare, acestea urmand sa fie stabilite de AutoCAD (se vor alege cele mai apropiate obiecte ce pot fi muchii taietoare pentru primitivele ce se vor selecta in faza a doua a comenzii). Se recomanda utilizarea acestei metode pentru obiectele din figura 15.
Comanda Extend realizeaza prelungirea entitatilor de tip liniar (line, polyline, arc etc) pana cand acestea intalnesc alte entitati cu rolul de limita a prelungirii.
In figura 16 sunt prezentate cele trei metode de lansare a comenzii de prelungire (Extend).
|
a. |
b. |
|
Command: extend s Current settings: Projection=UCS, Edge=None Select boundary edges Select objects: 1 found se selecteaza cercul in punctul 1 Select objects: 1 found, 2 total se selecteaza segmentul A (in punctul 2) Select objects: s incheierea procesului de selectie a entitatilor limita pentru prelungiri Select object to extend or shift-select to trim or [Project/Edge/Undo]: se selecteaza segmentul B in punctul 3 Select object to extend or shift-select to trim or [Project/Edge/Undo]: se selecteaza segmentul B in punctul 4 Select object to extend or shift-select to trim or [Project/Edge/Undo]: se selecteaza segmentul C in punctul 5 Select object to extend or shift-select to trim or [Project/Edge/Undo]: se selecteaza segmentul B in punctul 6 Select object to extend or shift-select to trim or [Project/Edge/Undo]: s incheierea procesului de selectie a entitatilor de prelungit c. Fig. |
|
Secventa din figura 16.c se va asocia cu figura 17.
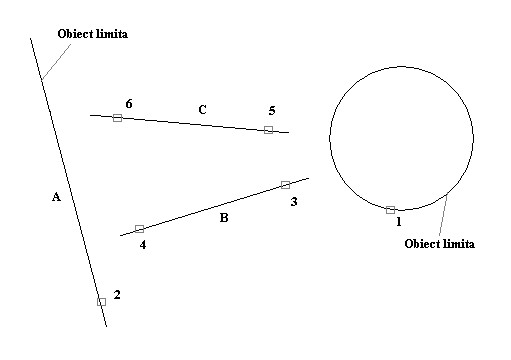
Fig.
Si in cazul comenzii Extend este posibila eliminarea selectiei explicite a obiectelor "limita a extinderilor", prin apasarea tastei ENTER, dupa un mecanism identic cu cel prezentat anterior in cazul comenzii Trim.
 Explicatii suplimentare la clasa
Explicatii suplimentare la clasa
In secventa din figura 16.c., apar in cadrul prompterului de lucru al comenzii si optiunile Projection si respectiv Edge.
Prima se utilizeaza in cazul in care se doreste prelungirea unei entitati pana la intersectia cu proiectia unei entitati limita pe planul XOY al sistemului de coordonate curent sau pe un plan perpendicular pe vectorul de vizualizare.
A doua optiune se foloseste pentru a realiza extinderea unei entitati pana intersecteaza prelungirea unui obiect limita.
Pentru exemplificare se recomanda urmarea secventei din figura 18.a si corelarea acesteia cu figurile 18.b. si 18.c.
Se observa cum segmentul oblic este prelungit pana la intersectia cu prelungirea celui vertical.
Command: extend s
Current settings: Projection=UCS, Edge=None
Select boundary edges
Select objects: 1 found se selecteaza obiectul limita (in punctul 1)
Select objects: s se incheie selectia obiectelor limita
Select object to extend or shift-select to trim or [Project/Edge/Undo]: e s se alege optiunea Edge
Enter an implied edge extension mode [Extend/No extend] <No extend>: e s se alege optiunea Extend
Select object to extend or shift-select to trim or [Project/Edge/Undo]: se selecteaza segmentul oblic (in punctul 2)
Select object to extend or shift-select to trim or [Project/Edge/Undo]: s se incheie selectia si comanda
a.
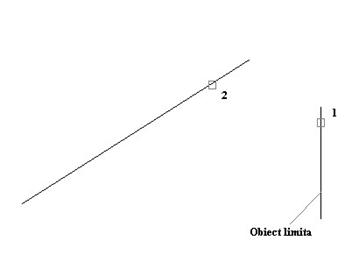
b.
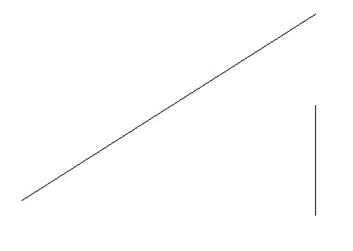
c.
Fig.
Comanda Break realizeaza fie decuparea (eliminarea) unei portiuni dintr-o entitate 2D, fie intreruperea continuitatii unei entitati 2D. Decuparea nu se face ca in cazul comenzii Trim cu ajutorul altor obiecte (muchii taietoare), ci prin precizarea a doua puncte [de] pe entitatea din care se va realiza decuparea. Intreruperea continuitatii este un caz particular de decupare, cand cele doua puncte coincid. Nu se pot realiza intreruperi de continuitate la cercuri.
In figura 19 sun prezentate cele trei modalitati de lansare a comenzii Break.
Figura 19.c. reproduce o secventa de intrerupere (Break) ce trebuie parcursa prin coroborarea cu figura 20.
|
a. |
b. |
|
Command: break s Select object:se selecteaza cercul in punctul 1 Specify second break point or [First point]: se "culege" punctul 2 c. Fig. |
|
Se poate observa ca in exemplul descris de figura 19.c, punctul in care a fost selectat cercul a fost automat considerat si primul punct al intreruperii. Daca se dorea ca punctul in care a fost selectat cercul sa nu fie luat in considerare, ar fi trebuit ca secventa de lucru sa fi fost urmatoarea:
Command: break s
Select object: selectare cerc
Specify second break point or [First point]: f s
Specify first break point: culegere punct 1
Specify second break point: culegere punct 2
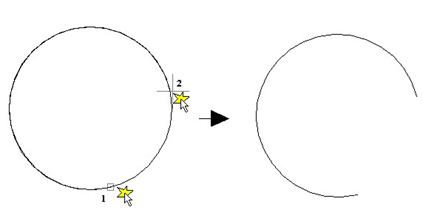
a. b.
Fig.
Pentru a realiza ruperea continuitatii unei entitati se recomanda urmarirea figurilor 21.a. si 21.b.
Command: break s Select object: se selecteaza segmentul
Specify second break point or [First point]: f s
Specify first break point:se culege punctul 1
Specify second break point: @ s
a.
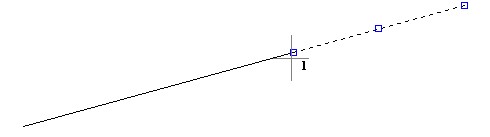
b.
Fig.
Se mai face precizarea ca atunci cand se culeg punctele ce delimiteaza intreruperile, nu este necesar ca acestea sa se gaseasca riguros pe obiectele c vor suferi efectul comenzii Break (vezi - cu atentie - figurile 20.a. si 21.b.).
Pentru realizarea ruperii continuitatii
se recomanda lansarea comenzii Break
cu ajutorul butonului ![]() . In figura 21.b. prezenta "grip-urilor" a fost
dorita pentru a se evidentia efectul comenzii Break.
. In figura 21.b. prezenta "grip-urilor" a fost
dorita pentru a se evidentia efectul comenzii Break.
 Explicatii suplimentare la clasa
Explicatii suplimentare la clasa
Comanda Lengthen realizeaza prelungirea unei entitati de tip liniar sau arc de cerc. Spre deosebire de comanda Extend, care folosea alte obiecte ca limita a extinderii, comanda Lengthen realizeaza prelungirea dupa un alt mecanism, descris in paragrafele si figurile urmatoare.
In figura 22 sunt prezentate cele trei modalitati de lansare in executie a comenzii Lengthen.
|
a. |
b. |
|
Command: lengthen s Select an object or [DElta/Percent/Total/DYnamic]: selectare segment Current length: precizarea lungimii curente a obiectului Select an object or [DElta/Percent/Total/DYnamic]: de s Enter delta length or [Angle] <20.0000>: s precizare alungire in valoare absoluta Select an object to change or [Undo]: selectare segment in punctul 1 (fig. 23) Select an object to change or [Undo]: s c. Fig. |
|
Figura 23 prezinta efectul secventei din figura 22.c.
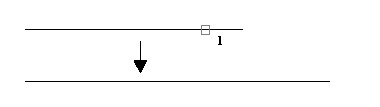
Fig.
Prelungirea lungimii unui segment (sau arc de cerc) se poate face intr-una din modalitatile:
precizarea alungirii in valoarea absoluta (lungime sau unghi) - Delta
precizarea alungirii in procente (de lungime sau de unghi) - Percent
precizarea noii lungimi totale a obiectului - Total
precizarea dinamica a alungirii - Dynamic
In exemplul din figura 22.c., s-a folosit prima modalitate.
 Explicatii suplimentare la clasa
Explicatii suplimentare la clasa
Secventa urmatoare realizeaza prelungirea unui arc de cerc (de fapt a unui semicerc), cu centrul in punctul de coordonate (200,200) si de raza 60UD, folosind metoda alungirii in valoare absoluta (DElta), cu precizarea nu a "suplimentului" de lungime de arc, ci a suplimentului de unghi la centru.
Command: lengthens
Select an object or [DElta/Percent/Total/DYnamic]: selectare arc de cerc
Current length: 188.4956, included angle: informatii despre entitate
Select an object or [DElta/Percent/Total/DYnamic]: des
Enter delta length or [Angle] <40.0000>: as se opteaza pentru unghi si nu pentru lungime
Enter delta angle <0>: s
Select an object to change or [Undo]: selectare arc in punctul 1
Select an object to change or [Undo]: s
Efectul secventei de mai sus poate fi analizat in figura 24.
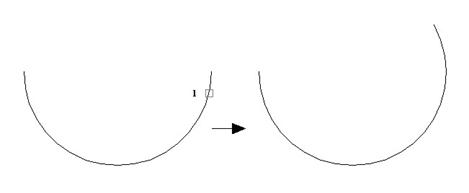
a. b.
Fig.
Comanda Array genereaza retele polare sau rectangulare de obiecte. In cazul retelelor rectangulare, obiectele sursa sunt copiate intr-o structura de tip matricial (organizata pe linii si pe coloane), in vreme ce in cazul retelei polare, obiectele sursa se dispun pe un arc de cerc.
In figura 25, sunt prezentate doua exemple de retele de obiecte.
|
|
a. |
|
|
b. |
|
Fig. |
In figura 26 sunt prezentate cele 3 metode de lansare a comenzii de generare de retele de obiecte.
|
a. |
b. |
|
Command: array s c. Fig. |
|
Indiferent de modul de lansare a comenzii, se ajunge la o caseta de dialog care in functie de tipul de retea (rectangulara sau polara), va avea structura din figura 27, respectiv 28.
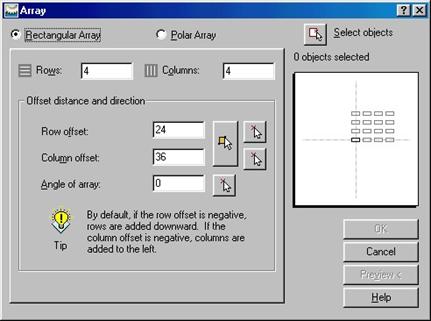
Fig.
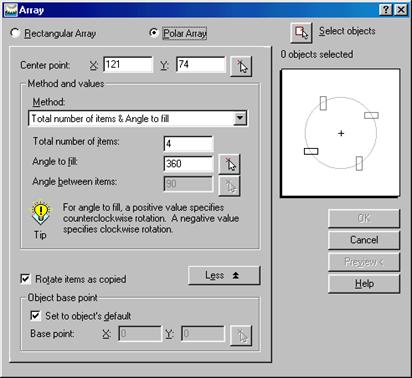
Fig.
In cazul retelelor rectangulare, se prescriu urmatoarele elemente:
numarul de randuri ale retelei - Rows
numarul de coloane ale retelei - Columns
distanta dintre randuri - Row offset
distanta dintre coloane - Column offset
unghiul [de inclinare] a retelei - Angle of array
In exemplul din figura 25.a, distanta dintre coloane este de 36UD, distanta dintre randuri este de 24UD, numarul de randuri este de 4, iar numarul de coloane este tot de 4. Unghiul de inclinare a retelei este de 0o.
Distantele dintre linii si coloane, se
pot preciza si interactiv, separat sau impreuna, sub forma asa
numitei unit cell. Si unghiul
de inclinare se poate preciza interactiv prin utilizarea butoanelor ce
contin simbolul ![]() .
.
 Explicatii suplimentare la clasa
Explicatii suplimentare la clasa
In cazul retelelor polare (vezi figura 28), se prescriu urmatoarele elemente:
centrul retelei polare - Center point
metoda de generare - Method (vezi imaginea de mai jos)
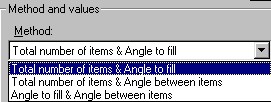
In functie de metoda aleasa se prescriu:
numarul de obiecte - Total number of items
unghiul pe care se vor desfasura copiile - Angle to fill
unghiul dintre obiecte - Angle between items
daca obiectele sursa se vor roti la copiere - Rotate items as copied
Cat priveste metoda de generare a retelei, se poate opta pentru una dintre urmatoarele abordari:
precizarea numarului de obiecte si a unghiului pe care acestea se distribuie, astfel pasul unghiular rezulta - Total number of items & Angle to fill;
precizarea numarului de obiecte si a pasului unghiular, astfel unghiul pe care se distribuie reteaua rezulta - Total number of items & Angle between items;
precizarea unghiului pe care se distribuie reteaua si a pasului unghiular, astfel numarul de obiecte ale retelei rezulta - Angle to fill & Angle between items.
Tot in cazul
retelelor polare se mai pune problema stabilirii punctului de
referinta (Base point) -
vezi figura 28, partea inferioara a casetei de dialog. Punctul de
referinta este acela care se va afla pe arcul (imaginar) pe care se
distribuie reteaua. Pentru fiecare
tip de obiect sursa exista un punct de referinta implicit
(vezi tabelul 1, in care pentru obiecte s-a pastrat denumirea din limba
engleza). Daca se doreste precizarea altui punct d
referinta, se elimina bifa de la Set to object's default si se alege un alt punct fie
interactiv (butonul ![]() ),
fie prin precizarea coordonatelor acestuia, daca sunt cunoscute.
),
fie prin precizarea coordonatelor acestuia, daca sunt cunoscute.
Tabelul 1. Puncte de referinta implicite
|
Tip de obiect |
Punct de referinta implicit |
|
Arc, circle, ellipse |
Centrul obiectului |
|
Polygon, rectangle |
Primul colt |
|
Line, polyline, 3D polyline, ray, spline |
Punctul de inceput |
|
Block, paragraph text, single-line text |
Punctul de inserare |
|
Construction lines |
Mijlocul |
In exemplul din figura 25.b., s-au folosit setarile din figura 29.
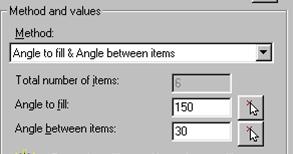
Fig.
Comanda Scale realizeaza scalarea fata de un punct fix (asa numitul Base point) a oricarei primitive grafice. Scalarea se poate face prin precizarea explicita a unui factor [de scalare], fie prin utilizarea unei dimensiuni de referinta (printr-un mecanism asemanator celui de la rotirea cu unghi de referinta).
In afara de cele doua procedee mai sus amintite, mai este posibila si scalarea dinamica. Aceasta din urma metoda desi extrem de rapida nu este precisa, in sensul ca este mai greu de apreciat factorul efectiv de scalare. Prin combinarea cu modurile OSNAP sau prin utilizarea coordonatelor relative sau polare, scalarea dinamica se poate totusi folosi cu bune rezultate.
In figura 30 sunt prezentate cele trei metode de lansare in executie a comenzii de scalare. Secventa din figura 30.c. produce efectele prezentate in figura 31.
|
a. |
b. |
|
Command: scales Select objects: selectare dreptunghi Select objects: s Specify base point:culegere punct 1 Specify scale factor or [Reference]: rs Specify reference length <1>:culegere punct 2 Specify second point: culegere punct 3 (coincident cu 1) Specify new length: culegere punct 4 c. Fig. |
|
Dimensiunile initiale ale dreptunghiului sunt 40 x 20 UD, iar prin aplicarea scalarii cu dimensiune de referinta, se va obtine un dreptunghi a carui latura mare este egala cu diagonala dreptunghiului initial.
Dreptunghiul inainte de scalare este reprezentat cu linie mai groasa. Punctul fix al operatiei de scalare (fata de care se construieste obiectul scalat), este coltul din stanga sus al dreptunghiului (punctul 1 sau 3).
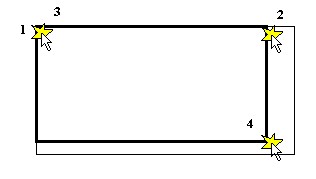
Fig.
In figura 32 se sugereaza cum se poate realiza o scalare interactiva (dinamica).
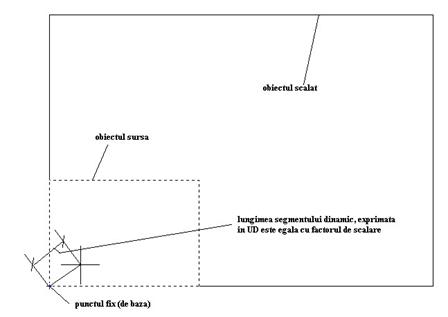
Fig.
Comanda Offset realizeaza copii asemenea cu un obiect original, aflate fata de acesta la o distanta precizata, sau trecand printr-un anumit punct. Pentru a functiona corespunzator, comanda Offset se aplica unor obiecte de tip polilinie.
In figura 33 sunt prezentate un obiect original (de tip polilinie) si 2 copii "offset" ale acestuia, una in exteriorul si cealalta in interiorul originalului.
|
a. |
b. |
Fig.
In figura 34 sunt prezentate cele trei metode de lansare in executie a comenzii Offset.
|
a. |
b. |
Command: offsets
Specify offset distance or [Through] <54.0000>: s
Select object to offset or <exit>:selectare obiect original (de tip polilinie)
Specify point on side to offset: culegere punct de o parte a obiectului original
Select object to offset or <exit>: reselectare obiect original
Specify point on side to offset: culegere punct de o parte a obiectului original
Select object to offset or <exit>:s
c.
Fig.
Secventa din figura 34.c., este cea folosita la realizarea copiilor offset din figura 33.b.
Comanda Stretch (to stretch= a intinde, a extinde) realizeaza deformarea [elastica] partiala a obiectului selectat. Comanda prezinta ca particularitate faptul ca se selecteaza numai o portiune din obiectul asupra caruia se va interveni cu comanda Stretch. Selectia se face numai cu procedee de tip crossing (window sau polygon). Portiunea obiectului asupra caruia se intervine ce ramane in afara ferestrei de selectie nu se modifica in nici un fel (forma, dimensiuni, pozitie).
Comanda se foloseste pentru realizarea de "ajustari" ale unor obiecte complexe, in general proiectii (vederi sau sectiuni) deja executate (terminate).
In figura 35 sunt prezentate cele trei modalitati de lansare a comenzii Stretch.
|
a. |
b. |
Command: stretchs
Select objects to stretch by crossing-window or crossing-polygon
Select objects: Specify opposite corner: 9 found - se culeg punctele 1 si 2 (figura 36.b)
Select objects: s terminare selectie
Specify base point or displacement: _endp of - culegere cu ajutorul modului OSNAP Endpoint a punctului 3 (figura 36.b)
Specify second point of displacement or <use first point as displacement>: s precizare deplasare
c.
Fig.
In figura 35.c., este reprodusa secventa de aplicare a comenzii Stretch obiectelor din figura 36.a.
Se doreste reducerea lungimii butucului de 30 UD cu 10 UD. Pentru aceasta se va selecta (cu procedeul crossing window portiunea de butuc - vezi figura 36.b), dupa care se precizeaza reducerea de dimensiune printr-o deplasare in coordonate relative. Punctul de baza este punctul 3 din figura 36.b.
Secventa completa de lucru este reprodusa in figura 35.c.
|
|
|
|
|
a. |
b. |
c. |
Fig.
Comanda Explode "dezmembreaza" entitatile complexe in entitatile simple care le compun. Pot suferi efectul comenzii Explode urmatoarele primitive grafice 2D:
poliliniile;
dreptunghiurile;
poligoanele;
hasurile;
cotele;
textele de tip Multiline Text;
Multiliniile;
Blocurile.
Dupa explodarea unei entitati complexe, aceasta isi inceteaza existenta si este inlocuita de entitatile simple ce o compuneau.
O entitate odata explodata, NU mai poate fi refacuta - nu exista o comanda de anulare selectiva a explodarii.
In figura 37 sunt prezentate cele trei metode de lansare in executie a comenzii Explode.
|
|
|
|
a. |
b. |
|
Command: explode s Select objects: selectare obiecte c. |
|
Fig.
Comanda Properties permite modificarea proprietatilor geometrice sau a atributelor de aspect (culoare, tip si grosime de linie), precum si a altor caracteristici cum ar fi apartenenta la un anumit layer, pentru obiectul sau obiectele selectate. Comanda pune la dispozitie si un filtru de selectie ce usureaza foarte mult trierea obiectelor in cazul desenelor complexe.
In figura 38 sunt prezentate cele doua modalitati de lansare in executie a comenzii Properties.
|
a. Fig. |
Command properties s b. |
Se va ajunge la caseta de dialog Properties, prezentata in figura 39. Cele doua sectiuni contin aceleasi elemente (unele modificabile, altele doar vizibile - read only), dar aranjate diferit, in ordine alfabetica sau pe categori.
Modificarea unei setari se face astfel:
Se puncteaza cu mouse-ul (clic stanga) zona editabila a campului de interes;
Se deschide lista derulabila cu ajutorul butonului specific ce apare ca urmare a executarii primului "clic" - vezi figura 39.b.
|
a. |
b. |
Fig.
In partea din dreapta sus, caseta de dialog Properties contine un grup de trei butoane. Ele servesc urmatoarelor scopuri:
![]() - deschide caseta de dialog Quick Select (figura 40.a.), cu ajutorul careia se pot defini
filtre de selectie. In cazul figurii 40.a., filtrul de selectie
definit va determina numai selectarea entitatilor de tip cerc
(circle), de culoare rosie. Obiectele selectate pot fi incluse intr-un set
nou de selectie curent (Include in
new selection set), pot fi eliminate din acesta (Exclude from new selection set), sau pot fi adaugate setului
de selectie curent (Append to
current selection set);
- deschide caseta de dialog Quick Select (figura 40.a.), cu ajutorul careia se pot defini
filtre de selectie. In cazul figurii 40.a., filtrul de selectie
definit va determina numai selectarea entitatilor de tip cerc
(circle), de culoare rosie. Obiectele selectate pot fi incluse intr-un set
nou de selectie curent (Include in
new selection set), pot fi eliminate din acesta (Exclude from new selection set), sau pot fi adaugate setului
de selectie curent (Append to
current selection set);
![]() - declanseaza procedura de
selectie;
- declanseaza procedura de
selectie;
![]() - comuta intre selectie
selectie unica si selectie aditiva (in cazul
selectiei unice selectarea unei noi entitati determina
automat deselectarea celei anterioare, deci nu poate fi la un moment dat
selectata decat o entitate, in vreme ce in cazul selectiei aditive,
selectarea unei noi entitati o va adauga la setul d
selectie curent).
- comuta intre selectie
selectie unica si selectie aditiva (in cazul
selectiei unice selectarea unei noi entitati determina
automat deselectarea celei anterioare, deci nu poate fi la un moment dat
selectata decat o entitate, in vreme ce in cazul selectiei aditive,
selectarea unei noi entitati o va adauga la setul d
selectie curent).
|
a. |
b. |
Fig.
 Explicatii suplimentare la clasa
Explicatii suplimentare la clasa
Campul Modify T Object permite editarea unor entitati complexe de tipul poliniilor, hasurilor, curbelor spline, multiliniilor, textului, blocurilor sau atributelor de bloc.
Modul de utilizare a comenzii este extrem de simplu. Se alege tipul de obiect asupra caruia se doreste a se interveni, iar la prompterul Select objects se selecteaza un obiect anume (fireste de tipul precizat anterior). In functie de selectie, comanda va continua intr-un anumit fel, fie prin lansare unor promptere, fie prin deschiderea unor casete de dialog.
In figura 41 este prezentat continutul sub-meniului Modify T Object
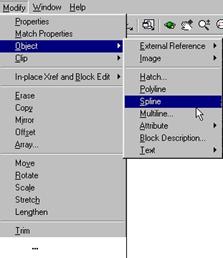
Fig.
Comanda Match properties permite copierea de proprietati (culoare, tip, grosime de linie, factor de scalare linie etc) de la un obiect sursa, spre unul sau mai multe obiecte tinta.
In figura 42 sunt prezentate cele trei metode de lansare in executie a comenzii matchprop, cu precizarea ca in cazul lansarii din linia de comanda, se mai poate folosi si denumirea alternativa painter.
Secventa descrisa in figura 42.c. include si apelul la caseta Properties Settings, care permite selectarea proprietatilor de copiat. In cazul in care nu se face apel la ea, se vor copia toate proprietatile (ce apar in caseta).
|
|
|
|
a. |
b. |
Command: matchprop s
Select source object: selectare obiect sursa
Current active settings: Color Layer Ltype Ltscale Lineweight Thickness
PlotStyle Text Dim Hatch
Select destination object(s) or [Settings]: s s
Din caseta de dalog Properties Settings (figura 43) se stabilesc proprietatile de copiat
Current active settings: Color Layer Ltype Ltscale Lineweight Thickness
PlotStyle Text Dim Hatch
Select destination object(s) or [Settings]: selectare obiecte tinta
Select destination object(s) or [Settings]: s incheiere selectie obiecte tinta
c.
Fig.
In faza a doua a comenzii (de selectare a
obiectelor tinta), pointerul de mouse isi schimba aspectul
si se transforma in: ![]()
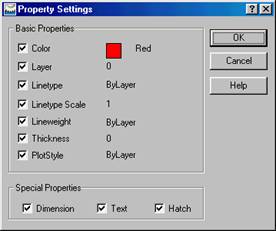
Fig.
|
Politica de confidentialitate | Termeni si conditii de utilizare |

Vizualizari: 2416
Importanta: ![]()
Termeni si conditii de utilizare | Contact
© SCRIGROUP 2024 . All rights reserved