| CATEGORII DOCUMENTE |
Generarea desenului de executia al unie piese de tip lagar plecand de la modelul 3D al acesteia.
Pentru a realiza desenul trebuiesc urmati pasi:
Pasul numaru l: Se cere pregatirea aplicatiei pentru realizarea uniu nou desen. Pentru a realiza asta deschidem aplicatia AutoCAD 2000 accesand cu mouse-ul pictorama aplicatiei cu dublu clic stanga. Se va deschide o caseta de dialog numita Startup din care vom accesa butonul start from scratch dupa care ni se vor afisa doua optiuni english si metric, optiunea activa inplicita este english deoarece este un proglam englezesc si unitatea de masura este inches. Din aceste doua optiuni o vom alege pe cea metric deoarece desenul pe care in vom realiza este masurat in milimetri conform standardului romanesc ISO. Alegerea optiuni se va face cu un simplu clic stanga in casuta corespunzatoare din dreptul metricului.
Desenul nostru trebuie realizat intr-un format A3 (420,297). Pentru a stabili formatul trebuie sa tastam in linia de comanda aflata jos comanda LIMITS. Dupa tastarea comenzi in linia de comanda se afiseaza coordonatele punctului cel mai din stanga jos acestea fiind 0,0 inplicit, acceptam tastand enter si automat se vor afisa coordonatele punctului cel mai din dreapta sus 420,297 inplicit reprezentand coordonatele formatului A3, acceptam deoarece vom avea nevoie de un astfel de format pentru realizarea desenului nostru. Pentru a vizualiza si mai bine formatul activam GRID dupa care tastam z si a pentru a centra formatul
Command: limits
Reset Model space limits:
Specify lower left corner or [ON/OFF] <0.0000,0.0000>:
Specify upper right corner <420.0000,297.0000>:
AutoCAD menu utilities loaded.
Command: <Grid on>
Command: z
ZOOM
Specify corner of window, enter a scale factor (nX or nXP), or
[All/Center/Dynamic/Extents/Previous/Scale/Window] <real time>: a
Regenerating model.
Pentru realizarea desenului vaom avea nevoie de bare, le putem afisa cu un clic dreapta un spatiu liber de langa bara de proprietati.vom afisa urmatoarele bare: SHADE, SOLIDS, SOLIDS EDITING SI VIEW.
Pasul 2: Se cere construirea conturului piesei. Aceasta operatie se va efectua cu ajutorul comenzilor FILLET, LINE, CIRCLE si in vedere front. Prima oara se tasteaza in linia de comanda CIRCLE dupa care se cere centru cercului, acesta se indica oriunde in format cu un simplu clic stanga si indicam si raza tastand valoarea de 17 unitati sau indicam diametru tastant optiunea diametru cu D si indicand valoarea de 34 de unitati.
Command: CIRCLE
Command: _circle Specify center point for circle or [3P/2P/Ttr (tan tan radius)]:
Specify radius of circle or [Diameter]: d
Specify diameter of circle: 34
Selectam din nou comanda CIRCLE pentru crearea celui de-al doilea cerc. Dupa tastarea comenzi se cere centrul celui de-al doilea cerc acesta se face cu ajutorul cursorului ecran selectand centru primului cerc dupa care se cere raza inplicit dar luam din paranteza optiunea diametru tastand in linia de comanda d si indicam valoarea de 46 de unitati ce reprezinta diametrul celui de-al doilea cerc
In linia de comanda treuie sa se afuseza dupa cum urmeaza:
Command: CIRCLE
Specify center point for circle or [3P/2P/Ttr (tan tan radius)]:
Specify radius of circle or [Diameter] <17.0000>: d
Specify diameter of circle <34.0000>: 46
Urmeaza crearea celui de al 3-lea cerc. Centrul celui de al 3-lea cerc va corespune cu centru celor doua cercuri create mai inainte, dar va avea un diametru diferit de acestea, in valoare de 58 de unitati.cel de al 3-lea cerc se va crea dupa cum urmeaza:
Command:CIRCLE
Command: _circle Specify center point for circle or [3P/2P/Ttr (tan tan
radius)]:
Specify radius of circle or [Diameter] <17.0000>: d
Specify diameter of circle <34.0000>: 58
Urmeaza crearea celui de al 4-lea cerc acesta va avrea centru la o distanta de 3 unitati pe axa Y fata de centrele cercurilor create anterior si un diametru de 74 de unitati. Pentru a crea cercul tastam CIRCLE in linia de comanda dupa care ni se va cere sa indicam centrul cercului pentru acest lucru vom tine apasate in acelasi timp tasta SHIFT si cu mouseul vom da clic dreapta deschizanduse un melui flotant din care vom alege optiunea FROM, dupa care indicam centrul crecurilor create mai inainte si tastam @0,3 reprezentand coordonatele centrului cercului ce urmeaza sa fie creat dupa care luam din paranteza optiunea diametru tastand D si indicand valoarea de 74 de unitati.
In linia de comanda se va afisa textul
Command: CIRCLE
Command: _circle Specify center point for circle or [3P/2P/Ttr (tan tan
radius)]: _from Base point: <Offset>: @0,3
Specify radius of circle or [Diameter] <29.0000>: d
Specify diameter of circle <58.0000>: 74
Piesa in stadil acesta ar trebui sa arate asa:
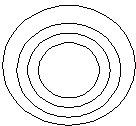
Ajunsi la acest stadiu vom crea partea exterioara, pentru aceasta vom folosi comanda POLYLINE. Trasam o axa de 40 de unitati din centrul cercurilor din partea centrala a piesei din capatul caruia vom incepe desenarea conturului.
Pentru trasarea axei luam comanda Line si indicam cu mouse-ul centrul cercurilor specificate mai sus si tastam in linia de comanda @0,-40.
Command: l
LINE Specify first point:
Specify next point or [Undo]: @0,-40
Axa o data trasata putem incepe sa desenam restul conturului. Tastam in linia de comanda PL si din capatul axei incepem sa trasam si in linie de comanda scriem coordonatele :@-75,0; @0,14 ; luam din paranteze optiunea ARC tastand A pentru a trasa arclu de cerc si luam optiunea RADIUS din paranteza tastand R dupa care tastam @10,10 ce reprezinta coordonatele punctului de sfarsi al arcului si tastam L pt a putea trasa in continuare linie si coordonatele de la sfrsitul liniei respectiv @-65,0 si ENTER pentru a inchide polylinia. Dupa care conturul optinut il vom oglindi fata de axa creata anterior cu ajutorul comenzi MIRROR. Dupa tastarea in linia de comanda MIRROR AtutoCAD ne cere sa selectam obiectele pe care le dorim sa le oglindim si dupa terminarea selectiei tastam enter, in linia de comanda cerandu-se specifcarea axei fata de care se va face oglindirea. Selectarea obiectelor se face cu ajutorul mouseu-lui dand clic pe polylinia creata anterior si pentru selectia axei se procedeaza la fel cu deosebirea ca pentru inceput trebuie sa se selecteze un capat de inceput al axei si unul de sfarsit.
Command: _pline
Specify start point:
Current line-width is 0.0000
Specify next point or [Arc/Close/Halfwidth/Length/Undo/Width]: @-75,0
Specify next point or [Arc/Close/Halfwidth/Length/Undo/Width]: @0,14
Specify next point or [Arc/Close/Halfwidth/Length/Undo/Width]: a
Specify endpoint of arc or
[Angle/CEnter/CLose/Direction/Halfwidth/Line/Radius/Second pt/Undo/Width]: r
Specify radius of arc: 10
Specify endpoint of arc or [Angle]: a
Specify included angle: -90
Specify direction of chord for arc <90>: @10,10
Specify endpoint of arc or
[Angle/CEnter/CLose/Direction/Halfwidth/Line/Radius/Second pt/Undo/Width]: l
Specify next point or [Arc/Close/Halfwidth/Length/Undo/Width]: @65,0
Specify next point or [Arc/Close/Halfwidth/Length/Undo/Width]:
Vom optine astfel :
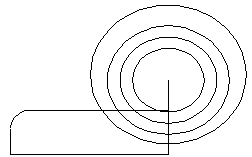
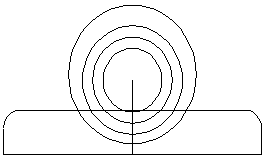
Inainte de folosirea mirror Dupa folosirea mirror
Command: _mirror
Select objects: 1 found
Select objects:
Specify first point of mirror line: Specify second point of mirror line:
Delete source objects? [Yes/No] <N>
Ajunsi in acest stadiu vom folosi comanda Trim. Acest lucru il vom face tastand trim in linia de comanda dupa care vom selecta toate obiectele si vom elimina pertile care nu ne sunt de folos indicandule cu mouseul.
Command: _trim
Current settings: Projection=UCS Edge=None
Select cutting edges
Select objects: Specify opposite corner: 7 found
Select objects: ENTER
Select object to trim or [Project/Edge/Undo]:
Select object to trim or [Project/Edge/Undo]:
Select object to trim or [Project/Edge/Undo]:
Select object to trim or [Project/Edge/Undo]:
Select object to trim or [Project/Edge/Undo]:
Urmatorul pas pentru a realiza conturl e sa racordam partea de sus cu partea de jos cu o raza de 3 unitati acest lucru il vom face cu ajutorul comenzi FILLET.
Command:
FILLET
Current settings: Mode = TRIM, Radius = 10.0000
Select first object or [Polyline/Radius/Trim]: r
Specify fillet radius <10.0000>: 3
Command: _fillet
Current settings: Mode = TRIM, Radius = 3.0000
Select first object or [Polyline/Radius/Trim]:
Select second object:
Command: _fillet
Current settings: Mode = TRIM, Radius = 3.0000
Select first object or [Polyline/Radius/Trim]:
Select second object:
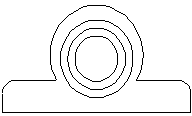
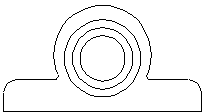
Dupa trimuire ; Dupa racordare ;
Pentru finalizarea desenului in 2D trebuie sa unim conturul exterior cu comanda PEDIT. Tastam comanda in linia de comanda dupa care selectam o linie pe care o transformam in polylinie luand din paranteza optiunea join tastand j in linia de comanda si selectand doar conturul exterior
Pasul 3. Pentru a realiza piesa in 3D in primul rand trebuie sa transformam contururile 2D in regiuni pentru a le extruda, dandu-le o lungime pe axa Z.
Pentru a transforma in regiune vom folsi comanda REGION sau dupa bara de desenare vom selecta cu mouse-ul butonul region situat la sfarsitul bari fiind penultimul buton. Dupa accesarea butonului urmeaza sa selectam toate contururile ce urmeaza sa fie transformate in regiuni, dupa selectia obiectelor se va tasta enter, contururile fiind transformate in regiuni.
Command: _region
Select objects: Specify opposite corner: 1 foundSelect objects: 1 found, 2 total
Select objects: 1 found, 3 total
Select objects: 1 found, 4 total
Select objects:
4 loops extracted.
4 Regions create
Dupa ce contururile au fost transformate in regiuni le vom extruda pe rand, pe distante diferite cu ajutorul comenzi EXTRUDE aflata pe bara solids.
Prima oara vom extruda cercul mic interior care va strapunge piesa pe toata latimea sa si conturul exterior, pe o lungime de 20 de unitati pe aza Z. Pentru a efectua aceasta operatie vom accesa cu mouse-ul butonul extrude aflat pe bara de solide, dupa aceasta in linia de comanda se va cere selectarea regiunilor si selectam cele doua obiecte apoi tastam enter si indicam distanta pe care le extrudam pe Z respectiv 20 de unitati, dupa care in linia de comanda AutoCAD ne intreaba daca extrudarea se va face la un anumit unghi in cazul nostru acceptam unghiul de 0 fiind valuarea implicita.
Command:_extrude
Current wire frame density: ISOLINES=4
Select objects: 1 found
Select objects: 1 found, 2 total
Select objects:
Specify height of extrusion or [Path]: 20
Specify angle of taper for extrusion <0>:
Dupa extrudarea celor doua contururi piesa ar trebui sa arate asa:
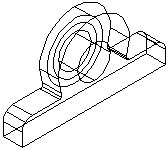
Ajunsi in acest stadiu vom continua constructia piesei extrudand cercul creat anterior de diametrul in valoare de 46 de unitati. Pentru acest lucru vom repeta procedurile dupa cum urmeaza:
Accesam butonul extrude aflat pe bara solids, dupa care AutoCAD-ul va cere in linia de comanda sa se selecteze obiectul (cercul) si il selectam dupa care tastam enter pe a incheia selectia, in linia de comanda AutoCAD ne intreaba pe ce distata sa extrudeze obiectul de axa Z si tastam distanta de 16 unitati dupa care de doua ori tastam enter pentru a finaliza operatiunea de extrudare.
Command: _extrude
Current wire frame density: ISOLINES=4
Select objects: 1 found
Select objects:
Specify height of extrusion or [Path]: 16
Specify angle of taper for extrusion <0>:
Ne-a mai ramas de extrudat un singur cerc. Il vom extruda accesand butonul extrude aflat pe bara solids, dupa care AutoCAD-ul va cere in linia de comanda sa se selecteze obiectul (cercul) si il selectam dupa care tastam enter pe a incheia selectia, in linia de comanda AutoCAD ne intreaba pe ce distata sa extrudeze obiectul de axa Z si tastam distanta de 4 unitati dupa care de doua ori tastam enter pentru a finaliza operatiunea de extrudare.
Command: _extrude
Current wire frame density: ISOLINES=4
Select objects: 1 found
Select objects:
Specify height of extrusion or [Path]: 4
Specify angle of taper for extrusion <0>:
Astfel trebuie sa optinem piesa astfel:
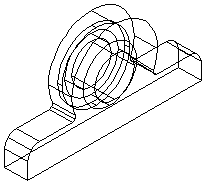
Urmatoarea operatiune va fi unirea obiectelor care vor fi eliminate din piesa aceasta operatiune se va efectua cu comanda UNION sau cu butonul Union aflat pe bara Solids Editing. Vom alege cea mai simpla metoda pentru a efectua operatia de unire a obiectelor ce vor fi eliminate pentru a crea piesa eceasta fiind accesarea cu mouse-ul butonul Union, dupa care selectam obiectele din interiorul cercului si tastam enter pentru a finaliza operatiunea de unire a pieselor.
Command: _union
Select objects: 1 found
Select objects: 1 found, 2 total
Select objects: 1 found, 3 total
Select objects:enter
Ajunsi in acest stadiu vom crea in vedere top cele doua alezaje cu comenzile CIRCLE si EXTURDE. In primul rand trebuie sa ducem doau cercuri la o distanta pe axa X de 50 de unitati fata de centul bazei, pentru a fi siguri ca vom face acest lucru trasam o linie ajutatoare luand ca punct de plecare mijlocul laturi de sus bazei si tastam coordonatele aflandune in vedere front @0,0,10 ;@-50,0,0 si tastam enter pentru a incheia linia. In vedere top vom desena cele doua cercuri in capatul liniei cu diametre in valuare de 15 si 9 untati, dupa care le vom extruda la o distanta de 6 respectiv 24 de unitati pe axa Z.
Command: _line Specify first point:
Specify next point or [Undo]: @0,0,10
Specify next point or [Undo]: @-50,0,0
Specify next point or [Close/Undo]:
Command: _circle Specify center point for circle or [3P/2P/Ttr (tan tan
radius)]:
Specify radius of circle or [Diameter] <3.0000>: d
Specify diameter of circle <6.0000>: 15
Command: _circle Specify center point for circle or [3P/2P/Ttr (tan tan
radius)]:
Specify radius of circle or [Diameter] <7.5000>: d
Specify diameter of circle <15.0000>: 9
Ajunsi in acest stadiu vom extruda cercurile. Primul cerc cu diametrul in valoare de 15 unitati il vom extruda la o distanta de 6 unitati pe axa Z. Dupa extrudarea cercului cu diametrul de 15 unitati trebuie sa il extrudam si pe cel cu diametru de 9 unitati la o distanta de 24 de unitati pe axa Z dupa care mutam cercul mare in partea de sus a piesei.
Pentru extrudarea cercului mare vom folosi comanda EXTRUDE dupa tastarea acesteia in linia de comanda selectam cercul si tastam enter pentru a termina selectia si ii dam o distanta de extrudare de 6 unitati pe axa Z, dupa care tastam enter. Acelasi lucru il vom face si pentru obtinerea extrudari celui de-al doilea cerc dar pe o distanta de 24 de unitati. Dupa ce am extrudat cercurile vom muta cercul cel mare cu comanda MOVE selectand partea de sus si ca punct de prindere luam centrul de sus al piesei si ca punct final vom indica centrul bazei cilindrului mic optinand piesa astfel:
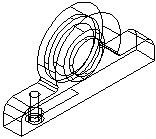
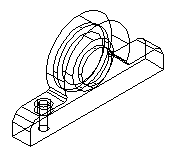
Command: _extrude
Current wire frame density: ISOLINES=4
Select objects: 1 found
Select objects:
Specify height of extrusion or [Path]: 6
Specify angle of taper for extrusion <0>:
Command: _extrude
Current wire frame density: ISOLINES=4
Select objects: 1 found
Select objects:
Specify height of extrusion or [Path]: 24
Specify angle of taper for extrusion <0>:
Command: _move
Select objects: 1 found
Select objects:
Specify base point or displacement: Specify second point of displacement or
<use first point as displacement>:
Ajunsi in acest stadiu vom oglindi piesele cu comanda MIRROR3D tastand in linia de comanda Mirror3D dupa care vom selecta piesele ce vrem sa le oglindim si din vedere top vom da ca punct de prindere capatul din centrul piesei al liniei create anterior dupa care indicam planul fata de care sa se oglindeasca in cazul nostru fiind planul YZ.
Command: mirror3d
Initializing
Select objects: 1 found
Select objects: 1 found, 2 total
Select objects:
Specify first point of mirror plane (3 points) or
[Object/Last/Zaxis/View/XY/YZ/ZX/3points] <3points>: yz
Specify point on YZ plane <0,0,0>:
Delete source objects? [Yes/No] <N>:
In acest stadiu piesa in vedere top arata astfel:

Acum trebuie sa eliminam partile care nu ne mai trebuiesc pentru asta folosim comanda SUBTRACT. Tastam in linia de comanda subtract dupa care selectam conturul exterior din care se va elimina anumite parti, dupa care tastam enter si incepem a selecta alezajele laterale si cel interior dupa care tastam entre finalizand piesa. Aceasta operatie se va efectua intr-o vedere isometrica.
Command: _subtract Select solids and regions to subtract from ..
Select objects: 1 found
Select objects:
Select solids and regions to subtract ..
Select objects: 1 found
Select objects: 1 found, 2 total
Select objects: 1 found, 3 total
Select objects: 1 found, 4 total
Select objects: 1 found, 5 total
Select objects:
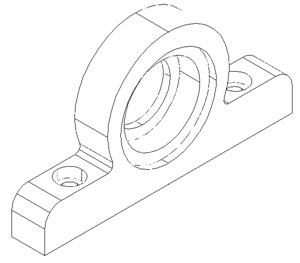
Pasul 4. Generarea proiectiilor in 2D cu comezile SOLVIEW si SOLDRAW
Pentru optinerea proiectiilor pieselor vom trece in spatiul Layout1 accesand cu mouse-ul eticheta din josul pagini cu un simplu clic standa. Se va afisa urmatoarea caseta Page Setup Layout1 in care ne vom asigura ca avem un format A3 (420,297), si dam clic pe butonul OK al casetei pentru a inchide caseta de dialog, dupa care ne aparo o suprafata alba ce reprezinta foaia propriu zisa cu un viewport deja existent pe care il vom sterge si cu ajutorul comenzi SOLVIEW vom crea alte patru viewpor-turi.
Tastam in linia de comanda SOLVIEW dupa care tastam enter si pentru a incepe sa realizam proiectiile vom lua din paranteza optiunea Ucs tastand U acceptam scara si specificam unde il pozitionam cu mouse-ul dupa care incadram proiectia intr-un viewport si ii dam un nume. Am realizat proiectia piesei din vedere top, pentru realizarea proiectiei din vedere front vom lua din paranteza optiunea Ortho tastand O si la fel o pozitionam si o incadram intr-un viewport pe care il denumim front. Pentru optinerea sectiuni vom indica doua puncte folosindu-ne de modurile osnap in vedere front indicand punctul din care privim situat in partea stanga.
Command: SOLVIEW
Enter an option [Ucs/Ortho/Auxiliary/Section]: u
Enter an option [Named/World/?/Current] <Current>:
Enter view scale <1>:
Specify view center:
Specify view center <specify viewport>:
Specify view center <specify viewport>:
Specify view center <specify viewport>:
Specify first corner of viewport:
Specify opposite corner of viewport:
Enter view name: top
UCSVIEW = 1 UCS will be saved with view
Enter an option [Ucs/Ortho/Auxiliary/Section]: o
Specify side of viewport to project:
Specify view center:
Specify view center <specify viewport>:
Specify view center <specify viewport>:
Specify view center <specify viewport>:
Specify first corner of viewport:
Specify opposite corner of viewport:
Enter view name: front
UCSVIEW = 1 UCS will be saved with view
Enter an option [Ucs/Ortho/Auxiliary/Section]: s
Specify first point of cutting plane: >>
Resuming SOLVIEW command.
Specify first point of cutting plane:
Specify second point of cutting plane:
Specify side to view from:
Enter view scale <1>:
Specify view center:
Specify view center <specify viewport>:
Specify view center <specify viewport>:
Specify first corner of viewport:
Specify opposite corner of viewport:
Enter view name: sectiune
UCSVIEW = 1 UCS will be saved with view
Enter an option [Ucs/Ortho/Auxiliary/Section]: o
Specify side of viewport to project:
No entity selected.
Specify side of viewport to project:
No entity selected.
Specify side of viewport to project:
Specify view center:
Specify view center <specify viewport>:
Specify view center <specify viewport>:
Specify first corner of viewport:
Specify opposite corner of viewport:
Enter view name: isometric
UCSVIEW = 1 UCS will be saved with view
Enter an option [Ucs/Ortho/Auxiliary/Section]:
Command: _-view Enter an option
[?/Orthographic/Delete/Restore/Save/Ucs/Window]: _swiso
Restoring Model space view.
Select Viewport for view:
Select Viewport for view: *Cancel*
Command: _soldraw
Select viewports to draw..
Select objects: 1 found
Select objects: 1 found, 2 total
Select objects: 1 found, 3 total
Select objects:
One solid selected.
One solid selected.
One solid selected.
Command: Specify opposite corner:
Command: _properties
Command: _spline
Specify first point or [Object]:
Specify next point:
Specify next point or [Close/Fit tolerance] <start tangent>:
Specify next point or [Close/Fit tolerance] <start tangent>:
Specify next point or [Close/Fit tolerance] <start tangent>:
Specify start tangent:
Specify end tangent:
Command: _bhatch
Select internal point: Selecting everything
Selecting everything visible
Analyzing the selected data
Analyzing internal islands
Select internal point:
Dupa realizarea proiectiilor cu SOLVIEW vom alpica comanda SOLDRAW tastand-o in linia de comanda dupa care vom selecta toate viewport-uriledupa care tastam enter realizandu-se generarea proiectiilor. In urma generari se va crea cate trei layere pentru fiecare viewport.
Ajunsi in acest stadiu vom incepe cotarea proiectiilor in layerele specifice (dim).
Desenul trebuie sa arate astfel:
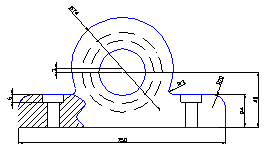
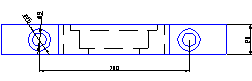
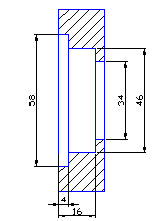
|
Politica de confidentialitate | Termeni si conditii de utilizare |

Vizualizari: 2143
Importanta: ![]()
Termeni si conditii de utilizare | Contact
© SCRIGROUP 2024 . All rights reserved