| CATEGORII DOCUMENTE |
1. Lansarea programului AutoCAD 2002
Posibilitatile de lansare a programului AutoCAD 2002 sunt multiple, dar cele mai comode si mai rapide sunt urmatoarele:
 se urmeaza calea: butonul START à meniul Programs à
folder-ul AutoCAD 2002 à
clic pe elementul de meniu AutoCAD 2002;
se urmeaza calea: butonul START à meniul Programs à
folder-ul AutoCAD 2002 à
clic pe elementul de meniu AutoCAD 2002;
se executa dublu clic pe pictograma asociata programului, aflata pe suprafata ecranului, sau
se selecteaza pictograma si apoi clic pe elementul Open din meniul deschis cu butonul drept al mouse-ului.
La lansarea programului se deschide fereastra sa principala (vezi fig. 1.1, cap.1). De asemenea, se deschide automat fereastra AutoCAD 2002 Today (fig. 1) care ofera, in zona My Drawings, asistenta pentru inceperea sesiunii de desenare prin posibilitatea stabilirii caracteristicilor mediului de lucru.
|
|
Fig. 1 - Fereastra AutoCAD 2002 Today |
Open Drawings ne permite accesarea desenelor deschise anterior, acestea fiind aranjate intr-o varietate de liste de organizare. Desenele deschise anterior sunt ordonate dupa data, dupa locatie si in ordine alfabetica dupa nume. Pagina contine si link-ul Browse cu ajutorul caruia se poate localiza un desen care pe care dorim sa-l deschidem (apare caseta Select file).
Create Drawings ne pune la dispozitie trei posibilitati de a incepe lucrul:
Start from Scratch lanseaza rapid un nou desen bazat pe setarile implicite, in sistemul metric sau anglo-saxon;
Template cu ajutorul caruia se incepe un nou desen pornind de la un desen sablon (prototip) existent care poate fi ales din lista afisata in pagina sau dintr-o alta locatie (cu Browse);
Wizard activeaza asistentii Quick Setup si Advanced Setup cu ajutorul carora se poate face o alegere explicita a unor caracteristici ale noului desen. Advanced Setup ne permite o configurare avansata, care consta in stabilirea unitatilor de masura si precizia de afisare pentru lungimi si unghiuri, directia si sensul de masurare a unghiurilor si marimea spatiului alocat desenului. Quick Select ofera posibilitatea inceperii rapide a unui desen, prin stabilirea unitatii de masura pentru lungimi si a marimii spatiului desenului.
Pagina Symbol Libraries ne ofera posibilitatea folosirii utilitarului Autodesk DesignCenter (care permite localizarea si inserarea cu usurinta a blocurilor, a referintelor externe, de asemenea, pune la dispozitie o biblioteca de simboluri etc.).
|
|
Fig. 2 - Fereastra Startup |
Zona Bulletin Board a ferestrei AutoCAD 2002 Today ne ofera facilitati pentru comunicarea cu pagina Web proprie. Managerii CAD pot utiliza aceasta caracteristica pentru comunicarea cu echipa de proiectanti, pentru crearea unor link-uri catre librarii de blocuri sau/si de standarde etc. In zona The Web este disponibil link-ul catre portalul Web Autodesk PointA care contine pagini cu subiecte in domeniu. Adresa URL pentru pagina Autodesk PointA este https://www. pointA.autodesk.com
Fereastra AutoCAD 2002 Today poate fi inlocuita cu o fereastra mai simpla, numita Startup (fig. 2) cu aceleasi optiuni ca ale zonei My Drawings daca se urmeaza calea: meniul Tools à elementul de meniu Options. à pagina System à cadrul General Options à lista Startup à optiunea Show traditional startup dialog. Daca nu se doreste aparitia nici unei ferestre la lansarea aplicatiei se alege optiunea Do not show a startup dialog.
Inceperea unui desen nou
Un desen nou se incepe prin exprimarea optiunii corespunzatoare la lansarea programului. Deoarece AutoCAD permite lucrul simultan cu mai multe desene deschise, pentru inceperea unui desen nou, in timpul unei sesiuni de lucru, se tasteaza comanda New la prompter-ul Command:, se selecteaza optiunea New a meniului File sau se utilizeaza iconul asociat comenzii din bara de instrumente Standard. Efectul este deschiderea ferestrei Startup cu optiunea Open a Drawing indisponibila.
|
|
Fig. 3 - Caseta de dialog Save Drawing As |
Desenul curent se salveaza cu ajutorul comenzii Save tastata la prompter-ul Command:, apelata din meniul File sau se utilizeaza iconul asociat comenzii din bara de instrumente Standard. Daca desenul nu a mai fost salvat, va aparea caseta de dialog Save Drawing As (fig. 3). Se poate alege directorul in care se salveaza desenul, iar in campul File name se scrie numele dorit, fara extensie. Implicit, AutoCAD atribuie automat extensia .dwg. Daca se doreste salvarea desenului cu o alta extensie (.dwt, .dxs, .dxf) aceasta se alege din lista Files of Type. Daca desenul a mai fost salvat si se doreste salvarea cu acelasi nume se utilizeaza aceleasi optiuni prezentate anterior, iar daca salvarea trebuie sa fie cu alt nume se foloseste comanda Save As din meniul File sau se tasteaza Saveas la prompter-ul Command:.
|
|
Desenul curent se poate inchide cu comanda Close (tastata la prompter-ul Command: sau din meniul File). Se deschide caseta alaturata, care permite inchiderea cu salvarea desenului (optiunea Yes), inchiderea fara salvare (optiunea No), sau anularea operatiunii de inchidere (optiunea Cancel).
6. Stabilirea limitelor desenului
Cu ajutorul comenzii Limits (tastata la prompt-ul Command:) sau apelata din meniul Format, optiunea Drawings Limits se defineste suprafata rectangulara alocata desenului, avand ca optiuni:
Specify lower left corner or [ON/OFF] <0.0000,0.0000>:
Specify upper right corner <420.0000,297.0000>:, unde:
optiunea implicita lower left corner permite selectarea coltului din stanga-jos al spatiului alocat desenului, avand ca pozitie implicita punctul de coordonate (0, 0); dupa alegerea acestui punct, se va putea alege coltul opus al spatiului alocat, upper right corner; optiunea ON / OFF - activeaza / dezactiveaza limitele.
Definirea suprafetei alocate desenului se poate face chiar de la deschiderea noului desen, prin optiunea Wizard a ferestrei AutoCAD 2002 Today sau Use a Wizard a casetei Startup.
7. Utilizarea ajutoarelor grafice: modurile SNAP, GRID, ORTHO
AutoCAD ofera o serie de mijloace ajutatoare pentru desenare - modurile SNAP, GRID si ORTHO - asupra carora se poate actiona prin comenzile cu acelasi nume sau prin butoanele corespunzatoare situate in bara de stare.
![]()
Comanda SNAP stabileste dimensiunile pasului de deplasare a colimatorului pe ecran. Ca efect, modul SNAP asigura acuratetea desenului, prin stabilirea rezolutiei de desenare. Daca punctele sunt indicate prin coordonate, nu se iau in considerare setarile modului SNAP. Optiunile comenzii SNAP sunt:
Specify snap spacing or [ON/OFF/Aspect/Rotate/Style/Type] <1.0000>:, unde:
optiunea implicita este indicarea unei marimi a pasului de deplasare a colimatorului;
ON/OFF - stabileste activarea/dezactivarea modului SNAP; daca modul SNAP este dezactivat, deplasarea colimatorului are loc la nivel de pixel, distanta de deplasare putand fi marita de 10 ori, respectiv de 100 ori prin actionarea tastei <Page Up> o data, respectiv de doua ori, iar revenirea la normal facandu-se cu tasta <Page Down>;
Aspect - permite stabilirea de pasi diferiti pe cele doua directii;
Rotate - permite rotirea retelei SNAP cu un unghi dat fata de orizontala;
Style - permite alegerea unuia dintre cele doua stiluri de grile - standard (cu doua directii perpendiculare) sau izometric (directii dupa axele axonometriei izometrice); alegerea planului izometric de desenare se face prin comanda Isoplane;
Type - aceasta optiune permite definirea a doua tipuri de SNAP:
o Grid - determina asocierea retelei SNAP cu reteaua GRID;
o Polar - asigura saltul pe directii perpendiculare, inclinate la unghiuri prestabilite.
Comanda GRID se foloseste pentru a putea controla vizual unitatile de masura ale desenului. Aceasta poate determina suprapunerea peste desen a unei retele de puncte care nu se poate tipari - fig. 5. Optiunile comenzii sunt:
Specify grid spacing(X) or [ON/OFF/Snap/Aspect] <0.0000>:, unde:
optiunea implicita este o valoare care determina distanta dintre punctele grilei; daca se alege 0 ca valoare implicita, atunci se adopta distanta de la SNAP, daca se indica o valoare prea mica, reteaua de GRID nu poate fi afisata, fiind prea densa;
ON/OFF - determina activarea, respectiv dezactivarea retelei GRID;
Snap - determina afisarea retelei GRID pe dimensiunile SNAP;
Aspect - permite stabilirea unor distante intre punctele GRID, diferite pe cele doua directii.
|
|
|
Fig.4 - Caseta Drafting Settings |
Pentru o rapida setare a optiunilor comenzilor SNAP si GRID se deschide caseta de dialog Drafting Settings (fig. 4) prin alegerea optiunii Settings a meniurilor butoanelor SNAP si GRID deschise cu ajutorul butonului drept al mouse-ului.
Modul ortogonal de desenare (ORTHO) poate fi activat sau dezactivat prin comanda ORTHO, cu optiunile ON/OFF, sau prin apasarea repetata a tastei <F8>. Ca efect al activarii modului ORTHO, desenarea si editarea se fac doar pe directiile orizontala si verticala ale UCS-ului curent (fig. 6).
|
|
|
|
Fig. 5 - Reteaua GRID |
Fig. 6 - Modul ORTHO |
8. Organizarea desenului
Diferitele elemente ale unui desen pot fi organizate pe straturi (layer-e), pentru fiecare strat putandu-se asocia o anumita culoare, un anumit tip de linie, o anumita grosime a liniei etc. De exemplu, intr-un desen de ansamblu, fiecare piesa componenta a ansamblului poate fi desenata pe un strat separat, dupa cum intr-un desen de executie al unei piese, liniile de contur, hasurile, cotele etc. pot fi desenate pe straturi diferite, putand renunta oricand la afisarea unuia sau a mai multora dintre ele.
Comanda LAYER determina afisarea casetei de dialog Layer Properties Manager (fig. 7), in care se pot stabili toate proprietatile asociate straturilor de desenare.
|
|
|
Fig. 7 - Caseta de dialog Layer Properties Manager |
In caseta de dialog se disting urmatoarele optiuni:
New - creeaza un nou strat de desenare, fara a deveni curent;
Delete - sterge un strat de desenare;
Current - activeaza un alt start, in locul celui curent;
ON - face vizibil un strat, care era invizibil;
OFF - face invizibil un strat;
Freeze - "ingheata" un strat, AutoCAD ignora entitatile de pe acel strat, reducandu-se astfel timpul necesar regenerarii desenului; un strat "inghetat" este invizibil;
Lock - determina blocarea accesului la editarea obiectelor aflate pe strat, prevenind modificarea accidentala a entitatilor respective;
Color - stabileste culoarea entitatilor de pe un strat;
Linetype - stabileste tipul de linie pentru un strat;
Lineweight - stabileste grosimea de linie pentru un strat;
Plot Style - se poate asocia unui strat un stil de tiparire, definit anterior;
Plot - se pot stabili straturile care vor fi tiparite.
Proprietatile fiecarui strat pot fi afisate detaliat in partea inferioara a casetei, prin actionarea butonului Show/Hide details. Cu butoanele Save state/Restore state se salveaza si se restaureaza starile straturilor. Prin aplicarea filtrelor de straturi din lista derulanta Named layer filters (filtre de straturi denumite), AutoCAD permite ajustarea instantanee a listei straturilor afisate. Fiecare desen din AutoCAD are, in mod prestabilit, trei filtre de straturi standard:
Show All Layers, care afiseaza toate straturile;
Show All Used Layers - afiseaza toate straturile folosite;
Show All Xref - Dependent Layers - afiseaza toate straturile dependente de referinte externe.
Cu ajutorul acestor trei filtre de straturi se poate simplifica mult vizualizarea listei straturilor. Totodata, caseta Layer Properties Manager mai contine doua optiuni care permit inversarea filtrului de straturi curent (Invert filter), respectiv aplicarea filtrului de straturi curent listei derulante de control al straturilor din bara de instrumente Object Properties (Apply to Object Properties toolbars).
Alegerea culorii de desenare, indiferent de layer, se face prin comanda Color, care afiseaza o caseta de dialog pentru alegerea culorii de lucru - fig. 8.
|
|
|
Fig. 8 - Caseta de dialog Color |
Alegerea tipului de linie, independent de layer, se face prin comanda Linetype, care afiseaza o caseta de dialog pentru alegerea tipului de linie - fig. 9.
|
|
|
Fig. 9 - Caseta de dialog Linetype |
Exista posibilitatea alegerii grosimii de linie, prin comanda Lineweight, care afiseaza caseta de dialog din fig. 10.
|
|
|
Fig. 10 - Caseta de dialog Lineweight |
Prin intermediul liniei de afisare a proprietatilor obiectelor (fig. 11), aflata in partea superioara a ecranului AutoCAD, toate optiunile privind layer-ele, culori, tipuri si grosimi de linie pot fi selectate rapid.
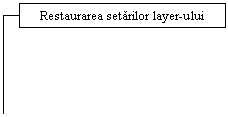
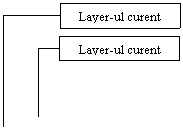
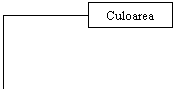

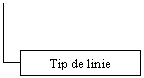
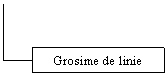
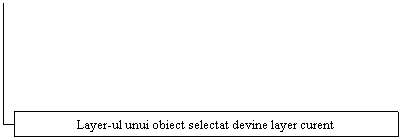
Fig. 11 - Linia Object Properties
9. Introducerea comenzilor in AutoCAD
Introducerea comenzilor in AutoCAD se poate face in trei moduri:
prin tastare directa la prompter-ul Command: a comenzii sau a abrevierii acesteia, urmata de apasarea tastei <Enter> sau <Space>;
prin selectarea comenzii din meniurile AutoCAD;
prin selectarea iconului aferent comenzii in cauza, aflat pe bara de instrumente corespunzatoare.
Majoritatea comenzilor AutoCAD permit mai multe optiuni de lucru, inscrise in zona de dialog sub forma unor cuvinte cheie. Pentru acceptarea unei optiuni, este suficienta tastarea majusculelor care apar in denumirea acesteia. La tastarea comenzilor se pot utiliza atat caractere majuscule cat si minuscule.
Intreruperea unei comenzi aflate in derulare, fara finalizarea ei, si revenirea la prompter-ul Command: se face prin apasarea, uneori repetata, a tastei <Esc>. Pentru intreruperea temporara a unei comenzi aflate in derulare si executia alteia (de exemplu, cand este necesara modificarea scarii de vizualizare pe ecran in timpul executiei unei comenzi) se tasteaza caracterul ' (apostrof) si apoi comanda dorita. Programul va intrerupe comanda de baza, va executa comanda introdusa in mod transparent (dupa caracterul '), apoi va relua executia comenzii intrerupte temporar. Programul AutoCAD executa automat unele comenzi transparente, la selectia lor din meniuri sau de pe barele de instrumente.
La lansarea comenzilor din meniuri sau prin apasarea butoanelor de scurtatura, comanda se va inscrie automat in bara de comanda si va fi urmata de aceleasi optiuni ca si in cazul tastarii acestora. In continuare, se prezinta cele trei modalitati de lansare a comenzii Line, cu ajutorul careia se deseneaza linii intre doua puncte specificate:
|
prin tastare directa la prompter-ul Command: a comenzii sau a abrevierii acesteia: Command: line sau L <Enter> Specify first point: 0,0 <Enter> Specify next point or [Undo]: 10, 50 <Enter>; |
|
|
|
prin selectarea iconului |
10. Sistemele de coordonate in AutoCAD
Sistemul principal de coordonate al AutoCAD este numit WCS (World Coordinate System). Utilizatorul poate defini in orice moment un sistem de coordonate propriu, numit UCS (User Coordinate System), prin folosirea comenzii UCS, a carei sintaxa este urmatoarea:
Command: UCS <enter>
Enter an option [New/Move/orthoGraphic/Prev/Restore/Save/Del/Apply/?/World] <World>:
cu semnificatiile urmatoare:
New - permite alegerea unui nou UCS, cu suboptiunile:
Origin of new UCS or [ZAxis/3point/OBject/Face/View/X/Y/Z] <0,0,0>, unde:
Origin - defineste un nou UCS, cu originea intr-un punct indicat, fara a schimba orientarea axelor;
ZAxis - defineste un nou UCS, prin indicarea unei origini si un punct pe noua axa Z, in sensul pozitiv al acesteia;
point - defineste un nou UCS, prin indicarea a trei puncte necoliniare: originea, un punct de pe noua axa X si unul de pe noua axa Y, in sensurile pozitive ale acestora;
OBject - defineste un nou UCS, asociat unui obiect existent in desen;
Face - permite alegerea unui UCS asociat unei fete a unui solid;
View - defineste un nou UCS, cu axa Z perpendiculara pe imaginea curenta;
X, Y, Z - defineste un nou UCS, rotit in jurul uneia dintre axele X, Y, respectiv Z, cu un unghi ales de utilizator.
Move - defineste originea unui nou UCS, prin deplasarea vechii origini pe axa Z;
ortoGraphic - permite alegerea unui UCS, asociat uneia dintre cele sase proiectii ortogonale principale;
Prev - determina revenirea la UCS-ul anterior;
Save - salveaza sub un nume UCS-ul curent;
Restore - revine la unul dintre UCS-urile salvate;
Del - sterge din memorie un UCS salvat;
- afiseaza lista cu UCS-urile salvate;
Apply - aplica UCS-ul curent uneia sau mai multor ferestre din desen;
World - stabileste UCS-ul identic cu WCS.
Asupra pictogramei sistemului de coordonate se poate actiona prin comanda UCSICON, care afiseaza optiunile:
Command: ucsicon <enter>
Enter an option [ON/OFF/All/Noorigin/ORigin] <implicit>, unde:
ON - activeaza afisarea pictogramei;
OFF - dezactiveaza afisarea pictogramei;
All - modifica pictograma in toate ferestrele ecranului;
Noorigin - afiseaza pictograma in coltul din stanga-jos al ecranului;
Origin afiseaza pictograma, daca este posibil, in punctul de origine al UCS-ului curent.
11. Tipuri de coordonate 2D in AutoCAD
In spatiul bidimensional 2D (in plan), coordonatele unui punct pot fi indicate folosind:
coordonate rectangulare (fig. 12, a si b);
coordonate polare (fig. 12, c si d).
Acestea pot fi absolute (fig. 12, a, c), adica raportate la originea sistemului de coordonate (UCS - ului) sau relative (fig. 12, b, d) - raportate la punctul curent.
|
|
|
|
a) |
b) |
|
|
|
|
c) |
d) |
|
Fig. 12 - Tipuri de coordonate 2D in AutoCAD |
|
Dupa un prim punct indicat in coordonate absolute, se lucreaza mai usor cu coordonate relative deoarece acestea descriu in mod direct dimensiunile entitatii geometrice, fara a face mereu referire la originea UCS-ului.
1 Modalitati de introducere a coordonatelor
Tastatura si mouse-ul sunt perifericele cele mai utilizate pentru introducerea coordonatelor in AutoCAD.
La introducerea coordonatelor cu ajutorul tastaturii, separarea acestora se realizeaza prin virgula. Pentru a introduce valori zecimale ale coordonatelor se utilizeaza punctul zecimal. Valorile negative ale coordonatelor se introduc prin tastarea semnului - in fata acestora.
Pentru introducerea coordonatelor rectangulare se procedeaza astfel: se tasteaza valorile numerice ale coordonatelor x si y, separate intre ele prin virgula si se apasa tasta <Enter>.
Coordonatele polare se introduc prin tastarea valorii numerice a distantei r fata de punctul anterior, urmata de caracterul <, valoarea unghiului u fata de semiaxa Ox masurat in planul xOy si tastarea tastei <Enter>.
Pentru introducerea coordonatelor relative se tasteaza caracterul @ ca prefix al fiecarei expresii care reprezinta coordonatele unui punct.
Exemple (vezi si fig. 12):
coordonate rectangulare absolute: 102 , 507.09 <Enter>
coordonate rectangulare relative: @ -210.11 , 409.5 <Enter>
coordonate polare absolute: 50.25 < 45 <Enter>
coordonate polare relative: 90.50 < 90 <Enter>
Cu ajutorul mouse-ului, coordonatele se introduc rapid si comod. Cea mai expeditiva modalitate de introducere a coordonatelor absolute ale unui punct este punctarea cu ajutorul colimatorului. Acesta se pozitioneaza in punctul dorit cu ajutorul mouse-ului si se face clic cu butonul activ al acestuia. Prin activarea ajutoarelor grafice SNAP, GRID si ORTHO se obtine precizia de pozitionare dorita.
Coordonatele relative se introduc foarte usor daca se utilizeaza functia AutoCAD AutoTracking, cu cele doua moduri de lucru: Polar Tracking si Object Snap Tracking. Modul Polar Tracking permite indicarea unor puncte situate pe anumite directii prestabilite, fata de punctul curent. Se pozitioneaza mouse-ul pe directia dorita fata de punctul curent si se puncteaza cu colimatorul in momentul interceptarii distantei dorite fata de punctul curent (fig. 13).
In cazul distantelor care nu pot si interceptate cu precizie cu colimatorul, acesta se aliniaza pe directia dorita, se tasteaza valoarea numerica a distantei si se apasa tasta <Enter>. Object Snap Tracking lucreaza similar cu modul Polar Tracking, insa raportarea se face fata de un punct important al unei entitati (fig. 14).
|
|
|
|
Fig. 13 - Utilizarea modului Polar Tracking |
Fig. 14 - Utilizarea modului Object Snap Tracking |
Acest mod este functional daca este activata functia Object Snap, descrisa in paragraful urmator. Activarea si dezactivarea acestor doua moduri de lucru se poate realiza prin actionarea butoanelor POLAR si OTRACK ale barei de stare sau prin apasarea tastelor functionale F10, respectiv F11 sau prin bifarea optiunilor corespunzatoare in caseta de dialog Drafting Settings (fig. 15 si 16)
|
|
|
|
Fig. 15 - Pagina Polar Tracking a casetei Drafting Settings |
Fig. 16 - Pagina Object Snap a casetei Drafting Settings |
Cu ajutorul functiei Object Snap, punctele caracteristice ale entitatilor (centrul arcurilor, cercurilor sau a arcurilor din cadrul poliliniilor, capetele si mijloacele entitatilor, punctul de intersectie a doua entitati etc.) se pot selecta rapid si cu precizie. Activarea functiei se face cu ajutorul tastei functionale F3, a butonului OSNAP de pe bara de stare sau urmand calea: meniul Tools à elementul de meniu Drafting Settings. à caseta de dialog Object Snap à pagina Object Snap à bifare optiune Object Snap On (fig. 16). Sunt active doar modurile OSNAP bifate in pagina respectiva.
La comenzile care cer coordonate, acestea se pot introduce prin interceptarea punctelor caracteristice prin:
selectarea iconului aferent de pe bara de instrumente Object Snap:
![]()
scrierea in zona de dialog, in momentul cererii coordonatelor, de obicei a primelor litere din denumirea modului:
Midpoint, Quadrant, Center, Perpendicular, Nearest etc.
selectarea modului OSNAP dorit din meniul activat prin apasarea simultana a tastei <Shift> sau <Ctrl> si a butonului stang al mouse-ului (fig. 17).
In cazul in care functia OSNAP este activata, punctele caracteristice ale entitatilor sunt evidentiate cu ajutorul unor marcatori care sunt specifici fiecarui mod OSNAP in parte (fig.18).
|
|
|
|
Fig. 17 - Meniul functiei OSNAP |
Fig. 18 - Puncte caracteristice si marcatorii corespunzatori |
13. Controlul afisarii imaginii
Suprafata din desen afisata pe ecran - suprafata afisata (display extents) - poate fi intreaga suprafata alocata prin comanda LIMITS, numai zona ocupata efectiv de partile vizibile ale desenului - suprafata efectiva (drawing extents) - sau doar o parte din acesta (fig. 19).
![]()
![]()
![]()
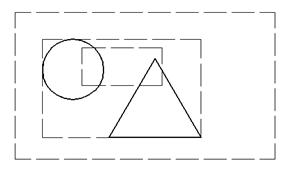
Fig. 19 - Suprafetele: alocata, efectiva si afisata
Controlul suprafetei afisate se face prin comanda ZOOM, care afiseaza urmatoarele optiuni:
Command: ZOOM <enter>
Specify corner of window, enter a scale factor (nX or nXP), or
[All/Center/Dynamic/Extents/Previous/Scale/Window] <real time>:
cu semnificatiile urmatoare:
Window - permite stabilirea unei ferestre de afisare, definita prin doua colturi opuse;
Scale - mareste sau micsoreaza imaginea, mentinand acelasi centru; daca se introduce un X in factorul de scara, imaginea este marita sau micsorata in raport cu vederea curenta, astfel factorul de modificare a marimii este relativ la suprafata alocata (de exemplu: ZOOM 2X determina marirea de doua ori a imaginii);
All - determina vizualizarea intregului spatiu alocat; daca LIMITS este setata pe OFF si spatiul efectiv desenat depaseste spatiul alocat, se afiseaza spatiul efectiv;
Center - permite alegerea suprafetei afisate prin indicarea centrului si a inaltimii acesteia;
Extens - determina afisarea spatiului efectiv ocupat de desen;
Previous - determina revenirea la vizualizarea anterioara;
Realtime - permite operatia de marire sau micsorare in timp real a suprafetei afisate; prin deplasarea mouse-ului pe verticala, cu butonul stang apasat, se obtine efectul de marire/micsorare dorit.
Optiunile comenzii ZOOM se regasesc in iconuri corespunzatoare aflate in bara de instrumente Zoom.
![]()
O alta modalitate de a controla afisarea imaginii este PAN, care permite deplasarea ferestrei de vizualizare a desenului intr-o noua pozitie. Comenzile ZOOM si PAN pot fi accesate rapid din bara de comenzi standard - fig. 20.
![]()
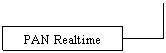
![]()
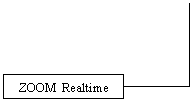
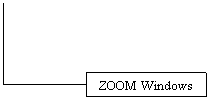
Fig. 20 - Comenzile ZOOM si PAN din bara de instrumente Standard
|
Politica de confidentialitate | Termeni si conditii de utilizare |

Vizualizari: 2358
Importanta: ![]()
Termeni si conditii de utilizare | Contact
© SCRIGROUP 2024 . All rights reserved