| CATEGORII DOCUMENTE |
Modificarea obiectelor
Comanda Change. Permite modificarea mai multor
proprietati ale obiectului. Se pot modifica toate proprietatile liniilor. Se
pot modifica: inaltimea, culoarea , nivelul, tipul de
linie, tipul scalei, grosimea poliliniilor, cercurilor. De asemenea se pot
modifica unghiul de rotatie, punctul de insertie, sau atribuirea stratului de
bloc.
Linia de comanda: Change
Bara de instrumente: ![]()
1. Select objects: Se vor specifica toate obiectele ce vor fi modificate
.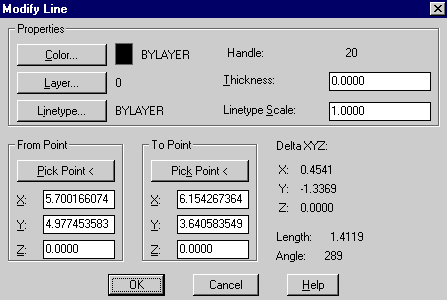
2. Properties/ <chenge point>: Se va introduce P pentru a modifica
proprietatile obiectelor sau se va selecta un punct pentru a modifica un
parametru a obiectului selectat (punctul de sfarsit al liniei - la linie, raza
circumferintei - la circumferinta.)
3. Change what property
(Color/Elev/LAyer/LType/ltScale/Thickness) Se va selecta optiunea dorita.
Optiuni:
Color: Solicita introducerea culorii, ce va fi aplicat obiectului.
Solicita introducerea unei noi inaltimi a obiectului
pe axa Z.
Layer: Se va introduce un nou strat pe care vor fi obiectele. Startul trebuie
sa existe.
Ltype: Se va introduce noul tip de linie.
Thickness: Se va introduce o noua grosime a obiectului pe axa Z.
Comanda Chprop. Comanda actioneaza similar cu comanda
change, dar difera prin aceia ca permite schimbarea proprietatilor tuturor
obiectelor indiferent in ce plan se afla. Linia
de comanda: Chprop
1. Select objects: Se vor specifica toate obiectele ce
vor fi modificate.
2. Change what property (Color/LAyer/LType/ltScale/Thickness)
Se va
selecta optiunea dorita . Comanda similara este
Ddchprop.
Comanda Ddmodify. Deschide o caseta de dialog si
specifica tipului obiectului selectat: linii, arce dimensiuni, text, mtext,
mline, polilinii, elipse, cercuri, spline.
Linia de comanda: Ddmodify.
Meniu: Modify>Properties
Bara de instrumente: ![]()
1. Select objects: Se va selecta obiectele ce vor fi modificate
Optiuni: Color: Selectarea acestui buton va va permite sa modificati culoarea
obiectelor.
Layer: Va deschide caseta de dialog secundara Select Layer pentru a selecta
layer-ul unde va fi obiectul ce se modifica.
Linetype: Deschide caseta de dialog Select Linetype pentru a alege tipul de
linie.
Thickness: O caseta de editare care permite
introducerea unei valori pentru grosimea obiectului.
Linetype Scale: O caseta de editare pentru modificarea
scarii de reprezentare a liniilor.
Alte optiuni: Optiunile de control variaza in functie de obiectul selectat:
linii, arce dimen-siu-ni, text, mtext, mline, polilinii, elipse, cercuri,
spline, blocuri, hasura.
Comanda Ddview. Comanda
Ddview deschide caseta de dialog View control pentru crearea, stergerea si
stabilirea viziunilor. Comanda echivalenta la linia de comanda este View.
Linia de comanda: Ddview.
Meniu: View>Named View
Optiuni: Views: Afiseaza numele afisarilor.
Restore: Butonul de selectie pentru restabilirea unei afisari prin selectia
numelui din caseta de liste.
New: Deschide caseta de dialog secundara pentru definire unei noi afisari.
Delite: Buton de optiune pentru stergerea unei viziuni
prin selectarea numelui viziunii din caseta cu lista.
Description: deschide caseta de dialog secundara View Description, specificand
datele viziunii selectate.
Comanda Ddrename. Comanda deschide caseta de
dialog Rename pentru a redenumi numele unui block,
layer, stil de text. Pentru a activa caseta de dialog Rename:
Linia de comanda: Ddrename
Meniu: Format>Rename. Se va selecta obiectul corespunzator din caseta cu lista Named
Object
Optiuni: Selectarea obiectului din caseta cu lista Named Object produce
inregistrarea numelor asociate acestuia in caseta cu lista Items. Se va selecta elementul ce va fi redenumit, iar acesta va
aparea in caseta de editare Old Name.
Old Name; Se va introduce elementul care va fi
redenumit sau se va selecta elementul din caseta cu lista Items. Rename to: Se va introduce noul nume al elementului in caseta de editare
Old Name.
Comanda Group. Comanda
Group deschide caseta de dialog Objects Grouping ,
care permite gruparea obiectelor.
Linia de comanda: Group
Meniu: Tools>Object Grouping Se va introduce
informatiile corespunzatoare in caseta de dialog.
Optiuni:
Group Name: Afiseaza numele de grupuri create.
Selectable: Indica faptul ca un grup sa fie selectabil sau nu. Daca un grup
este selectabil atunci la selectarea unei entitati a
grupului se va selecta tot grupul de obiecte. In caz contrar se va selecta
numai obiectul selectat.
Create Group: Permite crearea unui nou grup si specifica faptul daca este
selectabil sau nu. Unnamed se utilizeaza
pentru crearea unui grup fara nume.
Change Group: Permite modificarea unui grup existent.
Comanda Dblist. Comanda Dblist
afiseaza proprietatile tuturor obiectelor din baza de date a
desenului. Linia de comanda: Dblist. Atunci cand se lanseaza comanda dblist,
ecranul trece in modul text si pe ecran va defila lista obiectelor, cu pauza
dupa fiecare ecran. Dblist este similara cu comanda List, ce
afiseaza proprietatile doar la un obiect.
Comanda Ddattdef. Creeaza o definitie de
atribut care permite stocarea datelor textuale si numerice sub forma de bloc.
Atunci cand se insereaza intr-un desen un bloc care contine o definitie de
atribut, se vor solicita datele care vor fi stocate in cadrul blocului. Pentru
a utiliza caseta de dialog Attribute Definition
Linia de comanda: Ddattdef
Meniu: Draw>Block>Define Attribute Se vor introduce informatiile
solicitate in caseta de dialog
Optiuni: Mode: Stabileste unul dintre modurile Invizible, Constant, Verifz,
Preset.
Attribute: Stabileste eticheta atributului, mesajul si valoarea implicita.
Insertion point: Permite selectarea unui punct, fie introducerea coordonatelor
acestuia pentru punctul de baza la insertia blocului.
Text options: Stabileste modul de aliniere a textului, stilul textului
inaltimea si rotatia lui.
Align below previous attribute:
Localizeaza atributul sub un atribut definit anterior.
Lucrul cu textul
Comanda Dtext/Text. Comanda Dtext, permite
introducerea unui singur rand de text. La primul mesaj ce se afiseaza se poate
de stabilit alinierea sau stilul de text curent.
Linia de comanda: Dtext
Meniu: Draw>Text>Single Line Text.
Bara de
instrumente: ![]()
1. DTEXT Justify/Style/<start point>: se introduce optiunile dorite sau
se specifica punctul de start al textului.
2. Daca s-a selectat punctul de start al textului vor fi mesajele: Height
<default height>: se va introduce inaltimea dorita a textului, sau se
accepta valoarea implicita. Rotation angle: Se va introduce un unghi de rotatie
a textului sau se apasa Enter pentru a accepta valoarea implicita.
Text: se introduce textul dorit.
Nota: Aceste mesaje vor aparea de asemenea dupa ce s-a selectat un stil sau o
optiune dorita de aliniere a textului.
Optiuni: Start point: Permite indicarea pozitiei textului. Textul automat va fi
aliniat la stanga.
Justify: Specifica alinierea textului. Mesajul este urmatorul:
Align/Fit/Center/Middle/Right/TL/TC/TR/ML/MC/MR/BL/BC/BR:
Align: Forteaza redimensionarea textului, pentru a se potrivi intre doua
puncte. Se vor solicita punctele date. Va fi modificata inaltimea textului.
Center: Produce centrarea textului la punctul de start.
Fit: Forteaza textului pentru a se potrivi intre doua puncte. Spre deosebire de
optiunea Align nu se modifica inaltimea textului.
Middle: Centreaza textul la punctul de start. Punctul de start se va afla la
mijlocul inaltimii texului.
Right: Produce alinierea textului la dreapta.
Style: Permite modificarea stilului textului. Stilul va deveni stil curent.
Comanda Mtext. Permite crearea de
texte mari si complexe, formate din oricate linii si paragrafe.
Linia de comanda: Mtext
Meniu:>Draw>text>Multiline Text.
Bara de instrumente: ![]() Current text style: STANDARD. Text
height: 2.0000
Current text style: STANDARD. Text
height: 2.0000
2. Specify first corner: se specifica un punct de
start a ferestrei de text.
3. Specify opposite corner or [Height/Justify/Rotation/Style/Width]: Se
specifica punctul diagonal opus al ferestrei de text sau se introduce o
optiune.
4. Se va
deschide fereastra de dialog Multiline Text Editor, pentru a introduce si a
formata textul.
Optiuni: Optiunile sunt analogice ca si la comanda Dtext.
Comanda Ddedit. Permite de a modifica
textul, sau definitia atributului. Se va afisa o caseta de dialog unde se poate
de redactat textul.
Linia de comanda: Ddedit
Meniu: Modify>Object>Text.
Bara de instrumente: ![]()
<Select an annotation object /Undo: se va selecta o linie sau un paragraf de
text, pentru modificarea acestora. In functie de obiectul selectat se va
deschide caseta de editare a textului Edit, sau
Multiline Edit. Daca se modifica atributele va aparea caseta de dialog Edit
Atribute Definition.
Notiune de spatiu hartie
Notiuni de Spatiu hartie - PaperSpace. PaperSpace este o caracteristica
performanta in AutoCAD, ce permite trasarea la plotter
a unui desen din spatiu model. Definind mai multe viewport-uri se poate de
privit obiectele din diferite puncte de vedere. Viwprturile se pot aranja
pentru a se potrivi mai bine pe foaie. Aceste operatii nu afecteaza obiectele
din spatiu model. Spatiu hartie a fost introdus pentru a permite sa se creeze
la plotter copii ale desenelor. Elementele precum chenarul scara de
reprezentare, cartusul nu au nimic de afacere cu modelul propriu-zis, ele nu
trebuie sa apara de cat la plotter. Spatiul hartie de
asemenea usureaza tiparirea la plotter a obiectelor de dimensiuni mari, cum ar
fi retezarea lor, fara a compromite integritate desenului. Pentru a accesa
spatiu hartie este nevoie de specificat valoarea variabile de sistem Tilemode
sa fie 0.
Comanda Viewports/Vports. Comenzile afiseaza
simultan afisari multiple sau viewport-uri succesive ale desenului. Aceste
comenzi sunt dezactivate cand variabila de sistem Tilemode este 0. Pentru a
realiza afisari multiple:
Linia de comanda: Vports sau Viewports
Meniu: View>Tiled Viewports Save/Restore/Delete/Join/SIngle/?/2/<3>/4:Se va introduce optiunea dorita sau se va
apasa Enter pentru mesajul implicit (3 viewport-uri):
Horizontal/Vertical/ Above/ Below/Left/<Right>:
Optiuni: Save: Salveaza aranjamentul viewport-ului curent.
Restore: Restabileste configurarea
viewport-ului salvat anterior.
Delete: Sterge aranjamentul unui viewport salvat anterior.
Join:
Uneste doua viewport-uri adiacente de aceeasi marime,
pentru a crea un viewport mai mare.
Single: Modifica afisarea pentru un singur viewport.
Afiseaza lista de aranjamente salvate.
Comanda MVIEW. Comanda Mview creeaza
viewport-uri in spatiu hartie si controleaza numarul lor, formatul si
vizibilitate lor. Pentru a crea viewport-uri in spatiu hartie:
Linia de comanda: Mview
Meniu: View>Floating Viewports> Viewports Options.
ON/OFF/Hideplot/Fil/2/3/4/Restore/<First point>: Se va selecta un punct
care indica unul dintre colturile noului viewport Paperspace sau se introduce
una dintre optiuni. Daca s-a selectat un punct, se va solicita coltul opus pe
diagonala. Comanda Mview va crea apoi viewport-ul.
Optiuni ON/OFF: Activeaza, respectiv dezactiveaza afisarea Modelspace in
interiorul viewport-uiui selectat.
Hideplot: Controleaza stergerea liniilor ascunse pentru viewport-uri
individuale la momentul plotarii. Atunci cand se selecteaza aceasta optiune, va
aparea mesajul Select objects Se va selecta
viewport-ul care trebuie plotat cu stergerea, liniilor ascunse. Selectarea unei
entitati din interiorul viewport-ului nu are ca efect selectarea viewport-ului
- pentru aceasta trebuie sa se selecteze marginea sau granita.
Fit: Creeaza un singur viewport care acopera ecranul.
2/3/4: Permite crearea a doua, trei sau patru viewport-uri simultan. Dupa ce
s-a introdus una dintre aceste optiuni, vor apare diverse mesaje, in functie de
numarul de viewport-uri dorit. Daca se selecteaza optiunea 2, va aparea mesajul
Horizontal/<Vertical>:daca se selecteaza 3, mesajul va fi:
Horizontal/Vertical/ Above/Below/Left/<Right>: Apoi va aparea mesajul:
Fit/<First point> Se vor selecta punctele care
indica pozitia viewport-ului sau se va selecta optiunea Fit pentru a forta
viewport-ul sa acopere aria de afisare.
Restore: Translateaza configuratiile de viewport create utilizand comanda Vport
(Viewport-uri Modelspace) in obiecte viewport Paperspace. Se va solicita
introducerea numelui unei configuratii de viewport.
Nota: Modurile grila si snap, precum si vizibilitatea nivelurilor pot ti
configurate individual in interiorul fiecarui viewport Paperspace.
'Viewport-urile, ca si alte multe entitati, pot fi deplasate, copiate, extinse
sau sterse. Granitele viewport-ului pot fi ascunse modificand atribuirile
nivelurilor, apoi dezactivand nivelurile. De asemenea, se pot alinia pozitiile
obiectelor dintr-un viewport cu pozitiile altui viewport utilizand facilitatea
Mvsetup. Scara viewport-ului poate fi stabilita utilizand optiunea xp a
comenzii Zoom.
|
Politica de confidentialitate | Termeni si conditii de utilizare |

Vizualizari: 1200
Importanta: ![]()
Termeni si conditii de utilizare | Contact
© SCRIGROUP 2024 . All rights reserved