| CATEGORII DOCUMENTE |
TEHNICI DE TRANSFER SCM-PCB
In acest curs sunt prezentate aspectele teoretice si practice ale procedurii de transfer SCM-PCB, procedura prin intermediul careia fisierele de tip schema electrica sunt configurate si postprocesate in vederea generarii unui fisier netlist" care sa conduca la realizarea modulului electronic virtual si placii de circuit imprimat asociate schemei proiectate.
1. Verificarea din punct de vedere electric a schemei electrice proiectate
Dupa generarea completa a schemei si salvarea acesteia, proiectantul trebuie sa parcurga cu succes procedura de verificare electrica a structurii proiectate. Aceasta este o etapa importanta in fluxul de postprocesare deoarece informeaza proiectantul asupra unor elemente de neclaritate (warnings) sau erori grave (errors) care au fost identificate in cadrul proiectului realizat. Atentionarile si erorile sunt plasate intr-o matrice, numita ERC (Electrical Rules Check) care contine pe linii si pe coloane diverse tipuri electrice de terminale apartinand componentelor si dispozitivelor electronice reale (fig. 1.). La intersectia lor sistemul de proiectare poate lasa camp liber (nu sunt probleme), poate plasa un W" (eticheta care atentioneaza ca in locul unde se plaseaza marker-ul ar putea fi o problema) sau un E (eticheta care avertizeaza ca in locul unde se plaseaza marker-ul este problema de interconectare grava).
Proiectantul poate interveni in matricea ERC, dar se sugereaza ca acest lucru sa nu se faca de catre proiectantii incepatori, deoarece pot aparea atentionari false sau, mai grav, pot fi omise avertizari in cazul unor erori electrice fara dubiu. Procedura de verificare, numita DRC (Design Rules Check), este o procedura configurabila printr-o comanda de tip tablou. Ea se gaseste in meniul TOOLS, disponibil doar in cazul in care este selectat design-ul (fig. 2.).
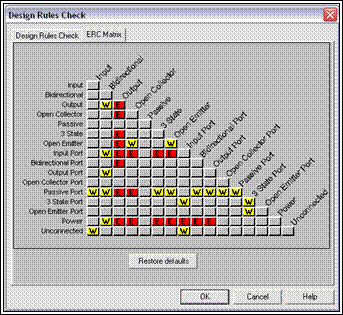
Fig. 1. - Tabloul matricei erorilor electrice (ERC Matrix)
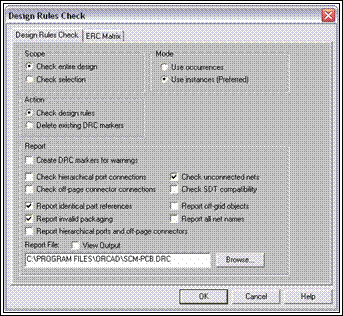
Fig. 2. - Tabloul procedurii DRC (Design Rules Check)
Meniul ferestrei contine:
Scope:
Check entire design - verifica intregul proiect;
Check selection - verifica doar pagina selectata.
Action:
Check design rules - verifica proiectul de eventualele erori electrice;
Delete existing DRC markers - sterge avertismentele plasate pe schema electrica intr-o sesiune anterioara.
Report:
Create DRC markers for warnings - utilitarul DRC marcheaza automat, in pagina schematic, eventualele erori sau avertismente (warning) de natura electrica (definite de matricea de erori, fig. 1.);
Check hierarchical port connection - verifica daca porturile care realizeaza conexiuni ierarhice sunt corect folosite;
Check off-page connector connections - verifica daca porturile de tip conexiune intre pagini sunt corect folosite;
Check unconected nets - verifica daca un nod este conectat la cel putin doi pini (porti ierarhice), daca un nod nu este conectat la nici un semnal, daca doua noduri au acelasi nume;
Check SDT compatibility - verifica compatibilitatea cu formatul SDT (Schematic Design Tools);
Report identical part references - raport pentru componentele care au aceeasi referinta;
Report invalid packging - raporteaza neconcordanta intre capsula atribuita si componenta;
Report hierarchical ports and off-page connectors - creaza o lista care contine toate porturile ierarhice si toate porturile folosite la conectarea intre pagini;
Report off-grid objects - raporteaza obiectele care nu sunt plasate pe grid;
Report all net names - raporteaza toate nodurile din schema.
In cadrul acestui tablou proiectantul trebuie sa specifice daca se verifica intregul proiect sau nu, daca are loc o verificare propriu-zisa sau doar o operatie se stergere a markeri-lor DRC sau daca se doreste procesarea unor anumite tipuri de articole sau rapoarte. Proiectantul poate selecta caseta privind vizualizarea raportului obtinut si isi poate alege calea unde acesta sa fie salvat (extensia fisierului este .drc). Implicit salvarea se face in directorul Outputs din Project Manager sau in calea indicata de proiectant in campul Browse. Erorile detectate in urma generarii fisierului .drc vor fi semnalizate in fereastra de schematic prin cercuri de culoare verde. Dupa corectarea tuturor erorilor si studierea tuturor atentionarilor, proiectantul poate trece la faza de transfer.
2. Croos Reference parts
Prin lansarea in executie a utilitarului Cross Reference Parts din meniul Tools se va genera un fisier cu extensia .xrf care contine informatii legate de toate componentele si simbolurile schemei: valoarea, referinta, numele schemei careia ii apartine si calea unde e salvat proiectul respectiv. Exista posibilitatea generarii unui raport care contine coordonatele geometrice de pozitionare pe schema, pentru fiecare componenta si un raport care contine componentele neutilizate dintr-o capsula (fig. 3.).
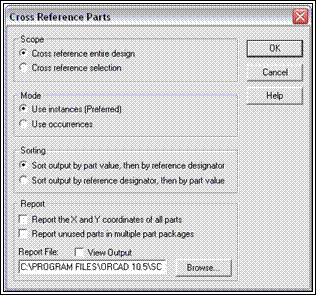
Fig. 3. - Meniul Cross Reference Parts
3. Lista de materiale
Utilitarul Bill of Materials din cadrul aceluiasi meniu, fig. , la lansarea in executie va genera un fisier (extensia .bom) ce contine lista de materiale asociata schemei: numarul de componente cu aceeasi valoare, referinta acestora, valoarea comuna.
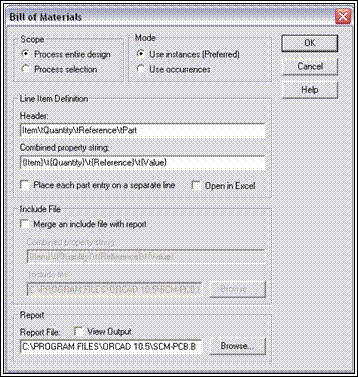
Fig. - Meniul Bill of Materials
Generarea listelor de postprocesare transfer si importul fisierelor in blocul PCB
1. Rolul si formatul unui fisier Netlist
Lista de conexiuni, cunoscuta sub numele de fisier Netlist, care are extensia .mnl, descrie interconectarile la nivel de schema electrica folosind: nume de semnale, componentele si pinii acestora.
Un fisier netlist (.mnl) contine urmatoarele informatii:
numele capsulelor;
numele componentelor;
numele net-urilor (numele nodurilor de conexiune);
pinii la care sunt conectate toate nodurile;
proprietatile net-urilor, componentelor si pinilor.
Inainte de a genera fisierul Netlist, in fereastra de editare a proprietatilor fiecarei componente, Property Editor, se va completa campul PCB Footprint cu codul de capsula corespunzator, fig. 5., capsula reprezentand echivalentul componentei fizice.
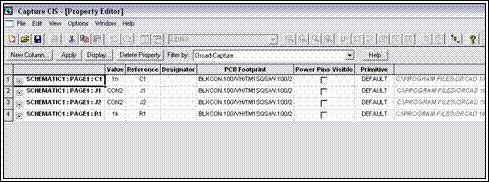
Fig. 5. - Fereastra de editare a proprietatilor unei componente
2. Librariile de capsule, atribuirea codului de capsula componentei din schema
Librariile de capsule sunt disponibile in programul Layout - Tools, optiunea Library Manager, fig. 6. In aceasta fereastra, se poate opera asupra librariilor (fisiere cu extensia .LLB) daca cele existente nu satisfac cerintele proiectantului:
se pot sterge capsulele existente intr-o anumita librarie;
se pot modifica capsulele existente in librarii;
se pot crea capsule noi in librariile existente;
se pot crea noi librarii de capsule.
Numele fiecarei librarii sugereaza tipul capsulelor continute. La cautarea unei capsule, utilizatorul va trebui in primul rand sa identifice libraria si apoi capsula respectiva.
Pentru exemplificare:
DIP100T - Dual in line pachage TH - capsule pentru integrate cu insertie in placa, distanta intre doi pini aflati pe aceeasi linie este, pentru toate capsulele din aceasta librarie, 100mils (2.54mm);
DIP100B - Dual in line package SMD - capsule pentru integrate cu lipire pe suprafata placii, distanta intre doi pini aflati pe aceeasi linie este pentru toate capsulele din aceasta librarie, 100mils (2.54mm);
TM_CAP_P - TH capacitor pol. - capsule pentru condensatoare polarizate cu insertie in placa, montare axiala;
TM_DIODE - capsule pentru diode cu insertie in placa, montare axiala;
TO - capsule pentru tranzistoare si elemente de putere (referintele de tensiune).
Dupa identificarea unei librarii in fereastra Libraries, in fereastra Footprints se selecteaza codul de capsula corespunzator datelor de catalog ale componentei de schematic, daca se cunoaste codul respectiv. La selectarea codului de capsula, in fereastra Library - pin Tool se poate vizualiza imaginea corespunzatoare.
Deoarece la realizarea cablajului dimensiunile geometrice sunt deosebit de importante, nu intotdeauna capsulele oferite de program satisfac cerintele proiectantului. El trebuie sa aleaga cu rigurozitate pentru fiecare componenta, capsula potrivita, tinand cont de toate specificatiile de catalog si cerintele de proiectare. Trebuie parcursi urmatorii pasi:
alegerea unitatii de masura (inch sau milimetrii), din meniul Options- Sistem Settings;
masurarea dimensiunilor capsulei (capsulelor) afisate, prin citirea coordonatelor de deplasare a prompter-ului de mouse in partea stanga-jos, fereastra Library Manager. Dupa ce s-a ales capsula corespunzatoare, raportand datele de catalog la masuratorile facute in fereastra Library - pin Tool, se completeaza campul PCB Footprints, cu codul acesteia. Completarea codului se poate face manual sau cu ajutorul comenzilor Copy, Paste.
Proiectantul poate alege pentru componente, capsule care satisfac intr-o prima faza cerintele de proiectare, deoarece exista, in cadrul programului Layout Plus, posibilitatea de a schimba on-line codurile respective.
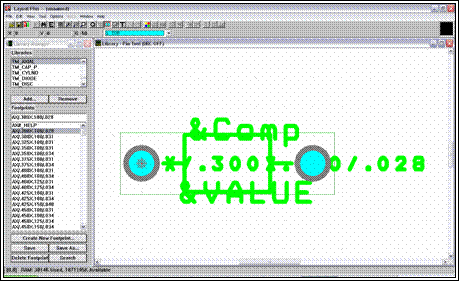
Fig. 6. - Fereastra Library Manager
Dupa ce toate componentele din schema electrica au primit codul de capsula corespunzator, se minimizeaza fereastra de editare, se selecteaza in Project Manager fisierul cu extensia .dsn (fisierul design) si din meniul Tools, se alege optiunea Create Netlist. Se va afisa fereastra din fig. 7.
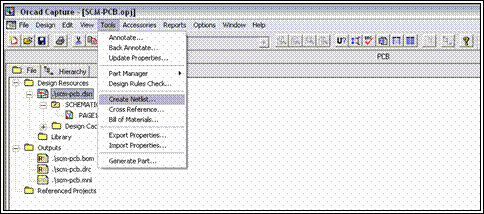 Fig.
7. - Accesarea comenzii Create Netlist
Fig.
7. - Accesarea comenzii Create Netlist
Meniul ferestrei, fig. 8., contine urmatoarele setari:
Numele programelor de proiectare a cablajelor sau de simulare, pentru care se poate genera acest fisier: EDIF 200, Pspice, SPICE, VHDL, Verilog, Lazout, INF si Other.

Fig. 8. - Tabloul comenzii Create Netlist (tab-ul Layout)
Combined property string - campul combinat la compilare, din meniul de campuri atasate unei componente. Legatura cu Layout-ul este facuta de campul PCB Footprint asa cum sugereaza implicit programul.
Options - Optiuni:
Optiunea Run ECO to Layout reprezinta selectarea utilitarului Auto ECO (Automatic Engineering Change Order) care are rolul de a combina fisierul Netlist (rezultatul schemei) cu fisierul de tehnologie care contine setari implicite pentru Layout Plus. Daca aceasta optiune nu este selectata nu se va putea genera fisierul Netlist. O prima aplicatie a utilitarului Auto ECO o identificam atunci cand se revine si se modifica schema electrica in Orcad Capture cu regenerarea fisierului .mnl, aceasta implicand o actualizare imediata a cablajului.
Unitatile de masura pentru proiectul cablaj. Se pastreaza setarea implicita cu proprietatile in inches.
Dupa realizarea setarilor prezentate mai sus se genereaza fisierul Netlist selectand butolul OK. Salvarea se face implicit in directorul Outputs din Project Manager.
Trebuie remarcat faptul ca fisierul .mnl este un fisier binar si nu poate fi vizualizat cu editoare de text.
3. Initializarea proiectului cablaj. Corectarea erorilor
Avand fisierul Netlist generat se parcurg etapele de initializare a proiectului cablaj (PC Board):
Se lanseaza in executie subprogramul Layout si se selecteaza din meniul File optiunea New (se creaza un nou proiect cablaj), iar din fereastra Load Template, fig. 9. se alege unul din fisierele cu extensia .TCH. Acestea sunt fisiere de tehnologie (fisiere standard) care contin date despre tot ce poate fi definit, respectiv tot ce poate fi inclus pe cablaj (placa): strategii de plasare a capsulelor, strategii de rutare, numarul si proprietatile straturilor, dimensiunea gridului de plasare, rutare, detaliu, stiva de pastile, exceptand fisierul Netlist. Programul lucreaza implicit cu fisierul DEFAULT.TCH.
Fisierul de tehnologie DEFAULT.TCH contine urmatoarele date preliminare (standard): straturile folosite la rutare sunt in numar de 4 (TOP, BOTTOM, INNER1 si INNER2), dimensiunea coroanei de lipire la pastile este de 62mils - 56mm (mils - miliinch), gridul de rutare 25mils-0.635mm, gridul de plasare 100mils - 2.54mm (modul) si spatierea globala la 12mils - 0.3mm.
In functie de specificul placii se poate alege fisierul de tehnologie corespunzator.
Pentru exemplificare sunt prezentate urmatoarele situatii:
Daca proiectantul doreste sa realizeze o placa simplu strat in tehnologie cu insertie (THT) selecteaza fisierul de tehnologie 1BET_ANY.TCH;
Daca proiectantul doreste sa realizeze o placa dublu strat in tehnologie cu montare pe suprafata (SMT) sau tehnologie mixta (atat componente SMD cat si componente TH) selecteaza fisierul de tehnologie 2BET_SMT.TCH;
Daca proiectantul doreste sa realizeze o placa dublu strat in tehnologie cu insertie (THT) selecteaza fisierul de tehnologie 2BET_THR.TCH.
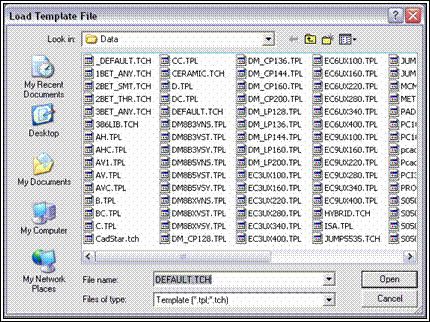
Fig. 9. - Fereastra de selectare a fisierului de tehnologie
Chiar daca specificul placii corespunde uneia din situatiile prezentate mai sus sau altor situatii de proiectare, poate fi pastrat fisierul DEFAULT.TCH deoarece proiectantul are posibilitatea modificarii on-line a setarilor implicite. Acestea se pot modifica folosind (incarcand) unul din fisierele de strategie (nume fisier.sf) accesibile in fereastra Layout Plus. Accesul la fisierele de strategie se face folosind meniul File - Load. Apare fereastra din fig. 10.
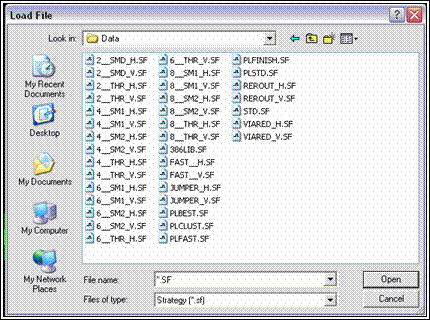
Fig. 10. - Fereastra de selectare a fisierului de strategie
Pentru exemplificare sunt prezentate urmatoarele fisiere de strategie:
2_smd_h.sf - fisier folosit pentru o placa cu 2 straturi in tehnologie cu montare pe suprafata (SMT) sau mixta, cu stratul 1 orizontal;
2_thr_v.sf - fisier folosit pentru o placa cu 2 straturi in tehnologie cu insertie (THT), cu stratul 1 vertical;
386LIB.sf - fisier folosit pentru librarii de capsule translatate din OrCAD PCB386
4_thr_h.sf - fisier folosit pentru o placa cu 4 straturi in tehnologie cu insertie (THT), cu stratul 1 vertical.
A doua etapa de initializare, dupa alegerea fisierului de tehnologie corespunzator specificului placii (sau se foloseste fisierul DEFAULT.TCH), consta in selectarea fisierului Netlist sursa, in fereastra Load Netlist Source, fig. 11.
A treia etapa de initializare consta in stabilirea numelui si directorului de salvare pentru noul board design (fisier ce are extensia .max), fig. 12. Implicit calea de salvare este aceeasi cu calea unde este salvat proiectul *.dsn
Fig.
11. - Fereastra de selectare 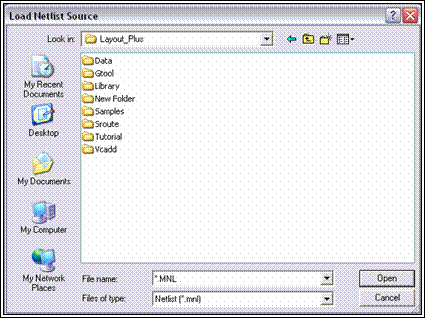 a
fisierului Netlist sursa
a
fisierului Netlist sursa
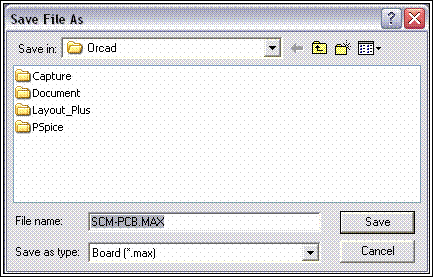
Fig. 12. - Fereastra de salvare a proiectului
Dupa selectarea butonului Save, din meniul ferestrei Save File As, cu ajutorul utilitarului Auto ECO, programul compileaza fisierul Netlist extragand toate capsulele, transformand net-urile in vectorii de legatura si va semnala eventualele erori ca urmare a neconcordantei care exista intre componenta de schematic si capsula atribuita. Daca exista erori, apare ferestra din fig. 13. In general se alege Link existing footprint to component si se cauta in bibliotecile de capsule, capsula care sa satisfaca cerintele de proiectare.
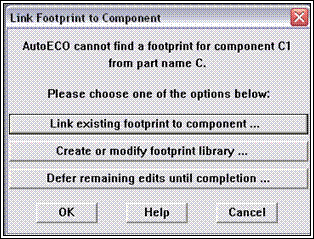
Fig. 13. - Ferestrele cu posibilele erori aparute la compilarea fisierului Netlist
Dupa corectarea erorilor se va regenera fisierul Netlist.
Etapele se repeta pana cand nu vor mai exista erori, moment in care programul pune toate capsulele, incepand cu punctul de coordonate [0, 0], in fereastra Design, Layout Plus.
|
Politica de confidentialitate | Termeni si conditii de utilizare |

Vizualizari: 2056
Importanta: ![]()
Termeni si conditii de utilizare | Contact
© SCRIGROUP 2024 . All rights reserved