| CATEGORII DOCUMENTE |
![]() Utilizarea
fisierelor de referinta. Desen
de referinta:
Utilizarea
fisierelor de referinta. Desen
de referinta:
![]()
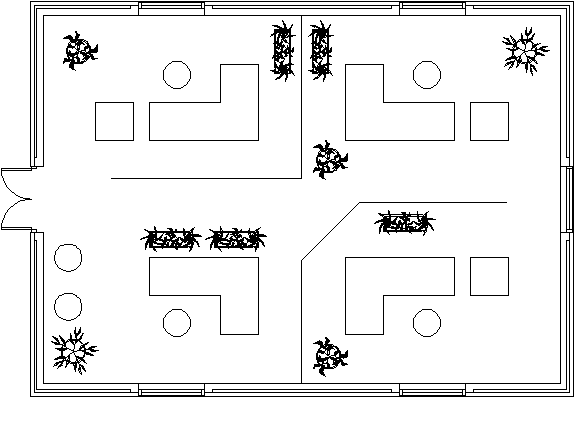
![]() Exercitiul nr. 10: Utilizarea fisierelor de referinta
Exercitiul nr. 10: Utilizarea fisierelor de referinta
AutoCAD-ul va permite sa aduceti un alt fisier de tip desen in desenul curent pentru a fi utilizat ca referinta. In acest fel pe ecran va fi afisat un desen extern fara adaugarea detaliilor sale permanent in fisierul curent. Un desen de referinta atasat desenului curent nu poate fi editat oricum, pe orice cale.
Desenul de referinta folosit in acest exercitiu este desenul biroului, pe care l-ati realizat in exercitiul 2, si astfel se realizeaza o legatura intre planul plantelor de planul mobilierului biroului. Aceasta parte a proiectarii (decorarea biroului) este executata invariabil de catre o persoana diferita. Desenul planului mobilei va fi folosit ca desen de referinta pentru 'plantele decorative' ceea ce face posibila utilizarea fisierului original fara ca acesta sa fie modificat in vreun fel.
In exercitiu veti face de asemenea cateva modificari minore in desenul planului biroului pentru vedea ca orice schimbare la desenul de referinta poate fi produsa numai in desenului original, si cum astfel de schimbari sunt reflectate automat in orice fisier care are ca desen de referinta desenul respectiv.
Comenzi noi
xref - listarea fisierelor de referinta dintr-un desen
xbind - atasarea permanenta a unor blocuri la desen
![]() Procedura de desenare
Procedura de desenare
. Creati un nou desen pornind de la o foaie alba. Aici veti importa desenul biroului si apoi veti adauga plantele pentru a decora camera.
. Setati limitele desenului la 10000,7500 pentru a avea aceleasi limite cu cele ale desenului de referinta si valoarea grid-ului la 200 cu un snap setat la 100.
. Selectati comanda Xref Manager din meniul Insert din bara de meniuri. Apare fereastra de dialog Xref Manager si alegem butonul Attach, din partea din dreapta sus a ferestrei de dialog. Se deschide fereastra Select Reference File care permite cautarea desenului ce trebuie atasat. Se va deschide desenul biroului care a fost realizat in cadrul Exercitiului 2 si care a fost salvat in folderul personal. Dupa selectarea desenului ce trebuie atasat, apare fereastra de dialog External Reference care va cere date pentru pozitionarea fisierului atasat.
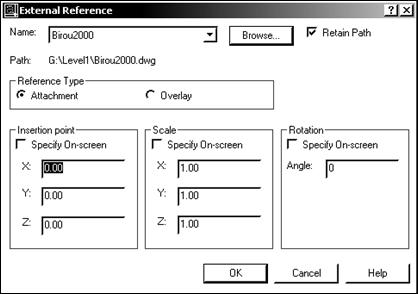
Introduceti un punct de insertie pentru desenul de referinta. Aici se vor folosi coordonatele originii: 0,0,0. Mentineti factorii de scalare pe X si pe Y la valoarea 1 si unghiul de rotatie 0 .
. Dati comanda Zoom - All pentru a vedea pe ecran intregul birou.
![]() Desene de referinta externa
(xrefs)
Desene de referinta externa
(xrefs)
Cand este salvat desenul curent, informatiile despre desenul de referinta atasate permanent sunt numele si calea dupa care se poate accesa acesta. Pentru ca desenul de referinta nu este parte a desenului curent, el va fi reincarcat in desenul curent la inceputul fiecarei sesiuni de desenare. Aceasta modalitate de lucru asigura incarcarea ultimei versiuni a desenului de referinta, reflectand orice modificare ce s-a facut in acesta.
![]() Listarea fisierelor de referinta
intr-un desen
Listarea fisierelor de referinta
intr-un desen
Daca intr-un anumit stadiu doriti lista numelor desenelor de referinta care sunt atasate desenului curent, tastati xref si apoi '?' pentru a invoca listarea. La prompterul 'Xref(s) to list <*>' apasati <RETURN> pentru a lista toate desenele atasate. AutoCAD-ul va da numele tuturor fisierelor de referinta si calea locul in care se gasesc aceste desene. Apasati F1 pentru a va intoarce in editorul de desenare.
Cele 3 desene ale plantelor pe care le veti utiliza pentru decorarea biroului sunt prezentate in figura 1 cu numele lor. Punctul din centrul lui Plant1 si Plant2 si cel din coltul lui Planttub indica punctele lor de inserare.
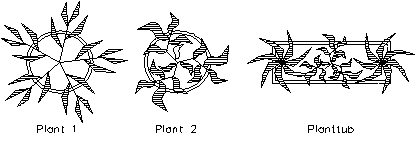
Figura 1
. Creati un nou layer numit PLANTS cu culoarea green (verde) si tipul de linie continuous si faceti curent acest layer.
![]() Xref layers
Xref layers
In fereastra de dialog Layer Control poate fi observat un numar de layere prezente deja in desen, care nu au fost create de Dvs.. Acestea se refera la layer-ele desenului de referinta, Office, care a fost atasat. In ordinea in care ele sunt trecute in desenul de referinta, AutoCAD-ul numeste layer-ele de referinta cu numele fisierului original urmat de simbolul 'pipe' ( | ) si apoi de numele layer-ului (exemplu este layer-ul OFFICE|WINDOW).
Utilizand comanda Insert - Block din bara de meniuri, inserati diferite fisiere ce contin desene de plante pentru a le adauga in aria de lucru, ca in figura 2. Nu inserati plante in aria de lucru din coltul din stanga jos al biroului. Cand inserati blocurile, pastrati factorul de scalare pe X si Y la valoarea 1 apasand pe <RETURN> la prompterele respectiv. Unghiul de rotatie pentru blocurile Plant1 si Plant2 inserate trebuie sa ramana la valoarea 0, iar blocul Planttub in cele doua arii de lucru de sus trebuie inserat cu un unghi de rotatie de 90.
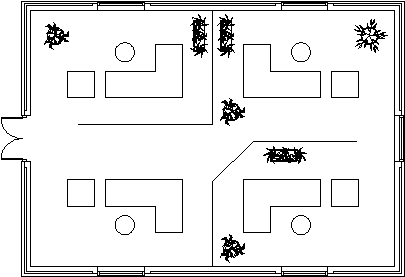
In finalul proiectarii biroului va trebui sa convertiti aria de lucru din partea stanga jos intr-un birou pentru receptie. Veti vedea ca stergerea patratului ce simbolizeaza fisetul si adaugarea a doua scaune pentru vizitatori, pozitionate langa perete, ca in figura 3, este destul de complicata.
. Utilizand comanda Erase, incercati sa selectati doar fisetul din aria care va deveni noua receptie. Veti vedea, facand selectia, ca acel desen de referinta devine parte a setului selectat. Apasati tasta Escape pentru a intrerupe comanda Erase.
Acest fapt ilustreaza valoarea fisierelor de referinta. In timp ce desenul de referinta este atasat fisierului desen curent, va permite sa adaugati detalii la un desen de baza, insa in acest caz nu puteti altera desenul de referinta original; Office. In acest exemplu, persoana responsabila cu proiectarea planului decorarii cu plante nu trebuie sa dispuna de posibilitatea de a modifica desenul original al biroului, aceasta reprezentand o alta arie de responsabilitati. Aceasta poate fi facuta numai in fisierul desenului original al biroului.
. Salvati desenul curent. Veti
vedea la linia de comanda ca atunci cand incepe salvarea desenului,
AutoCAD-ul executa un proces de scanare a fisierelor de referinta
din desen. Acesta salveaza numele fisierului de referinta si
calea dupa care poate fi gasit. Aceasta face ca atunci cand desenul
curent este din nou incarcat, fisierul de referinta sa
poata fi automat atasat. Avand salvat desenul parasiti
editorul de desenare, ies
. Utilizand optiunea Open din meniul File, incarcati desenul existent al planului biroului; Office. Cu comanda Erase stergeti fisetul din aria receptiei si utilizand comanda Copy copiati unul din scaunele existente pentru a crea doua scaune pentru vizitatori pozitionate langa perete, ca in figura 3.
.Salvati desenul Office si iesiti in meniul principal.
.Utilizind optiunea Open din meniul File, reincarcati desenul Plants. Veti observa ca atunci cand desenul incepe sa fie incarcat este afisat la linia de comanda ca AutoCAD-ul transforma desenul de referinta Office si apoi ca desenul Office a fost incarcat cu succes.
Se poate observa de asemenea ca in desenul Plants se va face o actualizare automata a planului atasat al biroului. Aceasta ilustreaza ca orice revizie la fisierul de referinta original este automat reflectata in orice desen care are acest fisier ca fisier atasat.
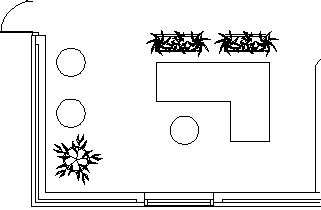
Figura 3
.Utilizind comanda insert, adaugati plantele in spatiul receptiei asa cum e prezentat in figura 3.
![]() Caracteristici aditionale ale fisierelor
de referinta
Caracteristici aditionale ale fisierelor
de referinta
Ca o adaugare la functiile de referire externa pe care le-ati utilizat in acest exercitiu, in continuare va vor fi prezentate cateva optiuni de referire aditionale posibile in AutoCAD.
Bind: Aceasta comanda permite atasarea permanenta a continutului unui desen extern in desenul curent. Cand legati un fisier de referinta el devine un bloc normal in desen. Cand toate obiectele numite din fisierul de referinta sunt legate la desenul curent numele lor sunt schimbate. Caracterul 'pipe' pe care l-ati vazut in fereastra de dialog Layer Control va fi inlocuit cu 3 caractere; $, apoi un numar, urmat de un alt $. Fiecare numar este adaugat de AutoCAD pentru a asigura fiecarui obiect un nume unic.
Detach: Aceasta optiune va sterge permanent legatura dintre desenul extern si desenul curent.
Path: Aceasta va permite sa schimbati directorul pentru desenul de referinta daca, de exemplu, locul desenului este schimbat. Daca se intampla aceasta, este esential sa reactualizam calea, altfel AutoCAD-ul nu va putea gasi si incarca desenul de referinta.
Reload: Aceasta optiune va permite sa reincarcati orice desen extern atata timp cat sunteti inca in desenul curent. Aceasta optiune este folositoare, in particular, daca utilizati AutoCAD-ul intr-o retea unde altcineva poate fi responsabil pentru actualizarea desenului de referinta in timp ce Dvs. lucrati la desen. Utilizand reload puteti fi sigur ca desenul de referinta pe care-l folositi este ultima versiune disponibila.
Log: Pentru a urmari utilizarea desenelor externe este generat si automat mentinut un fisier jurnal exterior (.XLG). Acest fisier jurnal inregistreaza utilizarea optiunilor attach, bind, detach sau reload pentru fiecare referinta externa in desenul curent.
In completare la comanda xref AutoCAD-ul prevede o comanda xbind care este localizata in meniul comenzii xref. Aceasta comanda este diferita de optiunea bind a comenzii xref. Cu aceasta veti putea sa atasati permanent obiectele selectate din desenul de referinta. Acestea pot include blocuri, moduri de cotare, layere, tipuri de linii si stiluri de text. AutoCAD-ul redenumeste obiectele stergand simbolul 'pipe' si inlocuindu-l cu conventia $, numar, $.
.Salvati desenul si iesiti din editorul de desenare cu comanda quit.
|
Politica de confidentialitate | Termeni si conditii de utilizare |

Vizualizari: 1751
Importanta: ![]()
Termeni si conditii de utilizare | Contact
© SCRIGROUP 2024 . All rights reserved