| CATEGORII DOCUMENTE |
BOS (Back Office System)
Din punct de vedere al echipamentelor hardware BOS-ul este alcatuit din urmatoarele echipamente:
Unitatea centrala - Fig. 1
Monitor - Fig. 2
Tastatura si Mouse - Fig. 3
Imprimanta HP 1220 - Fig. 6

Fig. 1 - BOS Unitate centrala

Fig. 2 - Monitor BOS

Fig. 3 - Tastatura si mouse

Fig. 4 - Modem Extern

Fig. 5 - Scaner cod de bare

Fig. 6 - Imprimanta HP 1220
Capitolul II Sistemul de gestiune NCR OCTANE 2000 Aplicatia de pe BOS
Sistemul de gestiune NCR OCTANE 2000 ruleaza sub sistemul de operare Windows 2000. Pentru functionarea sistemului in conditii optime acesta trebuie sa fie pornit INTOTDEAUNA. In figura 7 puteti observa cum trebuie sa arate sitemul atunci cand nu se efectuaeaza nici o operatie asupra sa. TOTDEAUA trebuie sa fie pornite cele 4 ferestre care se afla in taskbar.

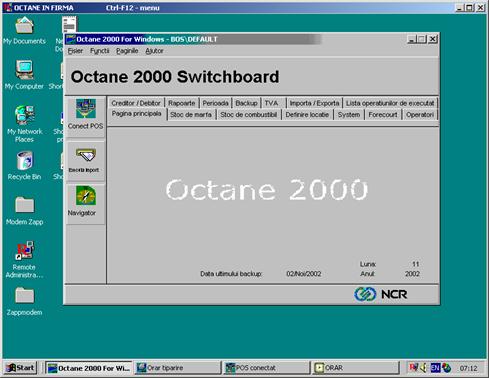
Fig. 7 Octane 2000 si ferestrele care trebuie sa stea mereu pornite
II.1 Logarea sau inregistrarea.
Pentru a putea efectua orice operatiune in OCTANE 2000 trebuie sa fie un utilizator logat (inregistrat ). Cata vreme nu este nici un user logat la orice actiune care se doreste a fi executata programul va raspunde cu mesajul "Acces Nepermis".Daca in bara de sus a programului apare scris "DEFAULT" ca in figura de mai sus inseamna ca nu este nici un utilizator logat si nu se poate efectua nici o operatiune. Inregistrarea se face dupa cum urmeaza :

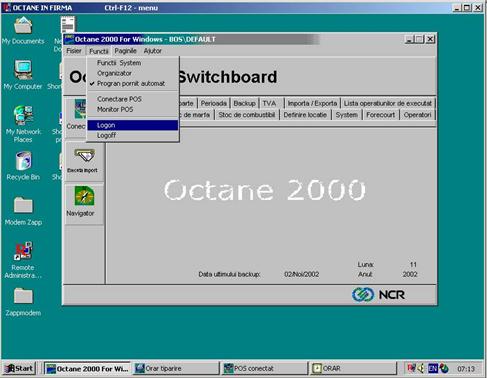
In meniul "Functii" se da click cu mouse-ul pe "LOGON"
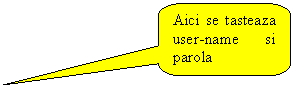

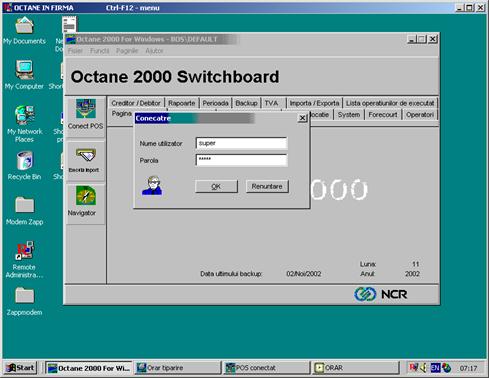
Se tasteaza pe rand cu caractere mici numele utilizatorului si parola, dupa care se da click cu mousele pe butonul OK . De obicei acestea sunt :
Nume Utilizator : super ; Parola : super
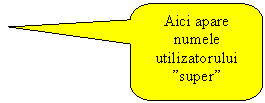
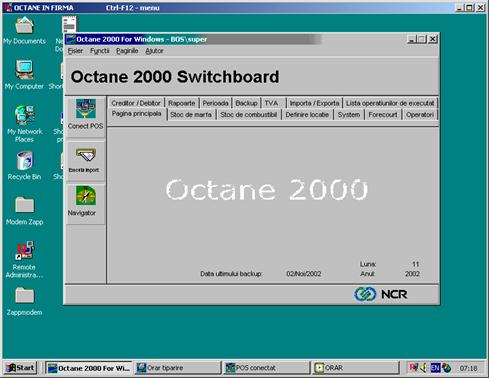
Dupa ce s-a logat un utilizator , in bara de sus a programului va aparea numele utilizatorului , respective "super" in loc de "DEFAULT"
II.2 Inchiderea de zi (EOD)
Inchiderea de zi este operatiunea care se efectueaza in fiecare dimineata la ora 07:00, sau daca este cazul in momentul in care apar schimbari de preturi sau de taxe la carburanti care trebuiesc facute la alta ora decat 7 dimineata (sunt cazuri cand aceste schimbari se fac la ora 24:00 ;00:00).
ATENTIE !!! Inchidera de zi pe BOS se efectueaza NUMAI dupa ce au fost inchise turele (operatorii) de pe ambele case.
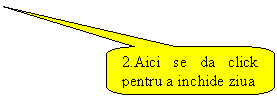

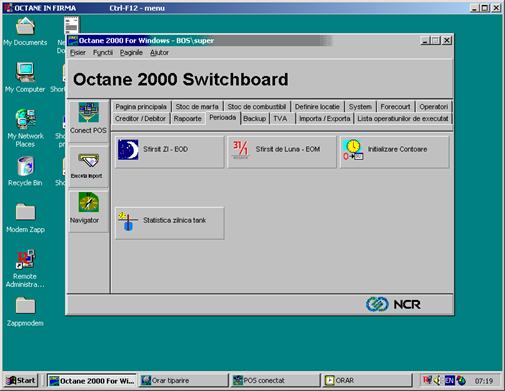
In meniul principal din OCTANE 2000 se merge in pagina "Perioada" si se apasa pe butonul "Sfirsit de zi - EOD".

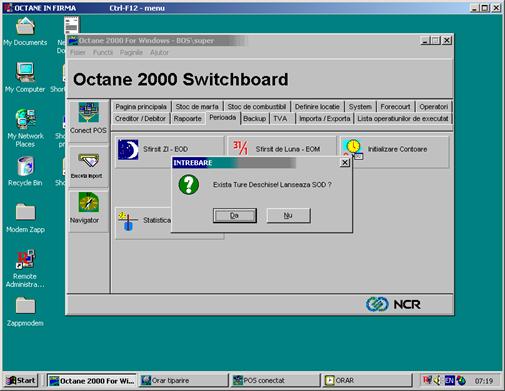
Daca dupa ce s-a dat click pe "Sfarsit de zi - EOD" apare mesajul "Exista ture deschise !! Lanseaza SOD?" inseamna ca nu s-au inchis turele pe case inainte de a se da comanda de inchidere de zi. Daca apare acest mesaj apasati pe "NU', inchideti turele pe case si apoi dati din nou "Sfarsit de zi".


Daca turele au fost inchise pe case , atunci in momentul in care ati dat comanda "Sfarsit de zi - EOD" trebuie sa va apara pe ecran mesajul de mai sus. Confirmati inchiderea de zi dand click cu mousele pe "DA"
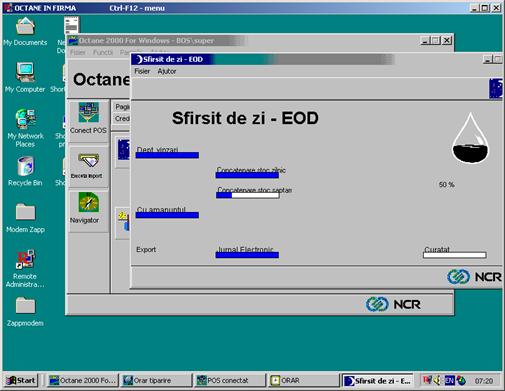
Dupa confirmarea inchiderii de zi pe ecran va aparea foarte repede o fereastra la fel ca cea din figura anterioara.Cand aceasta fereastra dispare de pe ecran operatiunea de "Inchidere de zi " s-a terminat .
Atentie !!! La statiile in care sistemul de gestiune a fost instalat de curand (cateva zile) fereasta din figura de mai sus va apare si dispare Foarte repede, deci nu este nevoie sa apasati de mai multe ori pe butonu "Sfarsit de zi - EOD" crezand ca nu ati procedat bine si nu ati reusit sa inchideti ziua.
Dupa inchiderea de zi se tiparesc rapoartele zilnice. Pentru a putea vizualiza si tiparii orice fel de raport se merge in pagina "Rapoarte" si de aici se selecteaza tipul de raport (zilnic, stoc, individual , lunar).
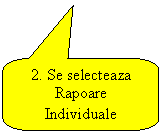

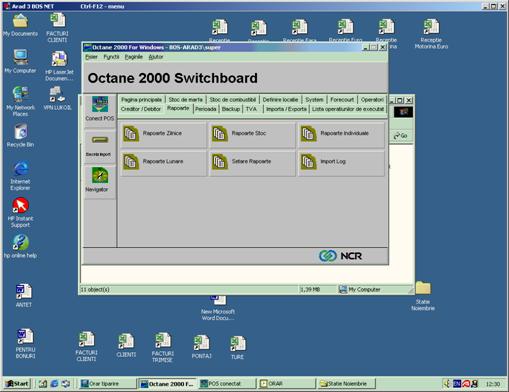
Din Meniul principal se merge in pagina "Rapoarte"si se da click pe "Rapoarte Individuale"
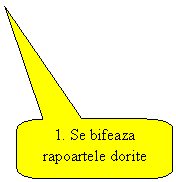
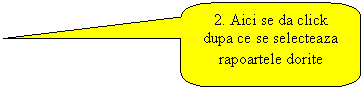
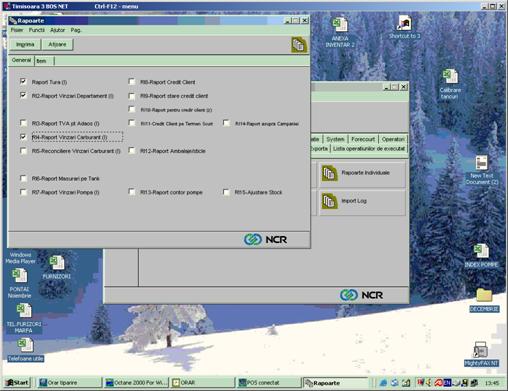
In fereastra nou deschisa se selecteaza rapoartele dorite ( de obicei acestea sunt : Raport Tura (RI 1); Raport Vanzari Departament(RI 2) si Raport Vanzari Carburanti (RI 4)) apoi se da clik pe "Afisare"

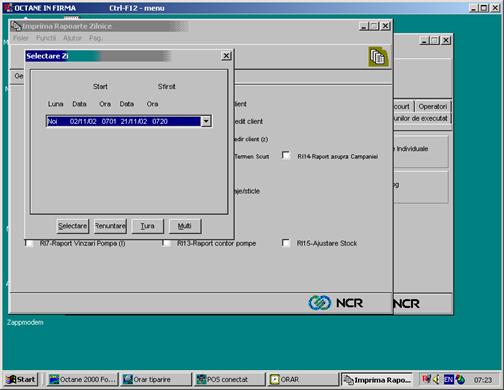
In fereastra nou aparuta apare ultima zi inchisa .Daca nu aceasta este ziua pentru care se doresc rapoartele se selecteaza ziua pentru care se doresc rapoartele , dindu-se click cu mouse-ul pe sageata indicata de marcaj.
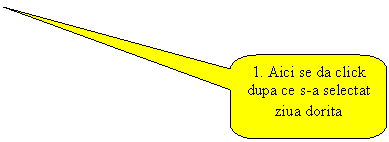
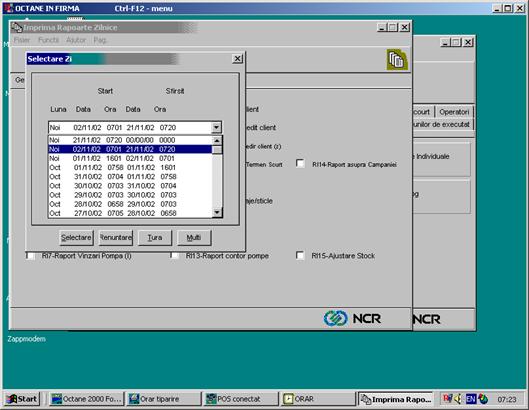
Dupa ce a fost selectata ziua dorita se da click pe "Selectare" si programul va afisa in cascada rapoartele dorite.
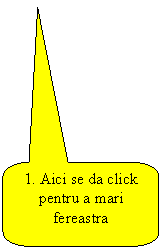
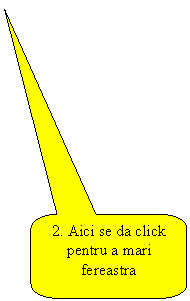
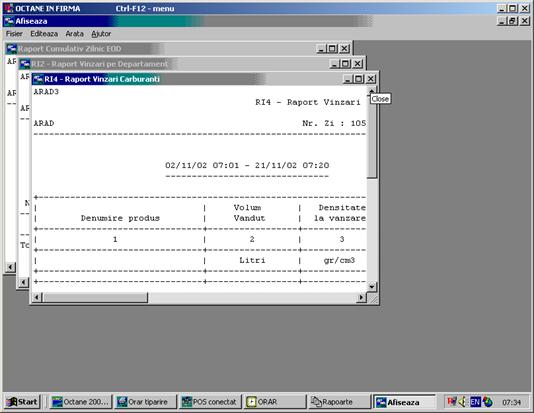
Pentru o mai buna vizionare a rapoartelor pe ecran se poate mari fereastra in care aceste sunt afisate printr-un click dat in locurile marcate
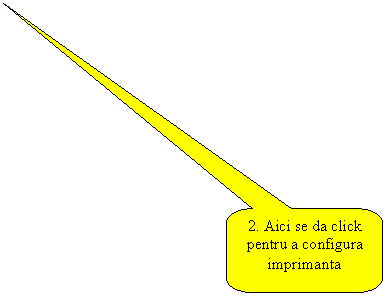
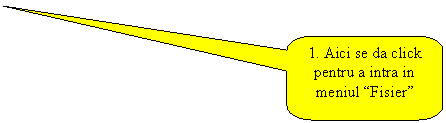
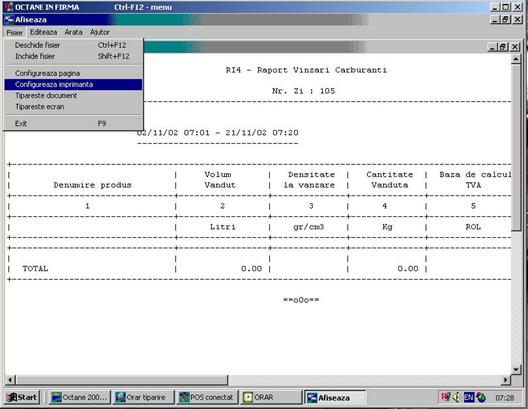
Pentru a se putea tipari rapoartele se merge in meniul "Fisier" si se selecteaza optiunea "configureaza imprimanta"
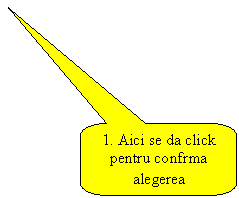
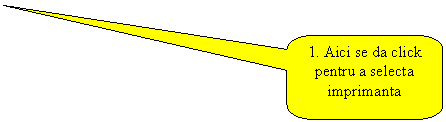
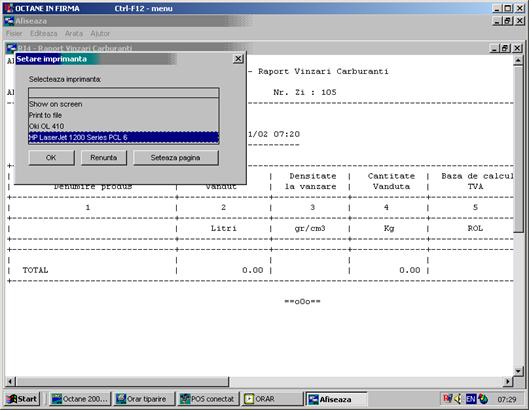
In meniul aparut se selecteaza imprimanta "HP LaserJet 1200 Series PLC 6" apoi se da click pe "OK"
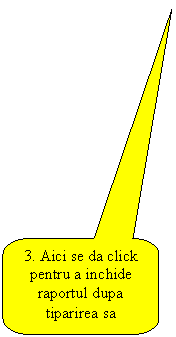

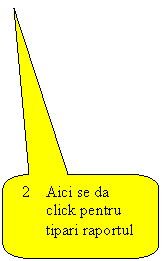
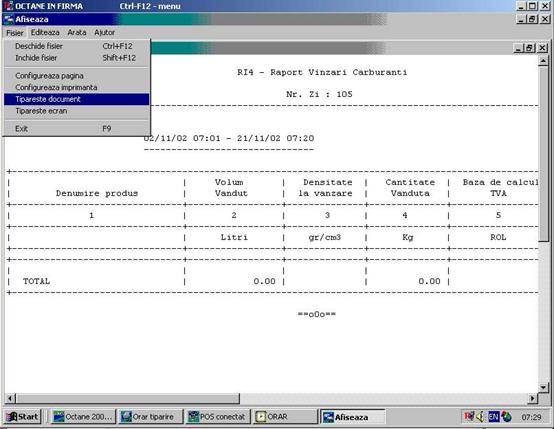
Dupa configurarea imprimantei se merge din nou in meniul "Fisier" de unde se selecteaza optiunea "Tipareste Document"
La cateva secunde dupa ce ati selectat optiune "Tipareste Document" imprimanta va tipari raportul dorit. Daca ati selectat mai multe rapoarte spre tiparire, trebuie sa repetati pasi anteriori pentru a tiparii fiecare raport in parte.
II.4 Schimbare Preturi carburanti.
ATENTIE !!!! Inainte de a efectua orice fel de schimbare de preturi la carburanti se inched turele pe case si se face inchidere de zi pe BOS
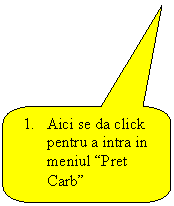
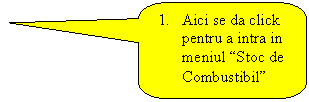
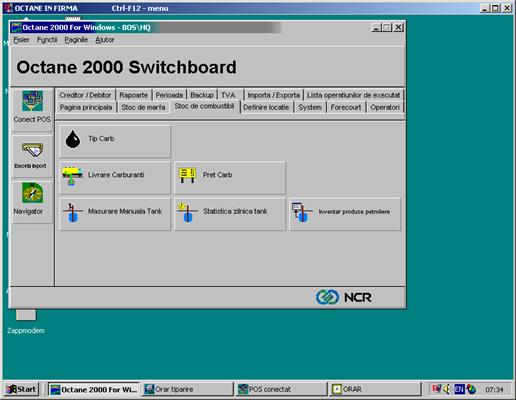
Pentru a schimba preturile de carburanti se merge in meniul "Stoc de Combustibil" de unde se da click pe rubrica "Pret Carb".
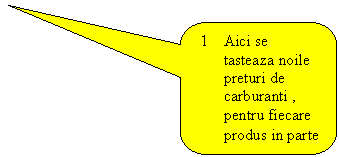
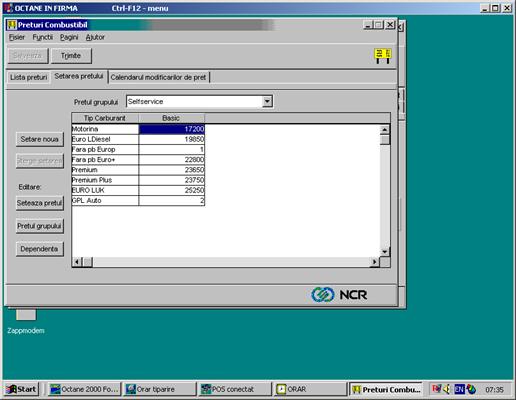
In pagina nou deschisa se modifica preturile la carburanti conform indicatiilor primite de ca sediul central Lukoil sau de la sucursala de care apartine statia dumneavoastra
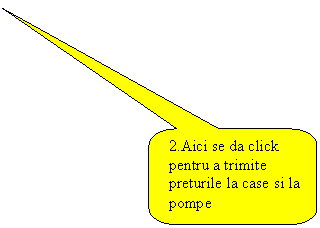
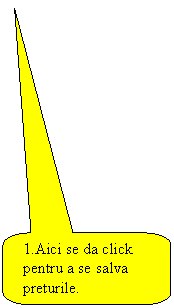
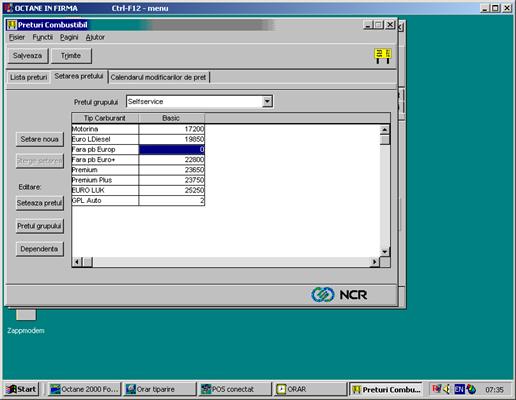
Dupa ce s-au modificat preturile se apasa pe rand "Salveaza" si "Trimite"
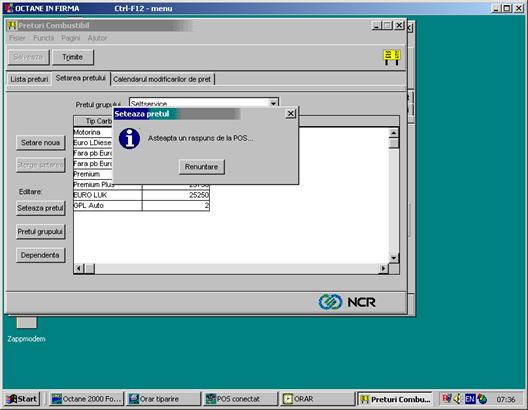
Se asteapta pana dispare de pe ecran mesajul "Asteapta un raspuns de la POS.." Dupa disparitia acestui mesaj preturile au fost trimise la case. Obligatoriu dupa aceasta se restarteaza casele.
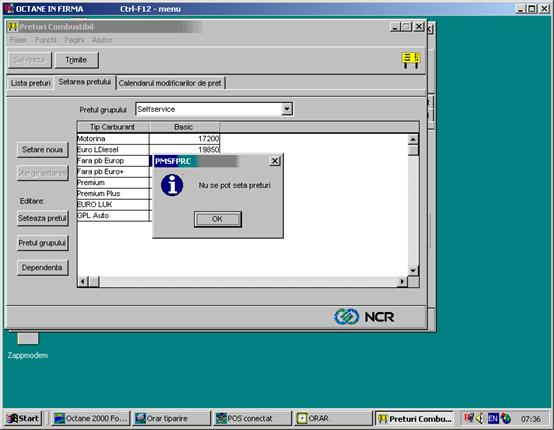
Daca dupa ce a disparut mesajul cu "Asteapta un raspuns de la POS.." apare mesajul "NU se pot seta preturi" se ia legatura telefonic cu unul din tehnicienii Alsys Data.
II.5 Schimbarea taxelor la carburanti.
ATENTIE !!!! Inainte de a efectua orice fel de schimbare de taxe la carburanti se inchid turele pe case si se face inchidere de zi pe BOS


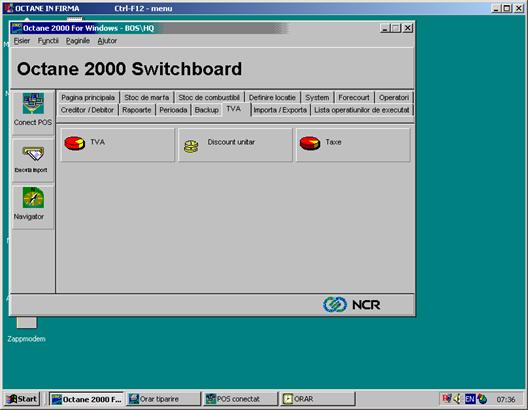
Se merge in pagina "TVA" si se da click cu mousele pe meniul "Taxe"
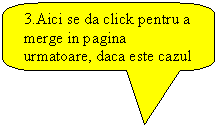


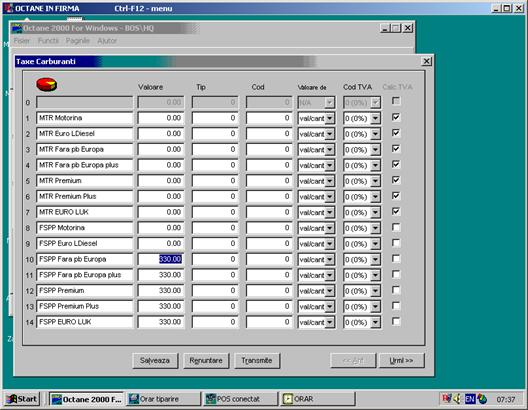
In pagina nou deschisa se modifica taxele la carburanti conform indicatiilor primite de ca sediul central Lukoil sau de la sucursala de care apartine statia dumneavoastra. Daca tipul de carburant pentru care se doreste schimbarea Taxelor nu se afla in aceasta pagina se merge in pagina urmatoare prin apasarea butonului "Urml>>" cu mousele.
Atentie !!! In momentul de fata in OCTANE 2000 se introduce numai valoarea la FSPP pentru fiecare tip de carburanti, pana la alte indicatii scrise de la sediul central LUKOIL valoarea la MTR in OCTANE 2000 va ramane 0

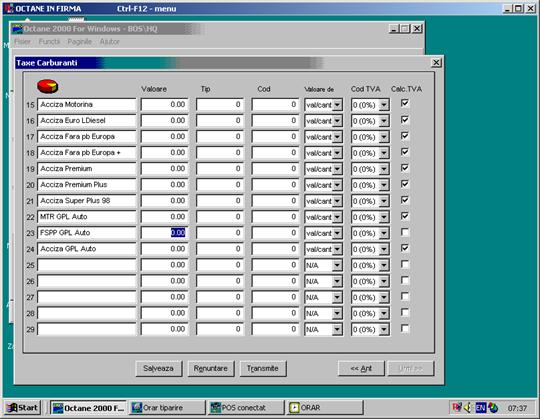
Dupa ce s-au efectuat toate modificarile de taxe, se apasa pe rand "Salveaza" si "Trimite"

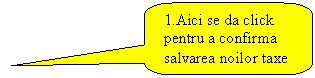
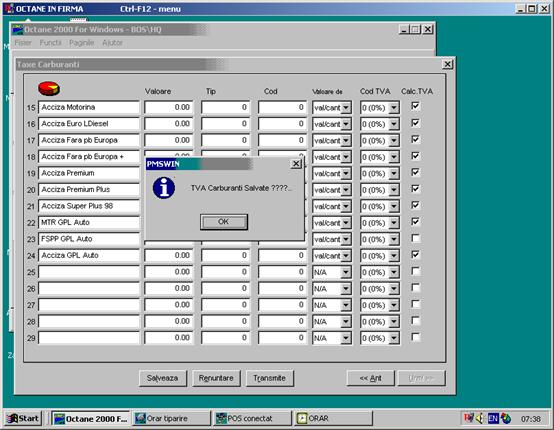
Se Confirma salvarea taxelor prin apasarea butonului "OK", apoi se transmit noile taxe catre case prin apasarea butonului "Transmite"
ATENTIE !!!! Dupa ce s-au transmis noile taxe la case se restarteaza casele.
II.6 Identificarea numarului de Furnizor
Fiecarui furnizor de carburanti, uleiuri sau produse nepetroliere ii corespunde in sistemul de gestiune NCR Octane 2000 un numar. Acest numar se foloseste pentru a identifica mai usor furnizorul si pentru a evita greselile de scriere atunci cand se tasteaza numele sau.

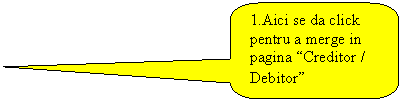
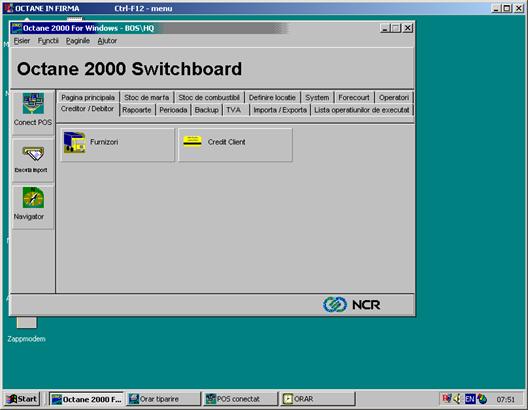
Pentru a identifica numarul unui furnizor se merge in pagina "Creditor / Debitor" unde se da click pe meniul "Furnizori"

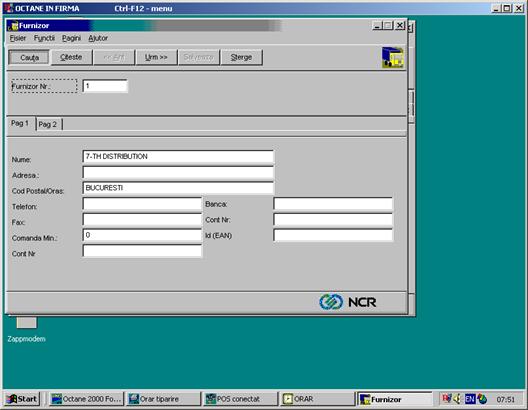
In pagina nou deschisa se apasa pe butonul "Cauta"

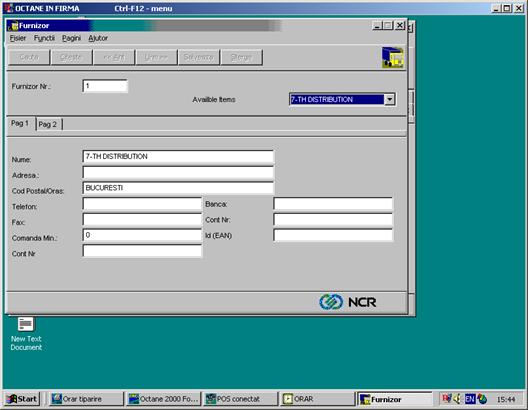
Se da click cu mousele pe sageata din dreapta pentru a aparea lista cu furnizori


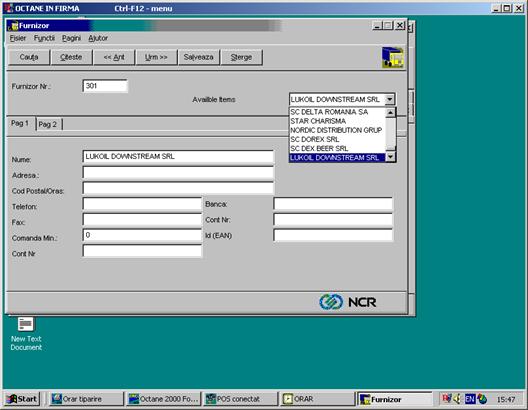
Se deruleaza lista pana se gaseste furnizorul dorit apoi se apasa tasta "Enter" sau se da click pe numele furnizorului.

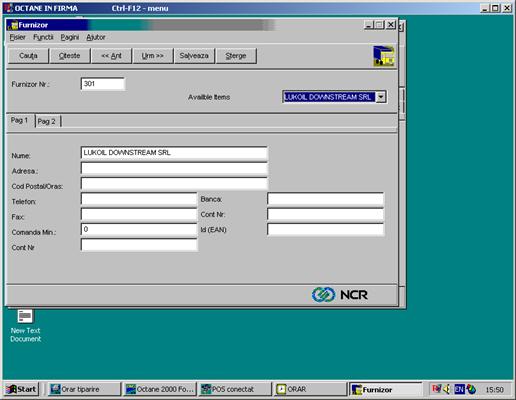
In casuta "Furnizor Nr.: " apare numarul furnizorului cautat. Acest numar se noteaza pe o copie a facturii sau a avizului de insotire a marfii.
II.7 Receptia de carburanti si PVRC (Proces Verbal Receptie Carburanti)
PVRC se face dupa fiecare receptie de carburanti.Pentru a efectua aceasta operatiune este nevoie de toate actele ce insotesc livrarea de carburanti, precum si de masuratorile cu joja si cu termodemsimetru efectuate inainte si dupa descarcarea cisternei in rezervoare.
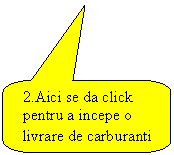

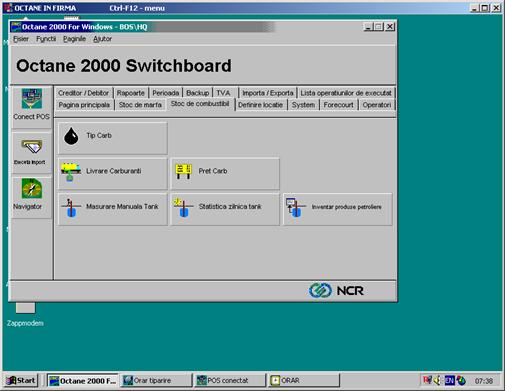
Se merge in pagina "Stoc de Combustibil" si se da click cu mousele pe butonul "Livrare Carburanti".

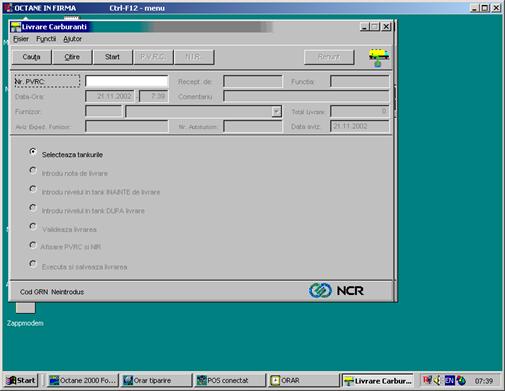
In pagina nou deschisa se da click cu mouse pe butonul "Start"


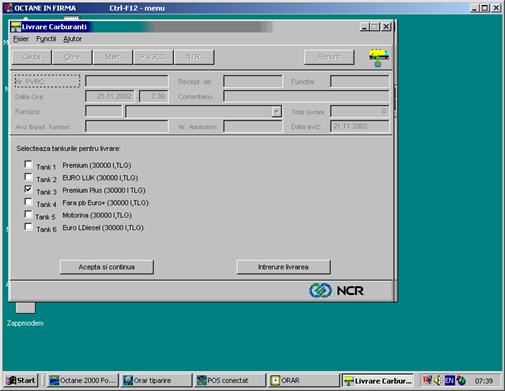
Se bifeaza tankul in care s-a facut livrarea de carburant (daca pe acelasi aviz sunt mai multe produse se pot bifa mai multe tankuri) apoi se da click cu mousele pe butonul "Acepta si continua"


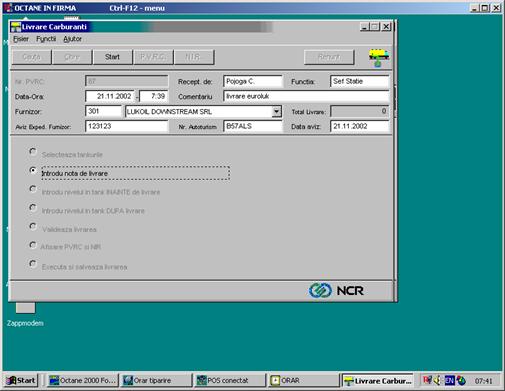
Se completeaza toate campurile cu datele cerute de program astfel:
"Receptionat de :" - Numele celui care efectueaza PVRC;
"Functia:" - Functia celui care efectueaza PVRC;
"Data-Ora:" - Data si ora de pe aviz ;
"Comentariu:" - acest
"Furnizor" - se scrie numarul de furnizor identificat (vezi subcapitolul II.6) apoi se apasa tasta "Enter"; in fereastra alaturata va apare numele furnizorului;
"Aviz Exped. Furnizor:" - se scrie numarul de pe avizul de expeditie de la furnizor;
"Nr. Autoturism:" - se scrie numarul de inmatriculare al cisternei ;
"Data aviz" - Data de pe avizul de insotire a marfii.
Dupa ce s-a completat toate date se da click cu mousele pe butonul "Start"

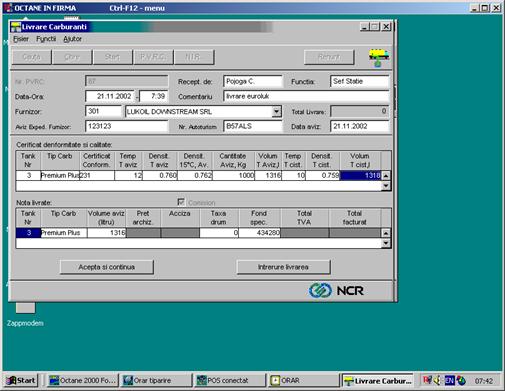
Se completeaza toate datele conform cu avizul
de expeditie a marfii si cu certificatul de calitate, precum si cu masuratorile
efectuate
"Certificat Conform" - numarul certificatuluide conformitate;
"Temp t aviz" - temperatura conform aviz;
"Densit T aviz" - densitatea conform aviz;
"Densit. 15oC, Av." - densitatea la 15o conform aviz ;
"Cantitate Aviz, Kg" - cantitatea de pe aviz in kilograme;
"Volum T Aviz" - este calculat automat de program;
"Temp T. cist" - temperatura masurata cu termodensimetru in cisterna;
"Densit. T. cist" - densitatea masurata cu termodensimetru in cisterna;
"Volum T. cist" - este calculat automat de program;
Dupa completarea acestor date se da click cu mousele pe butonul "Accepta si continua"
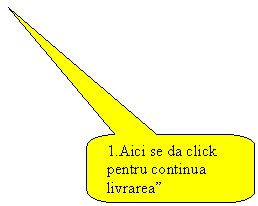
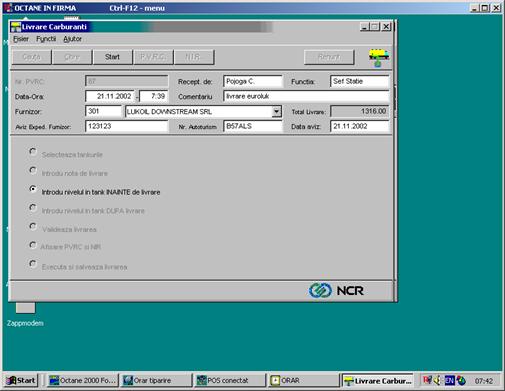
In fereastra nou aparuta se da click cu mousele pe butonul "Start"

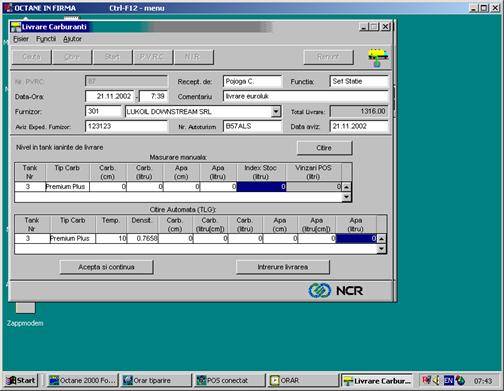
Se completeaza toate datele conform masuratorilor effectuate in tank inainte de descarcarea cisternei astfel:
In rubrica "Masurare manuala":
"Carb. (cm)" -Centimetri de carburant din tank inainte de descarcare
"Carb. (litru)" -acest
"Apa (cm)" - centimetri de apa descoperiti in tank la masuratoarea cu joja inaintea descarcarii cisternei ( de obicei 0)
"Apa (litru)" -
acest
"Index stoc (litru)" - acest
"Vanzari POS (litru)" - acest
In rubrica "Citire automata (TLG)" se completeaza date preluate de la Veeder Root sau Petro Vend inainte de descarcarea cisternei. Daca in statie nu exista un asemenea dispozitiv se completeaza totusi densitatea si temperatura conform masuratorilor manuale.
Dupa completarea tuturor datelor se ca click cu mousele pe butonul "Accepta si continua"
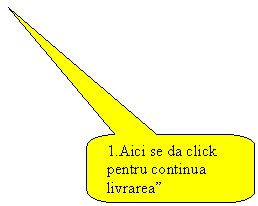
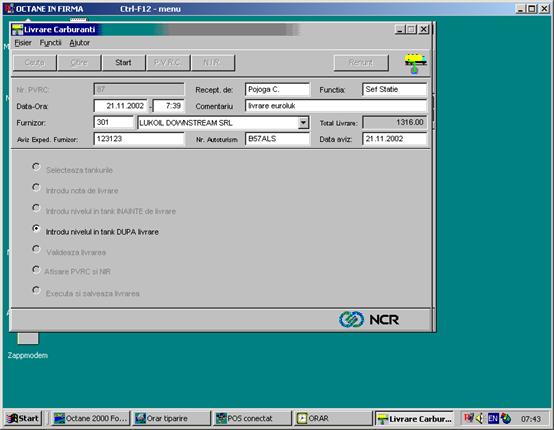 In aceasta fereastra se da click cu mousele pe
butonul "Start"
In aceasta fereastra se da click cu mousele pe
butonul "Start"

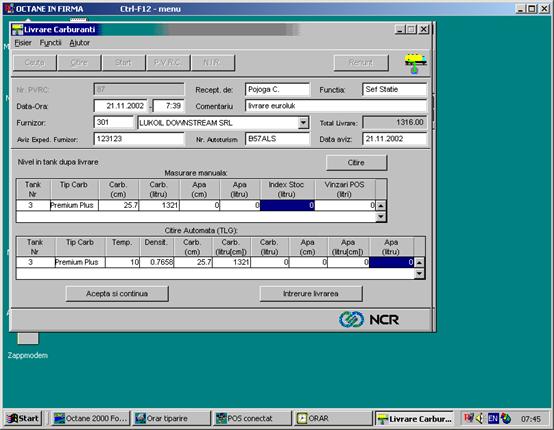
Se completeaza toate datele conform masuratorilor effectuate in tank inainte de descarcarea cisternei astfel:
In rubrica "Masurare manuala":
"Carb. (cm)" -Centimetri de carburant din tank dupa descarcare
"Carb. (litru)" -acest
"Apa (cm)" - centimetri de apa descoperiti in tank la masuratoarea cu joja dupa descarcarea cisternei ( de obicei 0)
"Apa (litru)" - acest
"Index stoc (litru)" - acest
"Vanzari POS (litru)" - acest
In rubrica "Citire automata (TLG)" se completeaza date preluate de la Veeder Root sau Petro Vend dupa descarcarea cisternei. Daca in statie nu exista un asemenea dispozitiv se completeaza totusi densitatea si temperatura conform masuratorilor manuale.
Dupa completarea tuturor datelor se ca click cu mousele pe butonul "Accepta si continua"
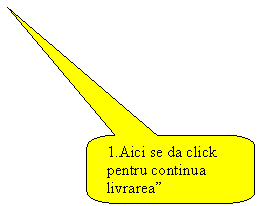
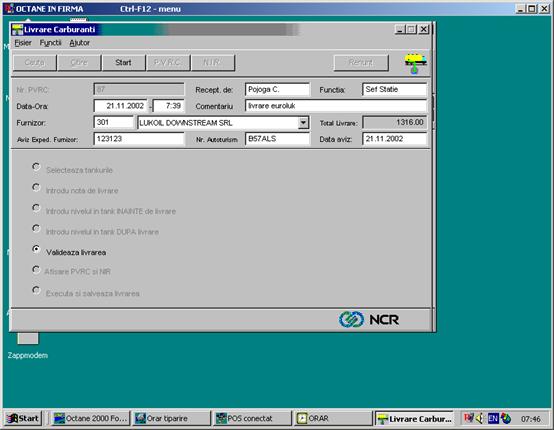
In aceasta fereastra se da click cu mousele pe butonul "Start"

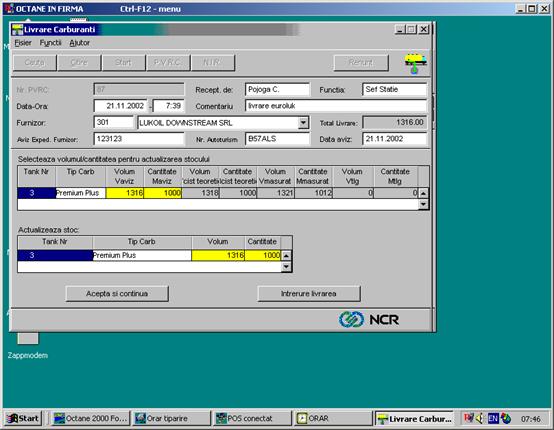
In acesta fereastra se verifica daca datele introduse anterior sunt corecte si daca ele conicid cu datele de pe avizul de insotire a carburantului . Daca acestea sunt corecte se valideaza livrarea dand click cu mousele pe butonul "Accepta si continua"
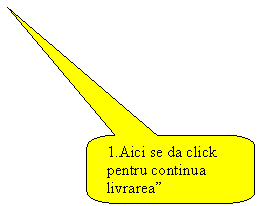
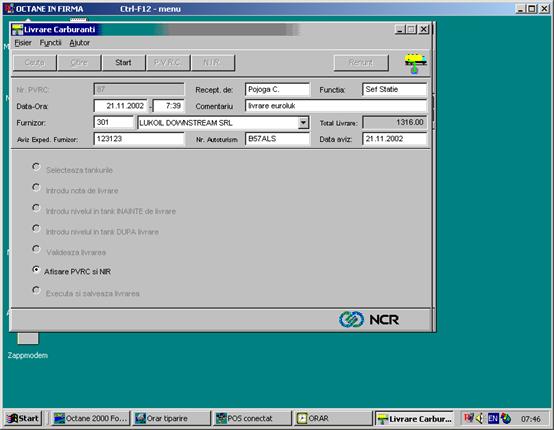
In aceasta fereastra se da click cu mousele pe butonul "Start"

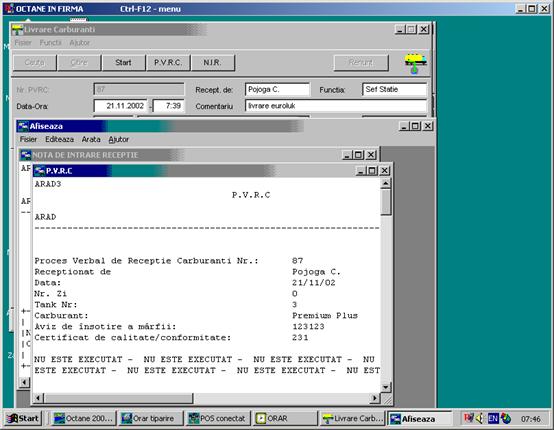
In fereastra nou aparuta se vede PVRC-ul si NIR-ul in forma finala , insa acestea inca nu sunt executate, deci daca se constata eventuale erori acestea inca se pot corecta. Dupa verificarea corectitudinii datelor se inchide fereastra in care sunt prezentate PVRC si NIR si se da click cu mousele pe butonul "Start" pentru a valida livrarea
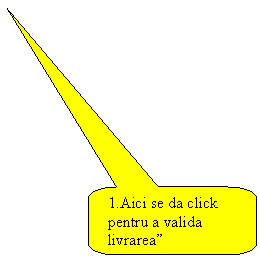
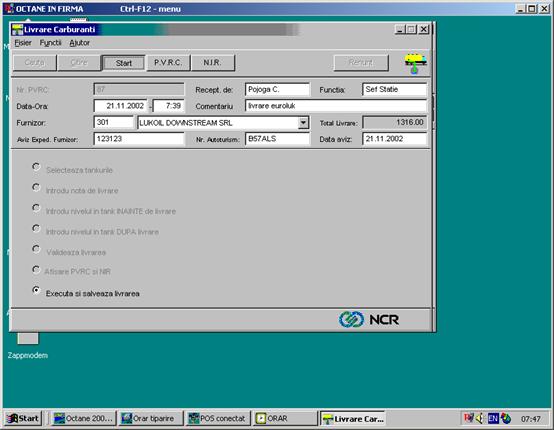
Se da click pe butonul "Start" pentru a valida livrarea

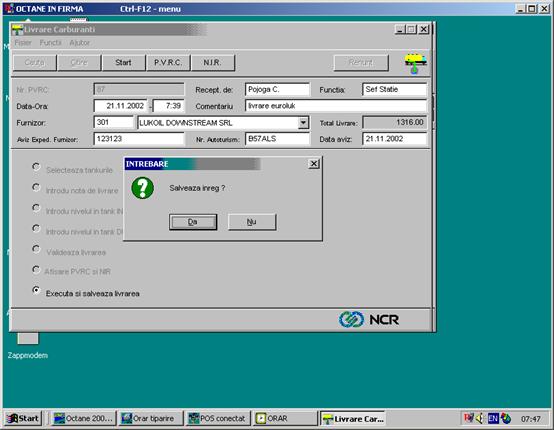 Pentru a comfirma validarea livrarii se da
click pe vbutonul "Da"
Pentru a comfirma validarea livrarii se da
click pe vbutonul "Da"
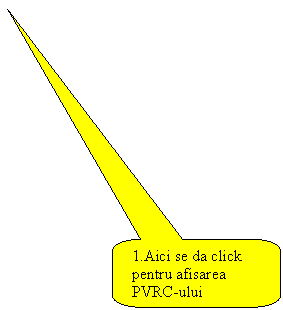
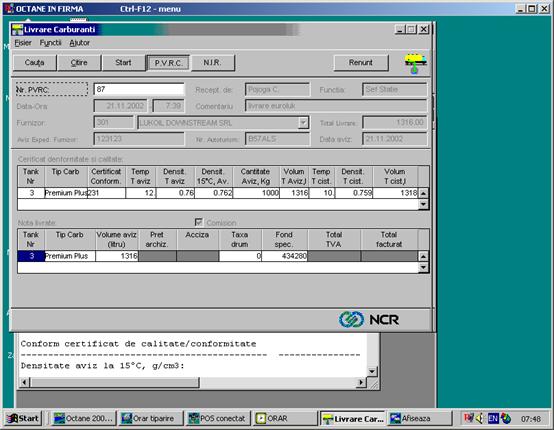 Se
da click pe rand pe butoanele "P.V.R.C." si "N.I.R." pentru ca programul sa
afiseze PVRC-ul si NIR-ul in forma lor finala pentru imprimare
Se
da click pe rand pe butoanele "P.V.R.C." si "N.I.R." pentru ca programul sa
afiseze PVRC-ul si NIR-ul in forma lor finala pentru imprimare
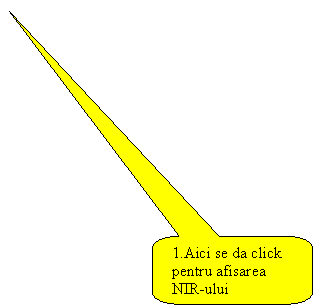
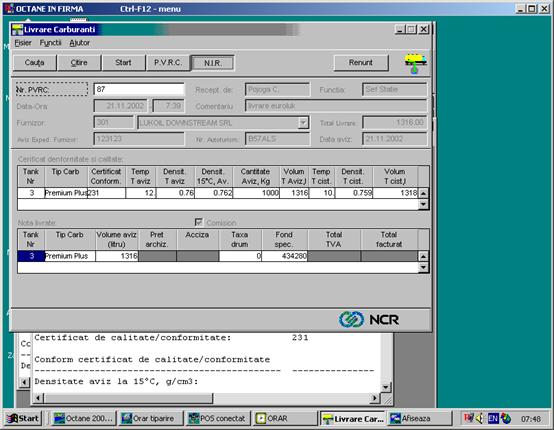
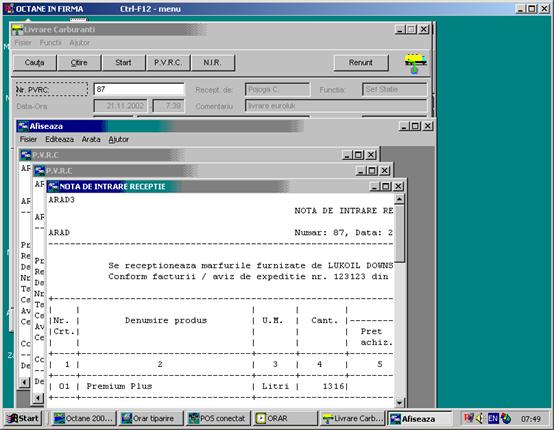
Pentru tiparirea PVRC si NIR procedura este identical cu aceea pentru tiparirea rapoartelor.
Programul permite gasirea si vizualizarea livrarilor anterioare.
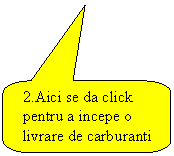

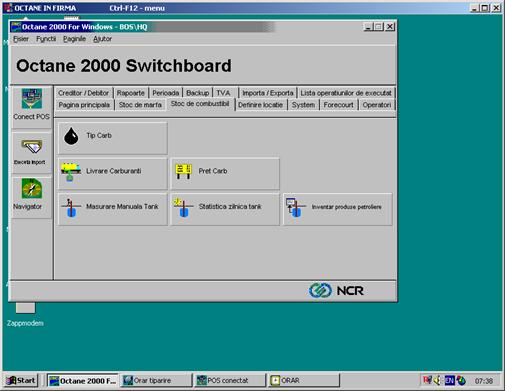
Se merge in pagina "Stoc de Combustibil" si se da click cu mousele pe butonul "Livrare Carburanti".
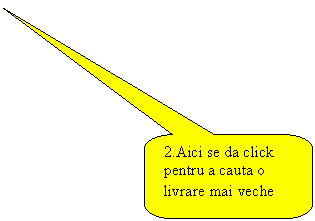
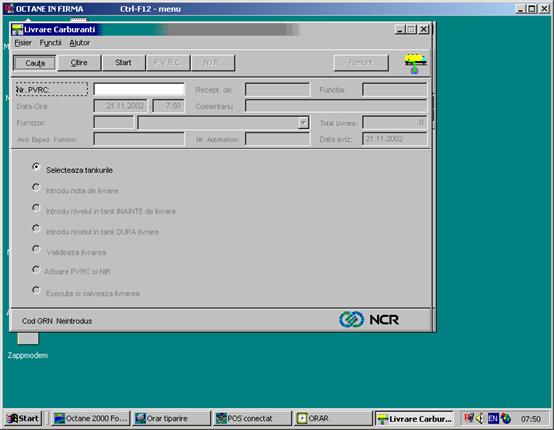
se da click cu mousele pe butonul "Cauta"

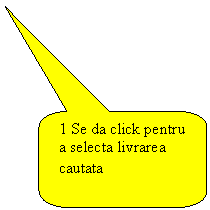
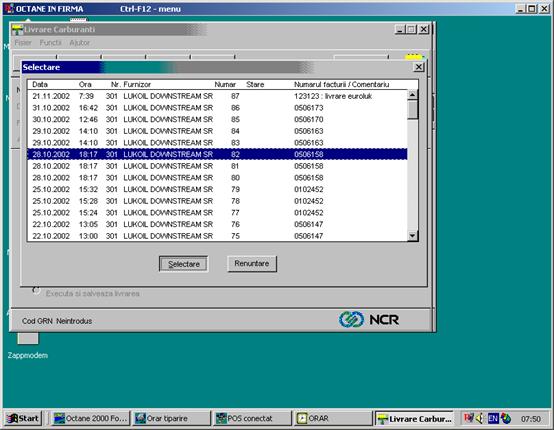
Se cauta in lista livrarea dorita apoi se selecteaza. Dupa selectare se da click cu mousele pe butonul "Selectare"
IDENTIFICARE DEPARTAMENT


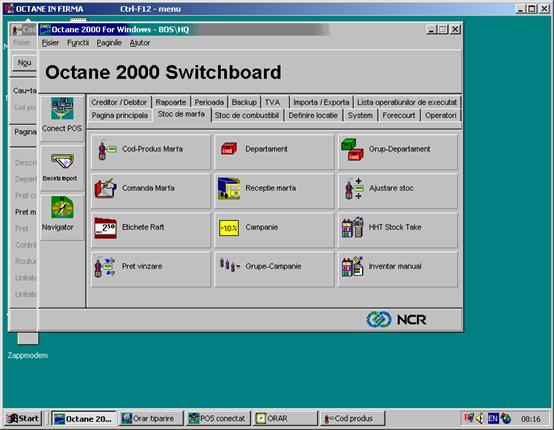
Pentru a identifica numarul departamentului din care face parte un produs se efectueaza urmatoarele operatii :
Se merge in pagina "Stoc de marfa" si se da click cu mousele pe butonul "Departament"
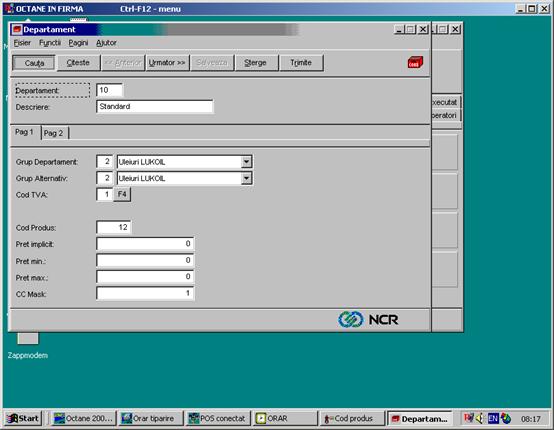
In meniul "Departament" se da click cu mousele pe butonul "Cauta"
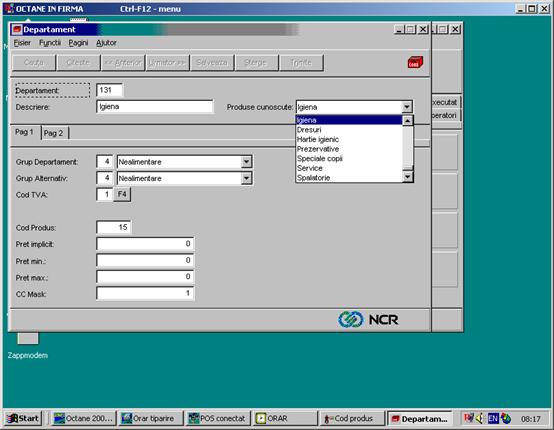
In partea dreapta a pagini "Departament" se da click cu mousele pe sageata care este in dreptul meniului "Produse cunoscute" si se va deschide un meniul cu numele tuturor departamentelor. Se cauta departamentul dorit si se da click cu mousele pe numele acestuia. Dupa aceasta se apasa tasta "Enter".
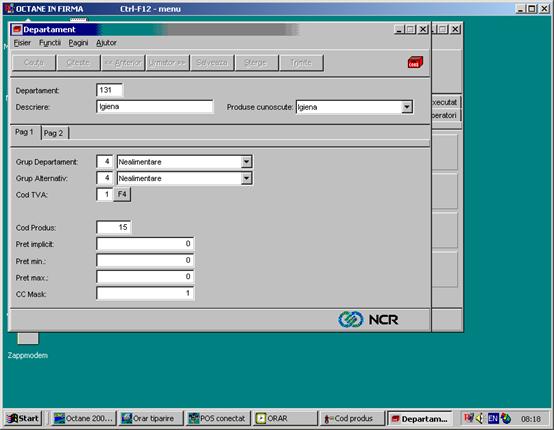
IDENTIFICARE PRODUSE SI SETARE PRET DE VANZARE
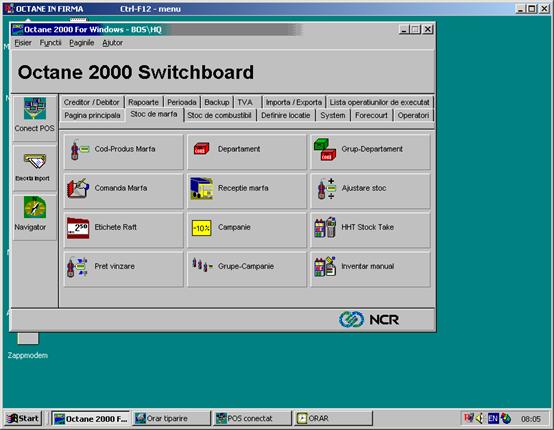
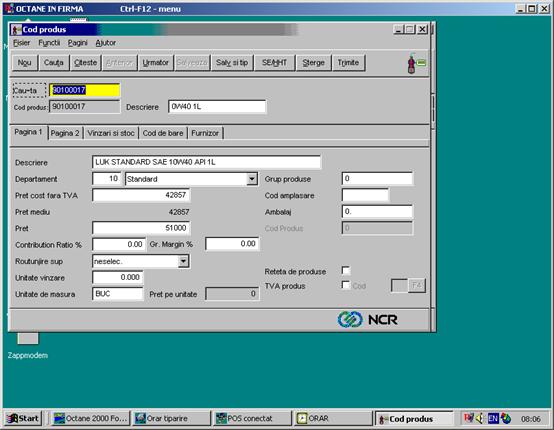
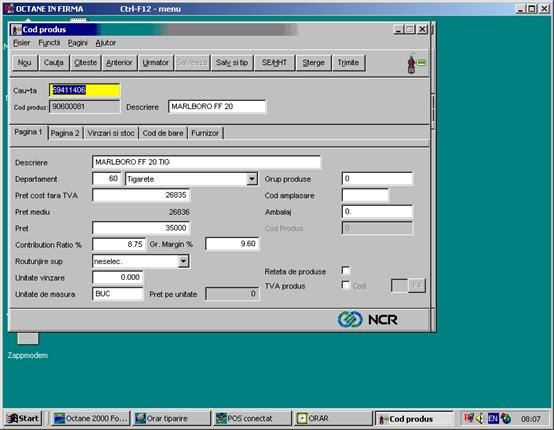
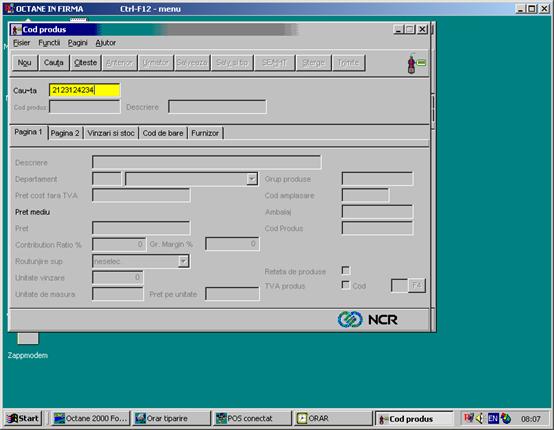
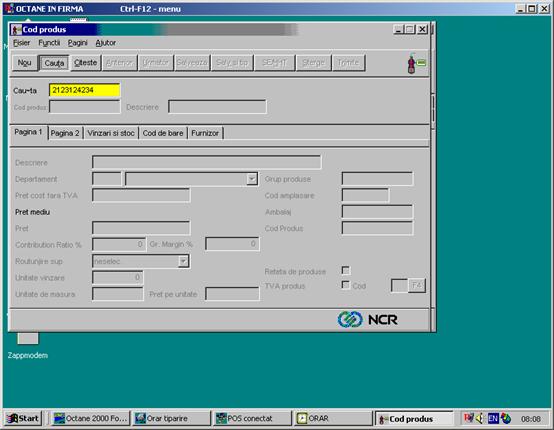
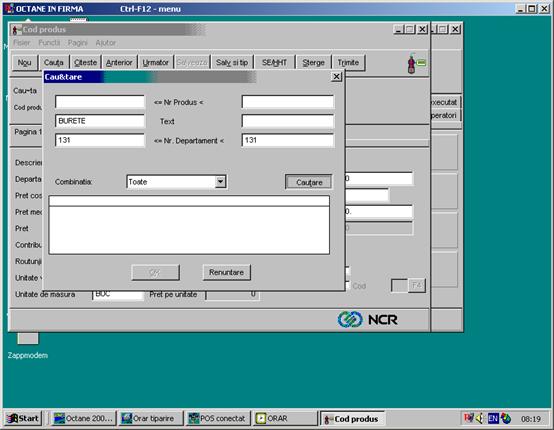
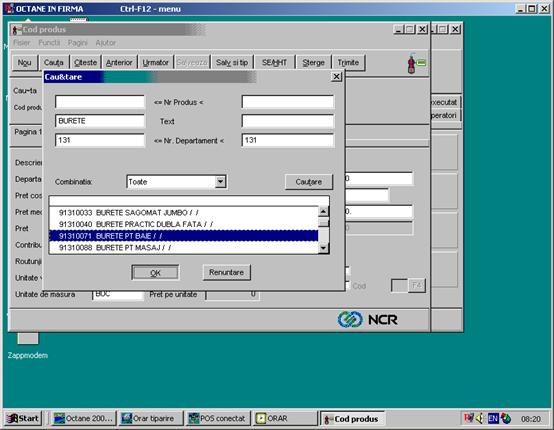
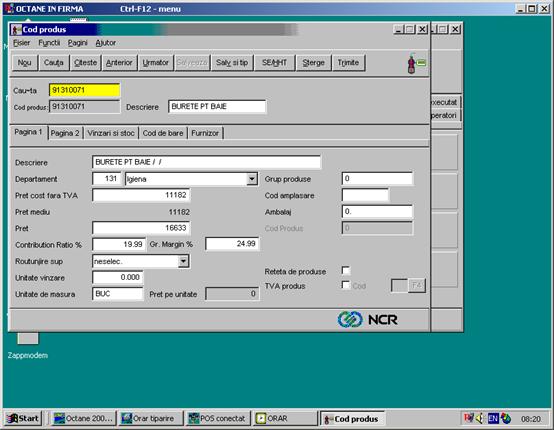
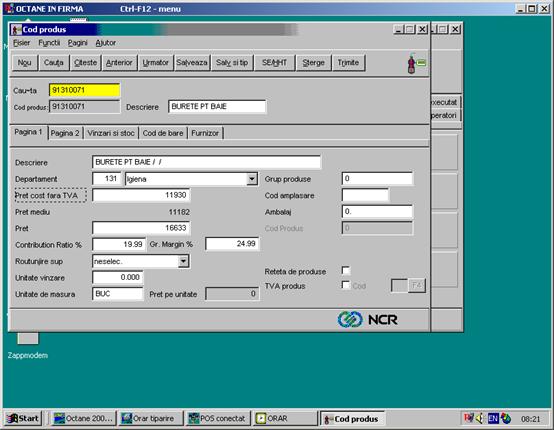
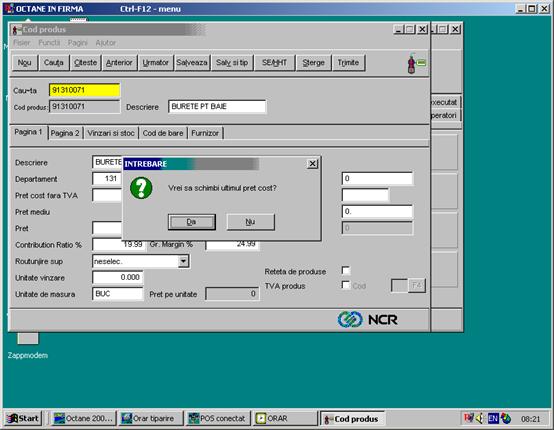
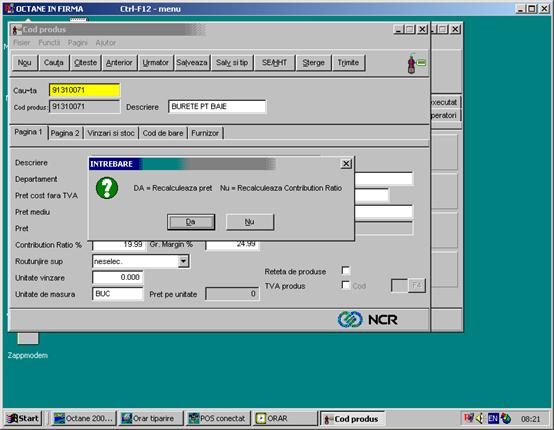
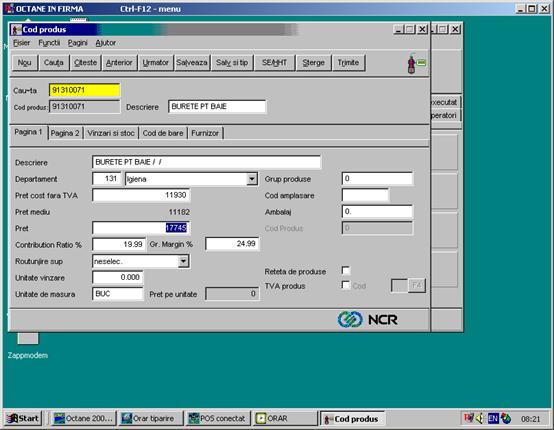
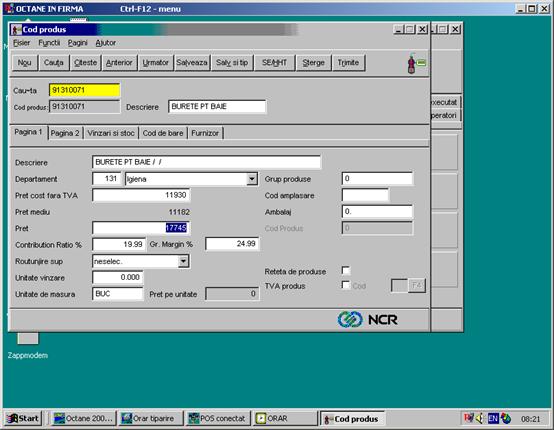
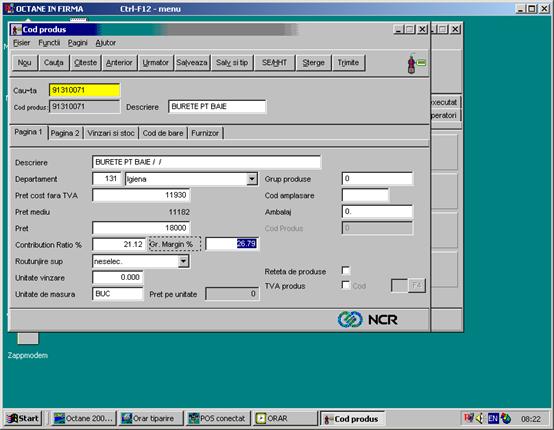
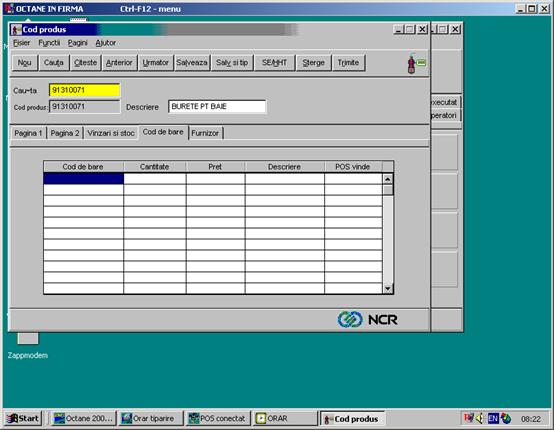
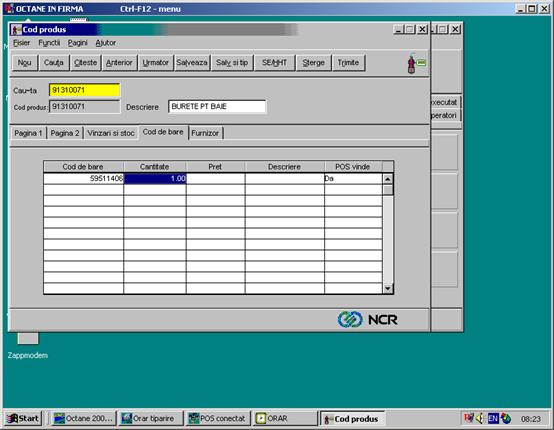
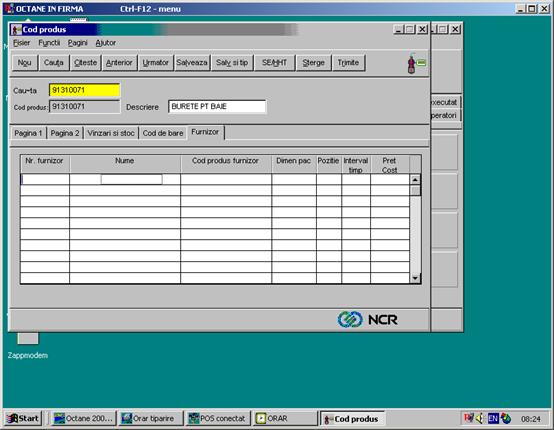
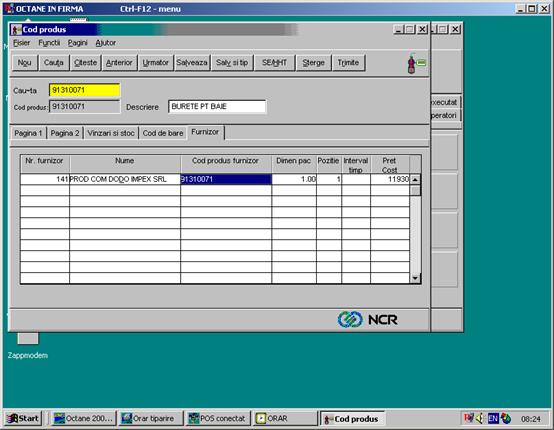
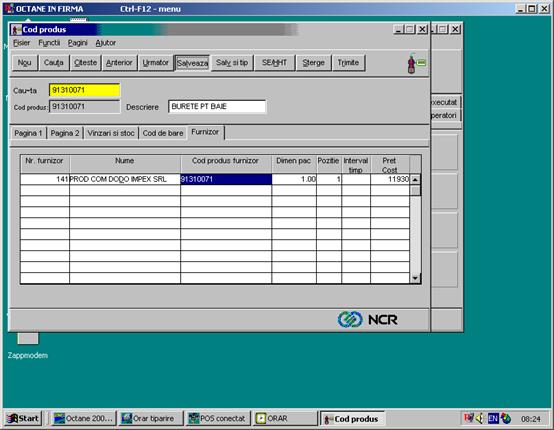
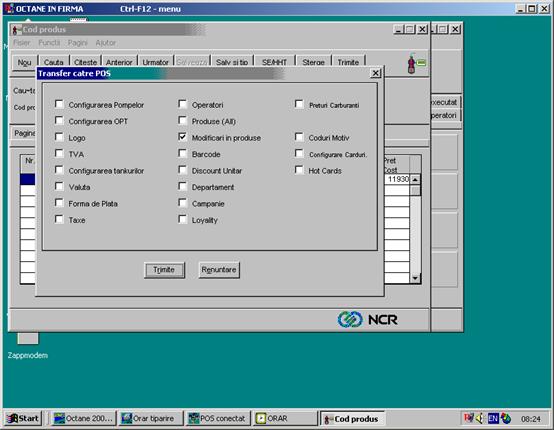
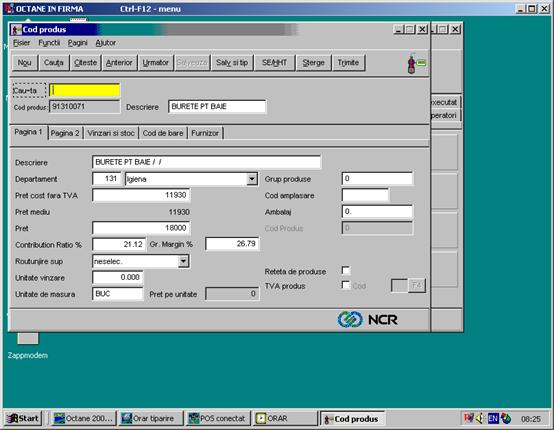
RECEPTIE MARFA
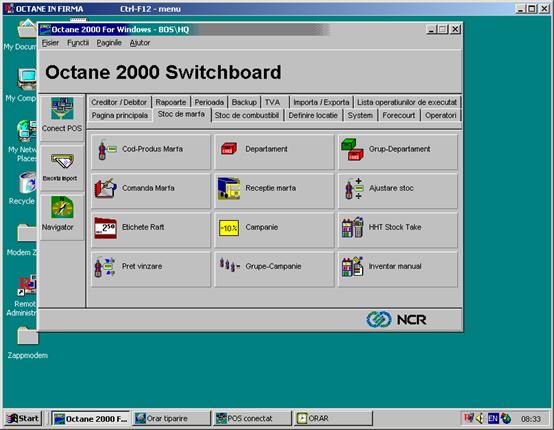
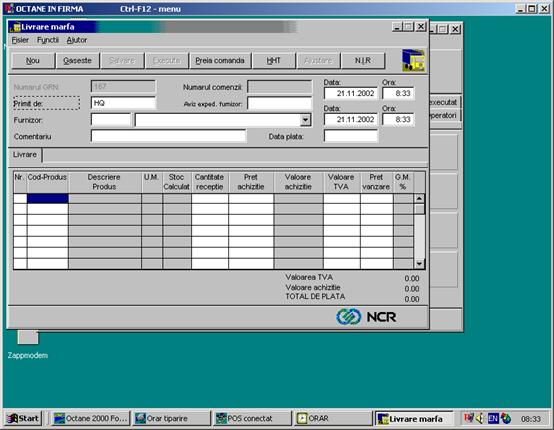
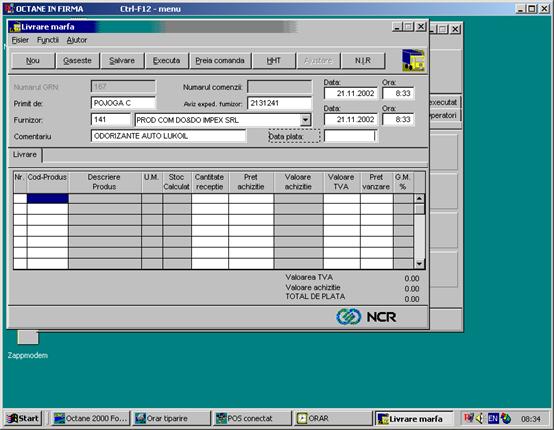
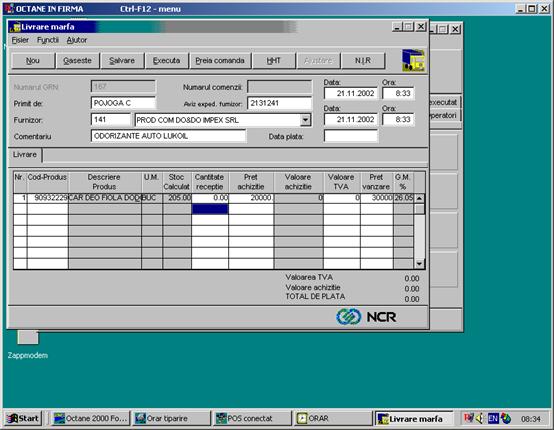
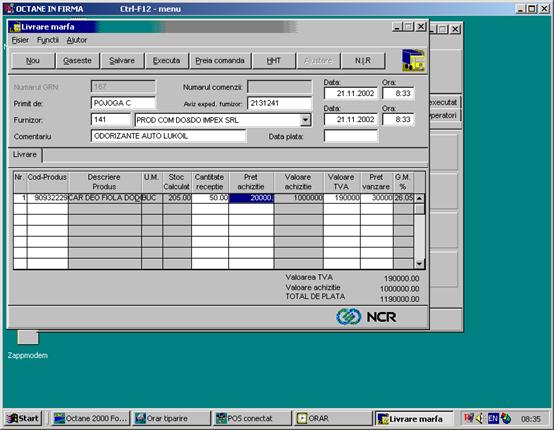
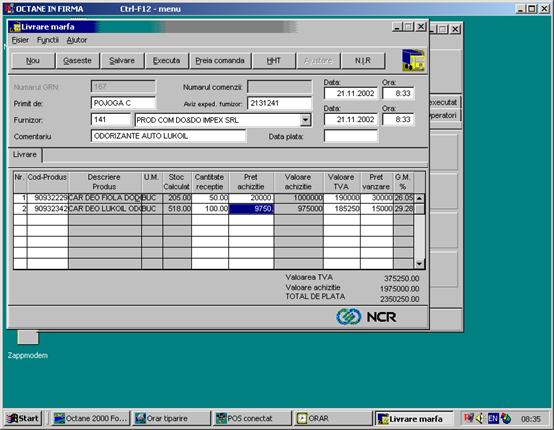
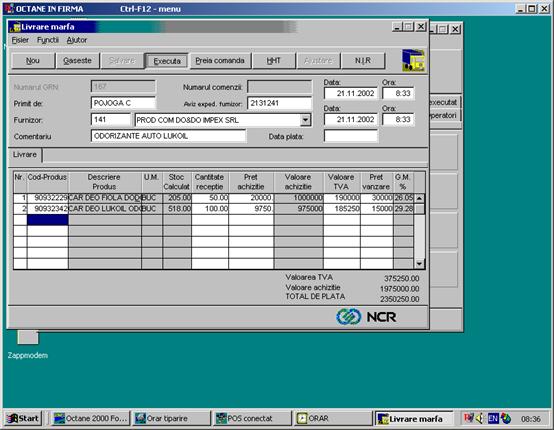
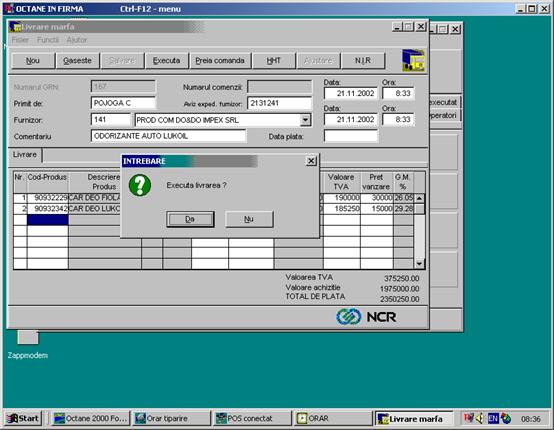
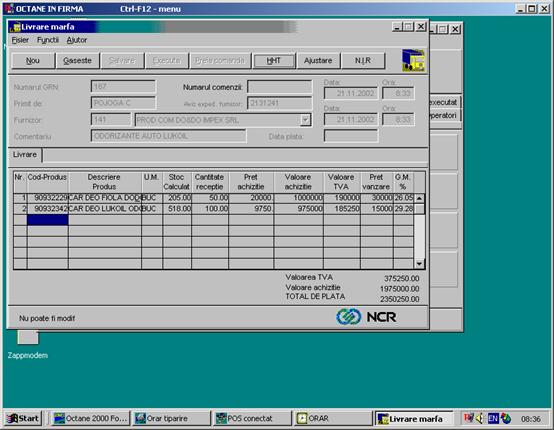
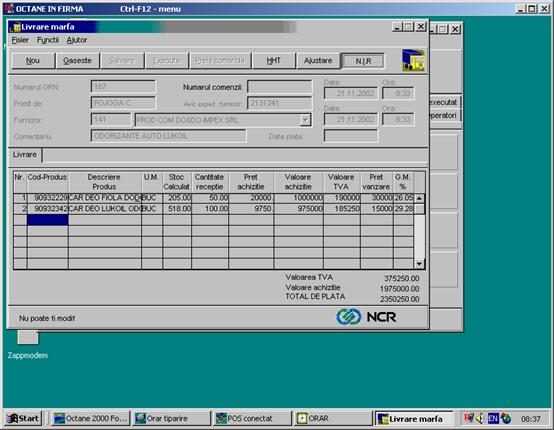
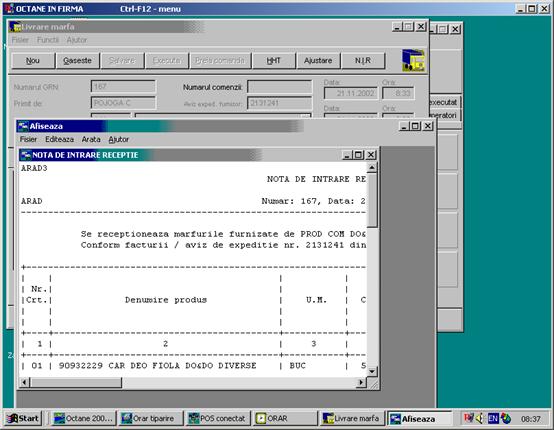
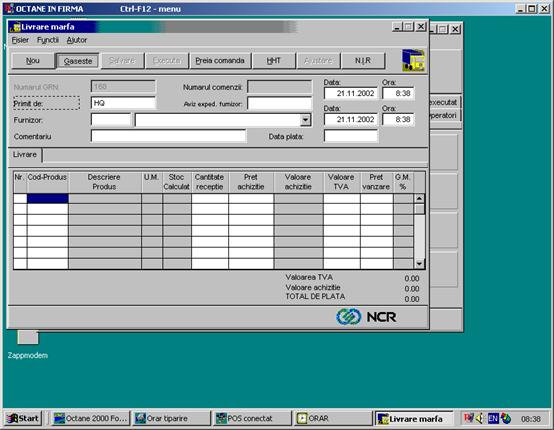
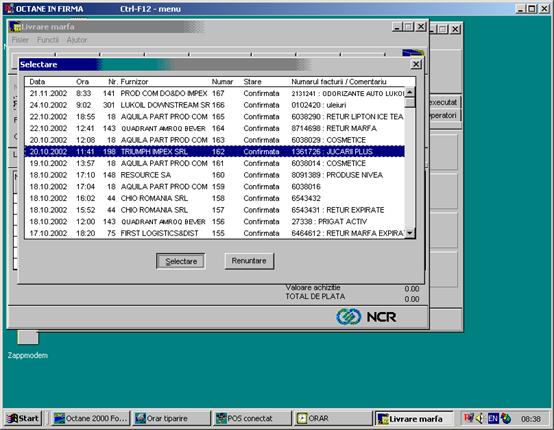
INDRODUCERE DATE NOI
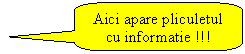
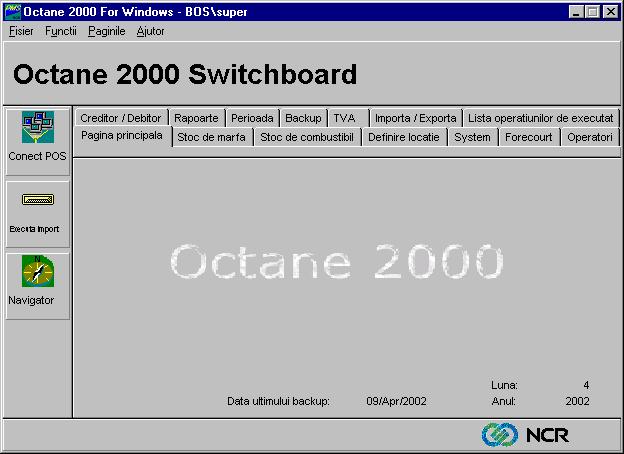
Dupa ce s-a facut o cerere de produse noi sau furnizori noi pentru a fi introdusi in OCTANE 2000 trebuie urmarit cel putin o data pe zi acest BUTON !
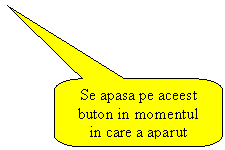
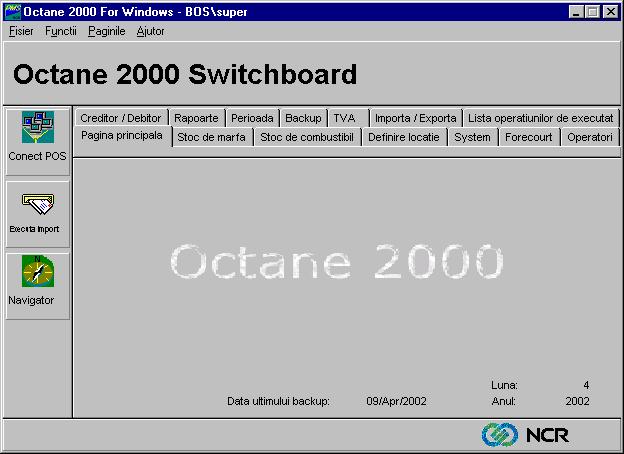
Se da clic cu mousul pe acest buton
In acest moment se deschide o fereastra in care se daca nu sunt produse sau furnizori noi apare un mesaj: NU SUNT DATE !

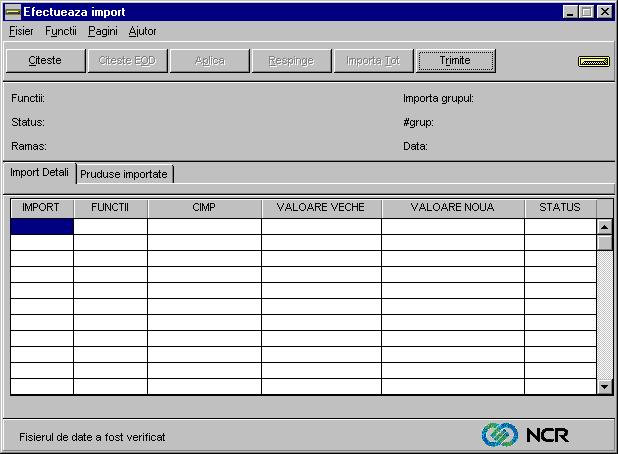
3. In acest moment se citesc datele din fisierul transmis de la Bucuresti

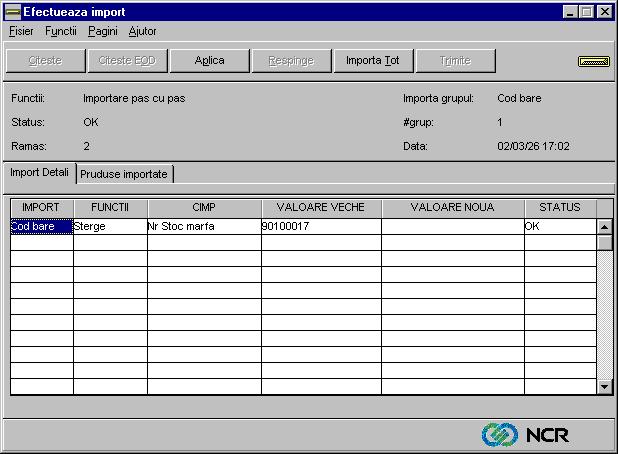
4. In momentul in care apare la Status: OK se apasa pe Importa Tot !

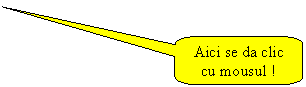
5. In acest moment sunt introduce datele in OCT2000

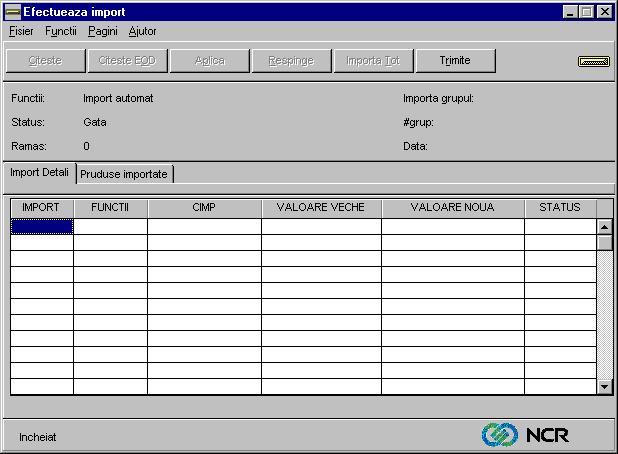
6. Pentru ca aceste produse sa se regaseasca la POS acestea trebuie trimise !

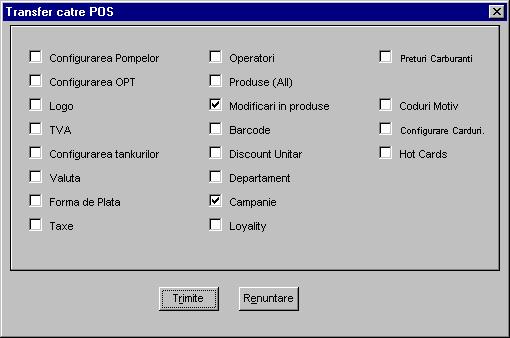
7. In acest moment datele noi au fost introduse in OCT2000.
CREEARE OPERATORI
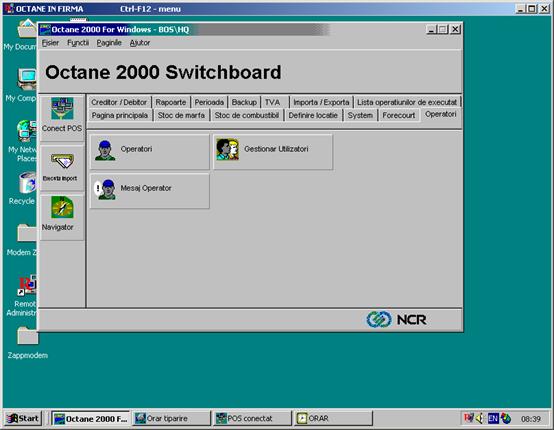
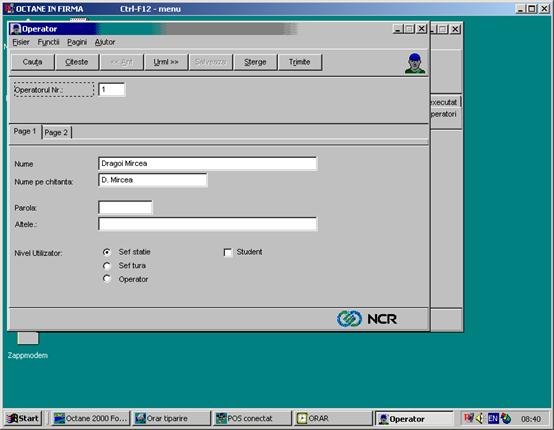
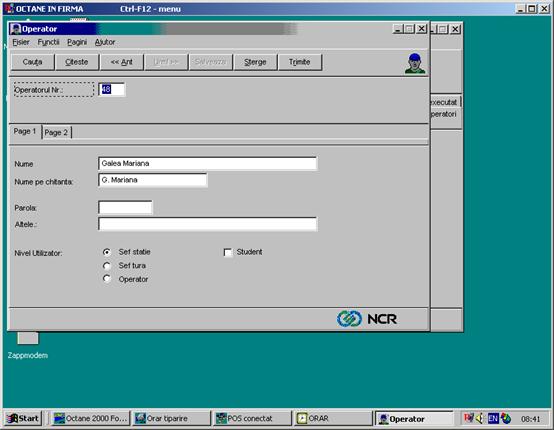
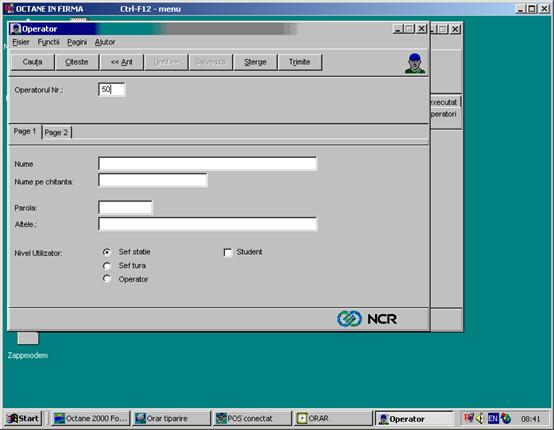
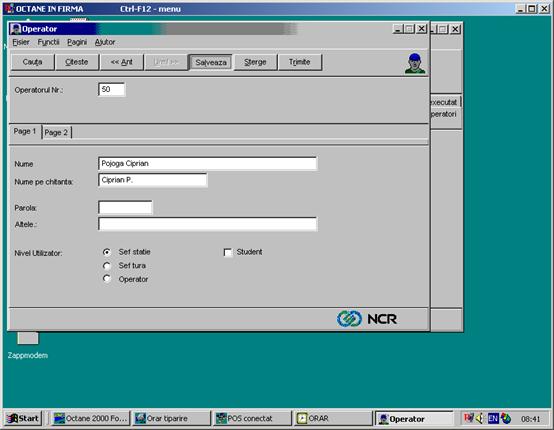
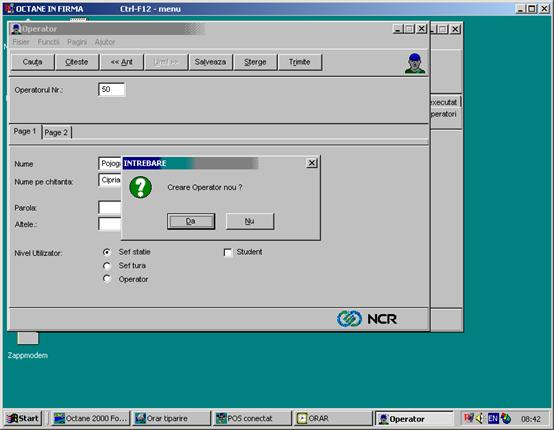
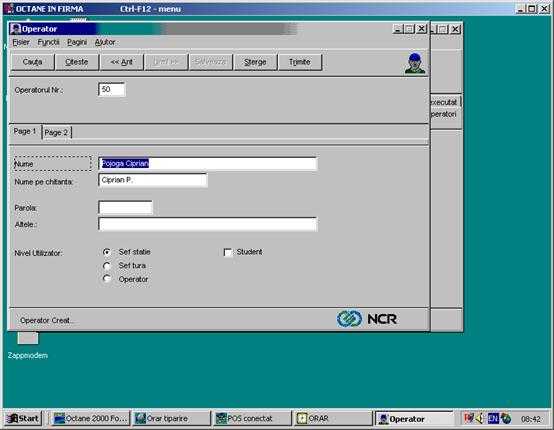
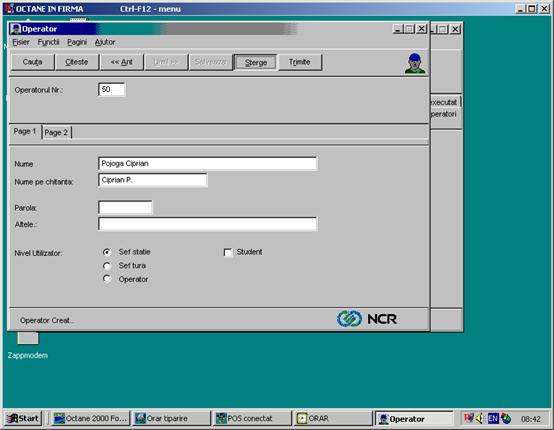
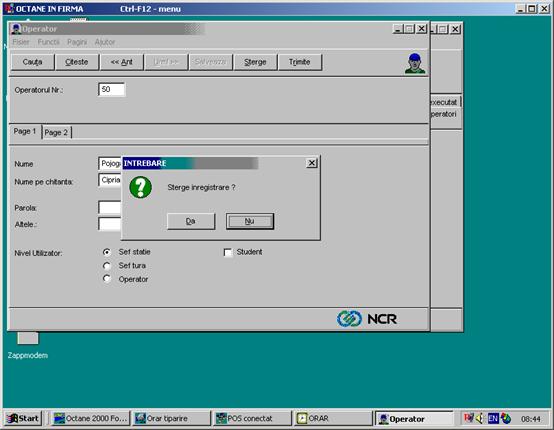
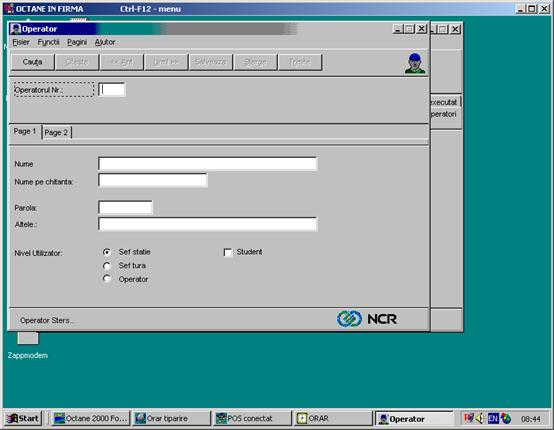
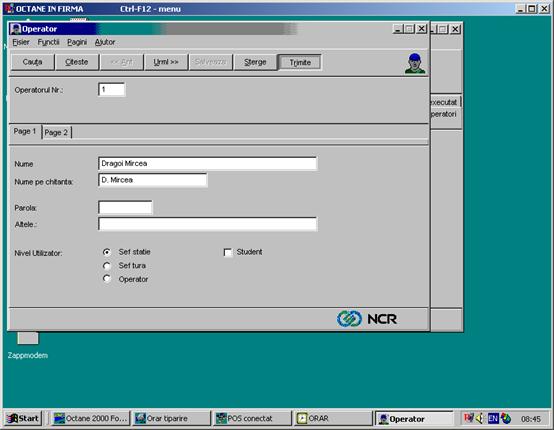
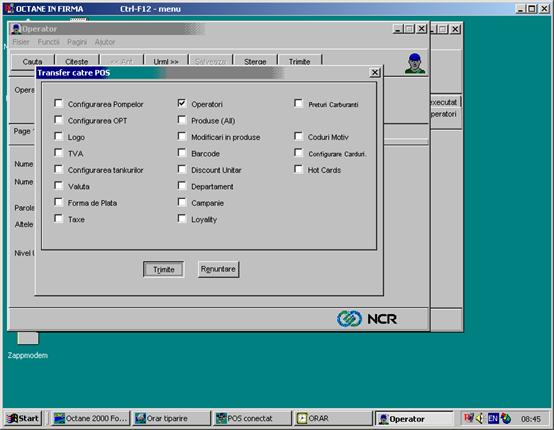
MOD DE LUCRU PENTRU INTRODUCEREA CLIENTILOR CU LIVRARE PE BAZA DE CONTRACT CU PLATA LA TERMEN.
I. OPERATIUNI DE EXECUTAT IN BOS
Introducerea datelor despre clienti
Se alege pagina
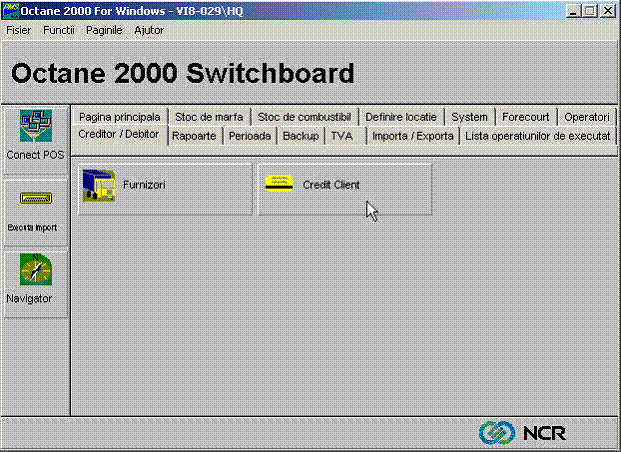
Figura Pagina Creditor / Debitor
Se introduc datele despre clientul respectiv (fig. 2)
valoarea maxima a creditului se introduce conform valorii contractului de furnizare carburanti. Acest camp se va completa obligatoriu, pentru monitorizarea depasirii acestei valori maxime;
este indicat sa se completeze toate datele referitoare la firma respectiva!
in aceeasi fereastra se pot modifica datele despre clienti si se poate vizualiza direct valoarea carburantilor aprovizionati (campul [Balance]) (fig. 3);
Dupa introducerea datelor despre client se apasa butonul [Salveaza] iar datele vor fi transmise automat la casa.
Stergerea unui client este posibila doar in cazul in care balanta are valori negative sau zero.
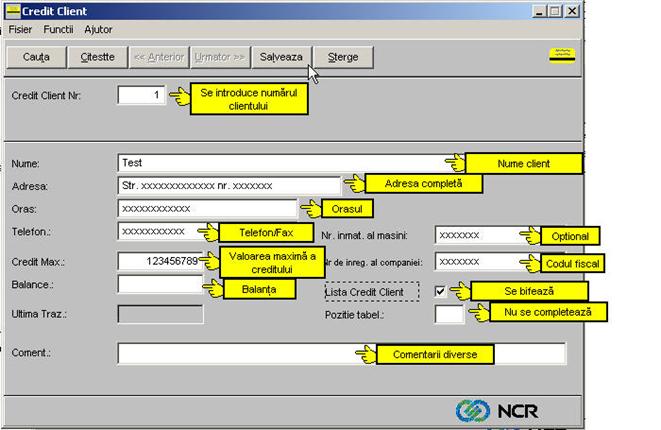
Figura Introducerea datelor despre clienti
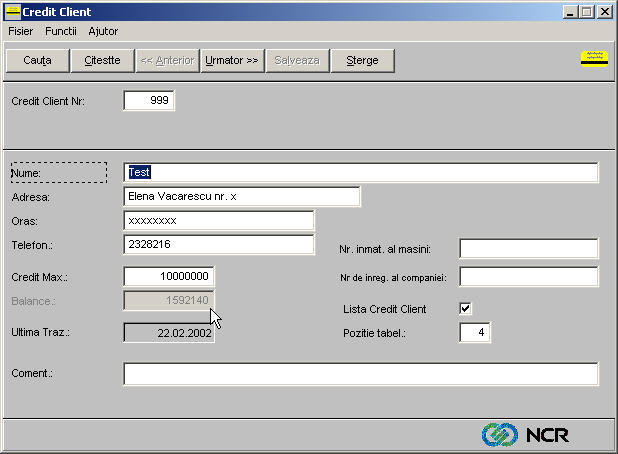
Figura Vizualizarea datelor despre clienti si a balantei respective
Pentru fiecare casa se va intocmi un tabel cu numarul si numele firmelor cu care s-a incheiat contracte de livrare pe credit (plata la termen)
Inchidere luna
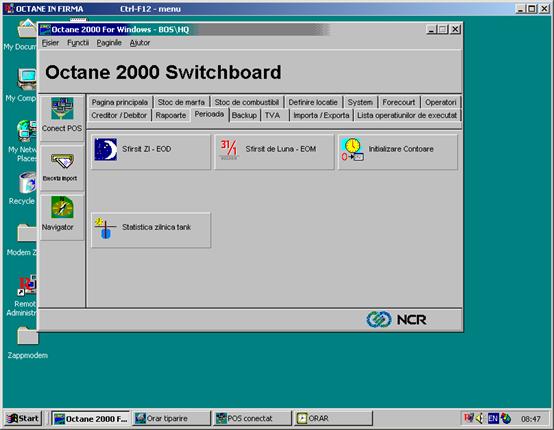
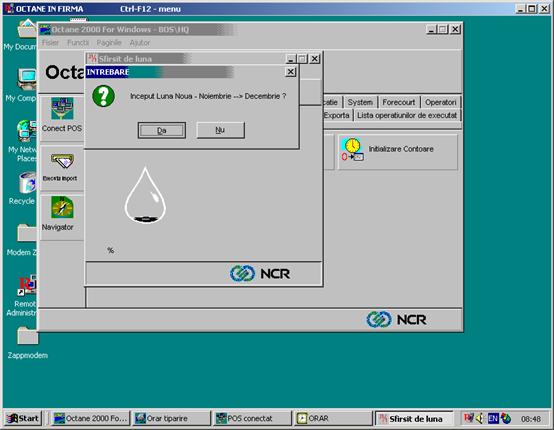
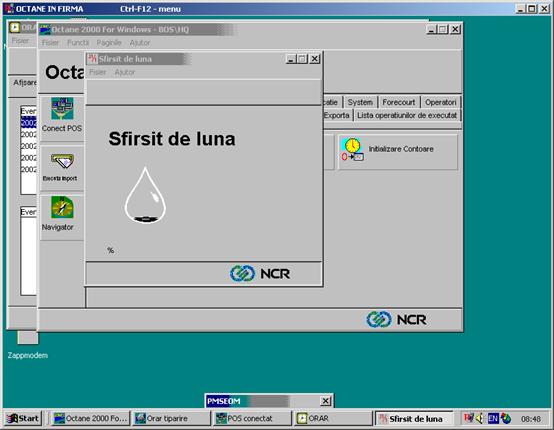
Problema compactare baza date
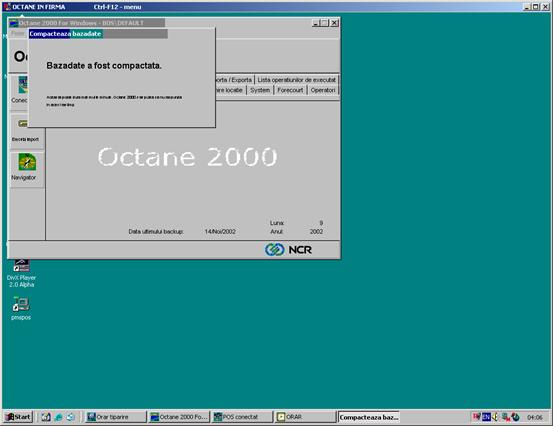
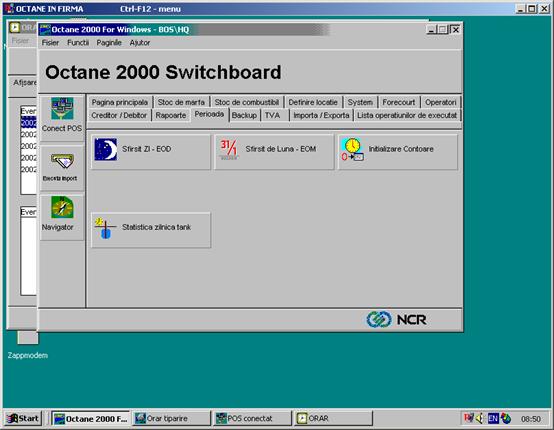
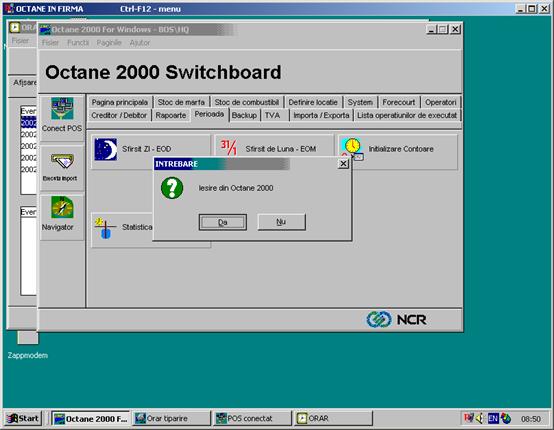
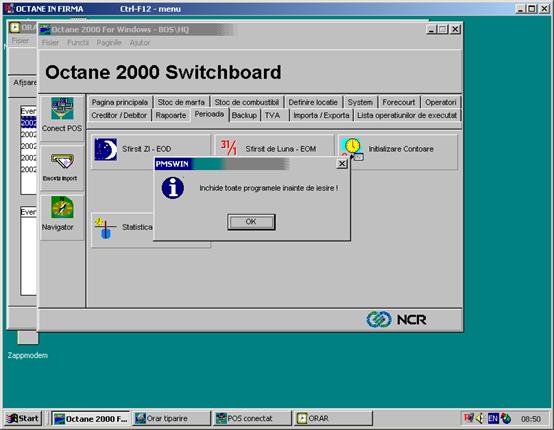
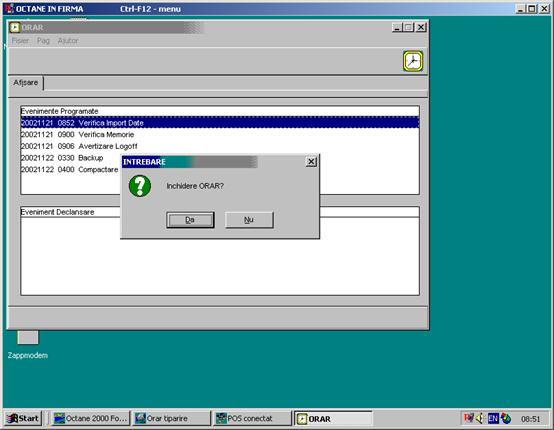
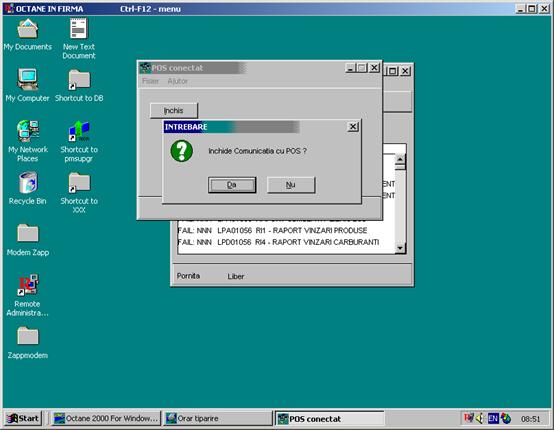
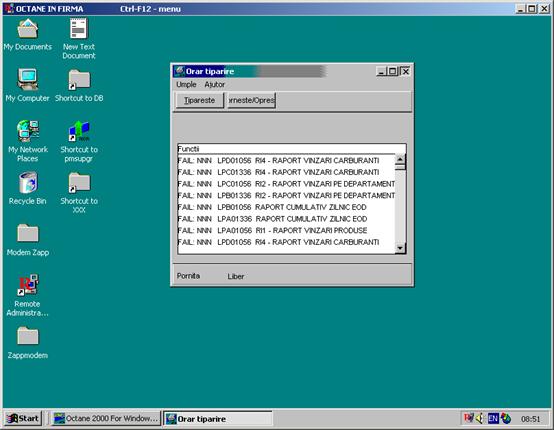
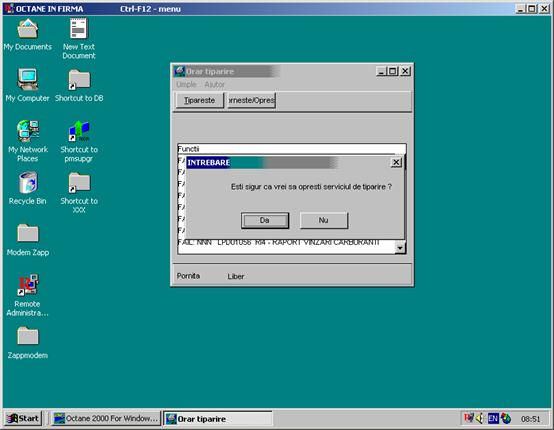
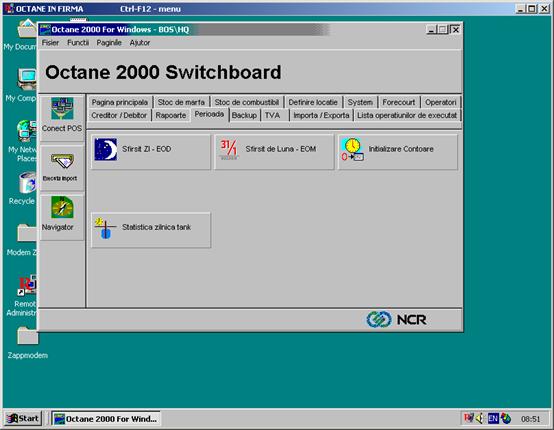
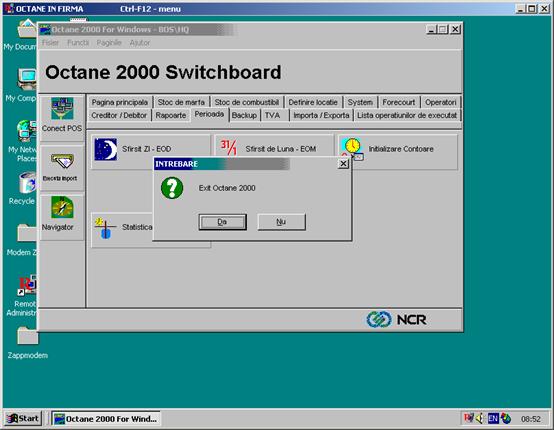
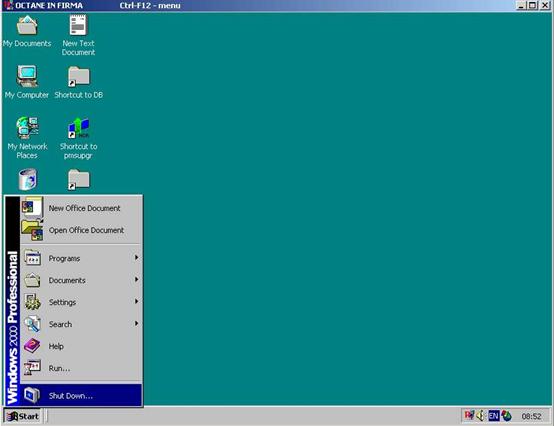
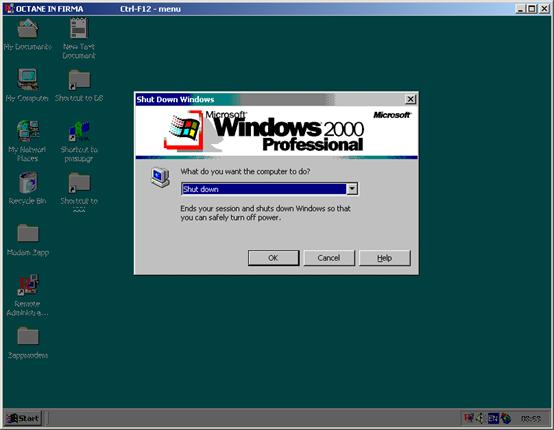
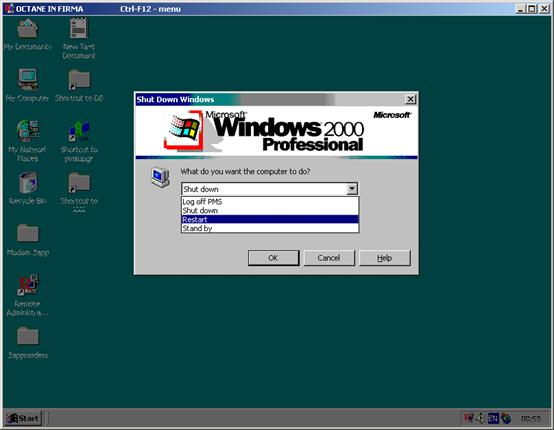
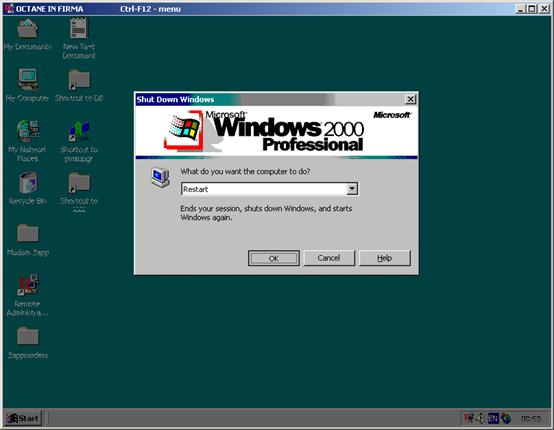
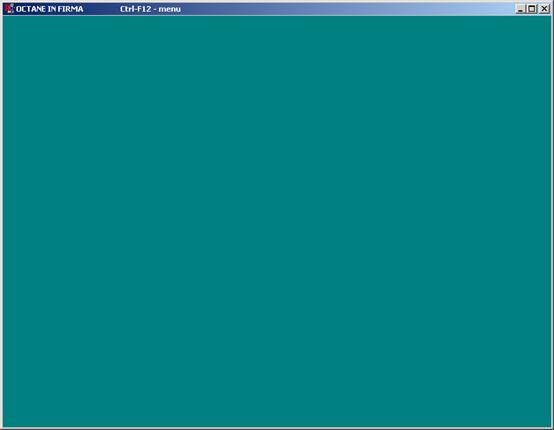
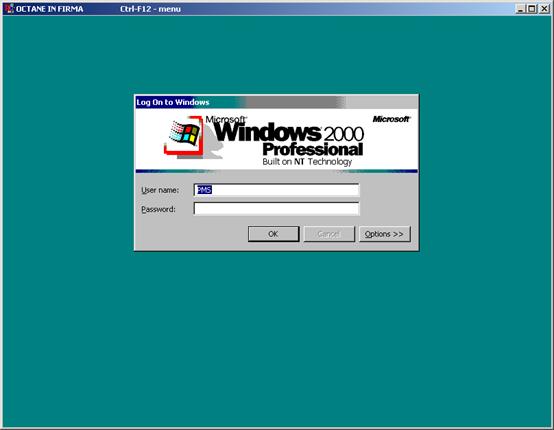
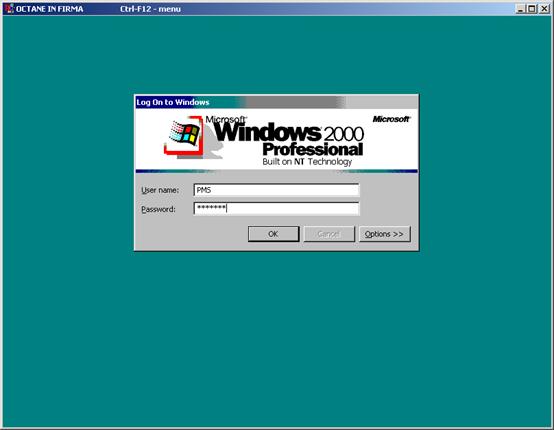
|
Politica de confidentialitate | Termeni si conditii de utilizare |

Vizualizari: 2571
Importanta: ![]()
Termeni si conditii de utilizare | Contact
© SCRIGROUP 2024 . All rights reserved