| CATEGORII DOCUMENTE |
Descrierea procesului de instalare si configurare a imprimantelor
Atunci cand cumparati o imprimanta, informatiile de instalare si configurare sunt de obicei furnizate de catre producator. Un CD de instalare ce include drivere, manuale si software de diagnosticare este inclus cu imprimanta. Aceleasi unelte pot fi puse la dispozitie pentru descarcare pe site-ul producatorului.

Dupa parcurgerea acestei sectiuni, veti putea indeplini urmatoarele sarcini:
Descrierea modului de configurare a unei imprimante.
Explicarea modului de alimentare si conectare a dispozitivului folosind un port local sau de retea.
Descrierea modului de instalare si actualizare a driver-ului unui dispozitiv, a versiunii de firmware si a memoriei RAM.
Identificarea optiunilor de configurare si a setarilor standard.
Descrierea modului de optimizare a performantei unei imprimante.
Descrierea modalitatii de imprimare a unei pagini de test.
Descrierea modului de partajare a unei imprimante.
1 Descrierea modului de configurare a unei imprimante
Desi toate tipurile de imprimanta difera la conectarea si configurarea lor, exista proceduri ce ar trebui aplicate pentru toate imprimantele. Dupa ce imprimanta a fost scoasa din cutie si plasata in pozitia corespunzatoare, conectati-o la calculator, retea sau serverul de imprimare si apoi la sistemul de energie electrica.

2 Explicarea modului de alimentare si conectare a dispozitivului folosind un port local sau de retea
Acum ca imprimanta a fost desfacuta si plasata in pozitia corespunzatoare, conectati-o la calculator, retea sau serverul de printare si apoi la sistemul de energie electrica.
In primul rand, conectati cablul de date corespunzator la portul de comunicare in partea din spate a imprimantei. Daca imprimanta are un port USB, FireWire sau paralel, conectati cablul respectiv la portul imprimantei. Conectati celalalt capat al cablului la portul corespunzator din spatele calculatorului. Daca instalati o imprimanta de retea, conectati cablul de retea la portul de retea.
Dupa ce cablul de date a fost conectat corespunzator, atasati cablul de alimentare la imprimanta. Conectati celalalt capat al cablului de alimentar la o priza.
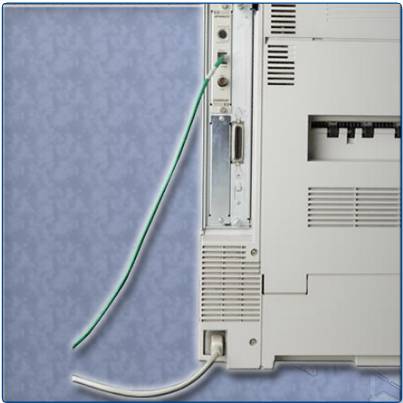
Avertisment: Nu conectati niciodata o imprimanta la UPS (sursa de curent permanenta). Saltul de curent ce se produce atunci cand imprimanta este pornita va afecta sursa de curent permanenta (UPS).
3 Descrierea modului de instalare si actualizare a driver-ului unui dispozitiv, a versiunii de firmware si a memoriei RAM
Dupa ce ati conectat cablurile de alimentare si de date, sistemul de operare poate descoperi imprimanta si poate incerca sa instaleze driver-ul. Daca aveti un disc cu driver-ul, folositi acel driver. Driver-ul inclus cu imprimanta este mult mai recent decat driver-ele folosite de sistemul de operare. In Figura 1 puteti vedea interfata 'Add Printer', care poate fi folosita de asemenea la instalarea unei imprimante.
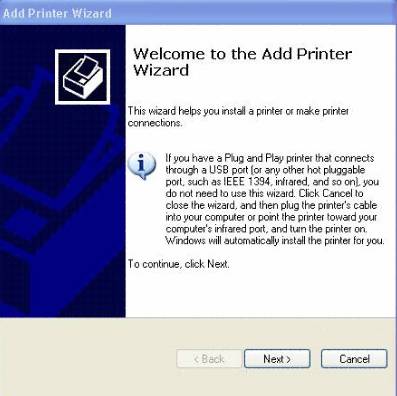
Driver
pentru imprimanta
Driver-ele pentru imprimanta sunt programe software ce permit unui calculator
sa comunice cu imprimanta si viceversa. Driver-ele asigura de asemenea si o interfata
de configurare pentru utilizator. Fiecare model de imprimanta are un driver
unic. Producatori de imprimante actualizeaza frecvent driver-ele pentru a
creste performantele imprimantelor, pentru a adauga optiuni sau pentru a
rezolva unele probleme. Puteti descarca noi drivere pentru imprimante de pe
site-ul producatorului.
Pasul
1: Verificati daca exista un driver mai nou
Intrati pe site-ul producatorului. Marea majoritate a site-urilor
producatorilor au un link direct de pe pagina principala catre pagina ce ofera
drivere si suport. Verificati compatibilitatea diverului cu calculatorul pe
care vreti sa il actualizati.
Pasul
2: Descarcati driver-ul
Descarcati fisierele driver-ului pe calculator. Marea majoritate a fisierelor
pentru driver vin arhivate (intr-un format zip). Descarcati fisierele intr-un
director si apoi desfaceti arhiva ('unzip' pentru formatele zip).
Salvati instructiunile sau documentatia intr-un director separat pe calculator.
Pasul
3: Instalarea driver-ului descarcat
Instalati driver-ul descarcat automat sau manual. Marea majoritate a
driver-elor pentru imprimante au fisiere de setup ce vor cauta automat
driver-ele mai vechi din sistem si le vor inlocui cu cele noi. Daca nu exista
fisier de setup, urmati instructiunile furnizate de producator.
Pasul
4: Verificati noul driver pentru imprimanta
Rulati mai multe teste pentru a va asigura ca imprimanta functioneaza
corespunzator. Folositi diferite aplicati pentru a printa mai multe tipuri de
documente. Schimbati si testati fiecare optiune a imprimantei.
Firmware
Firmware-ul reprezinta un set de instructiuni stocate pe imprimanta.
Firmware-ul controleaza modul de operare al imprimantei. In Figura 2 puteti
vedea o utililate de upgrade a firmware-ului. Procedura de upgrade pentru
firmware este foarte similara cu procedura de instalare a driverelor.
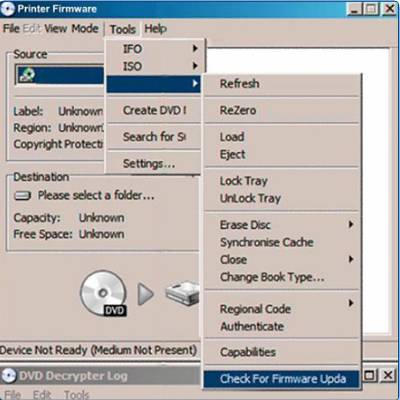
Memoria
imprimantei
Adaugarea de memorie la imprimanta poate imbunatati viteza de printare si poate
permite imprimantei sa efectueze sarcini mai complexe. Toate imprimantele au
cel putin o cantitate mica de memorie in interior. In general, cu cat
imprimanta are memoria mai mare, cu atat este mai eficienta. In Figura 3 sunt
listati pasii generici pentru imbunatatirea memoriei.

Consultati documentatia imprimantei pentru necesitatile de memorie ale imprimantei:
Specificatiile de memorie - Anumiti producatori de imprimante folosesc tipuri de memorie standard si alti producatori folosesc memorie proprietara. Verificati documentatia pentru tipul de memorie, viteza memoriei si capacitatea memoriei.
Aranjarea si disponibilitatea memoriei - Unele imprimante au mai multe slot-uri. Pentru a afla cate slot-uri de memorie sunt folosite si cate sunt disponibile, sunteti nevoiti sa deschideti un compartiment al imprimantei pentru a verifica aranjarea memoriei.
4 Identificarea optiunilor de configurare si a setarilor standard
Fiecare imprimanta poate avea diferite configurari si optiuni implicite. Verificati documentatia imprimantei pentru informatii cu privire la setarile si configurarile initiale.
Acestea sunt niste optiuni de configurare uzuale pentru imprimantele din ziua de astazi:
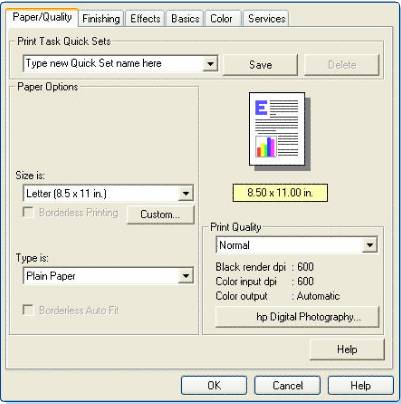
Tipul de hartie - standard, ciorna, hartie lucioasa sau pentru poze
Calitatea imprimarii - ciorna, normal, poza sau automata
Imprimarea color - mai multe culori folosite
Imprimarea alb-negru doar - cerneala neagra este folosita
Imprimarea in tonuri de gri - imaginile color sunt printate folosind doar cerneala neagra in diferite nuante
Dimensiunea hartiei - dimensiunea standard sau plic si carti de vizita
Orientarea paginii - peisaj sau portret
Macheta imprimarii - normal, banner, livret sau poster
Duplex - printare normala sau pe doua parti
5 Descrierea modului de optimizare a performantei unei imprimante
Optimizarea imprimantelor se efectueaza cel mai adesea prin intermediul software-ului ce vine odata cu driverele.
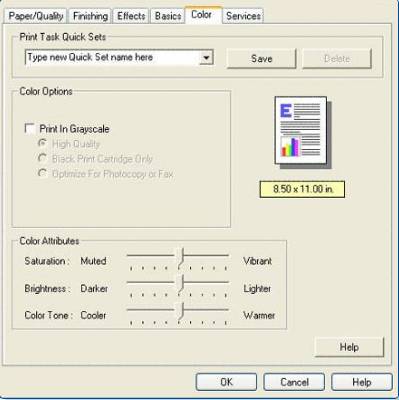
In software, exista unelte pentru optimizarea performantei:
Setari pentru print spool - Abilitatea de a anula sau pune pe pauza sarcinile curente din coada de imprimare
Calibrarea culorilor - Abilitatea de a ajusta setarile astfel incat culorile de pe ecran sa corespunda cu cele de pe foaia printata
Orientarea paginii - Abilitatea de a selecta formatul de tip peisaj sau de tip portret.
6 Descrierea modalitatii de imprimare a unei pagini de test
Dupa instalarea unei imprimante, ar trebui sa imprimati o pagina de test pentru a verifica daca aceasta functioneaza corespunzator. Pagina de test confirma ca sofware-ul driver-ului este instalat si functioneaza corect si ca imprimanta si calculatorul comunica.
Imprimati
o pagina de test
Pentru a imprima o pagina manual, folositi urmatoarea cale:
Start > Printers and Faxes pentru a afisa meniul Imprimante si Faxuri.
Dati
click dreapta pe imprimanta dorita si urmati calea:
Properties > General Tab > Print Test Page
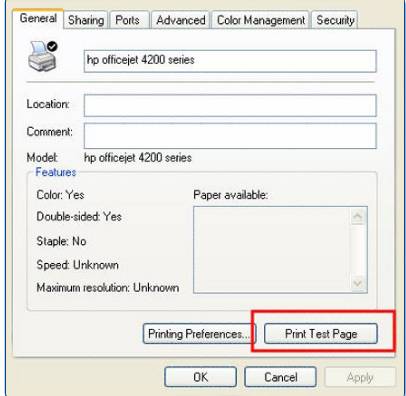
Se va deschide o mica fereastra, intrebandu-va daca pagina a fost imprimata corect. Daca pagina nu s-a imprimat, fisierele de ajutor incorporate va vor asista in detectarea si inlaturarea vreunei probleme.
Imprimarea
din cadrul unei aplicatii
Puteti sa va mai testati imprimanta imprimand o pagina de test dintr-o
aplicatie precum Notepad sau WordPad. Pentru a accesa Notepad, folositi
urmatoarea cale:
Start > Programs > Accessories > Notepad
Se
va deschide un document gol. Scrieti un text in document. Imprimati-l folosind
urmatoarea cale:
File > Print
Testarea
unei imprimante
Puteti de asemenea sa imprimati din linia de comanda pentru a testa imprimanta.
Imprimarea din linia de comanda este limitata numai la fisiere ASCII, precum
fisierele .txt si .bat. Pentru a trimite un fisier imprimantei din linia de
comanda, folositi calea:
Start > Run
Fereastra Run ar trebui sa apara. Scrieti cmd in fereastra Run, si apoi dati click pe butonul OK.
In
linia de comanda, introduceti urmatoarea comanda:
Print thefile.txt
Testarea
imprimantei din panoul frontal
Majoritatea imprimantelor au un panou frontal cu comenzi care sa va permita sa
generati pagini de test. Aceasta metoda de imprimare va permite sa verificati
functionarea imprimantei separat de retea sau de calculator. Consultati
website-ul sau documentatia producatorului imprimantei pentru a invata cum sa
imprimati o pagina de test de la panoul frontal al imprimantei.
7 Descrierea modului de partajare a unei imprimante
Partajarea imprimantei permite mai multor utilizatori sau clienti sa acceseze o imprimanta la care nu sunt conectati direct. In Figura 1 se observa diferite calculatoare cu diferite sisteme de operare, toate conectate la aceeasi imprimanta. Aceasta aranjare reduce costurile retelei, deoarece mai putine imprimante sunt necesare.

Partajarea unei imprimante pe Windows XP este simpla. Urmatorii pasi permit unui calculator sa partajeze o imprimanta:
Alegeti Start > Printers and Faxes (Start > Imprimante si fax-uri)
Click dreapta pe imprimanta si alegeti Properties
Selectati Share
Faceti click pe butonul Share this printer, ca in Figura 2.
Pastrati sau schimbati numele de partajare.
Faceti click pe butonul Apply.
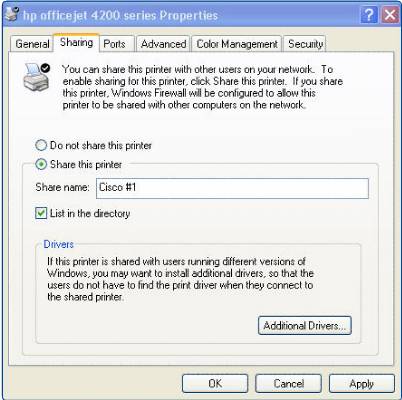
Toate calculatoarele ce folosesc imprimanta partajata trebuie sa aiba driverele corecte instalate. Driverele pentru alte sisteme de operare pot fi instalate pe serverul de imprimare.
Pentru a va conecta la o imprimanta de retea, alegeti Start > Printers and Faxes > Add Printer. Va aparea interfata pentru adaugarea unei imprimante. Urmati pasii folosind interfata.
|
Politica de confidentialitate | Termeni si conditii de utilizare |

Vizualizari: 2313
Importanta: ![]()
Termeni si conditii de utilizare | Contact
© SCRIGROUP 2024 . All rights reserved