| CATEGORII DOCUMENTE |
In cazul in care utilizatorul are instalate mai multe imprimante pe calculator sau daca lucreaza intr-o retea de calculatoare, in care exista mai multe imprimante, el poate alege o imprimanta ca implicita (Default). Acest lucru se realizeaza cu optiunea Start à Printers and faxes. Dupa selectarea imprimantei care va deveni imprimanta implicita, se alege optiunea Set as default printer din meniul File.
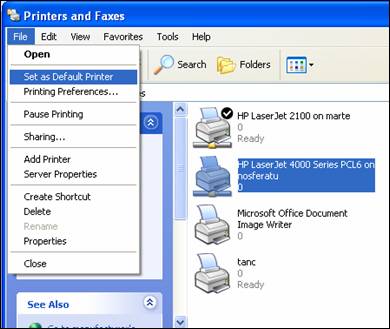
Figura nr. 2. 71 Setarea imprimantei HP Laser Jet 4000 ca imprimanta implicita
Instalarea unei noi imprimante se face cu optiunea Add a printer din acelasi meniu. Ca efect al acestei optiuni se deschide un asistent (Wizard), ai carui pasi trebuie urmati pentru a instsla cu succes o imprimanta.
Vom anlaiza in cele ce urmeaza imprimarea unui document realizat cu aplicatia Microsoft Word.
De obicei, inainte de printare, se analizeaza aspectul paginilor. Acest proces se numeste "previzualizare" a documentului.
Previzualizarea documentului se realizeaza prin apelarea la una din urmatoarele variante:
actionarea butonului ![]() (Print
Preview);
(Print
Preview);
selectarea optiunii Print Preview din meniul File.
Ambele variante conduc la deschiderea ferestrei prezentata in figura de mai jos:
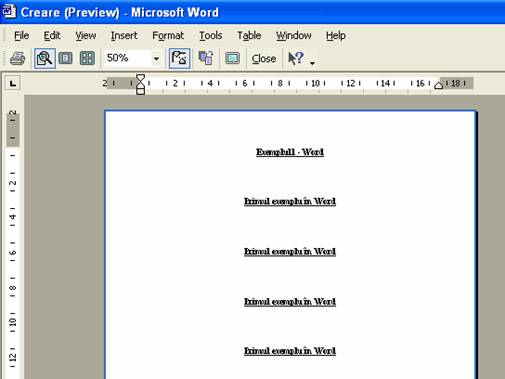
Figura nr. 2. 72 Documentul in fereastra Print Preview
Pentru stabilirea parametrilor de format la nivel de pagina se alege Page Setup din meniul File.
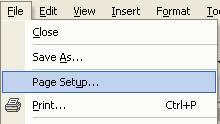
Figura nr. 2. 73 Meniul File, Page Setup
Fereastra Page Setup contine 3 cadre de pagina:
Margins (margini);
Paper (foaie);
Layout (asezare).
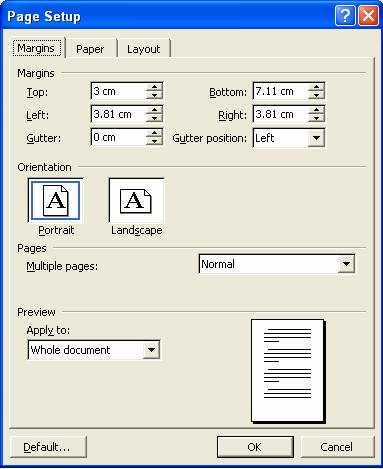
Figura nr. 2. 74 Stabilirea marginilor
Din fereastra Marigins se stabileste marimea marginilor paginii, prin completarea campurilor Top, Bottom, Left, Right. De asemenea, se poate opta si pentru orientarea paginii: Portrait sau Landscape.
Alte optiuni sunt incluse in zona Multiple Pages. Putem avea astfel pagini cu margini in oglinda, 2 pagini pe aceeasi foaie, si format de carte.
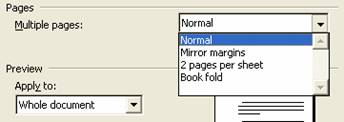
Figura nr. 2. 75 Pagini multiple
Parametrii de format la nivel de pagina pot fi utilizati pentru intreg documentul - Apply to Whole document -, pentru o anumita sectiune din document, caz in care aceasta sectiune trebuie selectata, sau pot fi stabiliti inainte de editare.
Alegerea tipului de pagina utilizat se face din Page Setup Paper. Printre tipurile disponibile se numara: A4, tip scrisoare (Letter), tip plic (Envelope) etc. Este oferita posibilitatea ca prima pagina sa aiba un tip, de exemplu Plic, iar paginile ulterioare de un tip diferit, de exemplu A4.
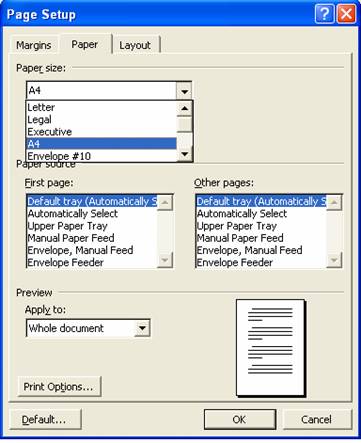
Figura nr. 2. 76 Stabilirea tipului de pagina
Pentru a tipari documentul la imprimanta se selecteaza
optiunea Print din meniul File se foloseste combinatia
de taste CTRL+P sau se
actioneaza butonul ![]() Print din bara de butoane Standard.
Print din bara de butoane Standard.
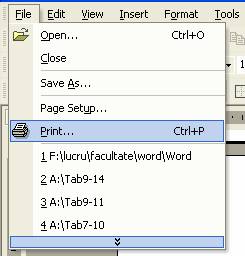
Figura nr. 2. 77 Lansarea tiparirii de documente la imprimanta
Odata lansata optiunea de imprimare se deschide o fereastra de stabilire a parametrilor de imprimare (figura de mai sus).
Primul pas il constituie alegerea imprimantei la care se va realiza tiparirea.
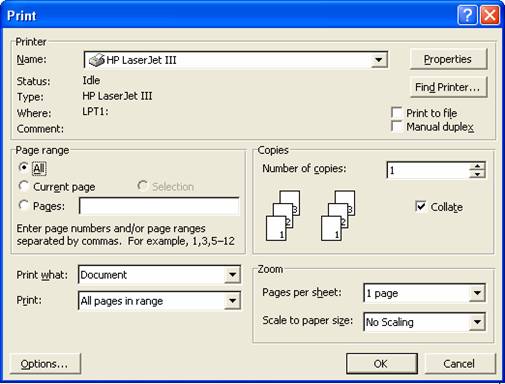
Figura nr. 2. 78 Stabilirea conditiilor de imprimare
In zona Page range, avem posibilitatea de a opta intre imprimarea tuturor paginilor documentului, All, a paginii curente, adica acolo unde se afla cursorul, Current Page, sau a unor anumite pagini sau sectiuni ale documentului pe care le vom indica in zona optiunii Pages.
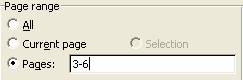
Figura nr. 2. 79 Indicarea paginilor pentru imprimare
De asemenea se pot alege pentru imprimare numai paginile pare sau numai cele impare. Pentru aceasta se folosesc optiunile din lista Print:
Odd Pages - imprimarea paginilor impare;
Even Pages - imprimarea paginilor pare.
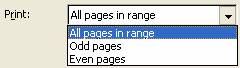
Figura nr. 2. 80 Imprimarea paginilor pare sau impare
Dupa stabilirea paginilor ce urmeaza a fi tiparite se poate opta si pentru numarul de exemplare in care acestea sa fie imprimate. Pentru aceasta se precizeaza in casuta Number of Copies, numarul copiilor.
Daca dorim sa vedem stadiul in care se afla tiparirea unui document, vom accesa, prin dublu click, pictograma de forma unei imprimante care apare pe bara de operatii, in partea ei dreapta. Ca efect, se va deschide o fereastra cu aspectul celei din figura urmatoare. In cadrul ferestrei, se observa ca a fost trimis la imprimanta un document, care nu a fost listat din cauza prezentata la Status: imprimanta nu are hartie (Out of paper).
Oprirea tiparirii unui document se face din meniul Printer al acestei ferestre, optiunea Cancel All Documents.
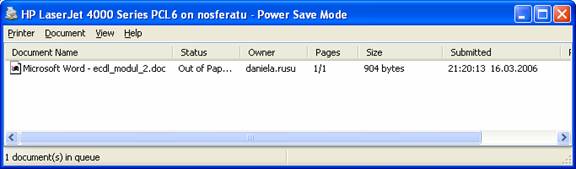
Figura nr. 2. 81 Starea imprimarii unui document
|
Politica de confidentialitate | Termeni si conditii de utilizare |

Vizualizari: 1036
Importanta: ![]()
Termeni si conditii de utilizare | Contact
© SCRIGROUP 2024 . All rights reserved