| CATEGORII DOCUMENTE |
UTILIZAREA CALCULATORULUI SI GESTIUNEA FISIERELOR
Pornirea calculatorului
Unitatea centrala a fiecarui calculator este prevazuta cu un buton de pornire (On/Power); de asemenea monitorul este prevazut cu un buton de pornire.
Pentru a porni calculatorul se va apasa butonul de pe unitatea centrala, iar apoi butonul de pe monitor. In urma acestor actiuni, pe ecranul monitorului va aparea desktop-ul sistemului de operare.
Oprirea calculatorului
![]() Click pe butonul Start click pe comanda Turn Off Computer
click pe butonul Turn Off.
Click pe butonul Start click pe comanda Turn Off Computer
click pe butonul Turn Off.
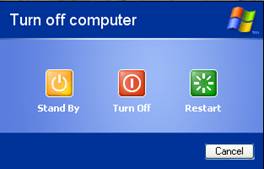
Repornirea calculatorului
Click pe butonul Start click pe comanda Turn Off Computer click pe butonul Restart.
Vizualizarea informatiilor de baza referitoare la calculatorul utilizat
Click dreapta pe pictograma MyComputer se alege optiunea Properties se va afisa fereastra System Properties care contine informatii de genul: numele si versiunea sistemului de operare, date de inregistrare, date tehnice (tipul si viteza procesorului, memoria RAM detectata de sistemul de operare).
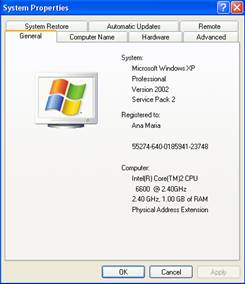
Personalizarea desktop-ului
Click dreapta pe desktop din meniul afisat se alege optiunea Properties in fereastra Display Properties exista mai multe tab-uri ( Themes, Background, ScreenSaver, Appearance, Settings) care permit stabilirea temei, a imaginii ce va fi afisata pe ecran, alegerea economizorului de ecran si setarea acestuia, modificarea aspectului exterior al desktop-ului si stabilirea rezolutiei monitorului.
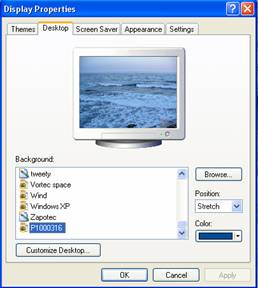
Modificarea datei si orei
a) click pe butonul Start Settings Control Panel Date,Time, Language and Regional Options Date and Time in fereastra Date and Time Properties se fac modificarile dorite referitoare la data calendaristica si la ora sistemului de operare.
b) dublu click pe ora afisata in bara de task-uri in fereastra Date and Time Properties se fac modificarile dorite referitoare la data calendaristica si la ora sistemului de operare.
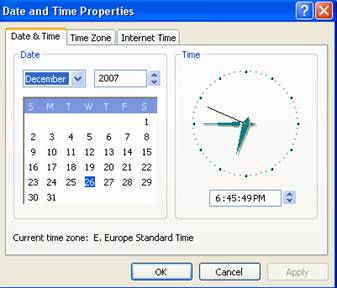
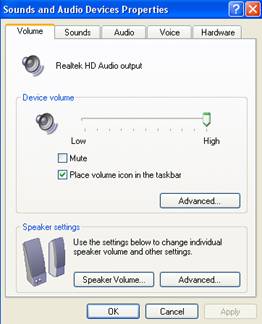
Modificarea volumului sunetului
a) click pe butonul Start Settings Control Panel Sounds, Speech and Audio Devices Sounds and Audio Devices se va afisa o fereastra care permite modificarea optiunilor pentru sunet.
b)
dublu click pe simbolul ![]() din bara de task-uri se va afisa o fereastra care
permite modificarea optiunilor pentru sunet.
din bara de task-uri se va afisa o fereastra care
permite modificarea optiunilor pentru sunet.

![]()
c) click pe simbolul din bara de task-uri se poate regla doar volumul
Stabilirea/modificarea tastaturii geografice
Click pe butonul Start Settings Control Panel Date,Time, Language and Regional Options Regional and Language Options Languages click pe butonul Details in fereastra ce se va afisa se adauga/sterge limba dorita cu ajutorul butoanelor Add, Remove.

Formatarea dischetelor
se introduce discheta in unitatea de discheta
click pe pictograma MyComputer click pe Floppy Format in fereastra Format se aleg optiunile de formatare click pe butonul Start.
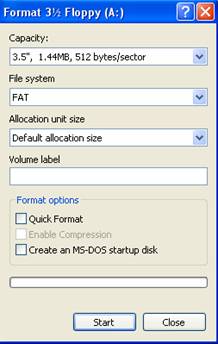
Utilizarea tastei PrintScreen
Tasta PrintScreen este folosita pentru a realiza capturi de imagini ce sunt afisate pe ecran.
Atunci cand pe ecran este afisata imaginea dorita se apasa tasta PrintScreen se deschide aplicatia Paint sau aplicatia Word meniul Edit se alege optiunea Paste ( sau, direct: se apasa combinatia de taste Ctrl+V ).
INSTALAREA SI DEZINSTALAREA UNEI APLICATII
Instalarea unei aplicatii
Aplicatiile software se comercializeaza pe discuri CD. O aplicatie se instaleaza astfel:
Dezinstalarea unei aplicatii
Click pe butonul Start Settings Control Panel Add and Remove Programs se selecteaza aplicatia ce va fi dezinstalata click pe butonul Remove.
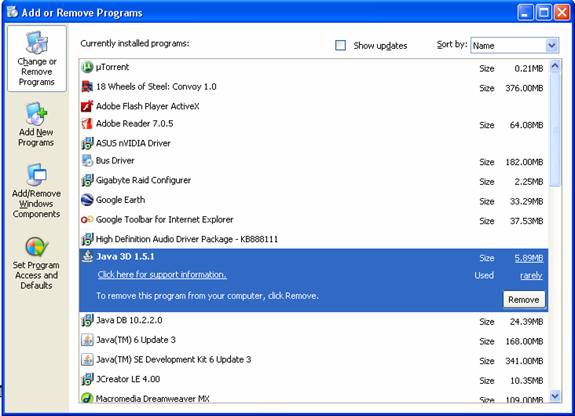
GESTIUNEA PICTOGRAMELOR (ICONS)
Un fisier este o colectie organizata de date in care pot fi memorate informatii de diferite tipuri: documente, imagini grafice, muzica sau programe.
Un fisier este caracterizat de: nume, extensie, cale, dimensiune, data crearii si data ultimei modificari si atribute referitoare la accesul la fisier (ReadOnly, Hidden, Archive, System).
Extensia = grup de 3 sau 4 caractere. Extensia este separata de numele fisierului prin . (punct) : nume_fisier.extensie (exemplu: referat.doc). Ea este folosita pentru a identifica tipul fisierului, anumite extensii avand semnificatii aparte pentru sistemul de operare (fisierele cu extensiile exe si com sunt programe executabile pe care sistemul de operare le poate incarca in memorie si lansa in executie).
Exemple de extensii: doc (fisier Word), xls (fisier Excel), ppt sau pps (fisier PowerPoint), txt (fisier Notepad), jpg, gif, bmp (fisiere ce contin imagini), avi (fisiere video), html sau htm (pagini web).
Atributele
fisierului Data crearii
si data ultimei modificari Dimensiunea fisierului Calea de
directoare Numele si
extensia fisierului![]()
![]()
![]()
![]()
![]()
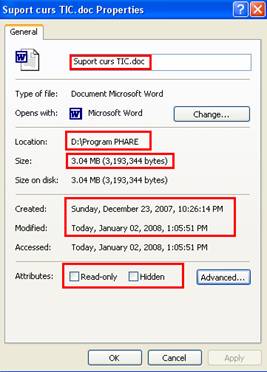
Atribute referitoare la accesul la fisier:
Read Only - fisierele care au acest atribut nu pot fi modificate
Hidden - fisierele care sunt marcate cu acest atribut nu sunt vizibile utilizatorului (fisierele cu acest atribut, pot fi vizulaizate astfel: meniul Tools Folder Options View se bifeaza optiunea Show Hidden files and folders click pe butonul Apply click pe butonul OK)
System - fisiere ale sistemului de operare
Archive - este folosit in scopul gestionarii unor operatii de back-up - operatie prin care se fac copii de siguranta pentru unele fisiere.
Un folder (dosar sau director) este o structura arborescenta in care sunt memorate fisiere si alte (sub)foldere.
Fiecare fisier sau folder este reprezentat pe desktop sau in diferite ferestre cu ajutorul unor simboluri grafice, numite pictograme (icons). Pictogramele sunt diferite, in functie de tipul fisierului sau folderului.
Exemple de pictograme
|
|
MyComputer |
|
Folder |
|
|
|
MyDocuments |
|
Fisier creat in Word |
|
|
|
Internet Explorer |
|
Hard disc |
Selectarea si mutarea pictogramelor de pe Desktop
Selectare: se executa click pe pictograma respectiva (simbolul grafic va fi afisat cu o culoare inchisa).
Mutare: se executa click pe pictograma si se tine apasat butonul stang al mouse-ului se trage cu mouse-ul pana in locatia dorita se elibereaza butonul mouse-ului (metoda se numeste "drag and drop").
Selectarea mai multor pictograme: se tine tasta Ctrl apasata in timp ce se selecteaza cu ajutorul mouse-ului toate pictogramele dorite.
Daca pictogramele sunt adiacente, atunci selectarea se poate face si astfel: click in coltul din stanga sus al grupului de pictograme se tine butonul mouse.ului apasat se deplaseaza mouse-ul pana in coltul din dreapta jos al grupului de pictograme se elibereaza butonul mouse-ului.

Deschiderea unui fisier/folder/aplicatii
Deschiderea unui fisier = lansarea in executie a aplicatiei care a creat fisierul si afisarea fisierul in fereatra aplicatiei respective.
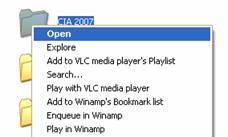 Deschiderea uni folder = afisarae unei ferestre care
contine pictogramele obiectelor memorate in folder.
Deschiderea uni folder = afisarae unei ferestre care
contine pictogramele obiectelor memorate in folder.
Deschiderea unei aplicatii = lansarea in executie a aplicatiei respective.
Se realizeaza astfel:
a) dublu click pe pictograma obiectului respectiv.
b) click dreapta pe pictograma se alege optiunea Open.
GESTIUNEA FERESTRELOR
Fereastra este o zona dreptunghiulara a ecranului, care contine fisiere, foldere, pictograme ale unor aplicatii, diferite controale (butoane de comanda, liste, liste ascunse, casete de selectare, cutii de text).
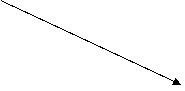
![]()
 Bara de
titlu Bara meniului principal Buton de minimizare
Bara de
titlu Bara meniului principal Buton de minimizare
Buton de restabilire
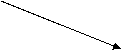 Buton de inchidere
Buton de inchidere
![]()
 Bara de instrumente
Bara de instrumente
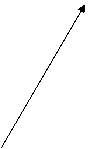
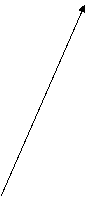
![]()

Bara de stare Zona de lucru Bara de defilare verticala
Operatii cu ferestre
Mutarea unei ferestre: click pe bara de titlu se tine butonul mouse-ului apasat se deplaseaza mouse-ul in locatia dorita pentru fereastra se elibereaza butonul mouse-ului.
Redimensionarea unei ferestre:
![]() a) se pozitioneaza
mouse-ul intr-unul din colturile ferestrei pana cand cursorul mouse-ului devine se apasa butonul mouse-ului se deplaseaza mouse-ul
inspre exterior (pentru marirea ferestrei) sau inspre interior (pentru
micsorarea ferestrei) pana se ajunge la dimensiunea dorita a ferestrei se elibereaza butonul mouse-ului. (in acest caz se modifica ambele
dimensiuni ale ferestrei: atat lungimea cat si latimea).
a) se pozitioneaza
mouse-ul intr-unul din colturile ferestrei pana cand cursorul mouse-ului devine se apasa butonul mouse-ului se deplaseaza mouse-ul
inspre exterior (pentru marirea ferestrei) sau inspre interior (pentru
micsorarea ferestrei) pana se ajunge la dimensiunea dorita a ferestrei se elibereaza butonul mouse-ului. (in acest caz se modifica ambele
dimensiuni ale ferestrei: atat lungimea cat si latimea).
![]() b) se pozitioneaza
mouse-ul pe una din marginile ferestrei pana cand cursorul mouse-ului
devine se tine butonul mouse-ului apasat se trage de mouse in
exterior sau in interior pana se obtine dimensiunea dorita a ferestrei se elibereaza butonul mouse-ului. (in acest caz se poate modifica doar una
din dimensiunile ferestrei: lungimea sau latimea).
b) se pozitioneaza
mouse-ul pe una din marginile ferestrei pana cand cursorul mouse-ului
devine se tine butonul mouse-ului apasat se trage de mouse in
exterior sau in interior pana se obtine dimensiunea dorita a ferestrei se elibereaza butonul mouse-ului. (in acest caz se poate modifica doar una
din dimensiunile ferestrei: lungimea sau latimea).
Minimizarea
ferestrei in bara de task-uri: se executa click pe butonul de minimizare aflat pe bara
de titlu ![]() . Pentru revenire
se executa click pe numele ferestrei aflat pe bara de task-uri.
. Pentru revenire
se executa click pe numele ferestrei aflat pe bara de task-uri.
Maximizarea
ferestrei: atunci cand fereastra este de dimensiune mai mica decat tot ecranul si se
doreste afisarea ei pe tot ecranul se executa click pe butonul de maximizare![]() . Revenirea la
dimensiunile initiale se face apasand pe butonul de restabilire
. Revenirea la
dimensiunile initiale se face apasand pe butonul de restabilire ![]() .
.
Inchiderea
unei ferestre: se executa click pe butonul de inchidere ![]() .
.
Comutarea intre ferestrele deschise: toate ferestrele deschise apar in bara de task-uri, fereastra activa fiind evidentiata printr-o culoare mai accentuata. Pentru a face activa o alta fereastra se executa click cu mouse-ul pe numele ferestrei din bara de task-uri.
![]()
OPERATII CU FOLDERE SI FISIERE
Datorita capacitatii mari de memorare a discurilor este necesara organizarea si gruparea fisierelor pe baza unor criterii stabilite de utilizator. In acest scop a fost introdusa notiunea de folder (dosar sau director). Folder-ul este o structura arborescenta in care sunt memorate un numar de fisiere. Un folder, pe langa fisiere, poate contine si alte foldere, numite subfoldere.
Hard discul poate fi partitionat in unul sau mai multe discuri. Fiecare disc este identificat printr-o litera incepand cu litera C. Pentru fiecare partitie a hard discului, sistemul de operare Windows creeaza un singur folder, numit folder radacina. In acest folder radacina utilizatorul poate memora foldere si fisiere. Astfel se va crea o structura numita structura de arbore a discului.
Dosarul radacina nu are un nume, fiind reprezentat de litera de unitate a discului, urmata de caracterele ": ". Exemplu : C D
Prin cale aferenta unui fisier se intelege drumul de la dosarul radacina pana la dosarul in care se gaseste fisierul respectiv. Calea este formata dintr-o serie de nume de foldere/subfoldere, separate prin caracterul (backslash). Exemplu de cale: D:CNPCBAPLICATIISubiecte bac.
Crearea unui folder
Click dreapta de mouse in locatia dorita pentru folder New Folder se scrie numele folder-ului.
Crearea unui fisier
Click dreapta de mouse in locatia unde va fi creat fisierul New se alege tipul fisierului (aplicatia care va crea fisierul) din meniul contextual se scrie numele fisierului.
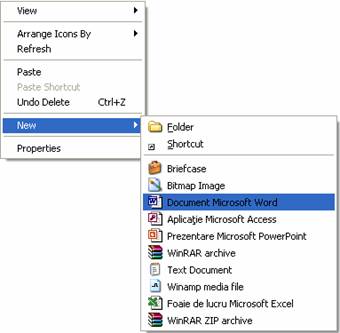
Crearea unui shortcut (scurtaturi)
Click dreapta in locatia in care va exista shortcut-ul New Shortcut in fereastra Create Shorcut click pe butonul Browse se cauta aplicatia pentru care se va crea shortcut-ul click pe butonul Next se scrie un nume pentru shortcut click pe butonul Finish.

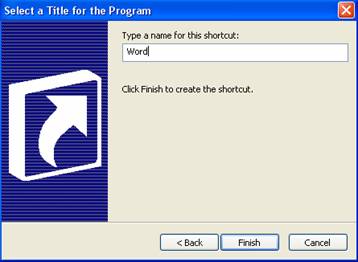
Copierea unui folder/fisier
Prin operatia de copiere se creeaza o copie a folder-ului sau fisierului respectiv intr-o alta locatie. Astfel, in urma operatiei de copiere, folder-ul/fisierul va exista in doua locatii.
Exista mai multe metode de copiere a unui folder/fisier:
a) click dreapta pe folder/fisier se alege optiunea Copy se deschide folder-ul/discul destinatie click dreapta in zona de lucru a ferestrei respective se alege optiunea Paste.
b) se selecteaza folder-ul/fisierul (click cu mouse-ul) in meniul Edit se alege optiunea Copy se deschide folder-ul/discul destinatie in meniul Edit se alege optiunea Paste.
c) se selecteaza folder-ul/fisierul se apasa combinatia de taste CTRL+C se deschide folder-ul/discul destinatie se apasa combinatia de taste CTRL+V.
Mutarea unui folder/fisier
Prin operatia de mutare se schimba locatia folder-ului/fisierului respectiv. Astfel, in urma operatiei de mutare, folder-ul/fisierul va exista intr-o singura locatie (alta decat locatia initiala).
Exista mai multe metode de mutare a unui folder/fisier:
a) click dreapta pe folder/fisier se alege optiunea Cut se deschide folder-ul/discul destinatie click dreapta in zona de lucru a ferestrei respective se alege optiunea Paste.
b) se selecteaza folder-ul/fisierul (click cu mouse-ul) in meniul Edit se alege optiunea Cut se deschide folder-ul/discul destinatie in meniul Edit se alege optiunea Paste.
c) se selecteaza folder-ul/fisierul se apasa combinatia de taste CTRL+X se deschide folder-ul/discul destinatie se apasa combinatia de taste CTRL+V.
Redenumirea unui folder/fisier
Click dreapta pe folder/fisier Rename se scrie noul nume al folder-ului/fisierului.
Stergerea unui folder/fisier
a) click dreapta pe folder/fisier Delete
b) se selecteaza folder-ul/fisierul se apasa tasta Delete.
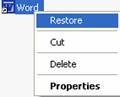 Recuperarea folderelor/fisierelor din Recycle Bin
Recuperarea folderelor/fisierelor din Recycle Bin
In urma operatiei de stergere, folder-ul/fisierul sters este mutat in folder-ul Recycle Bin. Obiectele din Recycle Bin pot fi recuperate astfel:
Dublu click pe Recycle Bin click dreapta pe obiectul ce vafi recuperat se alege optiunea Restore obiectul va fi mutat in locatia in care se afla inainte de operatia de stergere.
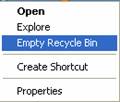
Golirea cosului Recycle Bin
Click dreapta pe folder-ul Recycle Bin se alege optiunea Empty Recycle Bin.
Dupa operatia de golire a cosului, obiectele din acesta se pierd definitiv.
Afisarea proprietatilor unui folder/fisier
Click dreapta pe folder/fisier se alege optiunea Properties.
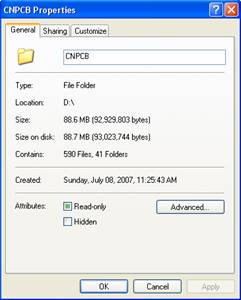

Cautarea folderelor/fisierelor
Sistemul de operare permite cautarea rapida a obiectelor (fisiere, foldere, aplicatii etc.). Procesul de cautare se lanseaza in executie astfel:
Click pe butonul Start se alege optiunea Search For Files and Folders in fereastra Search Results se alege tipul obiectului cautat se stabileste criteriul de cautare (nume, dimensiune, data ultimei modificari) click pe butonul Search.
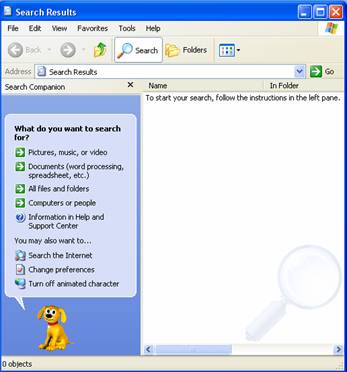
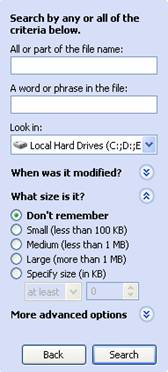
GESTIUNEA IMPRIMARII
La un sistem de calcul pot fi legate mai multe imprimante. Inainte de a lansa in executie imprimarea propriu-zisa, utilizatorul poate alege imprimanta care va fi utilizata. Din toate imprimantele ce sunt conectate la calculator, numai una are atributul de imprimanta implicita. Aceasta inseamna ca daca inainte de procesul de imprimare utilizatorul nu alege o imprimanta anume, imprimarea se va face folosind imprimata implicita.
Stabilirea imprimantei implicite
Click pe butonul Start Settings Printers and Faxes click dreapta pe imprimanta dorita Set as Default Printer.
Instalarea unei imprimante noi
Click pe butonul Start Settings Printers and Faxes meniul File se alege optiunea Add printer se parcurg pasii expertului de instalare ( trecerea de la un pas la altul de face apasand pe butonul Next) se raspunde la intrebarile necesare instalarii: tipul imprimantei (locala sau in retea), portul utilizat (de obicei LPT1:), producator, se poate atribui un nume imprimantei, se stabileste daca imprimanta este partajata sau nu etc. se apasa butonul Finish imprimanta va aparea in fereastra Printers and Faxes.
|
Politica de confidentialitate | Termeni si conditii de utilizare |

Vizualizari: 1897
Importanta: ![]()
Termeni si conditii de utilizare | Contact
© SCRIGROUP 2024 . All rights reserved