| CATEGORII DOCUMENTE |
Copiere, mutare, stergere
Daca in cazul stergerii unui text, pasii nu ar fi dificil de inteles (si vom vedea acest lucru in cele ce urmeaza), in cazul copierii sau mutarii unei inregistrari dintr-o celula in alta, dintr-o foaie de calcul in alta sau chiar dintr-un registru de calcul in altul apare conceptul de Clipboard, concept ce e necesar a fi inteles.
Clipboard-ul este o memorie temporara folosita la pastrarea pe termen scurt a cuvintelor, imaginilor sau diagramelor.
1 Copierea continutului unei celule sau al unui grup de celule in acelasi registru de calcul sau in registre de calcul diferite deschise in acelasi moment
Pentru a copia datele din mai multe celule mai intai trebuie sa selecteze celulele respective. Dupa aceea se poate executa optiunea dorita.
Chiar daca modalitatea de selectare a mai fost discutata, reamintim aceasta procedura in diverse situatii:
Pentru a selecta o singura celula se face clic pe ea.
Pentru a selecta celule alaturate, se face clic pe prima celula din stanga grupului si se trage cu mouse-ul in jos spre celula din dreapta jos, pentru a selecta toate celulele.
Pentru a selecta celule care nu sunt alaturate, se tine apasata tasta CTRL in timp ce se face click pe celulele individuale ce se doresc a fi selectate.
Pentru a selecta un intreg rand sau o coloana de celule, se face click pe capul de rand sau de coloana.
Pentru a selecta randuri sau coloane alaturate se face click primul cap de rand si se trage mouse-ul peste celelalte.
Pentru a selecta randuri sau coloane care nu sunt adiacente, se apasa tasta CTRL si se face click pe fiecare cap de rand sau coloana ce se doreste a fi selectata.
Odata realizata selectia datelor ce se doresc a fi copiate, se trece la pasii de copiere efectiva a datelor, cu mentiunea ca:
datele pot fi copiate intr-o alta zona a foii de calcul curente, sau in alte foi de calcul a registrului de calcul curent sau in alte registre de calcul deschise in acel moment;
cand se copiaza (sau se muta) date, o copie a datelor respective este plasata intr-o zona de stocare temporara din memorie care poarta denumirea de Clipboard (definita mai sus);
cand se realizeaza o copie, datele originale raman la locul lor, numai copia lor fiind plasata in locul indicat de catre utilizator.
Pasii necesari executarii copierii, ce urmeaza actiunii de selectie sunt:
Se alege una din optiunile:
se selecteaza optiunea Copy din meniul Edit (fig. 60);
se actioneaza pictograma ![]() de pe bara cu instrumente standard;
de pe bara cu instrumente standard;
se foloseste combinatia de taste CTRL+C
Continutul celulei sau celulelor selectate vor fi copiate in Clipboard
Se selecteaza prima celula din zona unde dorim sa plasam copia,
Pentru a copia datele in alta foaie sau registru de calcul, trebuie mai intai sa intram in foaia sau registrul respectiv
Pentru a descarca continutul memoriei Clipboard acolo unde se afla punctul de inserare, se poate alege una din optiunile:
se selecteaza optiunea Paste din meniul Edit (fig. 61);
se actioneaza pictograma ![]() de pe bara cu instrumente standard;
de pe bara cu instrumente standard;
se foloseste combinatia de taste CTRL+V
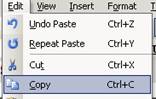
Fig. Selectarea optiunii de copiere din meniul Edit
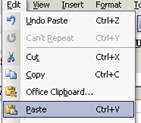
Fig. Selectarea optiunii de descarcare din memoria Clipboard
a datelor se doreau a fi copiate
Obs. o alta metoda de copiere este cea de tragere si plasare care poarta numele de Drag and Drop: se selecteaza celulele pe care dorim sa le copiem, se tine apasata tasta CTRL si se trage chenarul documentului pe care l-am selectat. Cand se elibereaza butonul mouse-ului, continutul va fi copiat in noua pozitie.
Daca se doreste a se trage celula selectata catre o alta foaie de calcul, e necesar a se actiona simultan tastele CTRL+ALT.
Obs. optiunea Copy, respectiv Paste poate fi selectata si din meniul contextual apelat prin actionarea butonului dreapta al mouse-ului (optiunea Copy in cazul celulei sau celulelor ce se doresc a fi copiate; optiunea Paste in momentul in care se doreste descarcarea memoriei Clipboard si inserarea datelor in noua pozitie)
2 Mutarea continutului unei celule in acelasi registru de calcul sau in registre de calcul diferite deschise in acelasi moment
Optiunea de mutare a continutului unei celule sau al unui grup de celule in acelasi registru de calcul sau in registre de calcul diferite deschise in acelasi moment este similara optiunii de copiere, deosebirea constand in faptul ca dupa ce a avut loc operatiunea de selectare a celulei sau a celulelor ce se doresc a fi mutate, ceea ce urmeaza a fi selectat fiind:
fie optiunea Cut, din meniul Edit (fig. 62);
fie pictograma ![]() din bara de instrumente standard;
din bara de instrumente standard;
fie combinatia de taste CTRL+X:
Descarcarea continutul memoriei Clipboard acolo unde se afla punctul de inserare, poate fi realizata, ca si in cazul operatiunii de copiere, prin una din optiunile:
se selecteaza optiunea Paste din meniul Edit (fig. 61);
se actioneaza pictograma ![]() de pe bara cu instrumente standard;
de pe bara cu instrumente standard;
se foloseste combinatia de taste CTRL+V
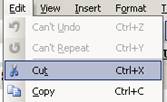
Fig. Selectarea optiunii de mutare din meniul Edit
Obs. o alta metoda de mutare este cea de tragere si plasare care poarta numele de Drag and Drop: se selecteaza celulele pe care dorim sa le copiem si se trage chenarul documentului pe care l-am selectat. Cand se elibereaza butonul mouse-ului, continutul va fi copiat in noua pozitie.
Daca se doreste a se trage celula selectata catre o alta foaie de calcul, e necesar a se actiona tasta ALT.
(diferenta fata de operatiunea de copiere este neactionarea tastei CTRL)
Obs. optiunea Cut, respectiv Paste poate fi selectata si din meniul contextual apelat prin actionarea butonului dreapta al mouse-ului (optiunea Cut in cazul celulei sau celulelor ce se doresc a fi copiate; optiunea Paste in momentul in care se doreste descarcarea memoriei Clipboard si inserarea datelor in noua pozitie)
Fie s-a ales optiunea de copiere, fie s-a ales optiunea de mutare, daca la descarcarea memoriei Clipboard se alege optiunea Edit - Paste Special (sau selectarea optiunii Paste Special din meniul contextual apelat prin selectarea butonului drept al mouse-ului in zona de inserare), se va deschide o fereastra care va oferi posibilitatea de a se stabili cum anume va fi inserat in document continutul memoriei Clipboard (fig. 63).
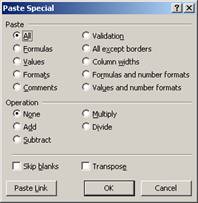
Fig. Fereastra de configurare Paste Special
3 Completarea automata a seriilor de date (functia Autofill)
Microsoft Excel va ofera posibilitatea completarii automate a unor serii de date, util in cazul in care se lucreaza cu o serie mare de date si se doreste a nu se completa de mana aceasta serie.
Pentru a realiza acest lucru va trebui:
sa se introduca de mana, in doua celule alaturate, primele doua valori ale seriei respective;
selectarea acestor doua valori;
pozitionarea cursorului mouse-ului in coltul din dreapta jos a celulelor selectate; cursorul ar trebui sa ia forma unei "stelute cu patru colturi" (sau mai exact, ar trebui sa ia forma semnului "plus");
se actioneaza butonul stanga al mouse-ului si se tine apasat, simultan cu deplasarea sa pe directia seriei (rand sau coloana) atat de mult cat se doreste a fi completata seria.
Obs. ca si exemplu al utilitatii acestei functii, se poate imagina cazul unui tabel cu o prima coloana, "Nr. Crt.", ce ar trebui sa ia valori de la 1 la 100; sau o coloana "Data" care ar trebui sa ia ca valoare doar data zilei de luni a fiecarei saptamani pe o perioada de un an.

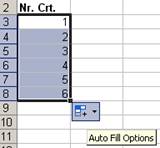
Fig. Completarea automata a datelor
(in coltul dreapta jos a primei figuri se poate observa ultima valoare a seriei;
a doua figura prezinta situatia in urma eliberarii butonului mouse-ului)
Obs. seriile pot fi completate atat crescator, cat si descrescator.
Am vazut ca pentru a completa crescator o serie, va trebui sa trageti seria respectiva in jos sau in dreapta. Pentru a crea o serie descrescatoare este necesar a se trage de serie in stanga, respectiv in sus.
Obs. daca atunci cand se trage seria se tine apasata tasta CRTL, se realizeaza o copiere a datelor respective.
Obs. acest lucru este valabil si pentru calcularea formulelor. Daca este necesara calcularea aceleasi formule pentru o serie mare de date, pentru a nu se introduce in fiecare celula aceeasi formula, se poate opta pentru copierea acesteia: se selecteaza celula ce cuprinde formula si apoi se trage de aceasta celula in dreptul celulelor in care se doreste a se aplica aceeasi formula.
Obs. optiunea Autofill (completarea automata) nu poate fi folosita decat in cazul celulelor alaturate.
4 Stergerea continutului unei celule
Pentru a sterge datele dintr-o celula sau din mai multe celule, se poate alege una din optiunile (cu mentiunea ca in prealabil e necesar a se selecta celula sau celulele din care se doreste a se sterge datele):
se apasa tasta Delete a tastaturii;
se selecteaza optiunea Delete din meniul Edit;
se foloseste tasta Backspace pentru stergerea doar a unor anumite caractere dintr-o celula selectata (e necesara intrarea in stare de editare a celulei, editarea fiind descrisa in paragraful 2.4);
se foloseste comanda Edit - Clear atunci cand se doreste a se sterge doar atributele de formatare ale unei celule nu si continutul.
atributele de formatare ale unei celule se refera la culoare, stil al chenarului, formatul numeric, marimea fontului etc.
in cazul in care se foloseste comanda Clear pentru eliminarea atributelor de formatare dintr-o celula sau a unui comentariu, se vor efectua urmatorii pasi:
se selecteaza celulele;
se deschide meniul Edit si se selecteaza Clear;
pe ecran va apare submeniul Clear;
se selecteaza optiunea dorita pentru eliminare: All, Formats, Contents sau Comments.
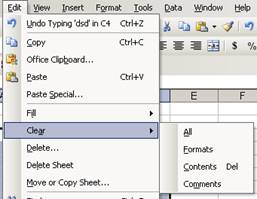
Fig. Selectarea optiunii de stergere a formatarilor unei celule
|
Politica de confidentialitate | Termeni si conditii de utilizare |

Vizualizari: 2388
Importanta: ![]()
Termeni si conditii de utilizare | Contact
© SCRIGROUP 2024 . All rights reserved