| CATEGORII DOCUMENTE | ||
|
||
Prin prezentarea grafica a datelor se poate evidentia usor cum diferite date relationeaza intre ele.
Tipuri de grafice
Sunt disponibile urmatoarele tipuri de grafice:
Pie charts (bi sau tri dimensional)
Bar charts
Column charts
Line charts
XY (scatte) charts
MS Excel va pune la dispozitie de asemenea si urmatoarele subtipuri de grafice fata de cele enumerate mai sus:
Area charts
Doughnut charts
Radar charts
Surface charts
Bubble charts
Stock charts
Cylinder, cone or pyramide charts
Alegerea celui mai potrivit tip de grafic
Selectarea unui grafic specific este dependenta de datele expuse in proiect si prezinta intotdeauna comparatii de valori. Exista urmatoarele tipuri de comparatii standard
|
Tip standard |
Mesaje |
Tipuri de diagrame portrivite (Sugestie) |
|
Structura |
Contributia fiecarei valori in total |
Pie chart |
|
Ordine |
Seria de obiective |
Bar chart |
|
Perioada de timp |
Modificari aparute dupa o perioada de timp |
Column sau line chart |
|
Frecventa distributiei |
Marimea distributiei |
Column sau line chart |
|
Corelatia |
Relatiile dintre valorile variabile[2] |
Bar sau xy scatter chart |
Prin folosirea ChartWizard-ului se poate crea usor un nou grafic sau se poate modifica unul deja existent.
Mod de utilizare
Exercitiul este de a va prezenta grafic datele din Registrul de calcul 'Chart1.xls'
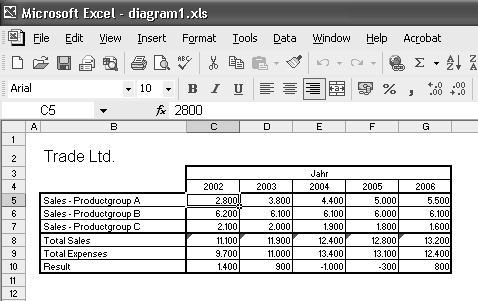
Obiectivul este de a prezenta datele cu privire la
intr-o maniera lizibila.
Folosirea ChartWizard-ului
Facand click pe comanda Grafic din meniul Inserare sau apasand butonul CHARTWIZARD, va apare ChartWizard-ul care va permite sa urmati diversi pasi pentru a va particulariza graficul.
Exista doua optiuni pentru a insera datele pentru grafic:
Prin introducerea seriei de date in pasul 2 al ChartWizard-ului sau
Facand click pe celule inainte ca ChartWizard-ul sa apara
Cand apare CharWizard-ul, pagina urmatoare este afisata prin apasarea butonului Next (URMATORUL). Daca vreti sa reveniti la pagina anterioara pentru a face modificari apasati butonul BACK (INAPOI).
Mod de utilizare:
Selectati celulele B4:G4;B8:G8;B10:G10.
Apasati butonul CHART Wizard.
Utilizarea pasului 1 din ChartWizard - Tipuri de grafice
In pasul 1, selectati tipul sau subtipul de grafic dorit din tipurile standard:
Tineti apasat butonul "Press and Hold to View Sample" (Apsati si mentineti apasat pentru a previzualiza graficul) pentru a vizualiza un exemplu de diagrama folosind datele selectate.
Utilizarea pasului 2 din ChartWizard - Sursa de date a graficului
Acest pas va ajuta sa corectati sursa de date selectata (pentru a compara cu punctul 1).
Facand click pe una din casutele din zona Series In referitoare la coloane sau randuri puteti alege daca doriti sa afisati seriile de date selectate din randuri sau coloane ca axe in grafic.
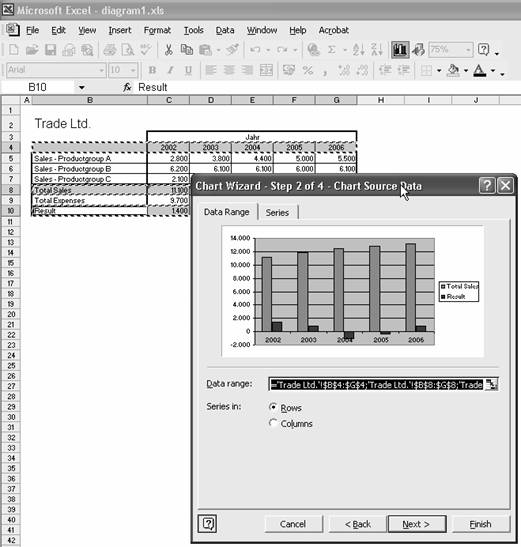
Utilizarea pasului 3 din ChartWizard - Optiunile graficului
Aici puteti alege dintr-o varietate de optiuni ale graficului din diferitele foi de calcul (titluri, axe, linii de grila, legenda, etichete de date, tabelul de date):
Titluri
Eticheta Titluri va ajuta sa introduceti sau sa modificati titlulul unui grafic precum si descrierile axelor acestuia.
In cadrul exemplului, introduceti urmatoarele descrieri sau modificari din tabelul de mai jos:
|
Titlul graficului: |
Dezvoltarea vanzarilor si rezultatelor |
|
Categoria axei (X): |
An |
|
Valoarea axei (Y): |
in EUR |
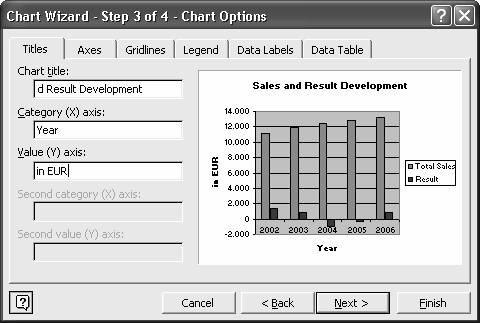
Puteti de-asemenea sa introduceti si referinte la anumite celule (de ex. introduceti in casuta Titlul graficului = A1, daca textul din celula A1 va fi folosit pentru a denumi titlul graficului.).
Axe
Aceasta eticheta va ajuta sa selectati axele in relatie cu seriile de date. Puteti ascunde date specifice cand tendintele in dezvoltare, de exemplu, ar trebuie sa fie incluse in grafic fara a afisa valorile efective (aceasta decizie ar putea sa nu fie acceptata de toti)
In exemplu, nu ascundeti nici o informatie, cu alte cuvinte nu uitati sa bifati ambele casute.
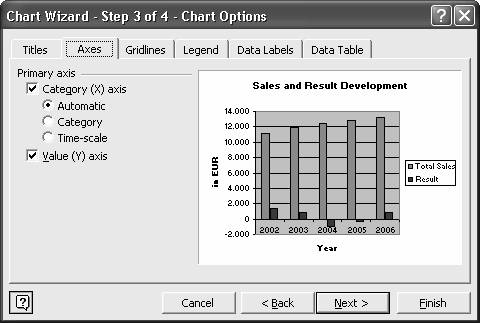
Linii de grila
Prezentarea informatiilor cu linii de grila incorporate pentru axele X si Y imbunatateste vizualizarea valorilor.
|
Linii de grila majore: |
Impart diagrama in axa X si axa Y in cateva grupe mari |
|
Linii de grila minore: |
Reprezinta subdiviziuni suplimentare |
Omiteti liniile de grila in cadrul acestui exercitiu.
Mod de utilizare:
Nu faceti click pe nici una din casutele de optiune a liniilor de grila.
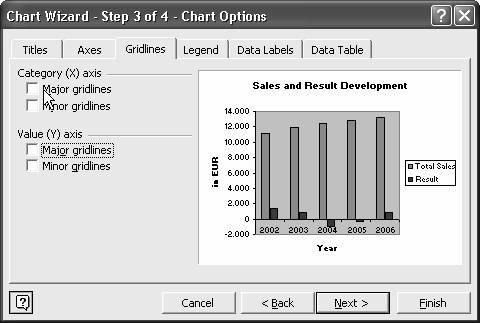
Legenda
Prin folosirea legendei pot fi identificate seriile de date. Desigur, nu sunteti obligati sa afisati o legenda in cadrul graficului ( = Casuta de optiune SHOW LEGEND ( AFISATI LEGENDA) poate fi dezactivata). Eticheta Legenda va lasa sa definiti sau sa alternati locatia acesteia in cadrul graficului (Casuta de optiune PLACEMENT (LOCATIE))
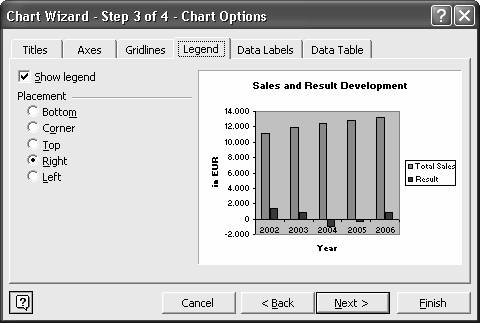
Etichete de date
Facand click in Data Labels (Etichete de Date) pe o casuta de optiune (de ex. VALOARE), puteti adauga in cadrul graficului valoarea efectiva a datelor.
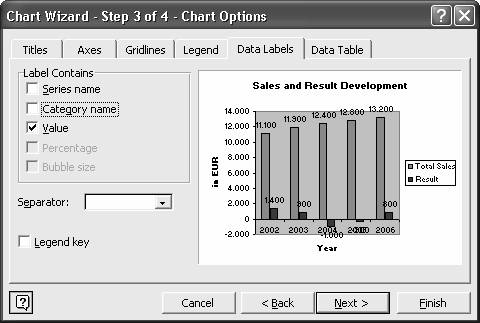
Tabele de date
Optiunea Show data table (Arata tabelul de date) permite adaugarea tabelului de date sursa in cadrul graficului.
Prin folosirea casutei de optiuni SWOW LEGEND KEYS (ARATATI SIMBOLURILE LEGENDEI) puteti alege daca vreti sa inserati simbolurile legendei sau nu in tabelul cu date.
Nu afisati un tabel de date in cadrul acestui exercitiu (nu bifati casuta de optiune SHOW DATA TABLE).
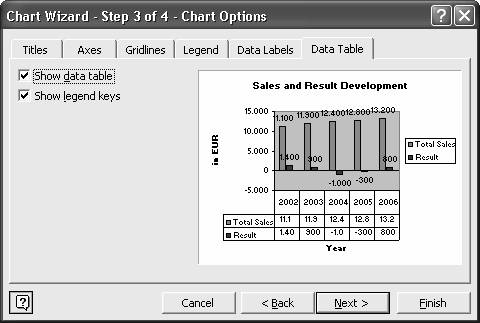
Utilizarea pasului 4 din ChartWizard - Locatia graficului
In acest pas puteti decide unde sa amplasati graficul.
Plasati graficul in Trade Ltd. ( = Tabel 1) in cadrul acestui exercitiu.
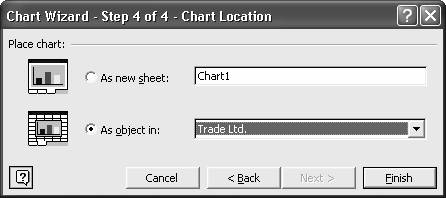
Prin apasarea butonului FINISH (FINALIZARE) graficul este completat si plasat conform comenzilor ca o noua foaie de calcul sau ca un obiect in foaia de calcul.
Puteti modifica locatia si marimea graficului prin folosirea mouse-ului.
Observatie
Puteti ajusta un grafic deja existent pentru a va indeplini cerintele prin folosirea si a altor optiuni. Faceti click pe anumite elemente corespunzatoare din grafic (de ex. categoria axei X sau valoarea axei Y) si faceti click pe comanda corespunzatoare din meniul FORMAT (FORMATARE). In functie de ce element al graficului ati selectat, apar foi care va permit sa selectati alte optiuni ale graficului.
Exercitiu:
Exercitiul consta in analiza portofoliul prin crearea unei matrice de tip growth-share (crestere-cota de piata) cu patru zone (ca cel din graficul de mai jos) pentru datele a trei unitati de afaceri strategice (Grafic2.xls)
Analiza portofoliului cu ajutorul matricei crestere-parte
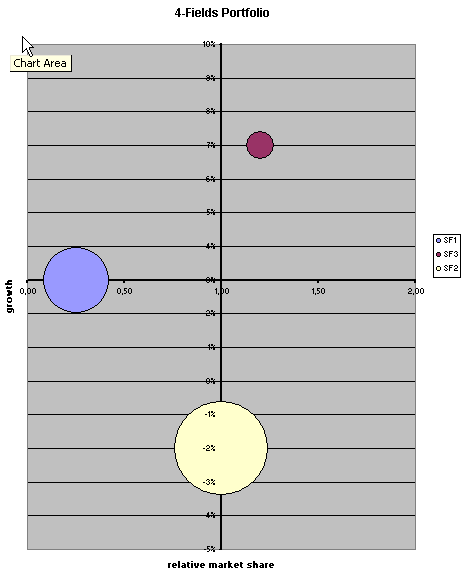
Matricea Boston Consulting Group sau matricea growth-share (crestere-cota de piata) este un instrument analitic folosit in managementul portofoliului pentru analiza unitatilor de afaceri sau a liniilor de productie. Matricea este impartita in patru zone.
Mod de utilizare:
Selectati celulele B4:E7.
Apasati butonul Chart Wizard.
Selectati tipul de grafic bubble chart.
Faceti click pe eticheta DATA RANGE (SERIE DE DATE) si in SERIES IN pe casuta de optiune COLUMN (Coloane).
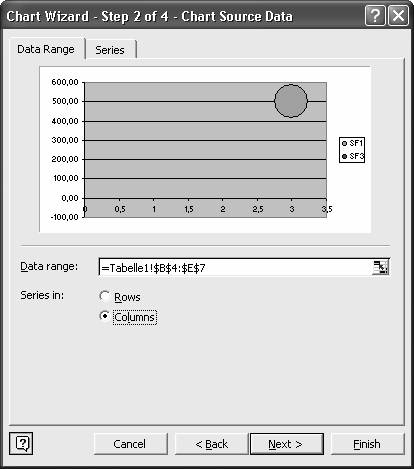
In eticheta
SERIES (SERII) se determina referinta celei mai apropiate celule.
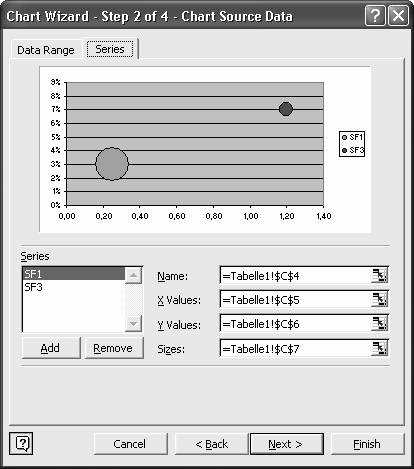
Pentru a defini
cea de-a treia serie de date faceti click pe comanda ADD (ADAUGA) si introduceti referinta
celulei.
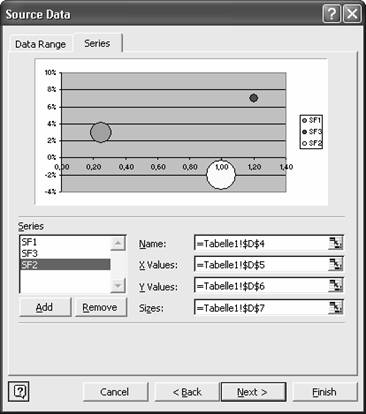
Completati titlul graficului si al etichetelor axelor X si Y.
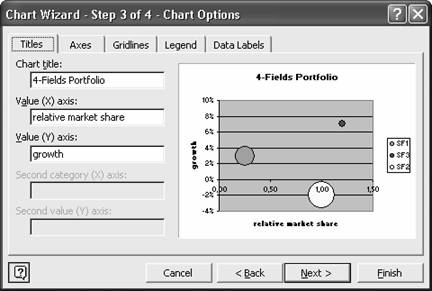
Faceti click pe casuta de optiune AS OBJECT (CA OBIECT) : Tabel 1.
Facand dublu-clik
pe valoarea axei X va aparea meniul de context al FORMAT AXIS. Aici puteti face
click pe urmatoarele optiuni ale graficului:
1. Grosimea axei de valori X:
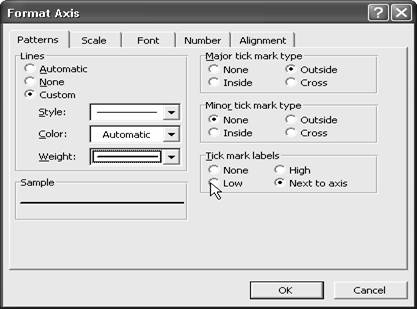
2. Scala axei de valori X:
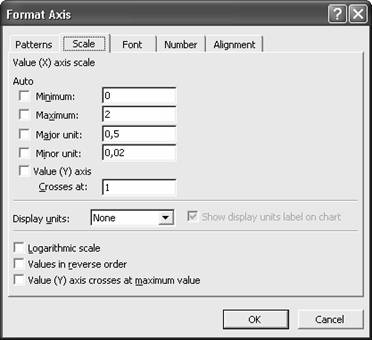
Marimea font-ului
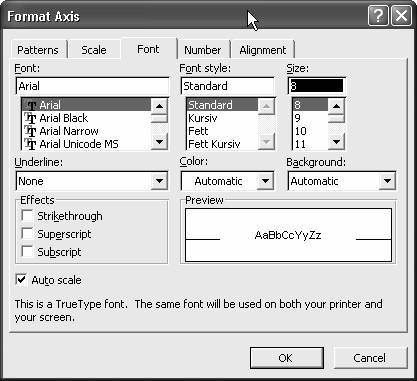
4. Procedati in acelasi fel pentru a selecta optiunile graficului pentru axa de valori Y:
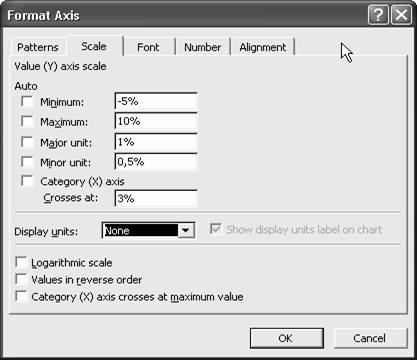
Facand dublu-click pe zona graficului apare fereastra FORMAT PLOT AREA. Definiti grosimea liniei folosite ca margine.
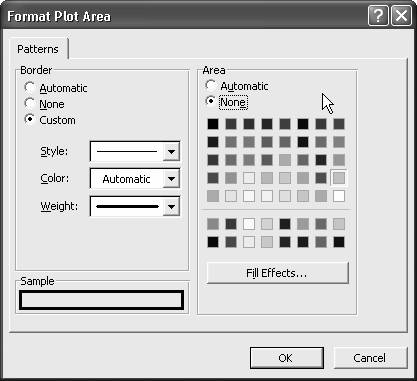
Exercise:
The task is to insert a graphic titled "Excel for management accountants" (File: "Background.gif") in the background of your portfolio analysis.
How to Proceed:
Select the chart area.
On the Format menu, click the command Selected ChartArea - Patterns - Fill Effects - Picture - Picture.
Select the file "Background.gif".
Select the chart area.
On the Format menu, click the command Selected PlotArea and click in the AREA option box: none.
Note
To insert graphs in the background of your worksheet, click the command Sheet - Background on the Format menu and define the desired file.
|
Politica de confidentialitate | Termeni si conditii de utilizare |

Vizualizari: 1083
Importanta: ![]()
Termeni si conditii de utilizare | Contact
© SCRIGROUP 2024 . All rights reserved