| CATEGORII DOCUMENTE |
Folosirea programului Excel ca baza de date
Pentru a face liste ordonate exista trei pasi care trebuie urmati :
Introducem capul de tabel in fiecare coloana, apoi scriem eticheta campurilor de inregistrare.
Executam click pe oricare celula din capul de tabel, apoi alegem comanda Data / Form. Va aparea un formular usor de utilizat, avand casete de introducere a datelor pentru fiecare din campurile create prin capetele de coloana.
 Introducem datele pentru fiecare camp. Utilizam tasta Tab pentru a
trece de la o caseta la alta in interiorul formulei. Executam apoi click pe
butonul New. Formularul plaseaza fiecare camp introdus in coloana
potrivita si suntem gata pentru introducerea inregistrarii urmatoare. Cand
suntem gata si cu aceasta, executam click din nou pe butonul New
si ea va fi introdusa in partea de jos a listei.
Introducem datele pentru fiecare camp. Utilizam tasta Tab pentru a
trece de la o caseta la alta in interiorul formulei. Executam apoi click pe
butonul New. Formularul plaseaza fiecare camp introdus in coloana
potrivita si suntem gata pentru introducerea inregistrarii urmatoare. Cand
suntem gata si cu aceasta, executam click din nou pe butonul New
si ea va fi introdusa in partea de jos a listei.
Formularul are ca titlu numele foii de calcul. Daca uitam sa selectam una dintre celulele capului de tabel inainte de a-l face sa apara, Excel ne intreaba daca dorim ca rindul de sus sa fie cap de tabel.
Ø Formularul pentru date
O lista se poate construi introducand datele in fiecare camp, celula cu celula. Daca lista contine multe elemente ce se repeta se foloseste comanda AutoComplete, care faciliteaza construirea unei liste prin completarea celulelor rapid si comod.
O lista se mai poate construi utilizind formularul de date. Chiar si in cazul listelor repetitive, formularele pot imbunatati precizia de introducere a datelor intr-o alta coloana.
Observatie: Daca avem nevoie de o latime mai mare pentru casetele de introducere a datelor de pe formular, largim una dintre coloanele capului de tabel prin tragerea marginii din dreapta capului de tabel. Formularul da tuturor casetelor latimea celei mai late coloane de pe foaia de calcul.
Pentru gestionarea inregistrarilor utilizam butoanele de comanda:
![]() Adauga o noua inregistrare;
Adauga o noua inregistrare;
![]() Sterge inregistrarea selectata;
Sterge inregistrarea selectata;
![]() Anuleaza modificarile operate asupra
inregistrarii;
Anuleaza modificarile operate asupra
inregistrarii;
![]() Ne duce inapoi cu o inregistrare;
Ne duce inapoi cu o inregistrare;
![]() Ne duce la inregistrarea urmatoare;
Ne duce la inregistrarea urmatoare;
![]() Gaseste inregistrari in conformitate cu
criteriul pe care il dam.
Gaseste inregistrari in conformitate cu
criteriul pe care il dam.
Observatie: Butonul Delete (stergere) functioneaza la fel ca si comanda Edit / Delete. Atat inregistrarea, cat si randul pe care acesta il ocupa, vor fi sterse. Toate celelalte randuri ale listei se deplaseaza in sus pentru a umple locul gol. Daca inregistrarile sunt numerotate, cele de dedesupt vor fi renumerotate.
Gasirea unei inregistrari
Cind executam click pe butonul Criteria (criteriu), formularul se transforma intr-un instrument de cautare. Utilizam casetele de editare pentru a cauta inregistrari dupa orice camp sau combinatie de campuri pe care o alegem.
Pentru a introduce un criteriu nou, executam click pe Clear si o luam de la inceput. Pentru a cauta un grup de inregistrari, putem introduce criterii de cautare. Utilizam operatorii de comparare (cum ar fi =, < si >) pentru a gasi multimi de inregistrari care indeplinesc anumite criterii.
Editarea inregistrarilor
Pentru a edita inregistrarile, gasim inregistrarea prin intermediul formularului, dupa care ii putem edita cimpurile in casetele de editare. Totusi aceasta nu se poate face si pentru formule. Valoarea calculata de formula apare in formular, dar nu exista caseta de editare pentru cimpul respectiv. E la fel ca o celula protejata
Sortarea
Sortarea ne permite sa rearanjam lista in atatea moduri cate campuri exista. Selectam oricare celula din lista si executam click pe Data / Sort. Apare caseta de dialog Sort (sortare), asa cum se vede in figura urmatoare.
 Pentru a vedea lista campurilor, executam click pe sageata orientata in jos
de linga caseta Sort By. Alegem un cimp din lista si toate
inregistrarile listei vor fi reordonate pe baza acelui cimp.
Pentru a vedea lista campurilor, executam click pe sageata orientata in jos
de linga caseta Sort By. Alegem un cimp din lista si toate
inregistrarile listei vor fi reordonate pe baza acelui cimp.
Alegem optiunea Ascending sau Descending, pentru a decide care este ordinea de sortare. Optiunea Ascending ordoneaza numerele de la 1 la 10, literele de la A la Z, iar datele calendaristice si orele cronologic. Optiunea Descending da ordinea inversa.
Caseta Then By (dupa) ne permite sa selectam un alt cimp din lista derulata si sa sortam cu mai mare precizie.
Pentru sortari mai amanuntite executam click pe butonul Options. Optiunea Case Sensitive face ca sortarea sa acorde atentie listelor mari si mici. Optiunea Orientation ne permite sa sortam de-a latul listei, in loc sa o facem pe verticala. Optiunea First Key Sort Order permite o sortare personala, dupa o lista pe care am creat-o in caseta de dialog Tools / Options / Custom Lists.
Pentru usurinta sortarilor se recomanda inceperea listei cu un cimp numit Record Number (numar de inregistrare) sau ceva similar, apoi utilizam marcajul de umplere pentru a introduce in toate randurile listei o serie numerotata, cum ar fi R1, R2 etc.; din momentul in care inregistrarile au numar, putem restabili ordinea initiala prin sortarea ascendenta dupa acest camp.
Pentru a sorta rapid executam click pe capul de coloana ca s-o selectam, apoi executam click pe butoanele Sort Ascenting (sortare ascendenta) sau Sort Descending (sortare descendenta) de pe bara de instrumente Standard. Aceasta provoaca sortarea intregii liste dupa coloana (campul) selectata, in ordine ascendenta, respectiv descendenta.
Comanda AutoFilter
Din meniul Data, alegem comanda Filter / AutoFilter. In fiecare coloana a capului de tabel apar sageti de orientate in jos. Executam click pe o sageata si va aparea o lista ce contine toate articolele din acest camp:
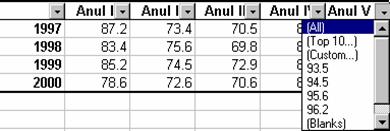
Pentru a readuce lista la starea initiala alegem comanda Data / Filter / Show All sau alegem din lista derulata caseta All.
Pentru a dezactiva comanda AutoFilter alegem comanda Data / Filter / AutoFilter. Aceasta face sa dispara sagetile de derulare si afiseaza lista in forma anterioara comenzii AutoFilter.
Ø Subtotalul
Cind avem nevoie de informatii sintetice, calea cea mai rapida de a le obtine este subtotalul, utilizand comanda Data / Subtotals.
Subtotalurile iau o sectiune din lista noastra, aplica o functie (de exemplu SUM) unui cimp selectat, apoi afiseaza rezultatele. Pentru ca subtotalurile sa functioneze, lista trebuie mai intai sortata. Vom aranja lista astfel incat inregistrarile unui anumit subiect comun sa fie alaturate. De exemplu, putem sorta toate inregistrarile asociate aceluiasi client sau inregistrarile dintr-o anumita perioada de timp etc. Dupa ce am sortat, putem insuma grupuri de inregistrari pentru a obtine informatii sintetice. Iata ce trebuie facut:
Decidem ce campuri sau camp dorim sa sortam, apoi sortam lista astfel incat aceste campuri sa devina grupate. Daca dorim un subtotal pentru fiecare client vom sorta lista dupa campul Client.
Alegem comanda Data / Sort, iar din caseta de dialog alegem Sort By Client, apoi executam click pe butonul OK.
Executam click pe Data / Subtotals si apoi pe sageata de derulare de langa caseta de editare At Each Change In (la fiecare modificare in camp). Apare o lista a campurilor din baza de date. Aici ii vom "spune" programului Excel la ce grupuri de inregistrari sa faca subtotalul. Daca dorim sa obtinem totaluri pe fiecare client executam click in lista pe campul Client.
Caseta Use Function (utilizeaza functia) ne pune la dispozitie o serie de functii pe care le putem aplica pentru a obtine subtotalul.
In caseta Add Subtotal To (adauga subtotalul la) alegem ce dorim sa subtotalizam. Lista derulata contine toate campurile bazei de date.
Tiparirea unui raport ce contine subtotaluri
Pentru ca informatiile sintetice dintr-o lista sa iasa in evidenta, putem formata randuri ce contin subtotalurile cu fonturi diferite, cu chenare, modele de fundal sau culori etc. Sau putem alege calea cea mai rapida - utilizarea comanzii AutoFormat. Dupa ce lista arata asa cum dorim, alegem comanda File / Print pentru a tipari raportul. Daca am facut un subtotal si dorim sa readucem lista la starea anterioara executam click pe butonul Undo; manevra aceasta functioneaza doar daca nu am mai operat alte modificari intre timp. Daca am facut si alte modificari selectam Data / Subtotals, apoi executam click pe comanda Remove All.
Comanda Subtotals ne permite sa extragem din listele noastre o cantitate impresionanta de informatii utile. Putem subtotaliza chiar mai multe campuri dintr-un grup de inregistrari.
Pentru a adauga campuri si a aplica alte functii utilizam caseta de dialog Subtotals. Pentru a pastra subtotalurile vechi, impreuna cu cele noi, trebuie doar sa deselectam caseta de validare Replace Current Subtotals (inlocuieste subtotalurile curente) din caseta de dialog Subtotals. Excelul va adauga o linie noua de subtotal pentru fiecare selectie pe care o face.
Subtotalurile functioneaza si pe liste filtrate. Executam click pe Data / Filter / AutoFilter. Selectam criteriul de filtrare din listele derulate ale fiecarei coloane, apoi aplicam datelor filtrate subtotaluri.
Ø Tabele pivot
Excel are numeroase optiuni pentru extragerea de informatii din listele de date. Sortarea rearanjeaza datele, permitindu-le sa le vedem din perspective diferite. Filtrarea ne da posibilitatea de a extrage din lista anumite seturi de date pentru a le vedea mai clar. Subtotalizarea prezinta datele pe scurt, dandu-ne imaginea de ansamblu.
Tabele pivot fac simultan toate aceste lucruri. Tabelul pivot este un instrument ce ne permite sa intelegem listele lungi de date, care extrage informatii sintetice, sorteaza si filtreaza simultan. Un tabel pivot ne da raspunsuri rapide la intrebari in legatura cu bazele de date create.
Crearea unui tabel pivot
Inainte de orice eliminam subtotalurile si filtrele.
Tabelele pivot incep cu o intrebare despre lista noastra - ce dorim sa stim? De exemplu, este important sa stim ce clienti au cumparat de la noi, cat si ce au cumparat, cat au platit si cat ne datoreaza etc.
Selectam o celula a listei si executam click pe Data / Pivot Tabele (tabele pivot). Apare "vrajitorul" tabelelor pivot, care ne intreaba de unde provin datele. Alegem optiunea Microsoft Excel List or Database (lista sau baza de date Microsoft Excel).
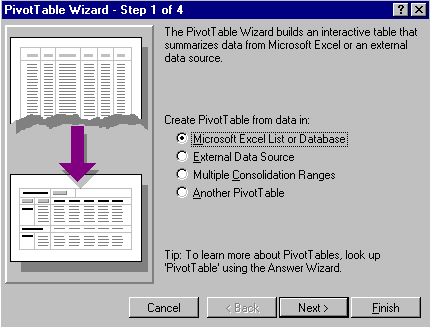
Executam click pe butonul Next pentru a trece la pasul 2. Aici selectam domeniul asupra caruia va opera "vrajitorul" tabelelor pivot. Daca am selectat o celula a bazei de date domeniul afisat acopera automat intreaga lista. In locul mouse-ul putem utiliza combinatia de taste Shift+tasta cu sageata pentru a selecta intreaga lista. Domeniul apare in caseta de editare Range.
Executam din nou click pe butonul Next si am ajuns la momentul deciziei. Pasul 3 prezinta o fereastra cu doua parti: in partea din staga apare un formular alb de asezare in pagina, iar in dreapta sunt butoanele ce corespund fiecarui camp al listei. Utilizam mouse-ul pentru a trage butoanele pe formular, lasandu-le in locul dorit.
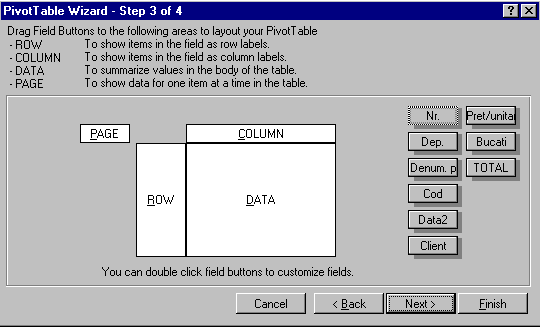
Butoanele plasate in sectiunea Page (pagina) devin Filtre. In tabelul-pivot, ele vor fi afisate avand sageti de derulare.
Butoanele plasate in sectiunea Row (rand) devin eticheta de rand, avand toate datele din acel rand al listei (aranjate pe randuri).
Orice buton plasat in sectiunea Column (coloana) devine eticheta de coloana.
Butoanele plasate in sectiunea Data (date) sunt insumate la un subtotal, cu totalurile afisate in tabelul pivot intr-o coloana intitulata Data.
Vom pune numele clientilor pe randuri, iar pretul pieselor pe o coloana. Punand cantitatile in sectiunea Data acestea vor fi insumate. Punand in sectiunea Page campul Cod vom putea filtra datele piesa cu piesa sau le vom putea afisa simultan. Caseta de dialog arata ca in figura urmatoare:
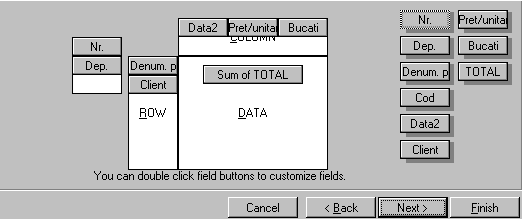
Executam click pe butonul Next pentru a ajunge la pasul 4, unde ne asteapta ultimile tuse ale tabelului pivot - unde dorim sa fie pus? Executam click pe caseta Pivot Tabele Starting Cell (celula de inceput a tabelului pivot), iar apoi pe eticheta unei foi albe. Executnd acum click pe prima celula a foii tabelul pivot este pus pe o foaie de calcul separata, care e si locul cel mai bun pentru el.
Bara cu instrumente Query and Pivot
Apare automat atunci cind cream un tabel pivot (pentru interogari si ajutor la crearea tabelelor pivot). Aici gasim cateva butoane pentru a comprima si expanda tabelul pivot, pentru a-l chema pe "vrajitor" sau pentru a grupa anumite randuri sau coloane selectate.
Observatie: Daca bara cu instrumente Query and Pivot nu apare, executam click-dreapta pe bara cu instrumente standard sau pentru formatare si alegem Toolbox; bifam caseta de validare din dreptul lui Query and Pivot. Executam click pe butonul OK si bara cu instrumente Query and Pivot apare pe ecran.
Daca executam click pe butonul Show Pages (afisarea tuturor paginilor), apare caseta de dialog Show Pages. Alegem un camp din lista Show All Pages Of (afisarea tuturor paginilor ce corespund campului), executam click pe butonul OK si vom obtine o analiza de tip tabel pivot pentru fiecare inregistrare din lista. Asa cum se vede in figura urmatoare, fiecare analiza se afla pe o pagina separata:
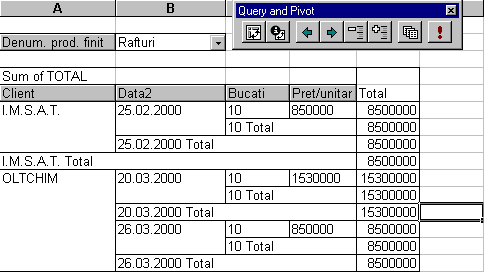
Facand un tabel pivot sa "pivoteze" putem sa vedem datele din orice perspectiva. Ca sa obtinem acest efect nu trebuie decat sa tragem butonul unui camp al tabelului intr-o alta pozitie. Pentru a reveni la orientarea initiala a tabelului, tragem butonul cimpului in pozitia sa de inceput.
Ø Legare si importare
Exista doua modalitati de legare a celulelor din registre de calcul diferite:
Copierea si lipirea prin comanda Edit / Paste Special este calea cea mai rapida pentru a lua un domeniu dintr-un registru si a-l lipi intr-altul. Celulele lipite sunt actualizate ori de cite ori cele originale se modifica.
Inceperea unei formule dintr-un registru, apoi selectand celulele dintr-altul cu mouse-ul. Celulele selectate sunt trecute in formula. Modificam un numar intr-una dintre ele si se va duce direct in formula din celalalt registru de calcul.
Registrul de calcul din care pornim se numeste registru sursa. Registrul la care facem legatura se numeste registru dependent, pentru ca celulele sale depind de registrul sursa. O referinta de celula sau domeniu dintr-un registru, care se refera la un alt registru, se numeste referinta externa.
Legarea prin copiere si lipire utilizand comanda Paste Speciale se face astfel:
Deschidem registrul de calcul sursa.
In registrul de calcul sursa selectam domeniul de copiat, apoi executam click pe butonul Copy.
Trecem la registrul de calcul destinatie (dependent) si selectam celula in care dorim sa lipim.
Executam click pe Edit / Paste Special, asa cum se arata in figura urmatoare.
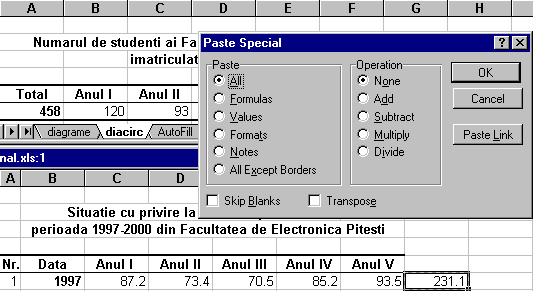
In final, executam click pe Paste Link.
Un dosar de calcul tabelar este un fisier care contine mai multe foi de calcul tabelar. Fisierele de calcul tabelar au extensia .xls.
O foaie de calcul este compusa celule aranjate in linii si coloane. Fiecare celula are o referinta (adresa) unica compusa din litera coloanei si numarul liniei la intersectia carora se afla celula respectiva (de exemplu, B3 sau G47). Doar o singura celula este activa la un moment dat. O celula se poate activa prin punerea cursorului deasupra ei, folosind mouse-ul, tastele sageti sau folosind caseta pentru nume.
Intr-o celula se poate introduce text, numere sau o referinta (adresa) catre alta celula. Pentru a valida ceea ce s-a scris intr-o celula se apasa tasta ENTER. Excel aliniaza textul in stanga si cifrele la dreapta. Pentru a edita o celula trebuie mai intai sa executati dublu click cu mouse-ul asupra ei. De asemenea, o celula poate fi editata activand-o si apoi apasand butonul EDIT afisat de Excel sau F2.
Se poate sterge continutul unei celule active (dar nu si celula) prin apasarea tastei DELETE sau BACK SPACE.
Butonul UNDO aflat pe Standard Toolbar (bara cu instrumente standard) va permite sa reveniti la actiunea precedenta sau sa eliminati continutul unei celule aflate in editare daca acesta a produs rezultate nedorite.
In Excel pot fi afisate sau ascunse diferite bare de instrumente (toolbars). Cele mai utilizate sunt: bara standard (Standard Toolbar) si bara de formatare (Formatting Toolbars). Help-ul din Excel, disponibil din meniul Help si din casetele de dialog, este usor de inteles si realizeaza o ghidare a utilizatorului prin facilitatile si procedurile mediului.
Formatul predefinit pentru numere in Excel (formatul general), nu afiseaza zerourile finale, nu introduce automat virgula pentru a separa miile si este nepotrivit pentru a introduce bilanturi financiare.
Stilul cu virgula insereaza automat o virgula pentru a separa miile si afiseaza toate numerele cu doua zecimale.
Stilul etalon introduce automat simbolul monedei nationale si respecta conventiile stabilite pentru zecimale.
Stilul procent inmulteste numerele cu 100 si plaseaza semnul procent (%) dupa fiecare dintre acestea.
Cand schimbati formatul numerelor, este bine sa faceti acest lucru inainte de a introduce numerele. Textul nu este afectat de formatul numerelor. Puteti, totusi, introduce text pe mai multe coloane si formata textul ca numerele. Acest poate fi folositor cand se lucreaza cu identificatori (numere de telefon etc.)
In calcule (formule, functii) celulele pot avea adrese relative sau absolute. Excel schimba adresa relativa a celulei cand copiati calculul respectiv in alta celula (adresele absolute nu pot fi schimbate prin copiere). Folositi adrese absolute de celula atunci cand celula contine un factor fix cum este, de exemplu, valoarea impozitului.
AutoFill copiaza continutul unei celule in alta celula aflata in aceeasi linie sau coloana . AutoFil poate de asemenea incrementa o serie de numere, date, zile, luni si ani.
Functiile sunt formule predefinite inglobate in Excel care va permit sa efectuati anumite tipuri de calcule. Ca si formulele, functiile incep intotdeauna cu simbolul egal (=).
Pentru functia SUM este necesar sa introduceti numai doua argumente atunci cand insumati o lista verticala sau orizontala de celule: adresa (referinta) primei celule si adresa ultimei celule. Un exemplu pentru functia SUM este urmatorul:
=SUM(A2:A6)
O metoda rapida pentru a aduna numerele aflate intr-o lista de celule verticala sau orizontala, presupune selectarea celulelor respective si apoi apasarea butonului AutoSum. Excel va incerca sa "ghiceasca" celule pe care le doriti adunate. Daca Excel a ghicit corect, apasati ENTER pentru a confirma argumentele presupuse. Daca nu, modificati argumentele functiei SUM.
Functia AVERAGE, dupa cum sugereaza si numele, calculeaza media unei liste verticale sau orizontale de numere. De exemplu:
=AVERAGE (D5:F5)
O multime de celule este de fapt un grup format din celule apartinand unei foi de calcul tabelar. Puteti selecta o multime de celule adiacenta prin deplasarea mouse-lui peste ele. Pentru a selecta o multime neadiacenta de celule evidentiati prima celula (sau primul subgrup de celule adiacente) si apoi tinand apasata tasta CTRL selectati alte celule (sau multimi adiacente).
Celulele selectate pot fi formatate (bold sau italic), aliniate (orizontal sau vertical, rotite etc.). De asemenea, puteti adauga chenare si utiliza diferite culori pentru fundal, puteti schimba tipul de litera (font-ul), precum si marimile ei. Puteti modifica latimea coloanelor si lungimea liniilor prin deplasarea marginilor de separatie aflate la inceputul unei linii sau coloane.
Puteti cauta parti de text, numere, nume de functii, adrese de celule, operatori etichete sau constante, in toata foaia de calcul sau numai intr-o anumita regiune a ei. Inregistrarile gasite pot fi inlocuite. De asemenea, pot fi verificate toate componentele unei foi de calcul tabelar.
Marimea standard a unei pagini este A4, iar orientarea acesteia poate fi de tip portret sau peisaj. Marginea reprezinta distanta dintre celule si o anumita margine a paginii.
Anteturile si subsolurile sunt mici inregistrari de tip text care apar pe fiecare pagina tiparita si care contin in general detalii ca: numele cartii de calcul, numele autorului si data curenta. Se mai poate adauga, de asemenea, numarul paginii care este generat automat.
Optiunile pentru tiparire in Excel includ posibilitatea de previzualizare pentru tiparire si de tiparire doar a unor anumite celule.
In Excel deseori este necesara inserarea unei linii sau coloane. Inserarea afecteaza pozitia celulelor invecinate care trebuie sa faca loc noilor date. Stergerea unei coloane sau a unei linii produce deplasarea in sus sau la dreapta a celulelor pentru a umple spatiul ramas liber. Se pot sterge sau insera celule individual sau multimi de celule. Puteti copia sau muta o celula selectata sau multimi de celule din aceeasi foaie de calcul, fie din foi de calcul diferite (aflate in acelasi dosar de calcul sau in dosare de calcul diferite).
In Excel exista o larga varietate de metode de copiere, taiere si lipire incluzand tragere si plasare (drag and drop), comenzile de pe bara de meniuri, scurtaturi de la tastatura, meniuri derulante activate prin apasarea butonului din dreapta al mouse-ului, butoanele de pe bara de instrumente standard (Standard Toolbar). Excel modifica automat referintele (adresele) celulelor in calcule (formule, functii etc.), oricand calculele respective sunt lipite la o noua locatie. Pentru a nu mai permite ca Excel sa modifice adresele celulelor in acest fel trebuie ca acestea sa fie specificate ca adrese absolute in formatul ($A$1). Adresele absolute de celula sunt in special folosite impreuna cu factori constanti de calcul (de exemplu, rata de schimb curenta a dolarului).
Sortarea va permite sa rearanjati celulele selectate pe baza valorilor pe care acestea le contin. Sortarea schimba doar locatia celulelor nu si continutul lor. Ordinea de sortare este o metoda particulara de sortare in care celulele sunt aranjate alfabetic sau numeric in secventa crescatoare sau descrescatoare (de exemplu: 0-9, A-Z, 9-0, Z-A etc.)
Nu se pot insera simboluri sau caractere speciale direct din Excel, dar acestea pot fi inserate intr-un document Word si apoi copiate sau taiate si lipite din Word in Excel.
Intr-o celula a unei foi de calcul tabelar puteti efectua calcule folosind doua metode: folosind formule sau folosind functii.
O formula incepe cu simbolul (=) si contine unul sau mai multi operatori - de exemplu, adunare (+), scadere ( - ), inmultire (.) sau impartire (/).
"Componentele" sau argumentele unei formule pot fi adrese (referinte) ale unor celule, numere sau chiar ambele. Un exemplu de formula este urmatorul:
= A12 +B12 +3
O singura formula poate contine operatori de diferite tipuri - adunare si inmultire de exemplu. Excel respecta regulile aritmetice in calculul formulelor: inmultirea si impartirea sunt efectuate primele, iar dupa aceea adunarea si scaderea. Se pot folosi paranteze pentru a forta Excel sa efectueze calculele intr-o anumita ordine. De exemplu urmatoarele formule au rezultate diferite:
= (A1 + A2) . B1 comparat cu A1 + (A2 . B1)
Excel stocheaza rezultatele unui calcul intr-o celula de calcul, care contine formula, dar afiseaza rezultatul calculului respectiv.
Excel permite marirea sau micsorarea foii de calcul afisate, intr-o gama de la 10% 400% fata de marimea normala. In acest caz doar afisarea pe ecran este efectuata nu si marimea foii tiparite la imprimanta.
Daca o formula nu poate calcula corect un rezultat, Excel afiseaza un mesaj de eroare in celula calculata. Acest mesaj indica tipul erorii care a aparut.
Pentru a desena o diagrama in Excel mai intai selectati celulele care contin numerele si textul pe care doriti sa il afisati sub forma de diagrama, iar apoi rulati vrajitorul pentru grafice din Excel (Chart Wizard). Optiunile prestabilite din Chart Wizard sunt acceptabile pentru majoritatea cazurilor. Daca modificati una din datele pe care se bazeaza o diagrama, aceasta se va modifica la randul ei pentru a reflecta schimbarile respective.
In mod prestabilit Excel pozitioneaza o diagrama la inceputul foi de calcul. Totusi puteti muta diagrama executand click cu mouse-ul pe un spatiu liber al unei margini a diagramei si apoi deplasand diagrama la noua pozitie.
Crearea diagramelor se bazeaza pe concepte ca: puncte de date si serii de date. Un punct de tip data reprezinta o singura inregistrare (de exemplu cifra care reprezinta vanzarile in luna ianuarie), in timp ce o serie de date este un grup de puncte de date aflate intr-o anumita relatie (de exemplu, cifrele de afacere lunare dintr-un an). Se pot reprezenta sub forma de diagrama mai multe serii de date in acelasi timp.
Excel ofera o gama larga de tipuri de diagrama: coloana, baza sau cilindru etc. Puteti formata diagrama creata intr-o varietate de moduri prin adaugarea de etichete, culori sau chenare.
Formatul fisierului reprezinta un set de reguli pe baza caruia un fisier text sau grafic este "tradus" intr-un sir de zero si unu, care este prelucrat de catre calculator. Aplicatii diferite sau chiar versiuni ale aceleasi aplicatii pot folosi formate de fisier diferite si incompatibile.
Pentru a putea folosi fisierele si alti utilizatori, Excel 97 va permite sa salvati un fisier de tip dosar de calcul tabelar intr-un format diferit de cel propriu. Optiunile sunt: versiuni anterioare de Microsoft Excel, Lotus 1-2-3, si Quatro Pro (procesoare pentru foi de calcul tabelar) dBASE (baza de date) si HTML (formatul paginilor Web).
O alta optiune este salvarea unui fisier de tip dosar de calcul Excel 97 ca fisier Excel de tip sablon (Excel template) si reutilizarea oricarui text, formatare si formula ca o baza pentru crearea altor fisiere de tip dosar de calcul.
Dosarele de calcul tabelar pot fi salvate ca fisier text cu tab-uri sau virgule inserate pentru a separa coloanele si spatii pentru a separa liniile.
Puteti de asemenea insera fisiere cu imagini sau grafice intr-o foaie de calcul Excel. Vrajitorul pentru importul textelor (Excel Text Import Wizard) va ajuta sa deschideti fisierele text, atat timp cat recunoaste caracterele care separa diferite coloane si linii.
|
Politica de confidentialitate | Termeni si conditii de utilizare |

Vizualizari: 2039
Importanta: ![]()
Termeni si conditii de utilizare | Contact
© SCRIGROUP 2024 . All rights reserved