| CATEGORII DOCUMENTE |
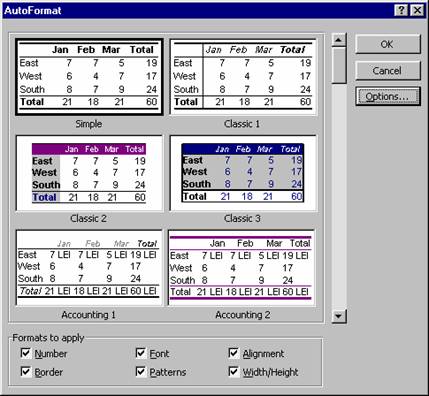 In acest fel se pot aplica formate predefinite etichetelor,
fundalurilor, liniilor, campurilor de suma si numerelor din tabelele Excel. Ele
includ formatari pentru numere, margini, fonturi, modele, aliniamente, latimi
si inaltimi de celule, din care se pot selecta cele pe care dorim sa le
utilizam.
In acest fel se pot aplica formate predefinite etichetelor,
fundalurilor, liniilor, campurilor de suma si numerelor din tabelele Excel. Ele
includ formatari pentru numere, margini, fonturi, modele, aliniamente, latimi
si inaltimi de celule, din care se pot selecta cele pe care dorim sa le
utilizam.
Se selecteaza domeniul in care se afla plasat tabelul sau, in cazul in care tabelul este alcatuit dintr-un bloc contiguu de celule, inconjurat de linii si coloane fara continut, este suficienta selectarea unei singure celule.
Se selecteaza comanda AutoFormat din meniul Format.
Din lista Table Format se selecteaza formatul dorit.
Pentru utilizarea partiala a functiei, se foloseste butonul Options care afiseaza informatiile din chenarul Formats to apply. Cele sase casete de optiuni pot fi deselectate sau selectate partial, pentru a reflecta preferintele utilizatorului.
Formatarea fontului, a dimensiunii sau a stilului caracterelor (aldine, italice sau subliniate)
Fonturile sunt diverse modele de caractere a caror marime se masoara in puncte. Un punct reprezinta 1/72 dintr-un inch.
Excel permite utilizarea a cel mult 256 de fonturi diferite intr-o foaie de calcul. Windows '95 incorporeaza tehnologia True Type, care genereaza caractere de diferite forme, dimensiuni si stiluri.
Formatarea prin intermediul meniurilor:
Se selecteaza celula, domeniul sau domeniile multiple.
Se alege comanda Cells din meniul Format.
Se selecteaza fontul dorit din caseta de listare Font.
Se selecteaza titlul fontului din caseta Font Style.
Se selecteaza dimensiunea fontului din caseta Size.
Se selecteaza tipul de subliniere din lista derulanta Underline: None (nici una), Single sau Single Accounting (simpla), Double sau Double Accounting (dubla).
Se selecteaza o culoare din lista Color. Folositi optiunea Automatic pentru o imprimanta alb‑negru.
Din grupul Effects se marcheaza orice combinatie a casetelor de optiuni Strikethrough (taiere cu o linie), Superscript (exponent) sau Subscript (indice).
Se alege OK.
Formatarea folosind barele de instrumente
![]()
Se executa clic pe butonul corespunzator din bara cu instrumente de formatare.
Formatarea folosind comenzile rapide:
Format Comanda rapida
Aldin Ctrl+2 sau Ctrl+B
Cursiv Ctrl+3 sau Ctrl+I
Subliniat Ctrl+4 sau Ctrl+U
Strikethrough Ctrl+5
Alinierea si rotirea
textului si a numerelor
![]()
Folosind bara de instrumente Formatting
Se selecteaza celula sau domeniul.
Se executa clic pe unul din butoanele de aliniere Left (stanga), Right (dreapta), Center (centru) sau Justify (aliniere la ambele capete).
Folosind meniul Format
Se selecteaza celula sau domeniul.
Se selecteaza comanda Cells din meniul Format.
Se selecteaza eticheta Alignment.
Se marcheaza una din optiunile de aliniere din grupul Horizontal.
Se marcheaza una din optiunile de aliniere din grupul Vertical.
In grupul Orientation, se stabileste marimea rotatiei textului din celula selectata. Se utilizeaza un numar pozitiv in caseta Grade (Degree) pentru a roti textul selectat in sensul de la stanga jos spre dreapta sus in celula. Se utilizeaza grade negative pentru a roti textul in sensul de la stanga sus la dreapta jos in celula selectata. Rotirea se mai poate realiza prin tragerea marcajului care are forma unui mic romb de culoare rosie, in directia dorita.
Se executa clic pe OK.
Centrarea textului intre mai multe celule
Folosind butonul Center Across Columns:
Se scrie si se formateaza textul in celula din stanga domeniului in care dorim sa realizam centrarea.
Se selecteaza domeniul.
Se executa clic pe butonul ![]() Center
Across Columns.
Center
Across Columns.
Prin intermediul optiunilor etichetei Alignment:
Se scrie si se formateaza textul in celula din stanga domeniului in care dorim sa realizam centrarea.
Se selecteaza domeniul.
Se selecteaza comanda Cells din meniul Format si eticheta Alignment.
Se marcheaza optiunea Center Across.
Se alege OK.
Aranjarea textului pentru afisarea sa intr-o singura celula
Se selecteaza celula sau domeniul dorit.
Se alege optiunea Cells din meniul Format.
Se selecteaza eticheta Alignment si se marcheaza caseta Wrap Text.
Observatie Pentru a ajusta inaltimea unei celule atunci cand lungimea textului depaseste dimensiunea celulei, se executa dublu clic pe marginea de jos a antetului liniei.
Asocierea textelor sau textelor si numerelor din celule diferite intr-o singura celula
Se foloseste concatenarea, care combina text, numere si valori intr-o singura celula.
Exemplu: Celula A1 contine textul 'Vanzarile din ', celula B1 contine data 08/05/1998, celula C1 contine textul 'sunt: ' iar celula D1 contine valoarea 448550,00.
Uniunea continutului acestor celule se poate face cu formula:
=A1&TEXT(B1,'mmmm')&C1&TEXT(D1;'#.### lei')&'.', in final obtinandu-se:
Vanzarile din mai sunt: 448.550 LEI
Functia TEXT() formateaza continutul celulelor B1 si D1 pentru a fi afisate ca nume de luna si respectiv ca numar insotit de simbolul monetar.
Observatie: La setarile regionale trebuie sa fie setata zona geografica Romania, simbolul zecimal trebuie sa fie virgula iar separatorul de lista punctul si virgula.
Introducerea sfarsiturilor de linie in celule
Pentru a introduce o linie goala in interiorul unui paragraf, se apasa simultan tastele Alt+Enter, in acest fel cursorul trece pe randul urmator in interiorul celulei.
Formatarea numerelor pentru a fi afisate identic cu valorile utilizate in calcule
Se alege comanda Options din meniul Tools, se selecteaza eticheta Calculation si se marcheaza caseta Precision as Displayed.
Stabilirea preciziei celulelor selectate
Se foloseste functia ROUND(), care are ca rezultat rotunjirea valorilor la un numar de zecimale precizat. Forma acestei functii este: =ROUND(numar, numar_pozitii). Daca numar_pozitii este zero, numarul va fi rotunjit la o valoare intreaga.
Exemple: ROUND(125,346;2) va furniza rezultatul 125,35
ROUND(234432;-2) va furniza rezultatul 234400
Daca argumentul numar_pozitii este pozitiv, numarul va fi rotunjit la pozitiile zecimale specificate, la dreapta punctului zecimal. In cazul in care numar_pozitii este negativ, se va produce rotunjirea spre stanga punctului zecimal.
Realizarea formatelor personalizate
Simbol de Functie
formatare
General Este formatul implicit al celulelor neformatate. Afiseaza numerele cat de precis este posibil in functie de latimea coloanei. In cazurile de depasire a dimensiunii celulei se foloseste afisarea in notatie stiintifica.
Actioneaza ca un placeholder (inlocuitor) pentru caractere numerice. Cand un numar lipseste, nu se afiseaza valoarea zero. Fractiile zecimale sunt rotunjite la numarul de caractere # de dupa punctul zecimal. Cu formatul $#.##, valoarea 3.5 va fi afisata ca $3.5, numarul 0.245 ca $.25 iar numarul 12323.00 ca 2323. (in acest caz simbolul zecimal este punctul).
Actioneaza ca un placeholder pentru caracterele numerice. Utilizat pentru afisarea unui 0 atunci cand nu este introdus un numar. Fractiile zecimale sunt rotunjite la numarul de caractere 0 din dreapta punctului zecimal. Cu formatul $##0.00, valoarea 3.5 va fi afisata $3.50, iar 0.245 va aparea ca $0.25.
La fel ca 0, actioneaza ca un placeholder pentru caractere numerice. Zerourile nesemnificative sunt inlaturate si sunt inserate spatii pentru pastrarea alinierii. Se utilizeaza acest simbol pentru partea intreaga a unui numar fractionar astfel incat sa nu se afiseze un numar la introducerea unei valori cum ar fi 0 3/4.
_(subliniere) Produce ignorarea latimii caracterului urmator. Scriind_) la sfarsitul unui format pozitiv va fi inserat un spatiu de dimensiunea parantezei dreapta ')', dand astfel posibilitatea alinierii corecte a numerelor pozitive cu cele negative incluse in paranteze.
. (punct) Stabileste locul punctului zecimal. Se foloseste 0 la dreapta punctului pentru indicarea modalitatii de formatare (daca in setarile regionale nu a fost selectata virgula ca simbol zecimal).
, (virgula) Stabileste pozitia miilor (daca in setarile regionale nu a fost selectat punctul ca separator de mii).
Multiplica cu 100 valoarea introdusa si afiseaza numarul ca procent, cu semnul %.
E_E+e_e+ Afiseaza numerele in notatie stiintifica. Unul sau mai multe caractere 0 sau # la dreapta lui E sau e indica puterea exponentului.
Afiseaza caracterul respectiv in aceeasi pozitie in numarul formatat.
/ (slash) Utilizat ca separator de fractii. Se scrie un numar intreg urmat de o fractie 1 2/3 pentru a produce afisarea 1 2/3.
(backslash) Indica un singur caracter text sau un simbol, atunci cand precede o valoare introdusa.
'text' Afiseaza textul cuprins intre ghilimele.
* caracter Completeaza coloana cu caracterul ce urmeaza simbolului * pana la marginea din dreapta a celulei.
Actioneaza ca un cod de format, indicand locul pe care il va ocupa textul introdus de utilizator.
[culoare] Formateaza continutul celulei cu culoarea indicata.
[conditie valoare] Foloseste instructiunile conditionale din formatul numarului pentru a stabili cand va fi folosit respectivul format.
Afisarea textului impreuna cu numere
Se include textul respectiv intre ghilimele si se insereaza in pozitiile corespunzatoare din formatul personalizat. De exemplu, cu formatul de mai jos:
"P/N "####-###;"Folositi valori pozitive";"Introduceti un numar nenul"
numarul 1234567 va fi afisat ca P/N 1234-567. Introducerea unui numar negativ duce la afisarea mesajului Folositi valori pozitive, iar la scrierea unui zero se va afisa mesajul Introduceti un numar nenul.
Observatie. Numarul din celula este in continuare disponibil pentru efectuarea de calcule.
Ascunderea numerelor prin folosirea formatelor personalizate
Pentru a inhiba afisarea numerelor, nu se scrie nimic intre caracterele punct si virgula corespunzatoare (unde programul Excel cauta formatul).
Exemple:
Format personalizat Pozitiv Negativ Zero
$#,###_);($#,###); $2,500 ($2,500)
$#,###_);; $2,500
$#,###_);($#,###);'Zero' $2,500 ($2,500) Zero
Toate valorile sunt ascunse, dar se pot folosi in calcule.
Observatie: Numerele ascunse sunt vizualizate in bara de formule. Pentru a nu fi afisate nici in bara de formule, se alege comanda Cells din meniul Format, se selecteaza eticheta Protection si se marcheaza caseta de validare Hidden. In momentul in care se va activa protejarea foii sau registrului de calcul, continutul celulelor respective nu va mai aparea in bara de formule.
Utilizarea culorilor pentru formatarea datelor
Se indica culoarea dorita prin introducerea numelui sau numarului culorii intre paranteze patrate, in zona corespunzatoare din formatul personalizat. De exemplu, pentru a afisa numerele pozitive cu culoare verde, iar cele negative cu rosu si in paranteza, se foloseste urmatorul format:
GREEN]$#,##0.00_);[RED]($#,##0.00) sau [COLOR4]$#,##0.00_);[COLOR3]($#,##0.00), 4 si 3 fiind numerele de ordine ale celor doua culori din paleta de culori.
Formatarea conditionata
Se foloseste simbolul de formatare [conditie valoare]. De exemplu, cu formatul:
[BLACK][>=1000]0.00;[RED][<=500]0.00;[BLUE]0.00
se vor afisa cu negru numerele mai mari sau egale cu 1000, cu rosu cele mai mici sau egale cu 500 si cu albastru cele cuprinse intre 500 si 1000.
Ascunderea zerourilor nesemnificative
Pentru a ascunde toate zerourile din foaia de calcul se selecteaza: ToolsOptionsView si se elimina marcajul casetei Zero Values.
Pentru ascunderea zerourilor folosind un format personalizat, se introduce un caracter punct si virgula in pozitia corespunzatoare. De exemplu: #.##;-#.##;
In formule, se foloseste functia IF(): =IF(A12+B12=0,'',A12+B12). Daca suma valorilor din celulele A12 si B12 este zero, se va afisa ceea ce se gaseste intre ghilimele, adica nimic; in caz contrar se va afisa rezultatul formulei. Nu se recomanda introducerea unui spatiu intre ghilimele pentru ca pot aparea probleme in lucrul cu bazele de date sau cu diferite functii.
Utilizarea formatelor predefinite pentru valorile de tip data si ora
Se selecteaza celula sau domeniul respectiv.
Se alege comanda Cells din meniul Format.
Se selecteaza eticheta Number.
Din caseta Category se selecteaza Date sau Time.
Se selecteaza formatul dorit din caseta Type.
Cu ajutorul tastelor de comenzi rapide:
Comanda rapida Rezultatul formatarii
Shift+Ctrl+@ Aplica formatul h:mm AM/PM
Shift+Ctrl+# Aplica formatul d-mmm-yy
Exemple de formate personalizate pentru data si ora:
Format Afisare
dddd Vineri
mmmm d, yyyy Aprilie 1, 1996
d mmm, yy 1 Apr, 96
yy/mm/dd 96/04/01
[BLUE] d mmm, yy 1 Apr, 96 (cu albastru)
[RED][>=35422] d mmm, yy; d mmm, yy 23 Dec, 96 (cu rosu)
[RED][>=35422] d mmm, yy; d mmm, yy 22 Dec, 96 (cu negru)
Observatie Numarul 35422 este numarul serial al datei 23 Dec, 96.
Copierea formatarii
Se selecteaza celula care contine formatarile
pe care dorim sa le aplicam altor celule, dupa care se executa dublu clic pe
butonul ![]() Format
Painter. Cursorul va fi insotit de simbolul pensula si, excutand clic
intr-o celula, aceasta va capata formatarile dorite.
Format
Painter. Cursorul va fi insotit de simbolul pensula si, excutand clic
intr-o celula, aceasta va capata formatarile dorite.
Ascunderea coloanelor
Se deplaseaza indicatorul mouse-ului pe linia separatorului de coloana din partea dreapta a coloanei care trebuie ascunsa pana se transforma intr-o sageata cu doua capete.
Se trage de acest separator spre stanga pana cand va depasi separatorul anterior.
sau
Se selecteaza coloana sau coloanele care trebuie ascunse.
Se executa clic cu butonul drept al mouse-ului pe domeniul selectat.
Din meniul contextual se alege optiunea Hide.
Vizualizarea coloanelor ascunse
a. Cu mouse-ul
Se plaseaza cursorul mouse-ului pe linia de separatie dintre coloane, in partea dreapta a coloanei (coloanelor) ascunse, pana cand acesta se transforma intr-o sageata orizontala cu un mic spatiu intre cele doua capete.
Se trage acest separator spre dreapta si se elibereaza butonul mouse-ului.
b. Cu tastatura
Se selecteaza celule sau coloane care marginesc coloana (coloanele) ascunsa(e).
Se alege comanda Format, Column, Unhide.
Modificarea latimii coloanelor
a. Folosind mouse-ul:
Se selecteaza coloanele prin tragerea mouse-ului peste antetele corespunzatoare. Pentru o singura coloana, nu este necesara selectarea ei. Coloanele neadiacente se selecteaza prin clic pe antetul lor, cu tasta Ctrl apasata.
Se deplaseaza mouse-ul pe marginea dreapta a antetului oricareia dintre coloanele selectate si se trage la dreapta sau la stanga pentru marirea sau micsorarea latimii tuturor coloanelor din selectie.
Pentru ca latimea coloanei sa permita afisarea celei mai mari valori introduse, se executa dublu clic pe separatorul de antet de coloana din partea dreapta a coloanei care se ajusteaza.
b. Folosind comenzi din meniuri
Se selecteaza celule din coloanele a caror latime se modifica. Selectarea mai multor coloane se poate realiza prin selectarea cate unei celule din fiecare.
Se alege optiunea Column din meniul Format.
Se utilizeaza unul din urmatoarele procedee:
Se alege Width (latime) pentru a ajusta coloana la o latime bazata pe dimensiunea fontului Normal. Va fi afisata caseta de dialog Column Width, in care se introduce latimea (in numar de caractere) si apoi se alege OK.
Se alege AutoFit Selection (dimensionare automata dupa selectie) pentru ca latimea coloanei sa aiba ca referinta celula cu cel mai mare continut din selectie.
Se alege Standard Width (latime standard) si apoi OK pentru ca latimea coloanelor selectate sa fie cea implicita (adica 8.43).
Ajustarea inaltimii liniilor
a. Cu mouse-ul
Se selecteaza una sau mai multe linii.
Se deplaseaza cursorul mouse-ului sub antetul unei linii din selectie pana ia forma unei sageti verticale cu doua capete.
Se trage mouse-ul in jos, cu butonul stang apasat, pana se obtine dimensiunea dorita, apoi se elibereaza butonul.
Pentru ca latimea unei linii sa se modifice automat astfel incat sa cuprinda complet continutul celulelor, se executa dublu clic pe marginea inferioara a antetului de linie.
b. Cu tastatura
Se selecteaza o celula din fiecare linie care urmeaza sa fie modificata.
Se executa clic pe Row din meniul Format si apoi pe Height (inaltime), care duce la afisarea casetei de dialog Row Height.
Se introduce valoarea inaltimii liniilor si apoi se executa clic pe OK. Pentru ajustarea automata, se alege AutoFit.
Crearea unui stil
a. Pe baza unui exemplu
Se selecteaza celula care contine toate atributele de formatare pe care dorim sa le includem in stil, dupa care se executa clic pe Style in meniul Format. Se introduce numele noului stil, dupa care se executa clic pe OK.
b. Prin definirea sa
Se alege optiunea Style din meniul Format.
Se selecteaza lista derulanta Style Name si se introduce un nume.
Se alege butonul Modify pentru a afisa caseta Format Cells.
Se selecteaza etichetele si optiunile dorite si se alege OK.
Aplicarea unui stil
Se selecteaza celulele carora dorim sa le aplicam stilul, dupa care se executa clic pe Style, in meniul Format. Se selecteaza stilul dorit din caseta Style Name si se executa clic pe OK.
Preluarea unui stil din alt registru de calcul
Se deschid ambele registre de calcul si se activeaza registrul in care se vor importa stiluri.
Se alege comanda Style din meniul Format.
Se alege butonul Merge. Va fi afisata caseta de dialog Merge Styles.
Din caseta de listare Merge Styles From se selecteaza registrul sursa care contine stilurile pe care dorim sa le copiem.
Se alege OK. In cazul in care exista stiluri care au acelasi nume in ambele registre, dar includ combinatii diferite de formate, va aparea o caseta de avertizare care ofera trei alternative de preluare de stiluri:
Se selecteaza Yes pentru ca stilurile din registrul sursa sa inlocuiasca stilurile cu nume identic din registrul de destinatie.
Se selecteaza No daca se doreste preluarea doar a stilurilor cu nume diferite.
Se selecteaza Cancel pentru a anula operatia de preluare de stiluri.
Se revine in caseta de dialog Style.
Se alege butonul Cancel pentru a inchide caseta Style, fara aplicarea stilului creat selectiei curente.
Modificarea definitiei unui stil
In meniul Format, se executa clic pe Style. Se selecteaza in caseta Style Name stilul pe care dorim sa-l modificam, dupa care se executa clic pe Modify. Se modifica atributele stilului dupa care se executa de doua ori clic pe OK.
Redefinirea stilului implicit (Normal)
Formatul implicit (standard) este inclus in stilul Normal, care este folosit in toate celulele neformatate si de asemenea pentru afisarea titlurilor de linii si coloane si a fonturilor implicite pentru tiparirea antetelor si a notelor de subsol la imprimanta.
Pentru a redefini acest stil, se procedeaza ca si in cazul redefinirii unui stil oarecare:
Se alege comanda Style din meniul Format.
Se selecteaza butonul Modify care afiseaza caseta Format Cells.
Se selecteaza eticheta care corespunde tipului de format pe care dorim sa-l redefinim (in cazul nostru, Normal).
Se modifica optiunile selectate pentru a obtine noile caracteristici ale stilului.
Se alege OK.
Observatie Redefinirea unui stil duce la schimbarea sa in toate foile aceluiasi registru.
Modificarea Fontului implicit
Se alege comanda Option din meniul Tools.
Se selecteaza tab-ul General.
Se selecteaza un nou font implicit din lista Standard Font si o noua dimensiune din lista Size.
Se alege OK.
Observatie La urmatoarea lansare a programului Excel, fontul selectat va fi folosit ca font Normal in toate foile si registrele, cu exceptia acelora in care prioritar este un document sablon.
Deprotejarea si ascunderea formulelor
In mod implicit, celulele sunt protejate si vizibile. Ele pot fi formatate astfel incat utilizatorul sa poata introduce date sau al caror continut sa nu fie afisat in bara de formule. Protectia si ascunderea celulelor va avea loc doar dupa alegerea comenzii Protection. din meniul Tools.
Se selecteaza celula sau domeniul de celule care se deprotejaza sau al caror continut nu trebuie sa apara in bara de formule.
Se alege optiunea Cells din meniul Format.
Se selecteaza eticheta Protection din caseta de dialog Format Cells.
Se deselecteaza caseta de validare Locked (blocat) sau se bifeaza caseta de validare Hidden (ascuns).
Se alege OK.
Atentie: se poate continua modificarea si vizualizarea continutului celulelor din foaia de calcul atata timp cat foaia nu este protejata.
Protejarea foilor de calcul
Se alege comanda Protection. din meniul Tools.
Se alege Protect Sheet (protejare foaie) sau Protect Workbook (protejare registru).
Se selecteaza categoriile de obiecte carora le va fi aplicata comanda: Contents (continut), Objects (obiecte) sau Scenarios (scenarii) pentru foi si Structure (structura) sau Windows (ferestre) pentru registre.
Daca se doreste, in caseta de text Password (parola) se poate introduce o parola, care poate contine numere, spatii, majuscule sau nu.
Se alege OK.
Ferestrele, continutul celulelor si obiectele protejate nu pot fi mutate, dimensionate sau formatate.
Protejarea continutului celulei nu va permite modificarea decat daca celula respectiva este formatata ca deblocata.
Protejarea scenariilor previne modificarea seturilor de date.
Protejarea structurii registrului nu va permite inserarea, stergerea sau mutarea foilor.
Deprotejarea unei foi sau unui registru de calcul
Se alege comanda Protection din meniul Tools.
Se selecteaza Unprotect Sheet sau Unprotect Workbook.
Sugestii: Pentru a crea formulare pentru introducerea datelor, se deblocheaza celulele in care trebuie introduse valori. Inainte de introducerea datelor, se protejaza continutul foii. Apasarea tastei Tab sau a combinatiei Shift+Tab deplaseaza celula activa doar in cadrul celulelor care nu sunt blocate.
Aplicarea chenarelor
Se selecteaza celulele ce urmeaza a fi
formatate. In bara cu instrumente de formatare, se executa clic pe sageata
orientata in jos a instrumentului ![]() Borders,
dupa care se executa clic pe butonul chenarului corespunzator.
Borders,
dupa care se executa clic pe butonul chenarului corespunzator.
Aplicarea umbririlor
Se selecteaza celulele ce urmeaza a fi
formatate. In bara cu instrumente de formatare, se executa clic pe sageata
orientata in jos a paletei ![]() Fill
Color, dupa care se executa clic pe o culoare.
Fill
Color, dupa care se executa clic pe o culoare.
Stabilirea marginilor paginii
In meniul File, se executa clic pe Page Setup. Se executa clic pe eticheta Margins si se stabilesc marginile.
Crearea antetelor si subsolurilor personalizate
In meniul File se executa clic pe Page Setup.
Se executa clic pe eticheta Header/Footer si apoi se executa clic pe butonul Custom Header, respectiv Custom Footer.
Se scriu si se formateaza antetele si subsolurile in casetele de dialog Header si Footer.
Crearea unui sablon (conceptul de sablon)
Un sablon este un fisier registru de lucru utilizat ca model pentru crearea altor registre de calcul. Documentele create dintr-un sablon, contin aceeasi asezare in pagina, text, formule de date, configurare, stiluri, formate, nume, comenzi macro, elemente de control ale foilor de calcul si module Visual Basic care se regasesc in sablonul original. Un sablon poate fi creat:
Pornind de la un sablon predefinit:
Se selecteaza File, New, care afiseaza caseta New.
Se selecteaza eticheta Spreadsheet Solutions, care vizualizeaza sabloanele puse la dispozitie de Excel, sau Office 95 Templates sau Other Documents.
Se selecteaza sablonul dorit, urmat de OK.
Fara a folosi un sablon predefinit
Daca nici unul din sabloanele predefinite nu se potriveste necesitatilor, se procedeaza astfel:
Se deschide sau se creeaza un registru de calcul care va fi utilizat ca un model pentru crearea sablonului.
Se includ date, formate, note, comentarii si alte informatii necesare documentului.
Se salveaza sub forma unui sablon (vezi mai jos).
Crearea unui formular (sablon) cu ajutorul controalelor
Se afiseaza bara de instrumente Forms (Formulare) cu meniul View, Toolbars, Forms, care contine urmatoarele butoane:
Buton Denumire Descriere
![]() Eticheta Este
un text pentru denumirea articolelor sau pentru instructiuni.
Eticheta Este
un text pentru denumirea articolelor sau pentru instructiuni.
![]() Caseta de editare Caseta de introducere date pentru text, numere, date
calendaristice sau referinte la celula. Nu este disponibila pe o foaie de
calcul.
Caseta de editare Caseta de introducere date pentru text, numere, date
calendaristice sau referinte la celula. Nu este disponibila pe o foaie de
calcul.
![]() Caseta de grup Un chenar care grupeaza chenarele pentru
optiuni. Dintr-un grup nu poate fi selectionat decat un singur buton de
optiuni.
Caseta de grup Un chenar care grupeaza chenarele pentru
optiuni. Dintr-un grup nu poate fi selectionat decat un singur buton de
optiuni.
![]() Buton de creare Creeaza
un buton pentru a i se atasa un macrou.
Buton de creare Creeaza
un buton pentru a i se atasa un macrou.
![]() Caseta de validare Caseta de validare produce o iesire TRUE (ADEVARAT) atunci
cand este selectata si FALSE (FALS) cand nu este selectata.
Caseta de validare Caseta de validare produce o iesire TRUE (ADEVARAT) atunci
cand este selectata si FALSE (FALS) cand nu este selectata.
![]() Buton de optiuni Numai un singur buton de optiuni poate fi selectat
dintr-un grup. El intoarce numarul butonului selectat.
Buton de optiuni Numai un singur buton de optiuni poate fi selectat
dintr-un grup. El intoarce numarul butonului selectat.
![]() Caseta cu lista O lista cu text care intoarce numarul articolului
selectat.
Caseta cu lista O lista cu text care intoarce numarul articolului
selectat.
![]() Drop-Down O
lista derulanta condensata, continand text, care intoarce numarul articolului
selectat.
Drop-Down O
lista derulanta condensata, continand text, care intoarce numarul articolului
selectat.
![]() Combinatie
ListEdit O lista de text cu o
caseta de editare. Nu este disponibila pe foaia de calcul.
Combinatie
ListEdit O lista de text cu o
caseta de editare. Nu este disponibila pe foaia de calcul.
![]() Combinatie Drop-Down Edit (lista derulanta cu
caseta de editare) O lista
derulanta condensata, cu o caseta de editare. Nu este disponibila pe foaia de
calcul.
Combinatie Drop-Down Edit (lista derulanta cu
caseta de editare) O lista
derulanta condensata, cu o caseta de editare. Nu este disponibila pe foaia de
calcul.
![]() Bara de derulare O bara de derulare care poate fi trasa, care intoarce un
numar aflat intre limitele de sus si de jos ale domeniului.
Bara de derulare O bara de derulare care poate fi trasa, care intoarce un
numar aflat intre limitele de sus si de jos ale domeniului.
![]() Buton de incrementare/decrementare Un contor
care intoarce o valoare ce poate fi incrementata sau decrementata cu valori
intregi, in functie de sageata pe care se executa clic.
Buton de incrementare/decrementare Un contor
care intoarce o valoare ce poate fi incrementata sau decrementata cu valori
intregi, in functie de sageata pe care se executa clic.
![]() Proprietati control Afiseaza o caseta de dialog pentru controlul selectat. Este
folosita pentru configurarea comportamentului controlului.
Proprietati control Afiseaza o caseta de dialog pentru controlul selectat. Este
folosita pentru configurarea comportamentului controlului.
![]() Cod de editare Utilizata
pentru editarea codului atribuit controlului selectat. Este folosit si pentru
casete de dialog si pentru foi de calcul.
Cod de editare Utilizata
pentru editarea codului atribuit controlului selectat. Este folosit si pentru
casete de dialog si pentru foi de calcul.
![]() Caroiaj cu doua stari Activeaza sau dezactiveaza caroiajul intr-o foaie de calcul sau
de de dialog.
Caroiaj cu doua stari Activeaza sau dezactiveaza caroiajul intr-o foaie de calcul sau
de de dialog.
![]() Activare de
dialog Afiseaza caseta de dialog
pe foaia de dialog activa. Este utilizata pentru a testa o caseta de dialog
care a fost desenata. Nu este disponibila pentru o foaie de calcul.
Activare de
dialog Afiseaza caseta de dialog
pe foaia de dialog activa. Este utilizata pentru a testa o caseta de dialog
care a fost desenata. Nu este disponibila pentru o foaie de calcul.
Formatarea unei foi de calcul pentru a semana cu un formular
In meniul Window, se executa clic pe New Window.
In fereastra noua se face activa foaia de calcul, apoi se executa clic pe butonul Restore Window pentru a pune foaia de calcul intr-o fereastra.
In meniul Tools se selecteaza Options si din fereastra Options se executa clic pe View.
Se deselecteaza toate casetele de validare din grupul Window options.
Adaugarea controalelor la o foaie de calcul
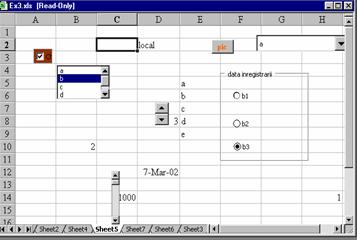 Un control
este legat de o celula din foaia de calcul. Valoarea selectata sau introdusa in
control este transferata in celula de care este legat controlul. Pentru a plasa
un control intr-o foaie de calcul, se procedeaza astfel:
Un control
este legat de o celula din foaia de calcul. Valoarea selectata sau introdusa in
control este transferata in celula de care este legat controlul. Pentru a plasa
un control intr-o foaie de calcul, se procedeaza astfel:
Se executa clic pe butonul din bara de instrumente Forms care reprezinta controlul.
Se muta marcajul de referinta in coltul din stanga-sus al locului unde va fi plasat si se trage in jos si la dreapta, cu butonul stang apasat.
Se elibereaza butonul mouse-ului.
Schimbarea formatului unui control
Cu butonul drept al mouse-ului se executa clic pe control si apoi se alege Format, Object din meniul rapid.
Se alege una din urmatoarele optiuni:
Font. Se poate folosi numai pentru butonul comenzii de macro. Fonturile de pe alte controale nu pot fi formatate.
Modele. Se selecteaza tipul, dimensiunea si grosimea chenarului. Se include o culoare sau un model de umplere.
Protectie. Se alege daca un obiect poate fi mutat, redimensionat sau schimbat. Unele controale pot avea text protejat, care se activeaza prin meniul Tools, Protection, Protect Sheet.
Proprietati. Se limiteaza modul in care un control se deplaseaza sau se redimensioneaza atunci cand celulele de dedesubt sunt mutate sau redimensionate.
Control. Aceste configurari determina valoarea prestabilita pentru un control, limitele pentru datele controlului si unde vor fi trecute datele de intrare. Optiunile disponibile depind de controlul selectat in etapa 1.
Se executa clic pe OK.
Adaugarea casetelor de validare pentru raspunsurile TRUE/FALSE
Se executa clic cu butonul drept al mouse-ului pe caseta de validare care a fost desenata in foaia de calcul si se alege Format Object.
Se selecteaza eticheta Control.
Se selecteaza valoarea prestabilita a casetei de validare astfel:
Unchecked pentru rezultat FALSE, Checked pentru rezultat TRUE si Mixed pentru rezultat #NA. Se alege caseta de validare 3D Shading pentru a crea impresia de adancime.
Se selecteaza caseta de editare Cell Link, apoi se executa clic pe celula in care se pastreaza rezultatele casetei de validare. Se poate folosi meniul Window sau numele de etichete pentru a afisa alte foi cu care se poate lega controlul.
Observatie Se poate folosi o caseta de validare combinata cu o functie IF.
Daca celula legata este B12, cu formula
=IF($B$12,'LOCAL','INTERNATIONAL')
introdusa in celula A1, se obtine mesajul LOCAL sau INTERNATIONAL in functie de selectarea casetei de validare.
Adaugarea butoanelor de optiuni pentru alegere multipla
Butoanele de optiuni se folosesc pentru a face o singura alegere dintr-un grup de posibilitati. Aceste butoane se interblocheaza, permitand selectarea unuia singur. Se pot crea grupuri multiple de butoane, incluzand fiecare grup intr-o caseta de grup, desenata cu instrumentul de grup. Rezultatul provenit de la un grup de butoane de optiuni apare intr-o singura celula.
Se deseneaza o caseta de grup. In timp ce caseta este selectata, se tasteaza un titlu care-l va inlocui pe cel prestabilit.
Se executa clic pe instrumentul butonului de optiune si se deseneaza un buton de optiune in interiorul casetei de grup. In timp ce este selectat butonul de optiune se tasteaza un titlu.
Se executa clic dreapta pe butonul de optiune si se alege Format, Object, Control. Se selecteaza una din valorile: Unchecked, Checked, Mixed pentru a stabili valoarea prestabilita pentru buton si celula care a fost legata la rezultat.
Se selecteaza caseta de editare Cell Link, apoi se executa clic pe celula foii de calcul care va contine rezultatele provenind de la grupul de butoane de optiuni.
Se alege OK.
Se revine la etapa a doua pentru a crea un alt buton de optiune.
Selectarea unui buton inscrie in celula legata numarul lui de ordine:1,2 etc.
Se poate utiliza functia =CHOOSE(LinkCell, Result1, Result2, Result3,.) pentru a schimba rezultatele alegerii. De exemplu, pentru a converti numerele 1, 2 sau 3 in trei rezultate de tip text, se poate folosi o formula de tipul: =CHOOSE($B$2,'Luni','Marti','Miercuri').
Daca celula care contine aceasta formula este formatata pentru a afisa date calendaristice, se poate alege intre datele de ieri, azi si maine:
=CHOOSE($B$2,NOW()-1,NOW(),NOW()+1)
Adaugarea casetelor cu lista sau a listelor derulante condensate
O caseta cu lista sau o lista derulanta condensata restrange posibilitatile de alegere la o lista definita de articole. Limitarea selectiilor impiedica utilizatorul sa tasteze gresit, sa introduca coduri inexistente sau sa utilizeze date invechite. Se poate utiliza o valoare dintr-o lista pentru a cauta date dintr-o alta lista.
Se introduce pe foaia de calcul o lista verticala de articole, care dorim sa apara in lista.
Se executa clic pe List Box sau pe butonul Combo Box si se deseneaza o caseta cu lista pe foaia de calcul. Lista derulanta condensata trebuie facuta la inaltimea necesara unui articol.
Se executa clic pe lista cu butonul din dreapta si se alege Format, Object, iar din caseta Format Object se alege Control. Pentru o lista condensata, caseta Control contine in plus caseta de editare Drop Down Lines, in care se introduce numarul de linii care se afiseaza la momentul aparitiei listei.
Se selecteaza caseta Cell Link si se executa clic in celula care va primi rezultatele listei.
Se selecteaza caseta Input Range si apoi se trage de-a lungul domeniului care contine lista. Aceasta lista apare in caseta cu lista sau in lista derulanta condensata.
Se alege OK.
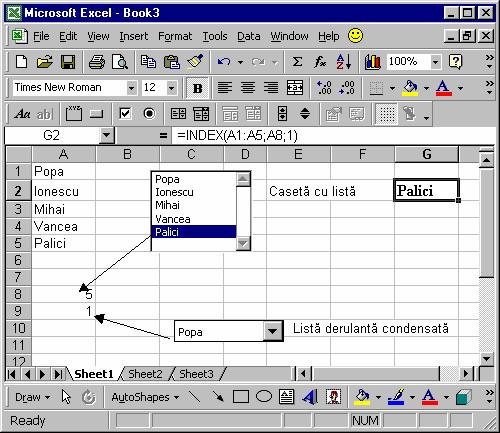
Rezultatul unei selectii din lista este un numar care reprezinta pozitia din lista a articolului selectat. Pentru a converti acest numar in articolul propriu-zis din lista se foloseste functia INDEX, care are urmatoarea sintaxa:
=INDEX(ItemListReference,LinkCell,1)
De exemplu, daca in domeniul A1:A5 avem o lista de nume, aceasta va fi utilizata pentru domeniul Input Range. Folosim ca celula legata celula A8. Aceasta celula este locul unde apare pozitia numerica a articolului selectat .
In celula G2 putem afisa numele selectat folosind formula:
=INDEX(A1:A5,A8,1)
Daca in domeniul B1:B5 avem o lista de telefoane, care se pot cauta mai greu, utilizam o cautare alternata, indicand formulei INDEX domeniul B1:B5, utilizatorul avand acces la numele, mai usor de recunoscut, al persoanelor, astfel:
=INDEX(A1:B5,A8,2)
Adaugarea butoanelor de incrementare / decrementare
Aceste butoane au doua varfuri de sageata, care, la executarea unui clic pe ele, duc la incrementarea sau decrementarea valorii afisate in celula legata la acest buton.
Se executa clic cu butonul drept al mouse-ului pe controlul de tip buton de incrementare / decrementare care tocmai a fost desenat pe foaia de calcul si apoi se alege Format, Object.
Se selecteaza eticheta Control si se introduce in caseta Current Value valoarea pe care dorim s-o aiba celula legata la deschiderea foii de calcul. Se introduce in caseta Minimum Value cea mai mica valoare pe care dorim sa o produca butonul de incrementare si in caseta Maximum Value, cea mai mare valoare dorita (domeniul de valori posibile este de la 0 la 30000). In caseta Incremental Change se scrie valoarea care se adauga sau se scade la fiecare clic pe controlul corespunzator. Se selecteaza caseta de editare Cell Link, se executa clic pe celula care va primi rezultatul apoi se alege OK.
Adaugarea barelor de derulare pentru a introduce numere cu domeniu de variatie mare
Se executa clic cu butonul drept pe controlul de tip bara de derulare, care tocmai a fost desenat pe foaia de calcul si apoi se alege Format, Object.
Se selecteaza eticheta Control si se introduce in caseta Current Value valoarea pe care dorim s-o aiba celula legata la deschiderea foii de calcul.
Se introduce in caseta Minimum Value cea mai mica valoare pe care dorim sa o produca butonul de incrementare si in caseta Maximum Value, cea mai mare valoare dorita (domeniul de valori posibile este de la 0 la 30000). In caseta Incremental Change se scrie valoarea care se adauga sau se scade la fiecare clic pe controlul corespunzator, iar in caseta de editare Page Change, se introduce cantitatea cu care se schimba valoarea atunci cand se executa clic pe partea gri a barei de derulare. Se selecteaza caseta de editare Cell Link si se executa clic pe celula care va primi rezultatul.
Se alege OK.
Modificarea controalelor
Se selecteaza controlul cu un clic pe el si
tasta Ctrl apasata. Pentru a selecta
mai multe controale, se tin apasate simultan tastele Shift+Ctrl, in timp ce se executa clic pe fiecare control. Daca
controalele sunt localizate unul langa altul, se executa clic pe butonul ![]() Select de pe bara cu instrumente Drawing si se trage un dreptunghi in
jurul controalelor.
Select de pe bara cu instrumente Drawing si se trage un dreptunghi in
jurul controalelor.
Se alege Format, Control.care afiseaza caseta Format Control de unde se pot modifica controalele selectate.
Pentru a realiza o copie a unui control in vecinatatea imediata a originalului, se selecteaza controlul, apoi, tinand tasat Ctrl apasata, se trage imaginea originalului. Pentru o copie la distanta se folosesc comenzile Edit, Copy si Edit, Paste. Copiile au aceeasi celula legata ca si originalul.
Controlarea recalcularii
O modalitate de a controla recalcularea este ascunderea modificarilor realizate prin controale pana in momentul in care suntem gata sa recalculam. De exemplu, se pot ascunde modificarile care rezulta dintr-un buton de incrementare / decrementare folosind o functie IF controlata cu ajutorul unui buton de validare.
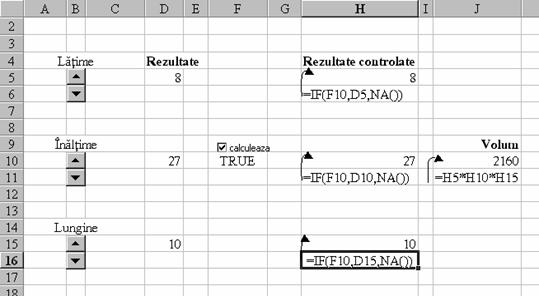
Voalarea sau golirea controalelor
Voalarea unui control impiedica selectarea lui.
Se pot crea liste fara un articol selectat pentru a forta alegerea lui.
Se pot afisa butoane de optiune cu nici un buton selectat pentru a forta utilizatorul sa aleaga in loc sa accepte butonul implicit.
Pentru a voala o caseta de validare sau un grup de butoane de optiuni, se introduce formula =NA() in celula legata.
Pentru a elimina selectia dintr-o lista, se tasteaza 0 sau functia =NA() in celula legata.
Tiparirea formularelor fara control
Se selecteaza controlul.
Se alege comanda Format Object, se selecteaza caseta de dialog properties si se deselecteaza caseta de validare Print Object.
Protejarea unui formular
Protejarea foii de calcul este necesara pentru a impiedica schimbarea formatarii sau stergerea formulelor.
Atentie! Celulele legate la controale trebuie sa ramana neprotejate astfel incat controlul sa poata introduce noul rezultat
Pentru a impiedica utilizatorii sa altereze accidental celula de legatura, se leaga toate controalele la celule aflate pe o singura foaie a registrului de calcul si se ascunde aceasta foaie, selectand-o si alegand Format, Sheet, Hide.
Salvarea unui registru de calcul sub forma unui sablon
In meniul File se executa clic pe Save As. In caseta Save As Type, se selecteaza Template, dupa care se executa clic pe Save. Documentul este salvat cu extensia XLT.
Observatie: Modificarea unei extensii de fisier in XLT urmata de salvare nu salveaza fisierul ca sablon, ci trebuie urmata calea de mai sus.
Sablonul devine imediat accesibil daca este salvat intr-unul din dosarele cu sabloane al folderului Office.
Deschiderea unei copii a unui sablon (crearea registrelor de calcul pe baza unor sabloane)
Deschiderea unui sablon creeaza un document nou, bazat pe acel sablon. El primeste temporar acelasi nume cu cel al sablonului, urmat de o cifra, care reprezinta numarul de documente care au la baza acest sablon. Sablonul ramane neschimbat.
In meniul File, se executa clic pe New. Se executa clic pe eticheta reprezentand dosarul in care a fost stocat sablonul, dupa care se executa dublu clic pe pictograma sablonului.
Crearea autosabloanelor
Un sablon salvat in dosarul XLSTART cu numele BOOK, va servi ca baza pentru toate registrele noi de calcul care vor fi create.
Diferentele cheie intre sablonul obisnuit si autosablon sunt:
Sabloanele obisnuite pot fi utile indiferent unde sunt salvate si cum sunt numite.
Un autosablon, in general, este util doar daca se salveaza sub numele BOOK.XLT in dosarul XLSTART. Pornirea aplicatiei Excel deschide o copie a autosablonului, fara a mai afisa caseta New.
Inserarea sabloanelor foi
Pentru a insera o foaie dintr-un sablon intr-un registru curent, se parcurg urmatorii pasi:
Se executa clic cu butonul drept pe eticheta foii inaintea careia se va insera foaia sablon, fapt care duce la aparitia meniului rapid.
Se alege Insert.
Se selecteaza sablonul (care se recomanda sa nu aiba decat o foaie, cea care contine efectiv datele).
Se alege OK.
|
Politica de confidentialitate | Termeni si conditii de utilizare |

Vizualizari: 1869
Importanta: ![]()
Termeni si conditii de utilizare | Contact
© SCRIGROUP 2024 . All rights reserved