| CATEGORII DOCUMENTE |
Formule
Obiective:
Formatarea celulei
Utilizarea operatorilor aritmetici pentru calcularea formulelor
Referintele absolute si relative
Operatia de umplere (Fill)
Functia SUM si SQRT
Problema 1. Formule aritmetice simple. Executati in Excel urmatoarele transformari:
stiind urmatoarele:
Bit - cifra binara,
1 Byte = 1 octet = 1B = 8 biti
1 Kilobyte = 1 KB = 1 KO = 1024 B
1 Megabyte = 1 MB = 1024 KB
1 Gigabyte = 1 GB= 1024 MB
1 Terabyte = TB = 1024 GB
Instructiuni:
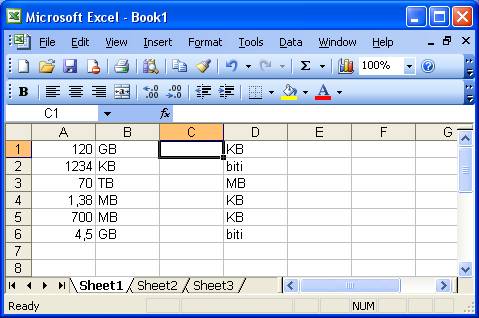
=A1*1024*1024 apoi apasati Enter. In celula B1 va aparea rezultatul transformarii in KB, iar pe bara de formule se poate vedea formula dupa care a fost calculata.
!! O formula incepe intotdeauna cu =
Problema 2. Operatori aritmetici. Se da a, b, c in celulele A1, A2, A3 ale unui tabel Excel. Sa se calculeze in Excel urmatoarele formule:
a. Suma: a + b + c
b. Produsul: a*b*c
c. Media aritmetica: ![]()
d. Media armonica:
e. Variatia:![]() , unde m este media aritmetica calculata la punctul
c.
, unde m este media aritmetica calculata la punctul
c.
f.
Abaterea standard: ![]() , unde s2 este variatia calculata la
punctul e.
, unde s2 este variatia calculata la
punctul e.
Instructiuni:
pentru adunare +
pentru scadere -
pentru inmultire *
pentru impartire /
pentru ridicare la putere ^
pentru procent %
!!! Nu se folosesc si [ ] in scrierea formulelor. Se folosesc numai paranteze rotunde ( ).
Observatie: daca modificam valorile introduse in celulele A1, A2, sau A3 formulele calculate se vor actualiza corespunzator.
Problema 3. Referinte relative-absolute. In coloana A se da numarul de zile de spitalizare pentru 10 pacienti. In celula D2 se da costul unei zile de spitalizare pentru un pacient:
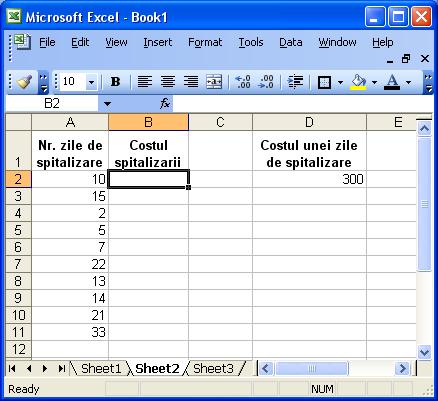
Se cere calcularea costului de spitalizare pentru fiecare pacient in coloana B.
Instuctiuni:
A2 - referinta relativa
$D$2 - referinta absoluta
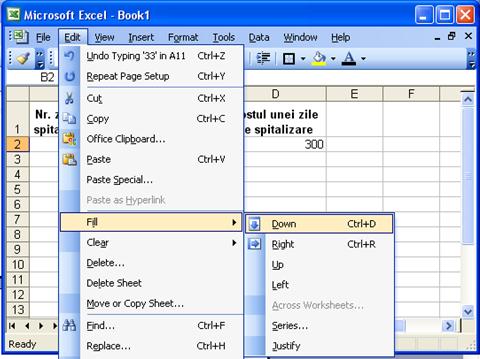
Tot domeniul selectat se va completa cu formula calculata in celula B2. Referinta relativa A2 va varia de la A2 la A11, iar referinta absoluta $D$2 va ramane la fel.
Problema 4. Realizati un decont de plata pentru pacient la iesirea din spital. Cerinte:
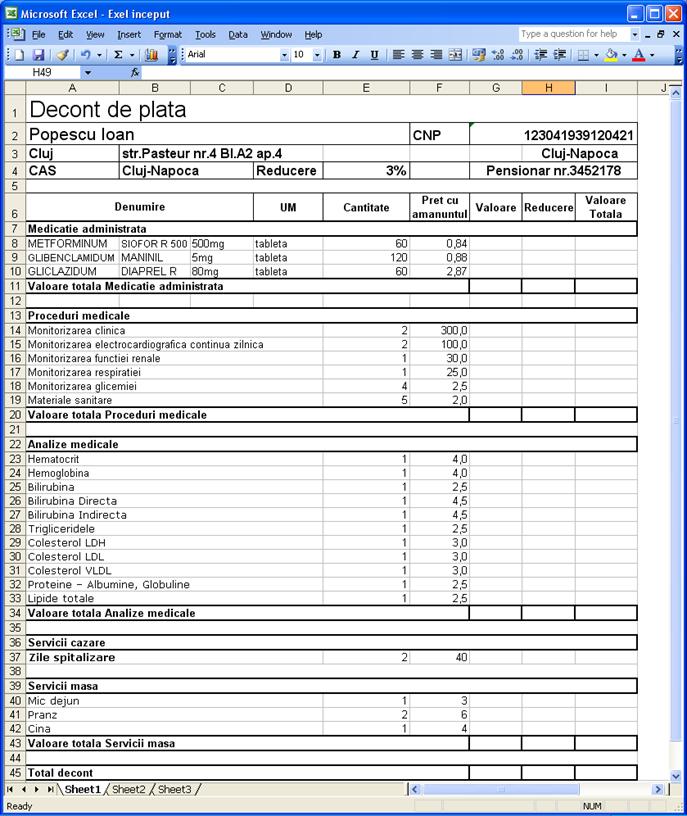
Informatii utile pentru formatarea celulelor:
Dupa ce introduceti continutul unei celule, validati acest fapt cu [Enter] sau [Tab].
Pentru a edita (modifica) continutul unei celule folositi tasta [F2] sau dublu click.
Formatarea datelor introduse:
Pentru formatarea fontului gasiti toate optiunile in Format - Cells - Font
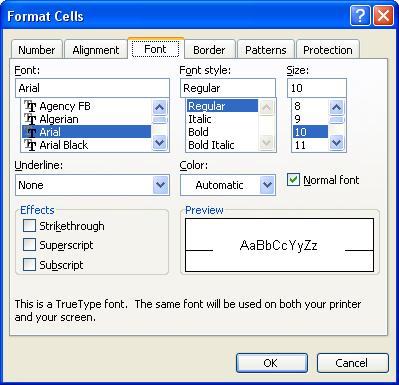
Pentru a
mari sau micsora numarul de zecimale apasati pe unul
dintre butoanele: ![]()
Pentru a transforma mai multe celule intr-una singura (reuniunea mai multor celule): selectati celulele. Alegeti din meniu comanda Format - Cells - Alignment si selectati optiunea Merge cells
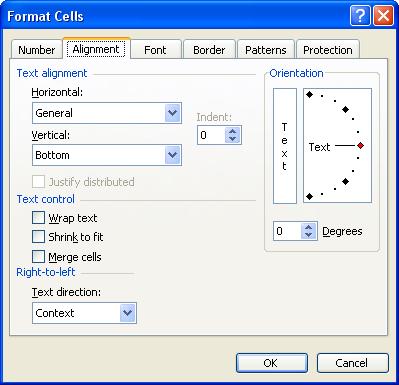
Pentru aliniere in centrul, stanga, dreapta, sus sau jos in celula (pe verticala si pe orizontala) selectati Format - Cells - Alignment optiunea Center, Left, Right, Top sau Bottom din caseta derulanta corespunzatoare Horizontal sau Vertical
Pentru spargerea textului pe mai multe randuri in aceeasi celula selectati Format - Cells - Alignment optiunea Wrap text
Pentru transformarea
numarului din format stiintific ![]() in text sau in
camp numeric cu mai mult de doua zecimale selectati Format
- Cells - Number alegeti Text sau Number din caseta
derulanta. La optiunea Number
se poate preciza si numarul de zecimale si formatul
numarului.
in text sau in
camp numeric cu mai mult de doua zecimale selectati Format
- Cells - Number alegeti Text sau Number din caseta
derulanta. La optiunea Number
se poate preciza si numarul de zecimale si formatul
numarului.
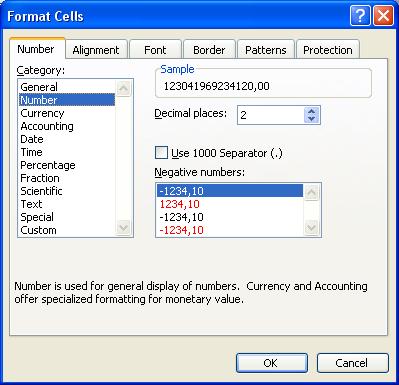
Formatarea celulei
Pentru hasurarea tabelului: Selectati celulele. Alegeti din meniu comanda Format - Cells - Border si selectati tipul de linie dorita pentru incadrarea celulei sau domeniului selectat, apoi apasati butonul pentru tipul de incadrare dorita.
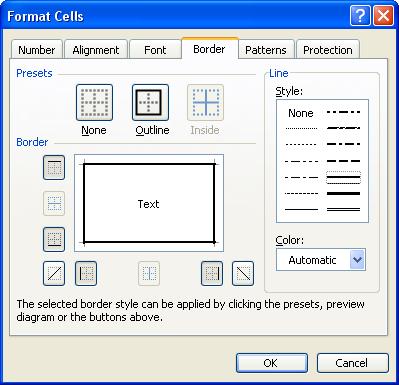
Instructiuni:
Pentru punctele 5 - 18
utilizati functia SUM astfel: (exemplu pentru punctul 5)
introduceti in celula G11 =SUM(G8:G10) sau selectati celula G11
si apasati butonul ![]() .
Va aparea:
.
Va aparea:
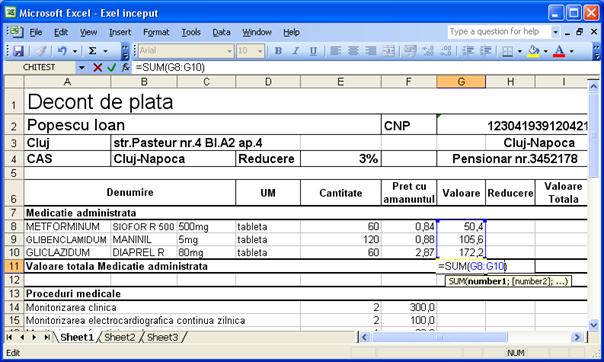
Validati cu Enter.
Problema 5. Culegeti datele din decontul pacientului sub forma de tabel pe coloane in Excel in vederea intocmirii situatiei cheltuielilor din spital/luna. Aveti la dispozitie 10 deconturi (primul este al pacientului de la Problema 4, pentru celelalte veti introduce alte date fictive). Efectuati totalul cheltuielilor pe tipuri de cheltuieli si per total.
Cel mai important este sa stabiliti coloanele tabelului si denumirea lor din capul de tabel.
Tineti cont de urmatoarele principii de culegere a datelor:
|
Politica de confidentialitate | Termeni si conditii de utilizare |

Vizualizari: 2032
Importanta: ![]()
Termeni si conditii de utilizare | Contact
© SCRIGROUP 2024 . All rights reserved