| CATEGORII DOCUMENTE |
Bazele de date contin inregistrari primare brute; analiza de sinteza a acestor date se poate realiza in Microsoft Excel prin instrumentul denumit tabel pivot. Tabelul pivot constituie un instrumente de analiza a datelor primare ale bazei de date, in scopul obtinerii informatiilor si rapoartelor de sinteza. Tabelul pivot generat este un raport care poate fi modificat si/sau actualizat. De asemenea raportul poate fi generat pe baza unor conditii de filtrare anterior precizate, & 1.8.7.7.
Procedura de generare a unui table pivot impune patru pasi:
plasarea cursorului mouse in oricare celula a bazei de date;
activarea ferestrei Pivot Table Wizard - Step 1 of 4, din meniul principal Microsoft Excel in succesiunea Data Pivot Table Report, figura 1.193; in aceasta prima etapa trebuie precizata tipul datelor utilizatea la generarea raportului, optiunile disponibile fiind:
Microsoft Excel list or database - impune preluarea datelor dintr-o lista sau baza de date Microsoft Excel;
External data source - impune preluarea datelor dintr-un fisier exterior programului Microsoft Excel;
Multiple consolidation ranges - impune preluarea datelor din domenii de celule multiple ale Microsoft Excel;
Another Pivot Table - impune preluarea datelor din alt tabel pivot creat anterior, optiunea fiind activa numai daca s-a creat anterior un alt tabel pivot;
Cancel - abandoneaza operatia de creare a tabelului pivot;
Next - continua operatia de creare a tabelului pivot cu pasul urmator;
|
|
Figura 1.193. |
pasul al doilea se declanseaza prin butonul Next al ferestrei anterioare, ceea ce va provoca aparitia ferestrei Pivot Table Wizard - Step 2 of 4; figura 1.194, care permite definirea datelor sursa; domeniu implicit generat de Microsoft Excel este domeniul bazei de date, in care a fost pozitionat initial cursorul, daca la pasul anterior a fost selectata optiunea Microsoft Excel list or database; in caz contrar, domeniul sursa al datelor trebuie specificat prin manual sau prin selectie cu mouse-ul (operatie declansabila prin butonul de selectie) sau trebuie specificat un fisier sursa a datelor prin butonul Browse; butonul Next - continua operatia de creare a tabelului pivot cu pasul urmator, iar Back - revine la fereastra pasului anterior;
|
|
Figura 1.194. |
pasul al treilea se declanseaza prin butonul Next al ferestrei anterioare, ceea ce va provoca aparitia ferestrei Pivot Table Wizard - Step 3 of 4; figura 1.195, care permite definirea pozitiei campurilor datei sursa pe suprafata tabelului pivot; in partea dreapta a ferestrei sunt dispuse vertical si succesiv lista campurilor disponibile ale datelor sursa; din aceasta lista se preiau prin tehnica drag & drop cu mouse-ul campurile dorite si se plaseaza pe suprafata raportului in zonele Page, Row, Column sau Data, functie de modul dorit de generare a raportului Pivot Table si de scopul urmarit:
pentru a plasa un camp pe coloana cu numele dispus in partea superioara se va prelua si plasa numele campului in zona Column; exemplu campul "Luna";
pentru a plasa un camp pe rand cu numele dispus in partea stanga se va prelua si plasa numele campului in zona Row; exemplu campurile "Filiala" si "Cod";
pentru a plasa un camp in zona Data pentru aplicarea functiilor de sinteza se va prelua si plasa numele campului in zona Data; exemplu campul "Total";
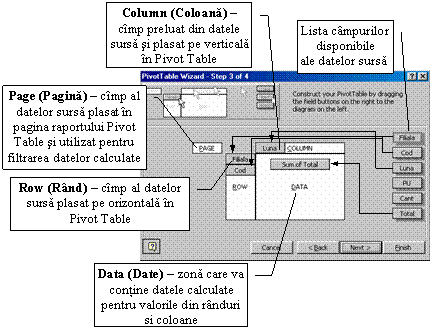 pentru a plasa un camp in zona Page pentru filtrare datelor se va
prelua si plasa numele campului in zona Page;
in acest exemplu nu este plasat nici un camp de tip Page
pentru a plasa un camp in zona Page pentru filtrare datelor se va
prelua si plasa numele campului in zona Page;
in acest exemplu nu este plasat nici un camp de tip Page
|
Figura 1.195. |
pasul al patrulea se declanseaza prin butonul Next al ferestrei anterioare, ceea ce va provoca aparitia ferestrei Pivot Table Wizard - Step 4 of 4; figura 1.196, care permite definirea destinatiei tabelului pivot: New worksheet - intr-un noua foaie de calcul a aceluiasi dosar care se creeaza automat; Existing worksheet - intr-o foaie de calcul existenta a aceluiasi dosar, pentru care trebuie specificata adresa celulei coltului stanga sus a raportului; butonul Options deschide fereastra Pivot Table Options, care permite specificarea unor optiuni suplimentare a raportului.
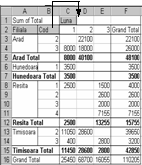 Pentru
optiunile specificate anterior, raportul Pivot Table rezultat este prezentat in figura 1.197. Pentru campurile
"Filiala" si "Cod", dispuse pe orizontala, sunt analizate toate codurile pentru
fiecare filiala in parte, pe verticala fiind dispuse coloanele lunilor. Pentru fiecare filiala, cod si luna sunt generate
subtotaluri. In tabelul Pivot Table
din figura 1.197, daca prin metoda drag
& drop se deplaseaza cu mouse-ul
campul "Cod", din pozitie linie in pozitie coloana, se autogenereaza
raportul din figura 1.198, care reprezinta o alta "viziune" statistica a acelorasi date. Nivelul de organizare a
datelor depinde de necesitatile utilizatorului, Microsoft Excel oferind prin acest instrument o larga paleta
de posibilitati de analiza, disponibile printr-o simpla miscare a
butonului mouse.
Pentru
optiunile specificate anterior, raportul Pivot Table rezultat este prezentat in figura 1.197. Pentru campurile
"Filiala" si "Cod", dispuse pe orizontala, sunt analizate toate codurile pentru
fiecare filiala in parte, pe verticala fiind dispuse coloanele lunilor. Pentru fiecare filiala, cod si luna sunt generate
subtotaluri. In tabelul Pivot Table
din figura 1.197, daca prin metoda drag
& drop se deplaseaza cu mouse-ul
campul "Cod", din pozitie linie in pozitie coloana, se autogenereaza
raportul din figura 1.198, care reprezinta o alta "viziune" statistica a acelorasi date. Nivelul de organizare a
datelor depinde de necesitatile utilizatorului, Microsoft Excel oferind prin acest instrument o larga paleta
de posibilitati de analiza, disponibile printr-o simpla miscare a
butonului mouse.
|
| ||
|
Figura 1.196. |
Figura 1.197. |
|
|
|
Figura 1.198. |
|
Figura 1.199 prezinta un nou raport tip Pivot Table, datele fiind organizate conform figura 1.199.a. Cimpul "Luna" este plasat in campul Page si actioneaza ca un filtru asupra datelor prin intermediul listei asociate, figura 1.199.b. Astfel, pentru optiunea All sunt afisate toate datele selectate, figura 1.199.c, iar in figura 1.199.d, figura 1.199.e, figura 1.199.f sunt afisate numai datele corespunzatoare lunilor 1, 2 respectiv 3.
|
|
Figura 1.199. |
|
Politica de confidentialitate | Termeni si conditii de utilizare |

Vizualizari: 1128
Importanta: ![]()
Termeni si conditii de utilizare | Contact
© SCRIGROUP 2024 . All rights reserved