| CATEGORII DOCUMENTE |
IMPRIMAREA FISIERELOR
1. DESPRE IMPRIMARE
Vizualizarea foii de lucru pentru imprimare
Microsoft Excel ofera urmatoarele cai de vizualizare a foilor de lucru si de aranjare a aspectului imprimarii acestora.
-Vizualizare normala.Vizualizarea implicita este cea mai buna pentru vizualizare si lucru pe ecran.
-Examinare inaintea imprimarii.Expune pagina de imprimat astfel incat sa se poata ajusta coloanele si marginile.Modalitatea in care apar paginile in fereastra de examinare depinde de fonturile disponibile,de rezolutia imprimantei si de culorile disponibile.
-Examinare sfarsit de pagina.Afiseaza ce date intra pe fiecare pagina si permite ajustarea zonei de imprimat si a sfarsiturilor de pagina.
Pe masura ce faceti setari care afecteaza modul in care se va imprima foaia de lucru,puteti sa comutati intre diferitele vizualizari pentru a vedea efectele inainte de a trimite datele spre imprimanta.
Pregatirea pentru imprimare
Excel furnizeaza multe setari optionale astfel incat sa se poata modifica aspectul paginii imprimate.Pentru a avea siguranta ca s-a selectat tot ce ar putea afecta imprimarea ,se procedeaza dupa cum urmeaza:
-Modificarea formatului si a orientarii foii de lucru pe ecran
Orientarea foii de lucru imprimate poate fi setata tip portret sau tip vedere.Comutati la tipul vedere atunci cand trebuie sa imprimati mai multe coloane de date decat incap intr-o pagina tip portret.Daca nu doriti sa utilizati tipul vedere ,puteti sa modificati asezarea in pagina a foii de lucru imprimate astfel incat datele sa incapa in spatiul disponibil sau sa ajustati marginile.
Imaginea imprimata poate fi potrivita la pagina sau la dimensiunea hartiei prin restrangerea sau extinderea imaginii.Celelalte modificari ce pot fi aduse asezarii in pagina a unei foi de lucru imprimate includ setarea dimensiunii hartiei,centrarea datelor pe pagina imprimata si controlul modului de numerotare a paginilor.aceste modificari afecteaza numai aspectul paginii imprimate,nu si modul in care aceasta apare pe ecran.
-Imprimarea datelor partiale.Pentru a imprima numai portiunile selectate ale datelor dintr-o foaie de lucru ,puteti sa precizati ce zone se vor imprima.
Adaugarea anteturilor si subsolurilor
Pentru a plasa numere de pagina sau alt text deasupra sau sub datele foii de lucru pe fiecare pagina,aveti posibilitatea sa adaugati anteturi sau subsoluri la foaia de lucru imprimata.Anteturile se imprima la inceputul fiecarei pagini;subsolurile apar jos pe fiecare pagina.Pot fi utilizate anteturi sau subsoluri predefinite sau create de dvs.
Anteturile si subsolurile sunt separate de datele de pe foaia de lucru si apar numai la examinare si imprimare.Suplimentar la anteturi si subsoluri,aveti posibilitatea de a repeta datele foii de lucru ca imprimare titluri pe fiecare pagina.
Examinarea si ajustarea marginilor
Pentru a vedea exact cum se va imprima fiecare pagina ,faceti clic pe Examinare inaintea imprimarii.Astfel,puteti vedea anteturile,subsolurile si titlurile de imprimat.
Ajustati marginile sau coloanele atunci cand datele sunt prea late pentru a fi potrivite in pagina si nu doriti restrangerea lor in acest scop.Prin examinarea inaintea imprimarii,aveti posibilitatea sa modificati latimea marginilor si coloanelor din foaia de lucru glisand ghidajele de dimensionare.Faceti clic pe butonul Margini pentru a afisa ghidajele.
Verificarea sfarsiturilor de pagina
Examinarea sfarsiturilor de pagina arata unde intervin sfarsiturile de pagina in foaia de lucru si care zona a foii de lucru se va imprima.Sfarsiturile de pagina setate de dvs.sunt linii albastre continue,iar cele setate automat de Excel sunt linii albastre punctate.
Pentru a potrivi mai multe randuri sau coloane suplimentare in pagina curenta,mutati un sfarsit de pagina orizontal sau vertical.In Examinare sfarsit pagina ,datele sunt restranse automat pentru a incapea in pagina.Este bine sa examinati inca o data pagina pentru a va asigura ca dimensiunea fonturilor nu este prea mica.
Pentru a incheia o pagina intr-un anumit punct si a incepe o noua pagina,puteti sa setati un nou sfarsit de pagina.
Repetarea titlurilor pe fiecare pagina
Daca datele din foaia de lucru au etichete de rand sau de coloana (denumite si titluri de imprimat),puteti face ca Excel sa repete aceste etichete pe fiecare pagina din foaia de lucru imprimata.
Etichetele nu trebuie sa fie in primele randuri sau coloane ale foii de lucru,dar ele nu vor incepe a se repeta decat dupa ce au fost imprimate randul sau coloana in care apareau initial.
Este posibila si imprimarea numerelor de rand sau a literelor dse coloana dintr-o foaie de lucru (a nu se confunda aceste titluri cu etichetele datelor).Puteti utiliza orice combinatie de anteturi si subsoluri,etichete repetitive si titluri de rand si de coloana.
Examinarea anumitor foi sau pagini
Aveti posibilitatea de a examina un anumit interval de pagini.Daca foaia de lucru contine o diagrama incorporata,examinarea inaintea imprimarii afiseaza atat foaia de lucru cat si diagrama.Puteti muta sau redimensiona diagrama in vizualizare normala sau in vizualizare sfarsit de pagina.Daca selectati o diagrama incorporata inainte sa faceti clic pe Examinare inaintea imprimarii,Excel afiseaza numai diagrama incorporata.
2. DEFINIREA PARTII DE IMPRIMAT DIN FOAIA DE LUCRU
Imprimarea unei anumite zone din foaia de lucru
In meniul Vizualizare, faceti clic pe Examinare sfarsit de pagina.
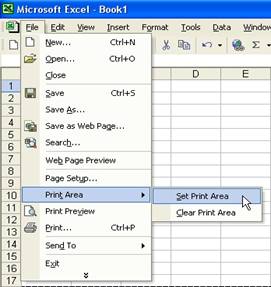
2. Selectati suprafata pe care doriti sa o imprimati.
In meniul Fisier, pozitionati pe Zona de imprimat, apoi faceti clic pe Stabilire zona de imprimat. La salvarea documentului, selectia zonei de imprimat este, de asemenea, salvata.
Adaugarea de celule la o zona de imprimat existenta
1. In meniul Vizualizare, faceti clic pe Examinare sfarsit de pagina.
2. Selectati celulele pe care doriti sa le adaugati la zona de imprimat.
Faceti clic cu butonul din dreapta in interiorul selectiei ,apoi faceti clic pe Adaugare la zona de imprimat.
Centrarea datelor din foaia de lucru pe pagina imprimata
1. Faceti clic pe foaia de lucru.
2. In meniul Fisier,faceti clic pe Initializare pagina, apoi pe fila Margini.
Pentru a centra datele din foaia de lucru orizontal pe pagina,intre marginea din stanga si cea din dreapta ,selectati caseta Orizontal de sub Centrare pe pagina.Pentru a centra datele din foaia de lucru vertical pe pagina,intre marginea de sus si cea de jos,selectati caseta Vertical de sub Centrare pe pagina.
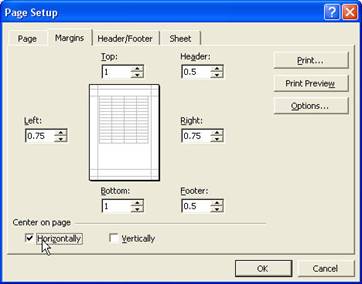
Golirea unei zone de imprimat
Din meniul Fisier,pozitionati indicatorul pe Zona de imprimat si faceti clic pe Golire zona de imprimat.
GOLIREA ANTETURILOR SAU ETICHETELOR DE RAND SI DE COLOANA PE FIECARE PAGINA
Titlurile de rand sunt numerele de rand din stanga foii de lucru ;titlurile de coloana sunt literele sau numerele care apar in capul coloanelor de pe foaia de lucru.
1. Faceti clic pe foaia de lucru.
2. Din meniul Fisier ,faceti clic pe Initializare pagina,apoi faceti clic pe fila Foaie.
Variante disponibile:
Pentru imprimarea titlurilor de rand si de coloana selectati caseta Titluri randuri si coloane si faceti clic pe Imprimare.
Pentru a imprima etichetele coloanelor pe fiecare pagina,sub Imprimare titluri din caseta Randuri de repetat sus,introduceti randurile care contin etichetele coloanelor,apoi faceti clic pe Imprimare.
Pentru a imprima etichetele randurilor pe fiecare pagina ,sub Imprimare titluri din caseta Coloane de repetat la stanga ,introduceti coloanele care contin etichetele randurilor ,apoi faceti clic pe Imprimare.
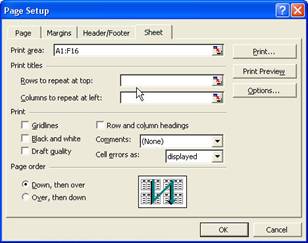
|
Politica de confidentialitate | Termeni si conditii de utilizare |

Vizualizari: 1132
Importanta: ![]()
Termeni si conditii de utilizare | Contact
© SCRIGROUP 2024 . All rights reserved