| CATEGORII DOCUMENTE |
Pasii necesari introducerii datelor intr-o celula sunt simpli:
a) Se executa click pe celula dorita
b) Se introduc datele de la tastatura
c) Se apasa Enter (celula activa se va deplasa un rand mai jos)
AutoFill se utilizeaza pentru introduceri repetitive de date (ca de exemplu: acelasi text, sau liste predefinite). Pentru aceasta se parcurg urmatorii pasi:
a)
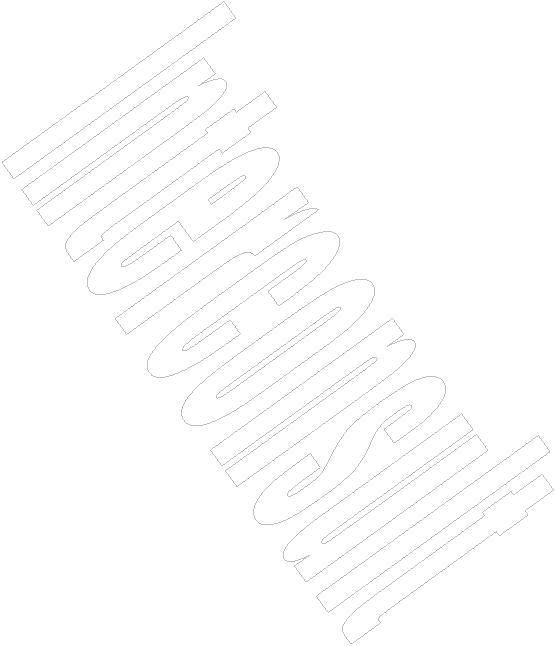 Se executa click pe o celula
Se executa click pe o celula
b) Se introduce texul care va fi repetat
c) Se pozitioneaza cursorul mouse-ului pe coltul din dreapta-jos al celulei pana cand se transforma intr-o cruciulita neagra
d) Se trage mous-ul in directia pe care se doreste umplerea.
Identic se procedeaza si pentru umplerea cu serii predefinite (spre exemplu zilele saptamanii
sau lunile anului, serii de numere etc.).
In practica poate fi necesara crearea de liste proprii (zilele saptamanii, lunile anului, capete de tabel s.a.). Aceste liste odata definite pot fi introduse automat cu optiunea AutoFill prezentata mai sus.
Pentru a defini liste proprii procedam astfel:
a) Introducem toata lista manual in foaia de calcul
b) Selectam lista introdusa
c) In meniul Tools selectam Options.
d) Efectuam click pe Custom List
e) Executam click pe Import. Lista selectata era afisata deja in caseta de dialog corespunzatoare acestei optiuni.
Se procedeaza astfel:
a) Tastati in celule primele doua numere din seria geometrica
b) Se trage marcajul AutoFill cu butonul din dreapta al mouse-ului apasat
c) La finalul seriei va fi afisat un meniu de comenzi rapide
d) Selectam din meniu Growth Trend. Programul completeaza seria cu datele necesare.
Se utilizeaza acest instrument pentru a completa mai rapid celulele cu inregistrari care se repeta. Pentru activarea AutoComplete se bifeaza celula Enable AutoComplete for cell values din meniul Tools, submeniul Options, eticheta Edit.
Cand sunt introduse inregistrari care se repeta MS EXCEL va recunoaste primele litere si va completa restul inregistrarii.
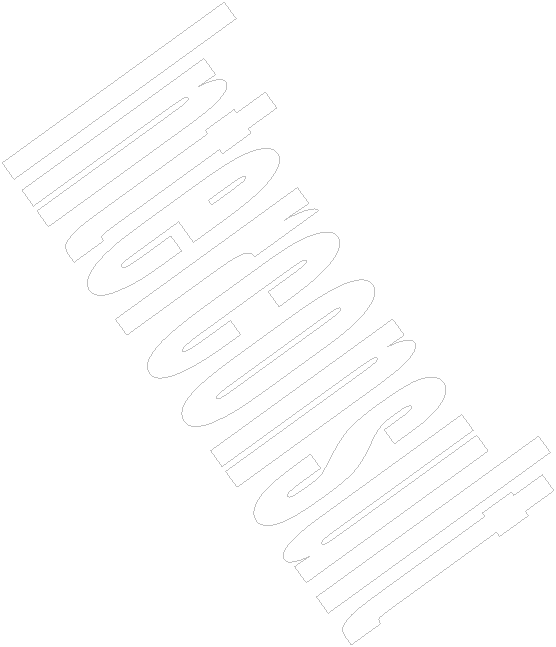 Daca nu suntem de acord cu
varianta propusa putem continua tastarea. Daca sunt mai multe inregistrari
similare executam click dreapta in celula, selectatam
optiunea Pick From List
si alegem inregistrarea care ne trebuie.
Daca nu suntem de acord cu
varianta propusa putem continua tastarea. Daca sunt mai multe inregistrari
similare executam click dreapta in celula, selectatam
optiunea Pick From List
si alegem inregistrarea care ne trebuie.
Acest mod de introducere este indicat atunci cand dorim sa avem un control mai riguros asupra datelor introduse.
Pentru crearea unui formular de introducere a datelor trebuie sa avem introdus capul de tabel si cel putin un rand de date, dupa care procedam astfel:
a) Efectuam click pe oricare celula din foaia de calcul
b) Din meniul Data alegem Form. Va fi afisat un formular tip pentru introducerea datelor in tabel
c) Efectuam click pe New pentru a introduce o noua inregistrare. Deplasarea de la un camp la altul se face cu Tab (in jos) sau Shift+Tab (in sus).
d) Se apasa Enter pentru a trece la urmatoarea inregistrare din tabel.
e) Se apasa pe butonul Close pentru a inchide formularul. Noile inregistrari vor fi afisate la sfarsitul formularului.
Lucrul cu formularele de introducere date este ilustrat in figura de mai jos:
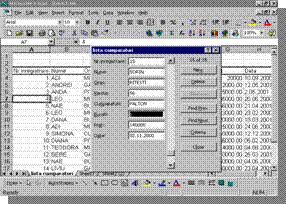
Pentru a avea un control asupra datelor in momentul introducerii lor se poate efectua operatiunea de validare, astfel incat datele introduse sa se incadreze in anumite limite pe care noi le impunem.
Operatiunea de validare a datelor se efectueaza in modul urmator:
a) Selectam celula sau domeniul unde dorim sa validam datele
b) In meniul Data efectuam click pe Validation.
c)
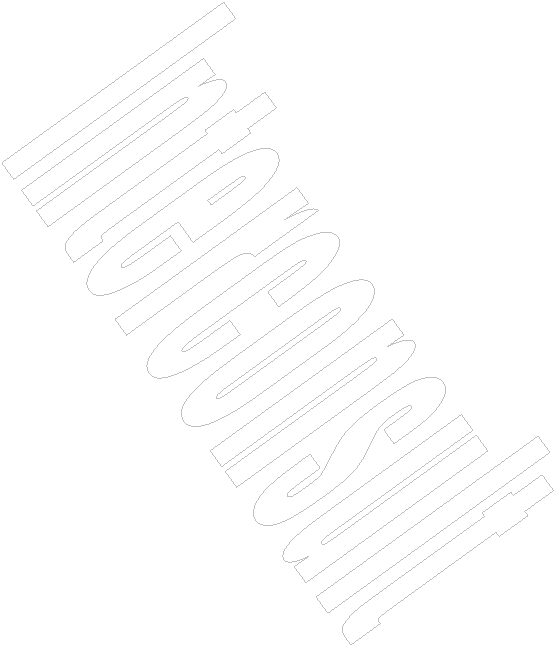 In pagina Settings selectam criteriul dorit
de limitare a valorilor datelor. Daca dorim sa
nu existe celule goale stergem marcajul din caseta de validare Ignore blank.
In pagina Settings selectam criteriul dorit
de limitare a valorilor datelor. Daca dorim sa
nu existe celule goale stergem marcajul din caseta de validare Ignore blank.
d) In pagina Input message se pot introduce un titlu si un mesaj care sa apara cand una din celulele validate este selectata
e) In pagina Error Alert se pot alege o pictograma, introduce un titlu si un mesaj are sa fie afisate cand se incearca introducerea de date nevalide (ce nu indeplinesc conditiile impuse).
f) Apasam butonul OK.
Pentru anularea validarii datelor se procedeaza dupa cum urmeaza:
a) Selectam o celula din domeniul supus validarii
b) In meniul Data efectuam click pe Validation
c) Se executa click pe butonul Clear All
d) Se apasa butonul OK.
In figura este ilustrat modul de stabilire a validarilor
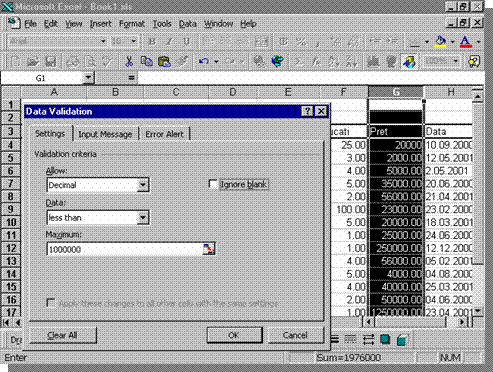
Intr-un tabel
datele pot fi ordonate crescator, descrescator, alfabetic, sau invers
alfabetic. Pentru aceasta efectuam click intr-o celula a
coloanei dupa care dorim sa facem ordonarea,
iar din bara de instrumente standard executam click pe butonul ![]() sau pe butonul
sau pe butonul ![]()
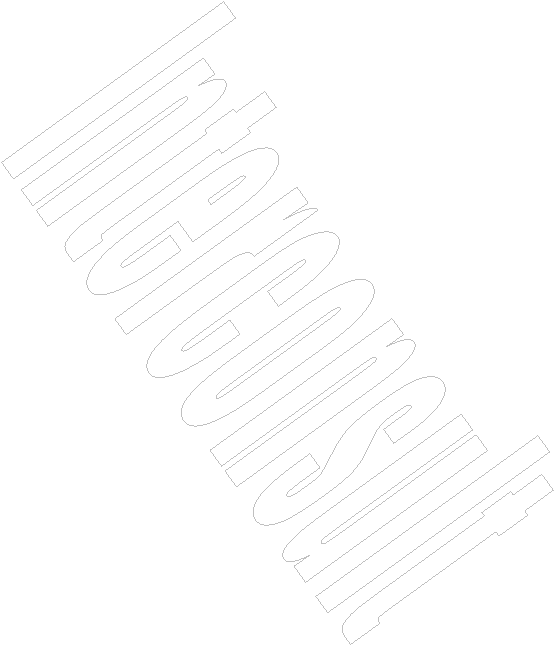 9.Ordonarea
datelor dupa doua sau trei coloane
9.Ordonarea
datelor dupa doua sau trei coloane Pentru aceasta procedam astfel:
a) Click pe oricare celula din tabel
b) In meniul Data executam click pe Sort
c) In caseta de dialog indicam cele doua sau trei coloane dupa care se va face ordonarea; ordonarea trebuie facuta incepand cu cel mai inalt nivel
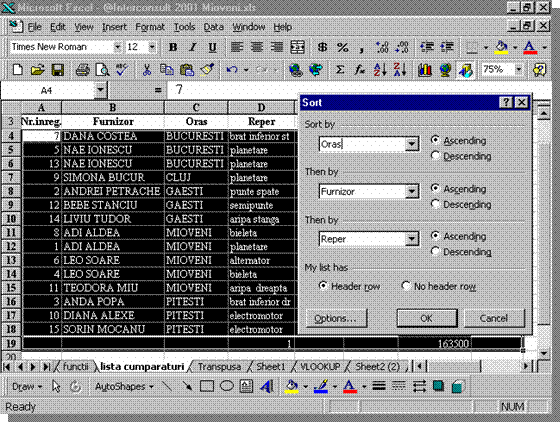
In
figura am ilustrat modul de efectuare a
ordonarii dupa trei coloane.
|
Politica de confidentialitate | Termeni si conditii de utilizare |

Vizualizari: 1247
Importanta: ![]()
Termeni si conditii de utilizare | Contact
© SCRIGROUP 2024 . All rights reserved