| CATEGORII DOCUMENTE |
Laborator Excel
Cerinte lucrare laborator
1. Sa se realizeze o agenda cu foi de calcul Excel, care va fi salvata pe locatia D:Excel cu numele "Agenda Excel.xls".
2. Agenda va contine o prima foaie de calcul denumita 'Serii' in care se vor face urmatoarele calcule analitice:

3. Agenda va contine o a doua foaie de calcul denumita 'Functii', care va avea urmatorul continut, in care sa se completeze spatiile colorate cu expresiile corespunzatoare:
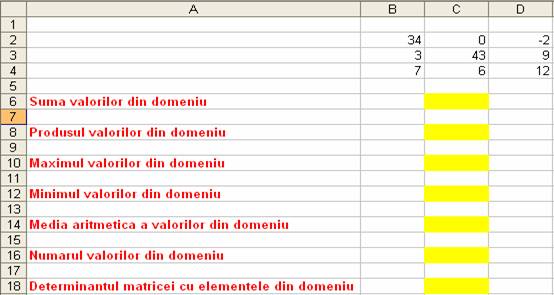
4. Sa se creeze o noua foaie de calcul cu numele 'Note studenti':
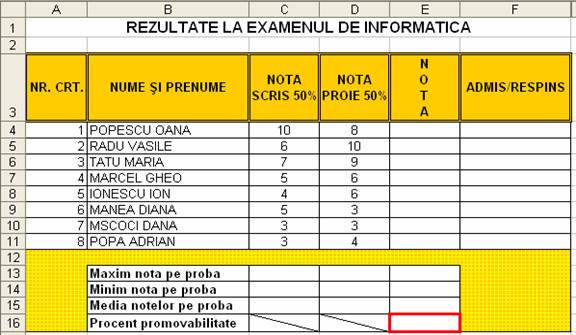
a) Sa se completeze prin functii sau expresii cu formule, celulele ramase libere;
b) Sa se sorteze tabela, astfel incat in fata sa apara cei admisi in ordinea descrescatoare a mediilor, iar in spate cei respinsi in ordine alfabetica;
c) Sa se intocmeasaca un grafic cu numele studentilor si notele finale obtinute de acestia.
Sa se creeze o foaie de calcul 'Aplicatie contabila':
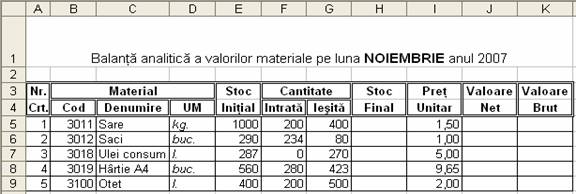
a) Sa se completeze prin functii si/sau formule celulele ramase libere. Elementele reprezentand valori banesti se inregistreaza cu doua zecimale dupa virgula;
b) Sa se creeze un antet cu numele firmei 'S.C. CORIMEX S.R.L.' si data curenta, precum si un subsol reprezentand pagina curenta din numarul total de pagini;
c) Sa se creeze un formular prin intermediul caruia sa se mai adauge o inregistrare care sa se completeze prin inregistrari, respectiv, prin formulele deja create;
d) Sa se creeze un filtru pe denumirea materialelor.
6. Sa se creeze o foaie de calcul 'Situatie analitica':
a) Sa se calculeze valoarea totala atat cea neta cat si cea bruta;
b) Sa se reprezinte grafic produsele prin denumirea lor dupa cantitatea intrata si dupa cea iesita.
Se va creea o noua foaie de calcul 'Salarii angajati', cu urmatorul continut:
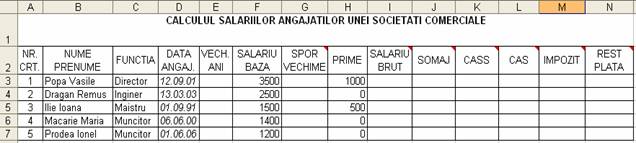
a) Sa se realizeze comentarii sub forma unei legende pe campurile:
- SPOR VECHIME:
3-5 ani - 5%
5-10 ani - 10%
10-15 ani - 15%
15-20 ani - 20%
> 20 ani - 25%
- SALARIU BRUT:
Salariu baza + Spor vechime + Prime
- SOMAJ (CONTRIBUTIA SOMAJ):
1% din Salariul de baza
- CASS (CONTRIBUTIA SANATATE):
6.5% din Salariul brut
- CAS (CONTRIBUTIA ASIGURARI SOCIALE):
9.5% din Salariul brut
- IMPOZIT:
16% din (Salariul brut-Contributia somaj-Contributia sanatate-Contributia CAS)
- REST PLATA:
Salariul brut-Contributia de somaj-Contributia de sanatate-Contributia CAS-Impozit
b) Sa se completeze prin formule si functii corespunzatoare, celule ramase albe. Toate elementele de calcul numerice vor reprezenta numere intregi.
Indicatii si raspunsuri
1. Se deschide aplicatia de calcul tabelar Microsoft Excel, dupa
care se actioneaza optiunea File
→ Save (Save as), in lista
ascunsa Save in se alege locatia
corespunzatoare, iar cu ajutotul butonului Create
new Folder ![]() se creaza un director cu numele dorit pe
locatia corespunzatoare. In casuta File
name se editeaza numele fisierului ce va avea atasata extensia implicita .xls.
se creaza un director cu numele dorit pe
locatia corespunzatoare. In casuta File
name se editeaza numele fisierului ce va avea atasata extensia implicita .xls.
Pentru a formata o coloana intreaga se da click pe numele acesteia, in cazul nostru 'A', si se realizeaza elementele de formatare dorite. Rezolvarea problemei se face in modul urmator:
- Progresie aritmetica cu ratia 2 de la 2 la 30: in celula B2 se scrie valoarea 2, se iese din zona de editare si se selecteaza celula respectiva. Apoi se intra optiunea Edit → Fill → Series, ca si tip se bifeaza butonul Linear, Step Value = 2, iar Stop Value = 30.
- Progresie geometrica cu ratia 2 de la 2 la 30: in celula B4 se scrie valoarea 2, se iese din zona de editare si se selecteaza celula respectiva. Apoi se intra optiunea Edit → Fill → Series, ca si tip se bifeaza butonul Growth, Step Value = 2, iar Stop Value = 30.
- Seria numerelor de la 1 la 15: in celula B6 se scrie valoarea 1, iar in C6 valoarea 2. Se selecteaza cele doua celule, si se trage butonul AutoFill, coltul dreapta-jos, pe linie, pana la valoarea 15.
- Seria numerelor de la 3 la 30 din 3 in 3: in celula B8 se scrie valoarea 3, iar in C8 valoarea 6. Se selecteaza cele doua celule, si se trage butonul AutoFill, coltul dreapta-jos, pe linie, pana la valoarea 30.
- Crearea unei liste proprii (vocalele, lista specializarilor din facultate, zilele saptamanii): se acceseaza Tools → Options → Custom Lists, iar in pagina List entries se scrie sub forma unei liste, folosind ca separator semnul ",", elementele listei. Dupa aceea se actioneaza butonul Add. Odata creata, o lista poate fi folosita prin editarea unui elemnt al listei, selectarea celulei respective, si folosirea butonului AutoFill pentru aparitia celorlalte elemente ale listei.
Pentru a introduce un nume unei noi foi de calcul se da click dreapta pe numele implicit al acesteia (in acest caz Sheet2) si se editeaza numele dorit. Domeniul poate fi privit la nivel de fiecare celula, la nivel de fiecare linie sau coloana, sau la nivelul intregului interval compact.
- Suma valorilor din domeniu - in C6 se scrie: =SUM(B2;C2;D2;B3;D3;C3;B4;C4;D4)
- Produsul valorilor din domeniu - in C8 se scrie: =PRODUCT(B2:D2;B3:D3;B4:D4)
- Maximul valorilor din domeniu - in C10 se scrie: =MAX(B2:B4;C2:C4;D2:D4)
- Minimul valorilor din domeniu - in C12 se scrie: =MIN(B2:D4)
- Media aritmetica a valorilor din domeniu - in C14 se scrie: =AVERAGE(B2:D4)
- Numarul de elemente din domeniu - in C16 se scrie: = COUNT(B2:D4)
- Determinantul matricei din domeniu - in C18 se scrie: =MDETERM(B2:D4)
4. Pentru a introduce un nume unei noi foi de calcul se da click dreapta pe numele implicit al acesteia (in acest caz Sheet3) → Rename si se editeaza numele dorit, adica, in acest caz, "Note studenti"
- Unificarea celulelor A1, B1, C1, D1, E1 si F1 se face prin prealabila selectare a acestora, apoi se da click dreapta → Format Cells → Alignment → si se bifeaza Merge Cells.
- Scrierea intr-o celula pe doua randuri se face prin actionarea grupului de taste Alt + Enter acolo unde se doreste ruperea randului.
- Pentru a scrie textul "NOTA" pe verticala, se selecteaza celula respectiva, se actioneaza click dreapta → Format Cells → Alignment → in zona Orientation se stabileste orientarea dorita.
- Bordurile se realizeaza prin selectia prealabila a celulelor asupra carora se doreste aplicarea bordurilor → Format Cells → Border → si se alege tipul, culoarea si modul de punere a bordurii.
- Fundalul pe celula se realizeaza prin selectia prealabila a celulelor asupra carora se doreste aplicarea fundalurilor → Format Cells → Patterns → si se alege culoarea sau stilul predefinit de model de fundal.
a) - Pentru a introduce nota finala pe fiecare student se pozitioneaza cursorul mouse-ului in celula E4, (in dreptul primului student), si se editeaza:
=ROUND(AVERAGE(C4;D4);0) - apoi, se trage din coltul dreapta jos din butonul AutoFill, pentru completarea intregului domeniu E4:E11.
- Pentru a introduce clauza Admis/Respins pe fiecare student se pozitioneaza cursorul mouse-ului in celula F4, si se editeaza: =IF(E4>=5;'ADMIS';'RESPINS')
- Pentru calculul maximului pe proba se pozitioneaza cursorul mouse-ului in celula C13, si se scrie: =MAX(C4:C11) - dupa care se foloseste butonul AutoFill in dreapta.
- Pentru calculul minimului pe proba se pozitioneaza cursorul mouse-ului in celula C14, si se scrie: =MIN(C4:C11) - dupa care se foloseste butonul AutoFill in dreapta.
- Pentru calculul mediei pe fiecare proba, inclusiv nota finala, se pozitioneaza cursorul mouse-ului in celula C15, si se scrie: =AVERAGE(C4:C11) - dupa care se foloseste butonul AutoFill in dreapta.
- Pentru calculul procentului de promovabilitate in celula G4 (in dreptul primului student) se editeaza: =IF(E4>=5;1) - dupa care se foloseste butonul AutoFill pentru toti studentii. Apoi, in celula rezervata pentru calculul procentului de promovabilitate, E16 se editeaza: =COUNT(G4:G11)/COUNT(E4:E11) - dupa care se ascunde coloana G (prin selectarea numelui sau → click dreapta → Hide), iar in celula procentului se actioneaza click dreapta → Format Cells → Number → Percentage.
b) Pentru sortare se selecteaza intregul domeniu B4:F11 meniul Data → Sort → se bifeaza No header row → in Sort By se alege coloana F → optiunea de sortare Ascending. Apoi, se selecteaza domeniul inregistrarilor pentru cei admisi si se face sortare in mod similar in functie de nota, in mod descendent. Apoi, se selecteaza domeniul inregistrarilor pentru cei respinsi si se face sortare in mod similar in functie de nume si prenume, in mod ascendent.
c) Pentru a atasa un grafic se selcteaza numele studentilor si notele lor (tinand tasta Ctrl apasata → meniul Insert → Chart → se selecteaza tipul si sub-tipul de grafic dorit titlul si denumirile axelor X si Y → locatia dorita, care poate fi in foaia de calcul curenta sau in alta foaie de calcul.
5. a) In celula H5, reprezentand Stocul final al primului produs, se scrie =E5+F5-G5 dupa care foloseste butonul AutoFill pentru restul produselor din lista.
- In celula J5, reprezentand Valoarea neta a primului produs, se scrie formula =H5*I5 dupa care foloseste butonul AutoFill pentru restul produselor din lita.
In celula K5, reprezentand Valoarea bruta a primului produs, se scrie formula =J5*1,19 dupa care foloseste butonul AutoFill pentru restul produselor din lita.
Pentru a scrie valori numerice cu un numar de zecimale dorit dupa virgula se da click dreapta pe celula / setectia de celule → Format Cells → Number → Number → si se alege numarul de elemente dupa virgula.
b) Pentru a introduce antete si subsoluri se alege meniul View → Header and Footer, iar din butonul Custom Header se defineste antetul, iar din butonul Custom Footer se defineste subsolul.
Antetul, conform cerintelor va arata in felul urmator:
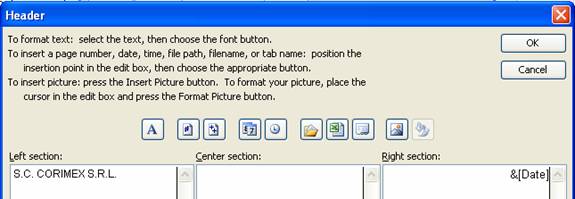
Subsolul, conform cerintelor va arata in felul urmator:
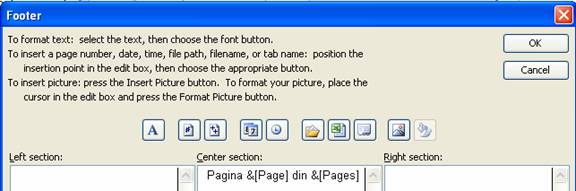
Observatie: Antetele si subsolurile nu sunt vizibile in zona de lucru, doar pe foaia imprimata sau in cazul previzualizarii acesteia.
c) Pentru crearea unui formular (forma sau ecran) se selecteaza oricare din celulele din tabel, apoi se acceseaza meniul Data → Form.
d) Crearea unui filtru se face prin pozitionarea pe una dintre celulele din table, dupa care se acceseaza optiunea meniu Data → Filter → si se bifeaza AutoFilter. Un filtru va avea forma celui definit mai jos:
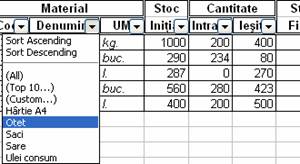
6. a) Valorea totala neta este reprezentata de urmatoarea formula de calcul: =SUM('Aplicatie contabila'!J5:J9) , iar, valoarea totala bruta este reprezentata de: =SUM('Aplicatie contabila'!K5:K9)
b) Realizarea unui grafic a fost prezentata anterior, diferenta consta in selectarea foii de calcul curente pentru afisarea respectivului grafic.
7. a) Introducerea unui comentariu pe camp se fece prin click dreapta pe numele campului asupra caruia se doreste adaugare de comentariu → Edit Comment → si se editeaza textul dorit, dupa care se poate trage de margini pentru dimensionarea corespunzatoare a ferestrei de comentariu. Un comentariu se poate dezactiva prin click dreapta pe zona cu comentariu → Delete Comment. Se poate opta pentru afisarea permanenta a comentariului prin optiunea Show/Hide Comments.
b) Expresiile de completare a celulelor albe este definita mai jos. Ea s-a facut ca si in cazurile precedente asupra primului produs din lista, dupa care cu butonul AutoFill se face aplicarea automata a formulei pentru celelalte inregistrari.
- Vechime in munca: =YEAR(TODAY( ))-YEAR(D3)
- Spor vechime: =IF(E3<=3;0%*F3;IF(E3<=5;5%*F3;IF(E3<=10;10%*F3;
IF(E3<=15;15%*F3;IF(E3<=20;20%*F3;25%*F3)))))
- Salariu brut: =F3+G3+H3
- Somaj: =1%*F3
- CASS: =6,5%*I3
- CAS: =9,5%*I3
- Impozit: =16%*(I3-J3-K3-L3)
- Rest plata: =I3-J3-K3-L3
Afisarea cu valori intregi se face prin selectarea zonei respective, iar, cu click dreapta se alege Format Cells → Numer → Number → si se selecteaza 0 elemente dupa virgula.
|
Politica de confidentialitate | Termeni si conditii de utilizare |

Vizualizari: 2318
Importanta: ![]()
Termeni si conditii de utilizare | Contact
© SCRIGROUP 2024 . All rights reserved