| CATEGORII DOCUMENTE | ||
|
||
Microsoft Excel
Programul Excel este integrat in pachetul de programe Microsoft Office si este cel mai folosit program de calcul tabelar elaborat pina acum. Excel este o aplicatie utilizata pentru introducerea, pastrarea, calculul si analiza datelor. Rezultatele calculelor matematice pe care le face Excel sint prezentate in tabele bine organizate si grafice sugestive.
Microsoft Excel este un program dedicat mediului de lucru Windows, lansarea lui in executie realizandu - se similar lansarii in executie a editorului Microsoft Word.
Fisierele, in care sunt salvate si prelucrate datele, sunt denumite in Excel registrii de calcul (workbooks) si au alocata o extensie proprie aplicatiei (.XLS). Fiecare registru este alcatuit din foi de calcul (worksheets). Foile de calcul sint alcatuite din linii si coloane fiecare continind la rindul lor asa numitele celule (cells). Rindurile sau liniile (se vor intilni ambele denumiri) sint indicate de catre numerele asociate lor, iar coloanele de litere, astfel fiecare celula se identifica printr-o combinatie litera - numar. Aceasta organizare ne permite sa facem referirea la o celula folosindu-ne de adresa ei.
Prezentam mai jos, cu exemple concrete, descrierile anterioare:
|
Registru de calcul |
Foaie de calcul |
|
Coloane A, B, C, |
Exemplu identificare celula : Adresa acestei celule este D3 |
Aplicatia de calcul tabelar Microsoft Excel fiind un program (asa cum am mai amintit) dedicat mediului de lucru al sistemului de operare Windows, lansarea in executie a acestuia se va realiza in cadrul unei ferestre avand ca zone componente, in cea mai mare parte, zonele clasice ale ferestrelor din Windows ; dintre aceste zone, cele mai importante sunt :
Bara cu butoane standard contine o serie de butone cu ajutorul carora putem avea acces la urmatoarele comenzi standard:
|
|
Creaza un nou registru de calcul |
|
|
Deschide un registru de calcul existent |
|
|
Salveaza registrul de calcul curent |
|
|
Tipareste registrul de calcul curent |
|
|
Afiseaza registrul de calcul in modul Print Preview |
|
|
Verifica ortografia (engleza) |
|
|
Sterge zona selectata si o transfera in Clipboard |
|
|
Copiaza zona selectata in Clipboard |
|
|
Transfera zona selectata din Clipboard in pozitia cursorului |
|
|
Copiaza formatarea zonei selectate |
|
|
Anuleaza operatia anterioara |
|
|
Anuleaza actiunea de anulare anterioara |
|
|
Insereaza un link (o legatura) la un registru de calcul |
|
|
Afiseaza bara cu butoane Web |
|
|
Afiseaza bara cu instrumente de desenare |
|
|
Apeleaza functia AutoSum |
|
|
Afiseaza lista cu functiile Excel |
|
|
Sorteaza ascendent introducerile din zona selectata |
|
|
Sorteaza descendent introducerile din zona selectata |
|
|
Insereaza o harta in registrul de calcul curent |
|
|
Permite alegerea procentului de marire a paginii |
|
|
Afiseaza sistemul de asistenta Help |
Bara cu butoane pentru formatare contine o serie de butoane cu ajutorul carora putem avea acces la urmatoarele comenzi de formatare:
|
|
Lista ascunsa pentru alegerea fontului |
|
|
Lista ascunsa pentru dimensiunea fontului |
|
|
Buton de formatare pentru stilul bold (ingrosat) |
|
|
Buton de formatare pentru stilul italic (inclinat) |
|
|
Buton de formatare pentru stilul underline (subliniat) |
|
|
Buton pentru aliniere (aranjare) la stinga |
|
|
Buton pentru aliniere centrata |
|
|
Buton pentru aliniere la dreapta |
|
|
Transforma celulele selectate in una singura si aliniaza textul centrat |
|
|
Dependent de tara, celulele selectate ce contin valori numerice vor fi formatate cu simbolul monetar |
|
|
Formateaza valori numerice in stilul procent |
|
|
Aliniaza celulele selectate la virgula sau la punctul zecimal (in functie de setarea pentru calculatorul respectiv), afisindu-se numarul de zecimale semnificative setate |
|
|
Creste numarul de zecimale afisate cu o unitate |
|
|
Scade numarul de zecimale afisate cu o unitate |
|
|
Formateaza laturile celulelor selectate in formatul de pe buton |
|
|
Stabileste o culoare pentru fundalul celulei selectate |
|
|
Fixeaza o culoare pentru textul din celula sau grupul selectat |
Deoarece aplicatia de calcul tabelar Microsoft Excel, ca si editorul Microsoft Word face parte din pachetul Microsoft Office, lucrul cu aceasta se realizeaza similar, comenzile de salvare, salvare cu alt nume, deschiderea unui nou document, deschiderea unui document existent, copierea sau mutarea unui grup de obiecte, anularea in ordine inverse a operatiilor facute, lucrul cu mai multe fisiere in vederea copierii sau vizualizarii continutului lor, formatarea textului, etc.prezentate in cadrul editorului Word sunt valabile si pot fi folosite similar si aici.
In Excel fiecare registru de calcul, in mod normal, este format din trei foi de calcul ale caror denumiri Sheet1, Sheet2, Sheet3, apar in etichetele din partea de jos a ferestrei registrului. In mod normal foaia de calcul selectata este Sheet1.
Pentru a ne deplasa la o alta foaie de calcul alegem una din metodele:
I. Executam clic pe eticheta foii de calcul pe care dorim sa o deschidem.
II. Prin combinatiia Ctrl+PgDn trecem la foaie de calcul urmatoare sau Ctrl+PgUp trecem la foaia de calcul anterioara. Utilizind succesiv aceste combinatii ajungem la foaia de calcul dorita.
Intr-o foaie de calcul, celula curenta este celula pe care este plasat selectorul (cursorul Excel). Pentru a ne deplasa in cadrul unei foi de calcul folosind mouse-ul vom proceda astfel: cu ajutorul barelor de rulare afisam pe monitor acea parte a foii de calcul care ne intereseaza, dupa care executam clic pe celula dorita.
Deplasarea in cadrul unei foi de calcul folosind tastatura:
Tab deplasare la celula urmatoare pe aceasi linie;
Enter deplasare la celula urmatoare pe aceasi coloana;
¯ deplasare o celula in directia sagetii;
Ctrl+ sau Ctrl+¯ deplasare la inceputul sau la sfirsitul zonei de date, sau la prima sau ultima celula din coloana in cazul in care coloana este goala;
Ctrl+ sau Ctrl+ deplasare in celula din extrema stinga sau dreapta a zonei de date, iar daca rindul este gol are loc deplasarea la prima sau ultima celula din rind;
PgUp deplaseaza un ecran in sus;
PgDn deplaseaza un ecran in jos;
Ctrl+Home deplasare in coltul din stinga sus al foii de calcul;
Ctrl+End deplasare in coltul din dreapta jos al foii de calcul;
Intr-o foaie de calcul, celula curenta este celula pe care este plasat selectorul(aceasta se considera implicit selectata).
Selectarea unui grup de celule
1. Plasam indicatorul mouse-ului pe prima celula din grupul pe care dorim sa-l selectam ;
2. In momentul in care simbolul
mouse-ului se transforma in ![]() , apasam butonul din stanga al mouse -
ului (il mentinem apasat) si deplasam cursorul mouse - ului peste celulele pe
care dorim sa le selectam ;
, apasam butonul din stanga al mouse -
ului (il mentinem apasat) si deplasam cursorul mouse - ului peste celulele pe
care dorim sa le selectam ;
3. Eliberam butonul sting al mouse-ului numai dupa ce am selectat intreaga zona dorita
Selectarea unei linii sau a unei coloane
1. Pozitionam simbolul mouse-ului in capatul liniei chiar pe numarul de ordine al liniei sau pe capatul coloanei, pe litera asociata coloanei respective ;
2. Cind simbolul
mouse-ului se transforma in ![]() , executam clic.
, executam clic.
Alegerea fontului (a tipului, aspectului, caracterelor pe care dorim sa - l folosim) se poate realiza in unul din urmatoarele moduri:
Metoda I
1. Selectam celula sau grupul de celule in care dorim sa scriem cu un anumit font.
2. Din meniul Format alegem optiunea Cells.
3. Selectam pagina de proprietati cu eticheta Font, din ferestra Format Cells.
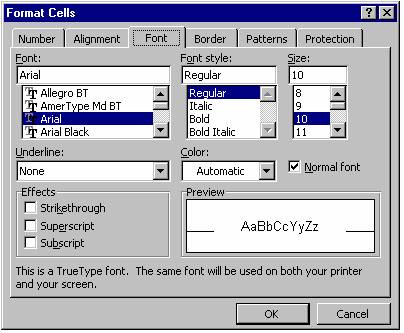
4. Din lista Font: alegem fontul dorit.
5. Executam clic pe butonul OK sau apasam tasta Enter.
Metoda II
1. Selectam celula sau grupul de celule in care dorim sa scriem cu un anumit font.
2. Executam
clic pe sageata din dreapta butonului ![]() de
pe bara cu butoane pentru formatarea textului. Va fi afisata o lista de
fonturi.
de
pe bara cu butoane pentru formatarea textului. Va fi afisata o lista de
fonturi.
3. Executam clic pe fontul dorit si schimbarea fontului se va realiza automat.
Pentru a schimba dimensiunea textului dintr-o celula sau dintr-un grup de celule vom urma una din metodele prezentate mai jos:
Metoda I.
1. Selectam celula sau grupul de celule in care dorim sa schimbam dimensiunea fontului.
2. Din meniul Format alegem optiunea Cells.
3. Selectam pagina de proprietati cu eticheta Font, din ferestra Format Cells.
4. Din lista Size: alegem dimensiunea fontului.
5. Executam clic pe butonul OK sau apasam tasta Enter.
Metoda II.
1. Selectam celula sau grupul de celule in care dorim sa modificam dimensiunea fontului.
2. Executam clic pe sageata din dreapta butonului ![]() de pe bara cu butoane pentru formatare. Va fi
afisata o lista cu dimensiunile fonturilor.
de pe bara cu butoane pentru formatare. Va fi
afisata o lista cu dimensiunile fonturilor.
3. Executam clic pe dimensiunea dorita si schimbarea dimensiunii fontului se va realiza automat.
Modificara manuala a latimilor unei coloane se face in felul urmator:
1. Pozitionam simbolul mouse-ului pe linia
din dreapta care separa coloana (care dorim sa o modificam) in capul de tabel
(daca am pozitionat mouse-ul corect simbolul acestuia se transforma in ![]() )
)
2. Apasam butonul din stanga al mouse - ului (il mentinem apasat) si deplasam cursorul acestuia pana cand obtinem latimea dorita.
Observatie : Modificarea inaltimii unei linii se realizeaza similar modificarii latimii unei coloane.
Textul este o combinatie de litere, cifre si spatii. Implicit, textul este aliniat automat la stinga, in interiorul celulei.
Pentru a introduce un text intr-o celula vom proceda in modul urmator:
1. Executam clic pe celula in care dorim sa introducem textul.
2. Introducem textul. Pe masura ce scriem textul, acesta apare in celula si pe bara de formule.
3. Dupa introducerea textului daca apasam tasta Enter se trece la o celula pe linia urmatoare, apasind tasta Tab se trece la o celula pe coloana urmatoare, cu sagetile directionale ne putem deplasa la celula dorita.
Textul introdus va apare in celula aliniat la stinga.
Observatie I. Daca dorim sa scriem intr-o celula care nu este vida, tastarea unui text presupune pierderea vechiului continut al celulei.
II. Daca dorim sa modificam textul dintr-o celula atunci executam clic dublu pe celula respectiva, dupa care putem sa adaugam sau sa modificam textul din celula respectiva.
III. Daca introducem un numar si el apare in celula in forma: sau in forma: 7.78E+06, inseamna ca celula nu este suficient de lata pentru ca numarul respectiv sa poata fi afisat in intregime.
Excel fiind un program de calcul tabelar, aduce facilitati mari de lucru cu tabele, completare automata a acestora, inserarea de formule de calcul; din aceste motive, este important de stiut copierea continutului celulelor, crearea seriilor de numere si a formulelor.
Copierea continutului unei celule in celule alaturate:
1. Pozitionam simbolul (cursorul) mouse-ului in coltul din dreapta jos al celulei din care dorim sa copiem.
2. In momentul
in care simbolul (cursorul) mouse-ului se transforma in ![]() , apasam butonul din stanga al mouse -
ului (si il mentinem apasat) si deplasam cursorul mouse - ului peste celulele
in care dorin sa inseram continutul respectiv.
, apasam butonul din stanga al mouse -
ului (si il mentinem apasat) si deplasam cursorul mouse - ului peste celulele
in care dorin sa inseram continutul respectiv.
Introducerea unor serii, cum ar fi: 1994, 1995, 1996, 1997, se realizeaza astfel:
Scriem intr-o celula 1994, in urmatoarea celula scriem 1995.
2. Selectam cele doua celule (folosind rolul de selectie al mouse - ului).
Pozitionam simbolul
(cursorul) mouse-ului in coltul din dreapta jos al celulei din care dorim sa
copiem, iar in momentul in care simbolul mouse-ului
se transforma in ![]() , apasam butonul din
stanga al mouse - ului (si il mentinem apasat) si deplasam cursorul acestuia peste celulele
in care dorim sa inseram elemntele consecutive ale seriei respective.
, apasam butonul din
stanga al mouse - ului (si il mentinem apasat) si deplasam cursorul acestuia peste celulele
in care dorim sa inseram elemntele consecutive ale seriei respective.
Observatie In cazul in care dorim sa selectam mai multe celule nealaturate (aleatorii), selectam primul domeniu in modul prezentat anterior, iar pentru a selecta celelalte domenii vom tine apasata tasta Ctrl.
Formatarea textului in cadrul paginii
Observatie : Pe langa formatarile clasice, lucrand in tabele putem efectua si unele formatari mai aspeciale, ca de exemplu cele prezentate in continuare :
1. Selectam grupul de celule in care dorim sa aliniem datele.
2. Din meniul Format alegem optiunea Cells. Imediat va fi afisata fereastra Format Cells.
3. Selectam pagina de proprietati Alignment executind clic pe eticheta cu acelasi nume.
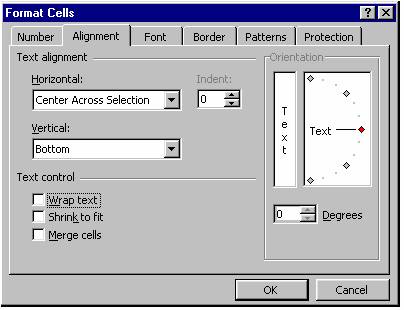
4. In sectiunea Text alignment din listele Horizontal: si Vertical: fixam dimensiunea dorita.
In cadrul aplicatiei Excel putem lucra cu valori numerice (numere) si alfanumerice (litere), putem prelucra valorile mai sus amintite folosind o serie de operatori sau formule de calcul.
Operatorii matematici din Excel sint:
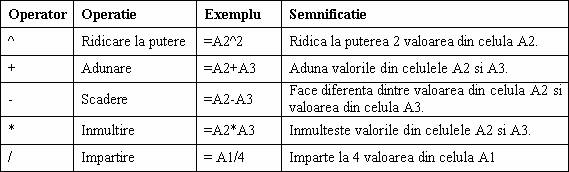
Operatorii logici sint operatorii care aplicati asupra unor valori furnizeaza un rezultat cu valoarea logica TRUE (adevarat) sau FALSE (fals).
|
Operatorii logici si semnificatia fiecaruia:
|
Ordinea de evaluare a operatorilor este urmatoarea: Ridicare la putere * si / Inmultire si impartire si - Adunare si scadere =,<,>,<=,>=,<> Comparare |
Asa cum am mai spus, prelucrarea valorilor numerice sau alfanumerice se realizeaza cu ajutorul unor formule de calcul, formule formate din operatorii mai sus amintiti si identificatorii celulelor asupra carora dorim sa efectuam operatiile dorite.
Observatie In Excel orice formula de calcul sau functie incepe cu simbolul '='.
Exemplu formule de calcul:
=A1+B5
=C3*D2
Dupa introducerea formulei intr-o celula si apasarea tastei Tab, EXCEL afiseaza rezultatul ei in celula si formula efectiva relativa la acea celula in bara pentru formule.
Copierea formulelor transmiterea procedeului de calcul al valorii dintr-o celula, unei alte celule, aceasta fiind adesea mai usor decit a rescrie intreaga formula, cu alte cuvinte o formula se poate 'mosteni' si de alte celule astfel :
1. Selectam celula din care vom copia formula.
2. Pozitionam simbolul mouse-ului in coltul din dreapta jos al celulei din care dorim sa copiem formula.
3. In momentul
in care simbolul mouse-ului se transforma in ![]() , apasam butonul din stanga al mouse - ului (si
il mentinem apasat) si deplasam cursorul mouse - ului peste celulele in care
dorim sa realizam copierea (copiem formula din celula initiala in cite celule
dorim, toate celulele peste care trecem la aceasta etapa vor mosteni formula
din celula initiala).
, apasam butonul din stanga al mouse - ului (si
il mentinem apasat) si deplasam cursorul mouse - ului peste celulele in care
dorim sa realizam copierea (copiem formula din celula initiala in cite celule
dorim, toate celulele peste care trecem la aceasta etapa vor mosteni formula
din celula initiala).
Observatie : La copierea unei formule, EXCEL o personalizeaza la noul grup de celule implicate. Astfel daca celula C3 contine formula de calcul '=C1+C2' si aceasta formula o vom copia in celula D3 atunci celula D3, va contine formula '=D1+D2'.
Functiile Excel cele mai des folosite sint urmatoarele:
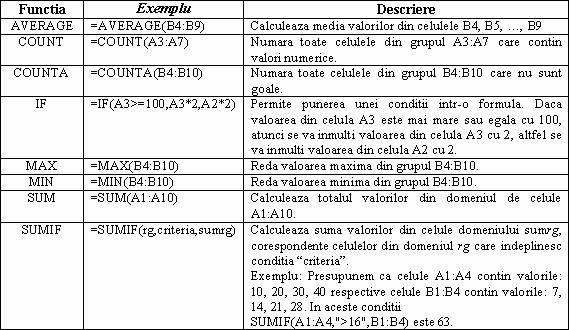
Pentru a sorta datele dintr-un tabel vom proceda in modul urmator:
1. Se selecteaza o celula din tabel.
2. Din meniul Data alegem optiunea Sort. Va fi afisata fereastra Sort
3. In lista Sort By, vom fixa cheia dupa care se va face sortarea, de exemplu pentru a sorta dupa nume, cheia va fi 'Nume'.
4. Vom activa unul din butoanele Ascending, daca dorim ca datele sa fie sortate crescator sau Descending, daca dorim ca datele sa fie sortate descrescator.
5. Daca am definit tabelul ca fiind un domeniu de celule atunci vom activa butonul Header row, in caz contrar vom activa butonul No header row.
6. Executam clic pe butonul OK sau apasam tasta Enter.
Tratarea erorilor in Excel
EXCEL afiseaza intr-o celula o eroare atunci cind, valorile ce intervin in calcul nu sunt corecte. Erorile incep intotdeauna cu semnul #, si sint urmatoarele:
#DIV/0! - incearca sa faca o impartire la zero;
#N/A - se refera la o valoare care este indisponibila;
#NAME? - utilizeaza un nume necunoscut de Excel;
#NULL! - specifica o intersectie intre doua zone care nu este valida;
#NUM! - utilizarea incorecta a unui numar;
#REF - celula care nu este valida;
#VALUE! - argument sau operand incorect;
- rezultat prea lung pentru a incape in celula, se recomanda marirea coloanei sau schimbarea formatului.
In Excel, pe langa lucrul cu formule si automatizarea calculelor, se pot prelucra rezultatele formulelor si afisa sub forma grafica (grafice in genul graficelor statistice), se pot crea diferite tipuri de diagrame. Tipul de diagrame ales depinde de datele ce trebuie sa fie reprezentate si de modul in care vrem sa fie reprezentate acestea.
Principalele tipuri de diagrame:
|
Column (coloana) Folosit pentru evidentierea diferentelor dintre elemente.
|
Bar (bara) Utilizat pentru compararea valorilor intr-un anumit moment.
|
Line (linie) Folosit pentru a sublinia tendintele de evolutie si variatia valorilor in timp. |
Scater (prin puncte) Pentru a sublinia diferenta dintre doua seturi de valori.
|
Area (zonala) Folosit pentru a sublinia amploarea variatiei valorilor in timp. |
Pentru realizarea unei diagrame procedam astfel:
1. Selectam datele (dintr-o foaie de calcul) care vor fi folosite in conceperea diagramei.
2. Din meniul Insert alegem optiunea Chart., se va afisa fereastra ChartWizard - Step 1 of 4 - Chart Type:
3. Din listele Char type: si Char sub-type: selectam tipul diagramei respectiv modelul ei.
4. Executam clic pe butonul Next>, se va afisa fereastra ChartWizard - Step 2 of 4 - Chart Source Data in care se poate opta pentru aparitia seriilor de date pe coloane sau rinduri activind unul din butoanele Columns respectiv Rows.
5. Executam clic pe butonul Next>, se va afisa fereastra ChartWizard - Step 3 of 4 - Chart Options care ofera utilizatorului posibilitatea de a da un nume diagramei, de a alege axele, de afisa sau nu legenda, etc.
6. Executam din nou clic pe Next>, se va afisa fereastra Chart Wizard - Step 4 of 4 - Chart Location. Alegem locul in care punem diagrama, in foaia curenta sau intr-o noua foaie.
7. Executam clic pe butonul Finish sau apasam tasta Enter.
Observatie:Realizarea
unei diagrame se poate realiza si cu ajutorul butonului ChartWizard ![]() de
pe bara cu butoane de formatare.
de
pe bara cu butoane de formatare.
|
Politica de confidentialitate | Termeni si conditii de utilizare |

Vizualizari: 1206
Importanta: ![]()
Termeni si conditii de utilizare | Contact
© SCRIGROUP 2024 . All rights reserved