| CATEGORII DOCUMENTE |
Wizard-ul PivotTable este un instrument folositor ce organizeaza, rezuma si analizeaza cantitati mari de date prin intermediul unor instructiuni de calcul de mare viteza. Caracteristica PivotTable va lasa sa faceti calcule pentru liste afisate in doua dimensiuni, in timp ce subtotal, de exemplu, creeaza calcule in liste "normale"(o "singura dimensiune"). Prin utilizarea Wizard-ului PivotTable, puteti alege dintre criteriile pentru filtrarea si adaptarea datelor la structura de rezultate a PivotTable (pentru a va prezenta rezultatele in acest aranjament).
Filtrele aplicate la listele de date sau la valorile de subtotal calculate anterior sunt luate in considerare in noul aranjament.
Exemplu:
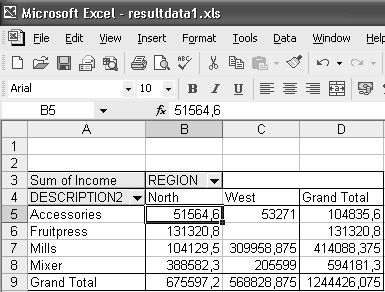
Exercitiul consta in analiza datelor stranse in lista din prima parte a analizei vanzarilor prin folosirea PivotTable
Incepeti prin crearea unui PivotTable care afiseaza valorile vanzarilor referitoare la grupele de produs si la zona de vanzare.
Deschiderea Wizard-ului PivotTable
Odata ce ati creat lista de date , puteti face click pe orice celula din lista, deschide meniul Data si face click pe comanda Tabel Pivot si pe PivotChart Report (Raportul Tabelului Pivot) pentru lansarea PivotTable si a PivotChart Wizard (Wizard-ului Tabelului Pivot).
Observatie
Daca faceti click pe o singura celula, este posibil ca Wizard-ul PivotTable sa nu recunoasca intreaga lista de date cand se creaza Tabelul Pivot. Din acest motiv, este necesar sa selectati lista completa.
Definirea sursei de date
In pasul 1, trebuie sa identificati sursa de date pentru PivotTable. Graficul urmator arata ca sursa de date deriva din lista MS Excel, dar PivotTable se pot referi de asemenea la surse de date externe.
Cum sa procedati:
Urmati instructiunile si faceti click pe casuta de optiuni MS Excel list or database (Lista sau baza de date MS Excel).
Faceti click pe butonul Next pentru a ajunge la urmatoarea casuta de dialog.
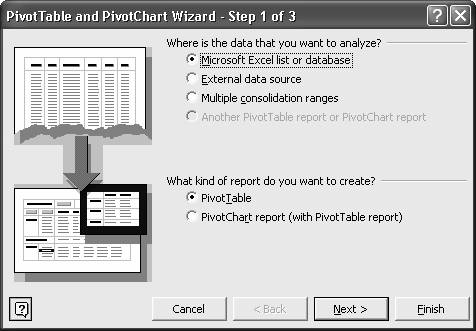
Selectarea datelor corecte din lista de analizat
In pasul 2, selectati celulele care contin datele din lista pe care doriti sa le analizati. In momentul in care orice celula este activa, MS Excel va propune o serie de celule pe care o puteti confirma sau modifica prin introducerea sau activarea (de ex. prin folosirea mouse-ului) seriei de celule corecte.
Mod de utilizare:
Verificati daca wizard-ul PivotTable a introdus corect seria de celule propuse pentru PivotTable pe care doriti sa il creati.
Altfel va trebui sa modificati seria de celule.
Faceti click pe butonul Next pentru a ajunge la urmatoarea casuta de dialog.
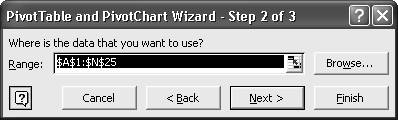
Nota
Prin folosirea comenzii Browse (Cautare) puteti folosi sursa de date derivata dintr-un fisier de lucru pe care nu l-ati deschis inca prin introducerea seriei de date cerute si numele foii fisierului.
Notati ca toate filtrele care au fost aplicate listei de date vor fi luate in calcul de PivotTable (comanda Filtru din meniul Data).
Din moment ce wizard-ul calculeaza automat valoarea subtotalului si a totalului, subtotalurile si totalurile care au fost calculate anterior ar trebui sterse din lista de date inainte sa fie folosite in crearea PivotTable
Definirea zonei tinta si crearea PivotTable
In pasul 3, puteti defini zona tinta pentru pozitionarea raportului PivotTable
Faceti click pe casuta de optiune new worksheet (FOAIE DE LUCRU NOUA) option box
Faceti click pe butonul finish (TERMINARE).
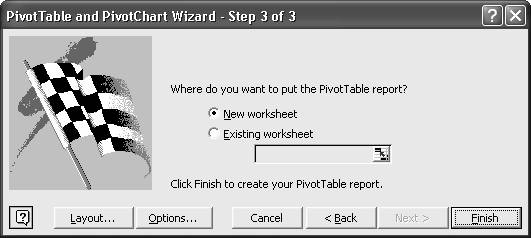
Personalizarea continului si asezarea in pagina
In al-4 -lea pas , definiti aparitia si asezarea in pagina a raportului PivotTable prin:
Stabilirea coloanelor si randurilor
Definirea instructiunilor de calcul
Definirea filtrelor pentru limitarea datelor afisate in PivotTable, daca este necesar.
Mod de lucru:
Trageti butonul campului grupei produsului(DESCRIPT2) catre campul Row (rand) al PivotTable
Trageti butonul campului REGION catre campul Column (coloana) al PivotTable
Trageti butonul campului INCOME catre campul DATA a PivotTable
Daca este necesar, modificati tipul calculului facand dublu-click pe butonul campului INCOME in campul DATA.
Faceti click pe butonul Next pentru a ajunge la urmatoarea casuta de dialog.
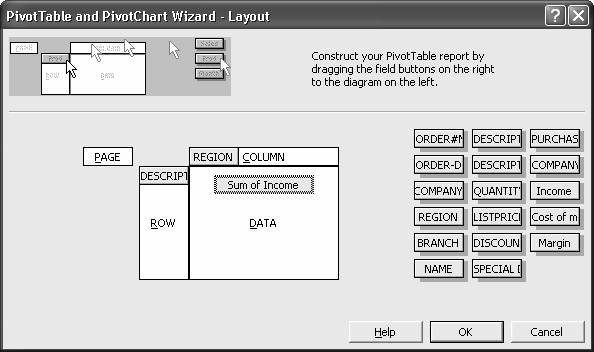
Nota
In versiunile curente ale aplicatiei MS Excel, trebuie sa faceti click pe butonul Layout ( Asezare in pagina) al wizard-ului in pasul 3 pentru a manevra aparitia si structura Tabelului Pivot ca in graficul de mai sus.
Daca in schimb faceti click pe butonul NEXT, Tabelul Pivot este aranjat si formatat direct in foaia de calcul in acelasi fel.
Explicarea Barei de Instrumente a Tabelului Pivot
Tabelul Pivot este creat automat iar bara de instrumente specifica este afisata. Facand click pe butoanele de optiune afisate in bara de instrumente puteti edita sau modifica Tabelul Pivot pentru a controla felul in care datele sunt afisate.
Exercitiul consta in crearea unui PivotTable avand la baza urmatoarele elemente:
Prezentati datele vanzarii produselor companiei sortate dupa grupele produselor (afisate pe linii) si dupa agentul de vanzari al companiei sortate dupa sediile sucursalelor (afisate in coloane).
Mod de utilizare:
Lansati Wizard-ul PivotTable, definiti sursa de date si confirmati sau modificati sursa de date corecta descrisa anterior.
Trageti butonul campului grupei produsului(DESCRIPT2) catre campul ROW al PivotTable
Trageti butonul campului grupei produsului(DESCRIPT1) catre campul ROW al PivotTable sub campul grupa produsului.
Trageti butonul campului REGION catre campul COLUMN al PivotTable
Trageti butonul campului omului de vanzari ((LAST)NAME) catre campul COLOANEI PivotTable, la dreapta campului REGION.
Trageti butonul campului INCOME catre campul DATA al PivotTable
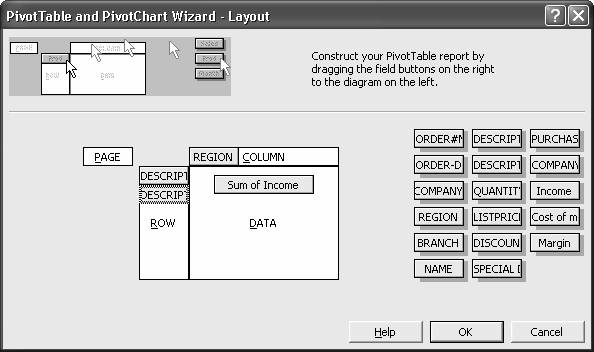
Faceti click pe butonul Next pentru a ajunge la urmatoarea casuta de dialog.
Faceti click pe casuta de optiune FOAIE DE CALCUL NOUA (new worksheet) si pe butonul END.
Exercitiul consta in afisarea aceleasi informatii cerute la exercitiul 2 cu exceptia ca datele trebuie filtrate dupa grupa produsului companiei.
Mod de utilizare:
Optiunea 1 de Glisare a Campurilor
Glisati campul Grupa Produsului catre zona care este in afara ferestrei listei campului PivotTable (cu alte cuvinte, trageti campul grupa de produse in afara raportului PivotTable)
Optiunea 2 de Lansare a Wizard-ului PivotTable.
Modificati Tabelul Pivot prin deplasarea campului casuta grupa produsului (DESCRIPT2) catre campul PAGE(Pagina) al PivotTable
Confirmati comanda facand click pe butonul END (Finalizare).
Butonul show pages (AFISEAZA PAGINILE) din Bara de instrumente a Tabelului Pivot si comanda SHOW ALL PAGES Of (AFISATI TOATLE PAGINILE DIN) din meniul context va lasa sa copiati toate "paginile" unui camp al paginii intr-o foaie de calcul separata.
Facand dublu click pe o celula intr-o serie de date o lista bazata pe datele din acea celula se va deschide intr-o foaie de calcul noua.
Modificarile datelor intr-o lista de surse (lista de date selectate) folosite pentru a crea un PivotTable pot fi reflectate prin actualizarea Tabelului Pivot dupa cum urmeaza:
Faceti click pe comanda Refresh Data (Actualizeaza Datele) din meniul Data
Faceti click pe butonul REFRESH DATA din Bara de intrumente a PivotTable si faceti click pe Outline.
Notati ca selectarea prin click a unei celule din lista de date este posibila doar pentru acest exemplu care reprezinta un PivotTable bazat pe date preluate dintr-o lista Excel. Daca doriti sa reafisati datele din orice alta sursa de date (vezi capitolul 10.2.4.1. Setarea unei surse de date) faceti click pe orice celula din foaia de lucru.
|
Politica de confidentialitate | Termeni si conditii de utilizare |

Vizualizari: 1067
Importanta: ![]()
Termeni si conditii de utilizare | Contact
© SCRIGROUP 2024 . All rights reserved