| CATEGORII DOCUMENTE |
Excel este un program de calcul tabelar (matematic, statistic si financiar) si de reprezentari grafice 2D/3D ale datelor. El permite modularizarea datelor, bazata pe impartirea in foi si registre (documente), dar si posibilitatea comunicarii intre aceste module si a agregarii datelor.
Obiectele din registrele Excel sunt de doua tipuri: textuale si grafice.
Obiectele textuale sunt, la randul lor, de doua feluri:
. generale - celule, linii, coloane, domenii, zone, foi (worksheets) si registre (workbooks);
. speciale - antete sau subsoluri de pagini, precum si comentarii.
Obiectele grafice sunt grafice de date, casete de text, diagrame etc. (ca in Word).
Foaia este obiectul textual central, organizat ca un tabel mare, cu linii si coloane. Celulele sunt unitatile de date, aflate la intersectia liniilor cu coloanele. Domeniile sunt ansambluri de celule dintr-o foaie (nu neaparat conexe), eventual denumite. Zonele sunt ansambluri de celule dintr-o foaie, marginite de o linie si o coloana libere.
Registrele (adica documentele Excel memorate ca fisiere pe disc) sunt (ca si la Word) de doua tipuri: simple (cu extensia .XLS) sau sabloane (cu extensia .XLT). Ele contin un numar variabil de foi (implicit 3).
In Excel, datele memorate in celule sunt de trei tipuri fundamentale: text (sau alfanumeric, cu aliniere la stanga), numeric (1-15 cifre, cu aliniere la dreapta) si logic (TRUE si FALSE). Pe langa acestea, mai exista si doua tipuri derivate: date temporale si formule.
Datele temporale (zile si ore) sunt o forma speciala de date numerice, introduse si afisate dupa conventiile obisnuite, dar transformate automat in numere seriale - numarul de zile de la 1.I.1900, urmat de cifre zecimale intre 0 (corespunzand inceputului zilei calendaristice de la mijlocului noptii) si 0.999988 (corespunzand orei 11.59.59 PM).
Formulele sunt o forma speciala de text (incepand cu "="), care indica anumite operatii cu date si care au ca rezultat alte date, ce sunt afisate ca texte sau numere.
Structurile de date sunt ansambluri de date generate si organizate dupa anumite reguli. In Excel, structurile de date sunt seriile si listele.
Interfata programului Excel este de tip MDI (Multiple Document Interface) si poate fi controlata prin comanda Tools/Options si optiunile din pagina View a casetei de dialog ce apare.
Componentele ferestrei sunt:
. bara de titlu, bara de meniuri, barele de unelte, lista de nume si bara de formule;

. anteturile de linii (numerotate de la 1 la 65536) si de
coloane (256 de coloane, identificate prin 1-2 litere din alfabetul englez, de
la A la IV);
. caseta foii de calcul, cu bare de derulare orizontala si verticala;
. butoanele de derulare a foii, etichetele pentru foi, bara de stare si, daca se doreste - panoul de sarcini.
Meniurile din bara de meniuri sunt urmatoarele:
. File (pentru operatii cu fisiere, tiparire si proprietati);
. Edit (pentru modificari ale obiectelor si deplasari in document);
. View (pentru vizualizari ale obiectelor si elementelor de interfata);
. Insert (pentru inserari de obiecte Excel sau din alte surse);
. Format (pentru formari ale obiectelor Excel);
. Tools (pentru unelte ajutatoare si optiuni de lucru);
. Data (pentru operatii speciale cu datele din foi);
. Window (pentru aranjarea ferestrelor si sectionarea celei curente);
. Help (asistenta pentru utilizator).
Barele de unelte au denumirile Standard, Formatting, Borders, Chart, Control Toolbox, Drawing, External Data, Forms, Frames, Formula Auditing, Picture, Pivot Table, Protection, Reviewing, Task Pane, Text Speech, Visual Basic, Watch Window, Web si WordArt.
Activarea sau dezactivarea barelor de unelte se face prin comanda View/Toolbars si clic pe numele barei, iar adaptarea sau crearea lor - prin comanda View/Toolbars/Customize si clic pe pagina si butonul potrivit din caseta de dialog ce apare.
Lista de nume contine numele domeniului in care este cursorul, sau adresa coltului din stanga pentru domeniu, sau dimensiunile domeniului in curs de selectare.
Bara de formule contine butoane pentru functii si o caseta de text pentru afisarea si editarea continutul celulei curente.
Panoul cu sarcini (Task Pane) poate fi activat sau dezactivat prin comanda View/Task Pane si are urmatoarele optiuni: New Workbook, Clipboard, Search si Insert Clip Art.
Perspectivele predefinite pentru registre sunt:
1)
Marirea sau micsorarea foii de lucru in diverse proportii se executa prin comenzile View/Full Screen sau Zoom.
Adresarea la obiectele textuale generale din fisierele Excel se poate face (asemenea celei din tabelele Word), in mai multe moduri:
a) prin coordonate bidimensionale (valabile in foaia curenta), precedate sau nu de simbolul "$" si valabile doar in foaia respectiva, astfel:
. pentru o linie
intreaga (prin ![]() ,
cu
,
cu ![]() )
sau pentru un grup de linii (prin
)
sau pentru un grup de linii (prin ![]() ,
cu
,
cu ![]() );
);
. pentru o coloana
intreaga (prin ![]() ,
,
![]() )
sau un grup de coloane (
)
sau un grup de coloane (![]() );
);
. pentru o celula (![]() ;
de exemplu, C2),
;
de exemplu, C2),
. pentru un domeniu (prin
![]() [,
[,
![]() etc.]; de exemplu, pentru un domeniu conex -
B2:F5, iar pentru unul neconex - B2:F5, H7:F9;
etc.]; de exemplu, pentru un domeniu conex -
B2:F5, iar pentru unul neconex - B2:F5, H7:F9;
b) prin coordonate tridimensionale, referiri la domenii din alte foi (valabile in registrul curent), sub forma
nume-de-foaie!coordonate-de-domeniu
c) prin denumiri (de exemplu, Cost_mediu), care sunt de doua feluri:
. nume - afisate in lista de nume (la stanga barei de formule) si definite prin selectarea domeniului si scrierea numelui in caseta de nume;
. etichete - scrise direct, in capul liniei sau coloanei respective.
Numele pot avea maximum 255 caractere (dar se recomanda pana in 15 caracter): litere, cifre, "_ " si "." (primul caracter poate fi o litera sau "_"). Ele sunt valabile si unice in tot registrul, pe cand etichetele sunt valabile doar in foaia respectiva. Adresarile la celule prin etichete sunt de forma eticheta-de-coloana+eticheta-de-linie, despartite prin spatiu.
Adresarile se impart in 3 categorii, dupa modul cum reactioneaza la operatiile de copiere sau mutare a celulelor de provenienta (vezi ):
. relative (prin coordonate fara "$" sau prin etichete) - se adapteaza automat la noua pozitie;
. absolute (cu "$" inaintea fiecarei coordonate sau prin nume; de exemplu, $A$2) - nu se adapteaza automat;
. mixte (cu "$" inaintea unei coordonate; de exemplu, A$2) - se adapteaza automat numai coordonata relativa (cea fara "$").
Aceasta ultima clasificare este importanta in scrierea si manevrarea formulelor (vezi 1.6.1).
Adresarea la obiecte din alt registru Excel se poate face prin precedarea adresei interne de numele fisierului respectiv, urmat tot de semnul "!", ca la adresele tridimensionale.
Editarea datelor este controlata (ca in Word) prin comenzile Tools/AutoCorrect Options si Tools/Options (cu optiunile din paginile Edit si Spelling). Ea consta in deplasarea prin registru, urmata de scrierea, selectarea si modificarea datelor.
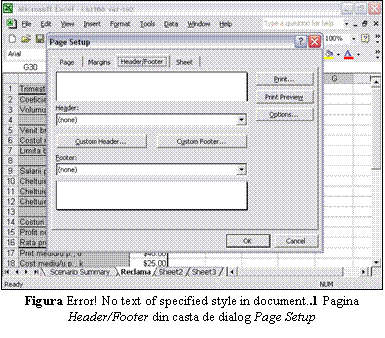 |
Deplasarea in registru se poate face cu ajutorul tastelor de comenzi sau al soricelului. Deplasarea in foaia de lucru este ca in Word. Deplasarea intre foi se executa prin combinatiile de taste Ctrl+PgUp si Ctrl+PgDn sau prin clic cu soricelul pe barele de derulare a paginilor si pe butoanele Previous/Next Page. Deplasarea la obiecte se poate face prin comanda Edit/Go To sau scurtatura Ctrl+G.
Scrierea datelor se poate face in doua moduri:
a) automat,
. prin completare cu optiunea AutoComplete,
. prin umplerea primei celule dintr-o structura de tip lista, selectarea tuturor celulelor din lista, clic dreapta, selectarea optiunii Pick From List din meniul contextual si selectarea continutului dorit din lista afisata;
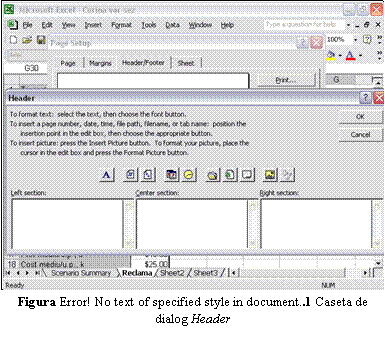
b) manual - in celula sau in bara de formule, cu modurile Insert sau Overtype (ca in Word).
Scrierea comentariilor se face prin selectarea celulei, comanda Insert/Comment si scrierea textului.
Dimensionarea antetului si subsolului se face prin comanda File/Page Setup si casetele cu optiuni din pagina Margins.
Scrierea anteturilor si subsolurilor se face prin comanda View/ Header and Footer sau File/Page Setup si selectarea paginii Header/Footer din agenda ce apare. Componentele paginii Header/Footer sunt casete de optiuni si casete de text pentru antet si pentru subsol, precum si butoanele pentru antet si pentru subsol definite de utilizator (vezi Figura . ).
Apasand pe unul din aceste butoane, apare caseta de dialog Header sau Footer. Componentele acestor pagini sunt casetele pentru sectiuni (stanga, centru, dreapta) si butoanele de optiuni pentru continut: data calendaristica, moment, cale pentru fisier, nume fisier, nume foaie, imagine, editare imagine (vezi Figura 4. ).
Selectarea datelor precede de obicei modificarea lor si se face astfel:
. caracterele dintr-o celula - ca in Word;
. liniile sau coloanele - prin clic pe antetul de linie sau de coloana sau prin clic si remorcare;
. un domeniu conex - prin Shift + taste de deplasare, sau prin Shift + scurtaturi de deplasare, sau prin clic si remorcare cu soricelul;
. un domeniu neconex - prin Ctrl + selectarea componentelor conexe;
. diverse obiecte - prin comanda Edit/Go To, butonul Special si selectarea optiunilor din caseta de dialog ce apare;
. mai multe foi simultan - prin Shift sau Ctrl + clic pe etichetele foilor (eventual pentru scrierea simultana in ele a aceluiasi text, in aceleasi pozitii).
Modificarea datelor din celula poate fi partiala (prin dublu clic si modificare ca in Word), sau totala (prin rescriere).
Modificarea comentariilor se face prin clic pe celula si comanda Edit (sau Delete) Comment.
Copierea sau mutarea continutului celulelor se executa de obicei ca in Word. Daca remorcarea se face tinand apasat butonul drept al soricelului, atunci la eliberarea lui apare un meniu contextual cu optiuni, printre care si cele de copiere doar a continutului sau doar a formatului. Daca remorcarea se face de coltul dreapta-jos al celulei, sub forma unui patrat negru, numit maner de completare (iar cursorul soricelului ia forma unei cruci), adresele relative sau mixte din formule se adapteaza automat la noua pozitie.
Eliberarea (stergerea) continutului celulelor se face prin comenzile Edit/Clean, cu optiuni All, Formats, Constant, Comments.
Inserarea unor celule noi se face prin selectarea domeniului, comanda Insert/Cells si selectarea optiunii de deplasare la dreapta sau dedesubt, iar stergerea completa a unor celule - prin selectarea lor si comanda Edit/Delete, cu aceleasi optiuni de deplasare.
Unirea unor celule intr-una singura se face prin selectarea lor si clic pe butonul Merge and Center din bara de unelte Formatting.
Inserarea unui numar de linii (coloane) se executa prin selectarea aceluiasi numar de linii (coloane) si comanda Insert/Rows (Columns). Inserarea, stergerea, mutarea sau copierea mai multor foi de calcul se face prin selectare aceluiasi numar de foi si comanda Insert/Worksheet sau Edit/Delete (sau Move or Copy) Sheet. Pentru o singura linie, coloana sau foaie nu mai este necesara selectarea.
Salvarea fisierelor se executa de obicei prin comanda File/Save (Save As), aparitia casetei Save As (ca in Word), scrierea numelui de fisier si selectarea optiunilor pentru adresa si pentru alegerea tipului de format:
. Excel 2002 - MS Excel Workbook sau Template;
. Excel mai vechi de 2002;
. text - Text (Tab delimited), CSV (Comma delimited), Unicode Text s.a.;
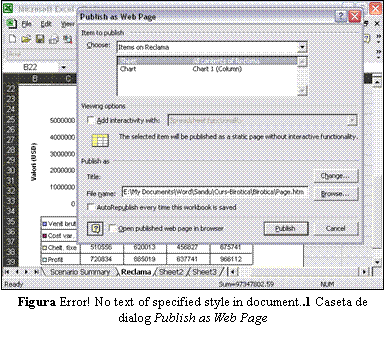
Web - Web Page, Web Archive sau XML Spreadsheet.
Salvarea se mai poate face si prin comanda File Save As Web Page; caseta asemanatoare cu cea de la File/Save As, dar cu tipul Web Page gata selectat. Ea are in plus butoane de selectie Entire Workbook sau Selection, pentru salvarea totala sau in intregime, si un buton de comanda Publish, pentru afisarea casetei de dialog pentru alegerea obiectelor si a modului de prezentare (vezi Figura 4. ).
Formarea documentelor Excel se face in vederea vizualizarii si tiparirii. In majoritatea perspectivelor, afisarea se face in modul WYSIWYG (vezi 3.1.2).
Afisarea datelor se face in celula si in bara de formule. Pentru date obisnuite, in celula apare textul sau numarul in formatul indicat, pe cand in bara de formule ele apar neformate. Pentru formule, in celula apare rezultatul operatiei, iar in bara de formule apare textul formulei.
Formatul implicit de afisare este definit in sablonul Workbook, astfel: fonta Arial de 10 puncte, inaltimea liniilor de 12.75 puncte si latimea coloanelor de 8.43 caractere medii, de tip "x" (vezi 1.5.3).
Unele linii, coloane sau foi se pot ascunde sau reafisa prin selectarea lor si executarea comenzii Format/Row (respectiv Column sau Sheet) / Hide (respectiv Unhide).
Un domeniu conex cu
coltul in A1, de forma A1:![]() ,
se poate "ingheta" (adica se poate afisa permanent, indiferent
de derularea pe orizontala sau verticala) prin pozitionarea
cursorului in celula din prima linie si coloana din afara sa si
executarea comenzii Window/Freeze Panes,
iar apoi se poate "dezgheta" prin comanda Window/Unfreeze Panes. Daca domeniul este A:A, cursorul se pozitioneaza in
B1, iar daca este 1:1 - in A2.
,
se poate "ingheta" (adica se poate afisa permanent, indiferent
de derularea pe orizontala sau verticala) prin pozitionarea
cursorului in celula din prima linie si coloana din afara sa si
executarea comenzii Window/Freeze Panes,
iar apoi se poate "dezgheta" prin comanda Window/Unfreeze Panes. Daca domeniul este A:A, cursorul se pozitioneaza in
B1, iar daca este 1:1 - in A2.
Existenta unui comentariu este semnalata printr-un triunghi rosu in coltul dreapta-sus al celulei, iar afisarea lui se face prin clic dreapta pe triunghi si selectarea optiunii Show Comment din meniul contextual.
Afisarea antetelor si subsolurilor se face in perspectiva Print Preview.
Formarea datelor de catre utilizator poate fi (ca si in Word) directa sau prin stiluri.
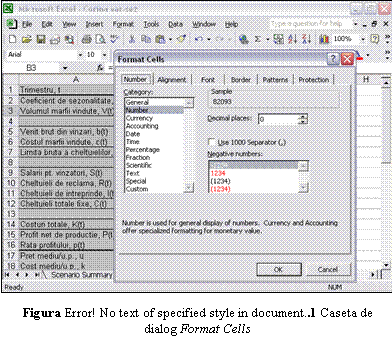
Formarea directa se face prin:
. butoanele din bara Formatting (pentru fonta, stil, aliniere, moneda, procentaj, virgula pentru mii, numar de zecimale, indentare, culoare de fundal sau de fonta);
. comenzi din meniul Format (pentru celule, linii, coloane, foi).
Formatul pentru celula se defineste prin optiunile din agenda Format Cell, cu pagini pentru numere, aliniere, fonta, chenar, model, protectie.
Formatele posibile pentru numere sunt urmatoarele: general, numeric (intregi, zecimale etc.), moneda, cont, data calendaristica, moment, procentaj si fractie (vezi Figura . ).
Alinierea datelor in celula se poate face pe orizontala sau pe verticala, cu indentare, comprimare la marimea celulei (Shrink to Fit), cu infasurare (Wrap Text), cu stabilirea directiei si rotatiei (cu un numar de grade).
Formarea inaltimii liniilor (respectiv a latimii coloanelor) se face prin selectarea lor si comanda Format/Line (Column)/Height (Width), iar ajustarea liniilor sau coloanelor la textul continut - fie prin comanda Format/Line (Column)/AutoFit, fie prin dublu clic in antetul liniei (coloanei), la marginea de jos (respectiv din dreapta).
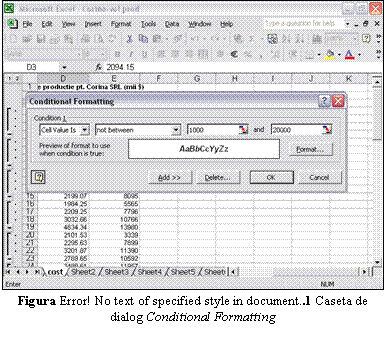
Formarea etichetei (respectiv, a fundalului) pentru foaie se
obtine prin comanda Format/Sheet/Tab
Color (respectiv Background).
Afisarea datelor formate se face astfel: in celula apare valoarea formata, iar in bara de formule - valoarea de baza (neformata), folosita efectiv pentru calcule.
Repetarea (copierea) formarii se poate face (ca in Word) prin butonul Format Painter, din bara de butoane Standard.
Formarea directa poate fi neconditionata de continut (cum am vazut pana aici) sau conditionata de acesta.
Formarea conditionata inseamna executia formatelor de celula (exclusiv cele pentru fonta si marime) in raport de valoarea afisata. Ea este folosita pentru evidentierea unor situatii exceptionale (de obicei - erori) si se defineste prin comanda Format/Conditional Formatting si caseta de dialog respectiva (vezi Figura . ).
Componentele casetei Conditional Formatting sunt urmatoarele:
. doua liste (cu operanzi si cu operatori de relatie, indicati prin text explicit);
. doua
casete pentru valori (marginile intervalului ![]() al datelor);
al datelor);
. o caseta de afisare a textului format conform optiunilor;
. butoane pentru formare (prin caseta Cell Formatting), adaugarea conditiilor in lista, anulare si OK.
Operandul este o valoare
sau o formula, iar operatori sunt ![]() (intre),
(intre),
![]() ,
=,
,
=, ![]() ,
,
![]() (indicati prin text).
(indicati prin text).
Stilurile se pot aplica celulelor si domeniilor sau zonelor. Stilurile pentru celule sunt folosite prin comanda Format/Style si caseta de dialog Style (vezi Figura . ).
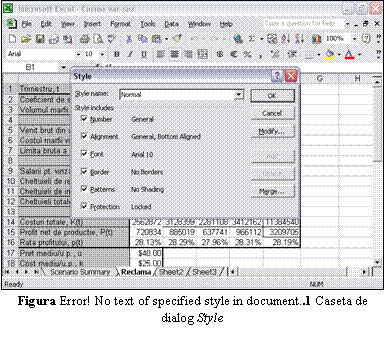
Componentele acestei casete sunt urmatoarele:
. lista cu denumirile stilurilor (predefinite sau ale utilizatorului);
. casetele de verificare pentru optiuni (de numar, aliniere, fonta, chenar, model si protejare);
. butoanele pentru modificarea stilului (prin optiuni din agenda Format Cell), unirea cu formatul din celula, adaugarea, stergerea si anularea unui stil, precum si OK.
Stilurile predefinite, memorate in sablonul Workbook, sunt Normal, Comma, Comma [0], Currency, Currency [0] si Percent ([0] indica folosirea stilului respectiv pentru numere intregi, nu zecimale).
Stilul Normal consta din: formatul numeric General, alinierea la baza, fonta Arial de 10 puncte, fara chenar, fara umbrire, cu protejare prin incuiere.
Butoanele Comma, Currency si Percent din bara de unelte Formatting sunt pentru aplicarea directa a stilurilor predefinite corespunzatoare si stilul aplicat prin ele se modifica daca stilurile predefinite sunt schimbate de utilizator.
Stilurile predefinite pentru domenii sau regiuni sunt aplicate sau adaptate prin comanda Format/AutoFormat si selectarea stilului din panou. Ele se aplica domeniului selectat sau, in absenta acestei selectii - zonei in care este pozitionat cursorul textului.
Sabloanele (template) sunt fisiere Excel cu extensia .XLT si care contin formate de celule si domenii, precum si date, formule si obiecte grafice.
Sabloanele predefinite sunt selectate prin optiunea General Templates din panoul de sarcini New Workbook, dupa care sunt alese din paginile agendei respective ce apare. Pagina General contine sablonul Workbook (implicit), iar pagina Spreadsheet Solutions - sabloanele Balance Sheet, Expense Sheet, Loan Amortization si Sale Invoice, cu diverse utilizari economice.
Crearea sabloanelor noi se face prin modificarea stilurilor pre-existente, adaugarea unor stiluri noi si a unor optiuni (prin comanda Tools/Options). Salvarea lor se executa prin comanda Save As, cu tipul Template, implicit la adresa (daca se lucreaza sub sistemul de operare MS Windows XP)
C:Documents and SettingsAdministratorApplication DataMicrosoftTemplates
sau (pentru incarcare automata la crearea documentelor Excel) la adresa
C:Program FilesMicrosoft OfficeOffice10XLStart
Tiparirea cere in Excel un efort de pregatire pentru paginare si formare (in fazele de proiectare sau tiparire), astfel incat foile registrului sa fie vizualizate convenabil in paginile tiparite. Aceasta pregatire se poate face in mai multe moduri:
a) cu titlu repetat in toate paginile, indicat prin comanda File/Page Setup/Sheet si selectarea liniilor sau coloanelor utilizate ca titlu (vezi Figura 4. );
b) cu domenii pentru tiparit in fiecare foaie, astfel:
. stabilite prin selectarea domeniului si comanda File/Print Area/Set Print Area;
. tiparite laolalta, din toate foile (prin comanda File/Print, optiunea Entire workbook), sau separat;
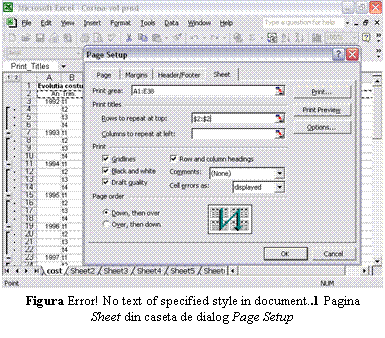
. eventual anulate prin comanda File/Print Area/Clear Print
Area;
c) cu salturi la pagina noua, astfel:
. inserate prin selectarea celulei de pozitionare (din coltul dreapta-jos de sub pozitia respectiva) si executia comenzii Insert/Page Break;
. vizualizate si modificate interactiv, in perspectiva Page Break Preview);
. eventual anulate prin selectarea celulei de pozitionare si executia comenzii Insert/Remove Page Break;
d) cu redimensionare prin comanda File/Page Setup si selectarea paginii Page, astfel:
. cu un anumit procentaj, indicat prin completarea optiunii Adjust to %);
. cu fortarea la un numar de pagini, indicat prin optiunea Fit to page(s), si eventual de o anumita latime, indicata prin optiunea Wide by tall.
Formulele sunt folosite pentru calcule matematice si logice, prelucrarea valorilor si afisarea rezultatelor alternative. La scriere, ele sunt precedate de operatorul de atribuire "=", pentru ca valoarea rezultatului executarii formulei se atribuie celulei.
Componentele unei formule sunt operanzii, operatorii si parantezele rotunde.
Operanzii pot fi valori constante, variabile (adresari la celule sau domenii) sau functii.
Operatorii sunt de mai multe tipuri (in ordinea descrescatoare a executiei):
. matematici: ^ (ridicarea la putere), + (adunarea), - (scaderea), * (inmultirea), / (impartirea) si = (atribuirea)
. textuali: & (concatenarea sirurilor de caractere),
. relationali (de comparare): =, >, <, >=, <=, <> (cu rezultate logice).
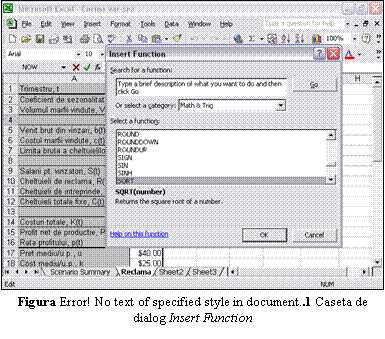
Functiile (fie ca sunt intrinseci sau nu, adica definite de utilizator
prin limbajul VBA) au in conventia anglo-saxona urmatoarea sintaxa
(in cea europeana, virgula se inlocuieste prin ";"), obiectele intre
paranteze patrate fiind optionale:
nume([argument-1[, argument-2 ]])
Argumentele functiilor pot fi variabile (adrese de obiecte ce contin date de diferite tipuri) sau constante efective, de tip numeric sau alfanumeric (ultimele fiind cuprinse intre ghilimele). Argumentele indicand unele variabile ale sistemului de operare Windows sunt implicite. De exemplu, data si ora actuala se obtin prin functia NOW().
Categoriile de functii intrinseci sunt urmatoarele:
. financiare, data/ora, matematica/trigonometrie, statistica;
. retrospectie (lookup) si referire, baze de date, texte, logice, informare (despre o stare).
Scrierea functiilor in celule se poate face direct sau prin butoanele pentru functii din bara de formule si casetele de dialog Insert Function si Function Arguments. Este posibila compunerea functiilor pe maximum 7 nivele. Scrierea poate fi corectata automat prin activarea optiunii Formula AutoCorect (controlata prin executia comenzii Tools/Options si pagina Error Checking).
Caseta de dialog Insert Function se afiseaza prin clic pe butonul fx din bara de formule. Componentele ei sunt urmatoarele (vezi Figura . ):
. caseta de text pentru cautarea functiei conform unei descrieri in limbaj natural;
. lista de categorii;
. caseta de afisare pentru numele functiilor din fiecare categorie;
. liniile de text cu formatul functiei si descrierea efectului ei;
. hiperlegatura la asistenta (Help);
. butoane de comenzi Go (pentru cautare), Cancel si OK.
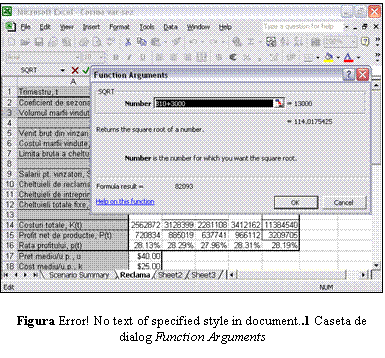
Caseta de dialog Function
Arguments se activeaza prin butonul OK din caseta Insert Function.
Componentele ei sunt (vezi Figura
. ):
. casetele de text cu valorile sau adresarile pentru argumente;
. hiperlegatura la asistenta (Help);
. butoanele de comenzi Cancel si OK.
Efectul clicului pe butonul OK este inscrierea in caseta de formule si eventuala aparitie a casetei cu mesajul de eroare.
Introducerea adresarilor in argumente se poate face prin:
. scrierea directa (pentru orice fel de adresare),
. clic pe celula sau prin selectarea cu soricelul a domeniului (pentru adresarea prin coordonate);
. selectarea din lista de nume.
Totalizarile prin functiile SUM, AVERAGE, COUNT, MAX si MIN se pot inscrie automat prin 2 pasi:
1) selectarea celulelor din linia sau coloana pe care se face totalizarea;
2) clic pe butonul AutoSum din bara de unelte Standard sau clic pe sageata alaturata butonului (pentru selectarea functiei din lista).
Prin parcurgerea lor rezulta inscrierea automata a functiei si a coordonatelor domeniului selectat.
Afisarea formulelor depinde
de perspectiva selectata: in perspectiva
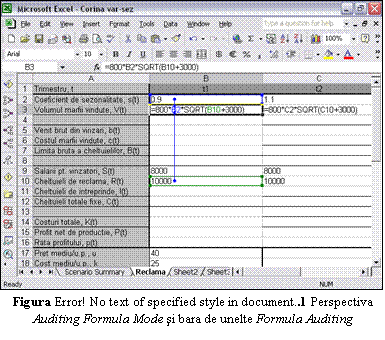
Executia formulelor are loc in ordinea rangului operatorilor sau in ordinea
parantezelor, iar momentul efectuarii ei poate fi determinat in doua
moduri:
. automat - la modificarea valorilor si la deschiderea sau la salvarea registrului;
. manual - prin comanda Tools/Options, selectarea paginii Calculations, activarea optiunii Manual si dezactivarea optiunii Recalculate Before Save, apoi apasarea tastei F9 (respectiv a combinatiei Shift+F9), pentru recalcularea registrului (respectiv a paginii).
Mesajele de eroare ce apar sunt formate dintr-un cod, precedat de simbolul "#". Ele sunt interpretabile si tratabile prin clic pe eticheta verde (de tip Smart Tag) din coltul stanga-sus al celulei cu formula eronata.
Verificarea formulelor se poate face automat la introducere (prin activarea proprietatii Formula AutoCorrect) sau dupa introducere. In ultimul caz, verificarea poate fi
. locala (prin comanda Tools/Error Checking si caseta de dialog Error Checking),
. generala (cu depanare prin comenzile din submeniul Tools/Formula Auditing).
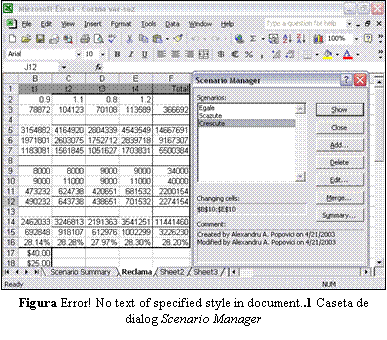
Comenzile pentru depanare se impart in trei categorii:
. afisarea sau stergerea sagetilor intre celule, pentru urmarirea precedentei, dependentei si erorilor;
. evaluarea imediata a formulei, afisarea formulei in fereastra Watch de observare,
. trecerea in perspectiva Auditing Formula Mode (prin Ctrl+`) si afisarea barei de unelte Formula Auditing (vezi Figura 4. ).
Un model matematic al unui obiect sau fenomen poate fi implementat in Excel printr-un ansamblu de "constante" (de fapt, variabile cu valori fixe), variabile independente (de decizie) si variabile dependente (auxiliare), ultimele fiind exprimate prin formule in care intra (direct sau indirect) variabilele independente, variabilele cu valori fixe si constantele efective (ultimele - direct sau ca argumente ale functiilor).
Variatia variabilelor dependente in raport de variatia celor independente se poate studia atribuind ultimelor diferite seturi de valori si retinand rezultatele obtinute pentru primele, obtinandu-se pentru modelul respectiv niste scenarii.
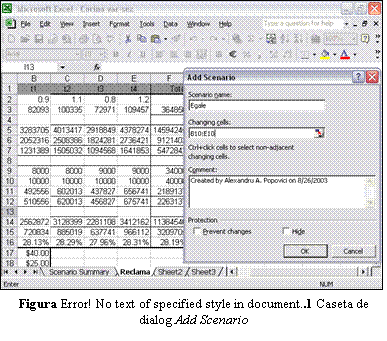
Gestiunea scenariilor dintr-o foaie de lucru (cuprinzand
afisarea, modificarea sau stergerea, unirea, protejarea si
listarea lor) poate fi executata in Excel
prin miniaplicatia Scenario Manager.
Operatiile de gestionare pot fi alese apasand pe diferite butoane din caseta de dialog Scenario Manager, ce apare dupa executarea comenzii Tools/Scenario. Caseta de dialog mai contine o caseta cu bara de derulare pentru numele scenariilor definite in respectiva foaie, o caseta cu adresele sau numele celulelor variabile din scenariul selectat si alta cu comentarii despre acesta (vezi Figura . ).
Gestiunea efectiva a scenariilor se poate executa apoi prin 5 operatii complexe, dupa cum urmeaza (vezi si pasul 5 din Exemplul 1.1).
1) Definirea scenariului se face astfel:
1.1) In
caseta Scenario Manager, se
apasa butonul Add si apare
caseta de dialog Add Scenario; in
caseta Scenario name se introduce
numele scenariului, in rubrica Changing cells
se introduc adresele absolute sau numele celulelor (sau grupurilor de celule)
corespunzand variabilelor independente (prin tastare sau prin selectarea lor cu
soricelul, adresele fiind despartite prin virgule daca
celulele nu sunt contigue), maximum 32, iar in Comment - un eventual comentariu, dupa care se apasa pe
butonul OK (vezi Figura 4. ). Apare caseta de dialog Scenario Values, ce afiseaza adresele sau numele
celulelor variabile indicate anterior si, in 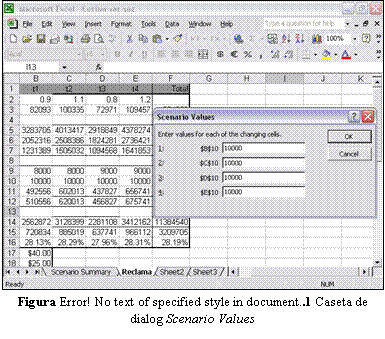
dreptul lor, cate o caseta de text cu valorile lor actuale.
1.2) Se lasa aceste valori sau se introduc valorile corespunzatoare scenariului respectiv, dupa care se apasa butonul Add daca se doreste definirea unui alt scenariu, sau pe butonul OK daca se doreste reintoarcerea la caseta de dialog Scenario Manager (vezi Figura 4. ).
2) Afisarea scenariului se obtine prin selectarea numelui scenariului din caseta Scenario name si apasarea pe butonul Show. Ea consta in inlocuirea automata a valorilor actuale ale celulelor variabilelor independente cu valorile definite in scenariu, urmata de afisarea lor si recalcularea automata a continutului celulelor variabilelor dependente si afisarea lor in tabel.
3) Actualizarea scenariului selectat se executa astfel:
3.1) Pentru stergere se apasa pe butonul Delete.
3.2) Pentru modificare se apasa butonul Edit, apare caseta de dialog Edit Scenario (cu aceleasi rubrici ca Add Scenario), se fac modificarile dorite in rubricile corespunzatoare, apoi se apasa pe butonul OK si apare caseta de dialog Scenario Values.
3.3) Se modifica valorile din rubricile corespunzatoare adreselor si se apasa pe butonul Add sau OK.
4) Unirea scenariilor diferite intr-unul singur se obtine astfel:
4.1) Daca scenariile sunt in registre de lucru diferite, se deschid in prealabil toate aceste registre.
4.2) Se executa comanda Tools/Scenarios, iar in caseta de dialog Scenario Manager se apasa pe butonul Merge, dupa care apare caseta de dialog Scenario Merge.
4.3) In caseta Book se selecteaza numele registrelor care contin scenariile vizate, in caseta Sheet se selecteaza numele foilor de lucru cu scenariile respective, dupa care se apasa pe butonul OK si ca urmare, toate scenariile din foile sursa sunt copiate automat in foaia curenta.
5) Generarea raportului totalizator se executa in felul urmator:
5.1) In caseta Scenario Manager, se apasa pe butonul Summary si apare caseta Scenario Summary.
5.2) Prin butonul Scenario Summary se alege tipul de raport dorit, se introduc in rubrica Result cells adresele sau numele celulelor (separate prin virgula) ale caror valori calculate vrem sa apara in raport, dupa care se apasa pe butonul OK (vezi Figura . ).
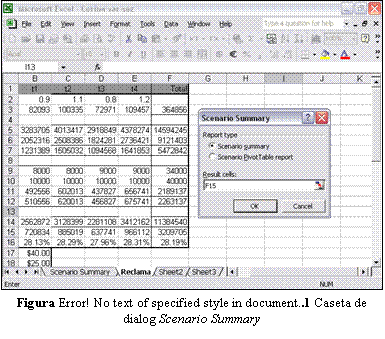
Ca urmare, se genereaza automat o noua foaie de lucru,
cu numele Scenario Summary si
care contine valorile variabilelor independente (curente si pentru
scenariile definite), precum si valorile calculate corespunzatoare
variabilei sau variabilelor dependente indicate.
Exemplul 1. Se implementeaza si se studiaza in Excel modelul matematic al variatiei sezoniere a parametrilor economici ai firmei Corina SRL (scris in Word, la Exemplul 3.8), prin urmatorii 5 pasi mari.
1) Se pregateste implementarea modelului si se scrie partea de text, astfel:
1.1) Se executa comanda Tools/AutoCorrect Options, se selecteaza pagina AutoCorrect si se dezactiveaza optiunile ce incep cu "Capitalize", apoi se executa comanda Tools/Options, se selecteaza pagina Edit si se dezactiveaza Enable AutoComplete for cell values.
1.2) Se face dublu clic pe eticheta Sheet1 a primei pagini, se scrie Reclama si se apasa pe tasta Return, apoi se scrie prima linie (A1:F1) din tabel, cu titlurile, si prima coloana (A2:A18), cu denumirile parametrilor.
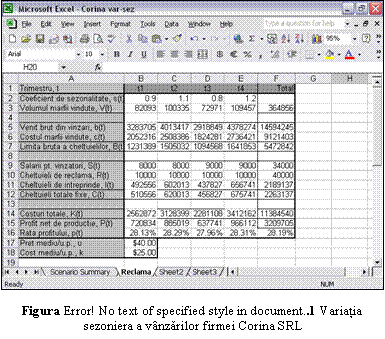
1.3) Se centreaza B1:E1, se aliniaza la dreapta F1
si se ajusteaza prima coloana la continut (prin dublu clic
in antet, intre A si B).
2) Se introduc valorile constante si valorile variabilelor de decizie, astfel:
2.1) Se
introduc valorile lui ![]() si
si ![]() in B17 si B18, apoi se selecteaza
B17:B18, se executa comanda Format/Cell
si se selecteaza categoria Currency,
2 cifre zecimale si simbolul monetar "$".
in B17 si B18, apoi se selecteaza
B17:B18, se executa comanda Format/Cell
si se selecteaza categoria Currency,
2 cifre zecimale si simbolul monetar "$".
2.2) Se
introduc valorile ![]() in B2:E2, cu punctul zecimal de la zona
numerica (din dreapta) a tastaturii, care recunoaste optiunile
regionale.
in B2:E2, cu punctul zecimal de la zona
numerica (din dreapta) a tastaturii, care recunoaste optiunile
regionale.
2.3) Se introduc valorile ![]() in B9:E9, se selecteaza B9:E9 si se
apasa butonul AutoSum din bara de
unelte Standard; se procedeaza
la fel cu
in B9:E9, se selecteaza B9:E9 si se
apasa butonul AutoSum din bara de
unelte Standard; se procedeaza
la fel cu ![]() in B10:E10.
in B10:E10.
3) Se introduc formulele pentru variabilele dependente (in locul numelor de variabile algebrice se folosesc coordonatele celulelor corespunzatoare din Excel, iar pentru radical se foloseste functia SQRT - square root). Daca dupa introducere apar siruri de semne "#" in celule, se ajusteaza coloanele la continut, ca la pasul 1.3.
3.1) Pentru ![]() si
si ![]() ,
se procedeaza astfel: se introduce intai formula din prima coloana
(B), conform descrierii matematice, apoi se copiaza in coloanele C-E (se
selecteaza si se remorcheaza de coltul din dreapta-jos pana
in coloana E), apoi se selecteaza coloanele B-E si se apasa pe
butonul AutoSum. Pentru
,
se procedeaza astfel: se introduce intai formula din prima coloana
(B), conform descrierii matematice, apoi se copiaza in coloanele C-E (se
selecteaza si se remorcheaza de coltul din dreapta-jos pana
in coloana E), apoi se selecteaza coloanele B-E si se apasa pe
butonul AutoSum. Pentru ![]() si
si ![]() ,
in formule se folosesc adresele absolute $B$17 si $B$18.
,
in formule se folosesc adresele absolute $B$17 si $B$18.
3.2) Pentru ![]() ,
se selecteaza B9:B11 si se apasa pe butonul AutoSum, apoi se copiaza B12 in C12:F12 (in F12 este
indiferent daca facem totalul pe linie sau pe coloana).
,
se selecteaza B9:B11 si se apasa pe butonul AutoSum, apoi se copiaza B12 in C12:F12 (in F12 este
indiferent daca facem totalul pe linie sau pe coloana).
3.3) Pentru ![]() si
si ![]() ,
se procedeaza ca la pasul 3.1.
,
se procedeaza ca la pasul 3.1.
3.4) Pentru ![]() ,
se scrie formula in B16 si se copiaza in C16:F16 (nu are sens sa
sumam valorile din B16:E16).
,
se scrie formula in B16 si se copiaza in C16:F16 (nu are sens sa
sumam valorile din B16:E16).
4) Se formeaza restul constantelor si rezultatele, astfel:
4.1) Se selecteaza B16:F16 si se aplica
formatul Percentage, cu 2 cifre
zecimale si fara separator pentru mii, iar apoi, pentru B3:F14 -
formatul Number fara cifre
zecimale si fara separator pentru mii (vezi Figura 4. ). Rezulta ![]() si
si ![]() .
.
4.2) Se ajusteaza la continut coloanele B-F, se traseaza chenarele prin butonul Borders si se aplica prin butonul Fill Color un fond gri de 40% pentru B1:F1 si unul de 25% pentru A1:A18. Se obtine tabelul din Figura . .
5) Se studiaza variatia lui ![]() fata de cea a lui
fata de cea a lui ![]() ,
pentru
,
pentru ![]() si patru scenarii, dupa cum
urmeaza:
si patru scenarii, dupa cum
urmeaza:
5.1) Pentru scenariul cu distributia egala a
cheltuielilor de reclama in toate cele 4 trimestre, se executa Tools/Scenarios, iar in caseta Scenario Manager se apasa pe
butonul Add. In caseta de dialog Add Scenario se scrie Egale in caseta Scenario name, se pozitioneaza cursorul textului in rubrica
Changing cells si se
selecteaza cu soricelul domeniul B10:E10, se scrie comentariul dorit
in casete Comments si se
deselecteaza caseta Prevent changes,
apoi se apasa pe OK (vezi Figura 4. ). In caseta Scenario
Values sunt deja inscrise valorile lui ![]() (vezi Figura
. ). Se apasa din nou pe OK si apare din nou casta Scenario
Manager, cu numele scenariului in lista afisata.
(vezi Figura
. ). Se apasa din nou pe OK si apare din nou casta Scenario
Manager, cu numele scenariului in lista afisata.
5.2) Pentru scenariul cu cheltuieli de reclama scazute
in trimestrele favorabile, se procedeaza ca la pasul 5.1, dar numele
scenariului este Scazute, iar valorile lui ![]() ce se introduc in caseta Scenario Values sunt
ce se introduc in caseta Scenario Values sunt ![]() ,
pentru care se obtine
,
pentru care se obtine ![]() .
.
5.3) Pentru scenariul cu cheltuieli de reclama crescute
in trimestrele favorabile, se procedeaza tot ca la pasul 5.1, dar numele
scenariului este Crescute, iar ![]() ,
pentru care se obtine
,
pentru care se obtine ![]() .
Prin analiza comparativa a rezultatelor, rezulta ca strategia
corespunzatoare acestui scenariu pare mai buna, cum se va vedea
imediat.
.
Prin analiza comparativa a rezultatelor, rezulta ca strategia
corespunzatoare acestui scenariu pare mai buna, cum se va vedea
imediat.
5.4) Pentru scenariul cu cheltuieli de reclama optime
(obtinute cu miniaplicatia Solver din Excel, prin optimizarea structurii
cheltuielilor de reclama, ca in modelul aflat in Exemplul 3.8 la
sfarsit), numele scenariului este Optime, iar ![]() ,
pentru care se obtine
,
pentru care se obtine ![]() ,
deci un profit suplimentar fata de varianta initiala
si care acopera toate cheltuielile de reclama.
,
deci un profit suplimentar fata de varianta initiala
si care acopera toate cheltuielile de reclama.
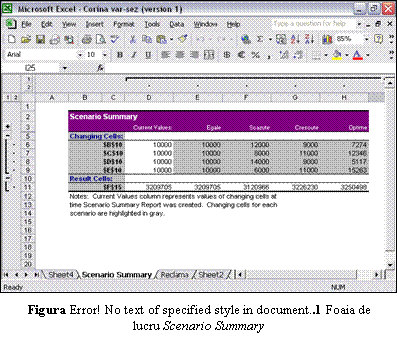
5.5) Pentru raportul totalizator, in caseta Scenario Manager (vezi Figura
. ) se selecteaza numele scenariului Egale si se apasa pe butonul Show (valorile curente revenind la cele
initiale), apoi se apasa pe butonul Summary, iar in caseta Scenario
Summary se apasa pe butonul cu acelasi nume, se introduce in
rubrica Result cells adresa celulei cu profitul net total ![]() (prin clic pe F15) si se apasa pe OK (vezi Figura . ). Ca urmare, se genereaza automat foaia Scenario Summary, ce contine
tabelul din Figura 4. ).
(prin clic pe F15) si se apasa pe OK (vezi Figura . ). Ca urmare, se genereaza automat foaia Scenario Summary, ce contine
tabelul din Figura 4. ).
Cautarea datelor in registrele Excel se poate face in 3 moduri:
. prin comanda Edit/Find (fara inlocuire - scurtatura Ctrl+F, iar cu inlocuire - Ctrl+H) sau Edit/Go To (Ctrl+G);
. prin functii de retrospectie si referire (din tipul Lookup and Reference);
. cu programul aditional Lookup Wizard de construire a formulelor cu functii de retrospectie si referire.
Lookup Wizard se instaleaza prin selectarea programelor Add-Ins, in decursul instalarii pachetului MS Office. El poate fi activat prin comanda Tools/Add-Ins si selectarea optiunii Lookup Wizard; se foloseste efectiv prin selectarea domeniului de cautare (inclusiv numele de linii sau de coloane), executia comenzii Tools/Lookup si parcurgerea urmatorilor 3 pasi (cu raspunsuri la 3 casete de dialog):
1) indicarea numelui liniei sau coloanei in care se face cautarea;
2) alegerea modului de memorare (formula in celula sau formula si parametri in mai multe celule);
3) indicarea locurilor de memorare pentru formula construita si, eventual, pentru parametri.
Validarea este procesul de verificare a datelor (in sensul respectarii unor reguli), in timpul introducerii lor sau dupa aceea.
Validarea automata conta in definirea, inainte de introducere, a unor reguli (pentru date) si a unor mesaje de explicare (catre utilizatori), afisate la introducerea datelor, si de alertare in caz de eroare (de invalidare a datelor).
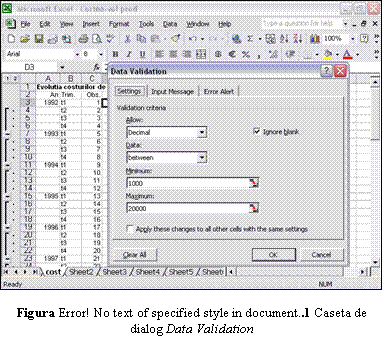
Definirea validarii se face prin parcurgerea urmatorilor 4 pasi,
dupa care definitia se memoreaza in fiecare celula din
domeniu:
1) selectarea domeniului, executia comenzii Data/Validation si trecerea la selectarea optiunilor din paginile casetei Data Validation (vezi Figura . );
2) definirea regulilor (conditiilor), in pagina Settings (cu liste pentru tipul de date permis si operatorul relational folosit, precum si 1-2 casete pentru valorile de comparatie);
3) definirea mesajului afisat la introducere, in pagina Input Message (cu casete pentru titlu si mesaj, afisate in ferestre plutitoare);
4) definirea mesajului de alertare la eroare, in pagina Error Alert (cu caseta de selectie pentru afisare si lista de stiluri: Stop, Warning si Information).
Editarea validarii se face prin modificarea regulilor pentru o celula (ca la creare), cu posibilitati de extindere la intreg domeniul, prin copierea celulei cu Edit/Copy, urmata de operatia de lipire cu Edit/Paste Special si selectarea optiunii Validation.
Verificare generala a datelor se poate executa prin afisarea barei de unelte Formula Auditing si clic pe butonul Circle Invalid Data (eliminarea incercuirii facandu-se prin clic pe butonul Clear Validation Circles).
Seriile de date sunt siruri de date de diferite tipuri, generate dupa reguli naturale sau matematice. Ele se pot genera automat prin parcurgerea urmatorilor 3 pasi:
1) se scriu datele din primele 1-2 celule si se selecteaza;
2) se remorcheaza manerul de completare cu butonul din dreapta al soricelului pana la ultima celula din serie (eventual, cu tasta Ctrl apasata simultan);
3) se selecteaza optiunea AutoFill din meniul contextual ce apare la eliberarea butonului soricelului, sau se selecteaza optiunea Series si optiunile corespunzatoare din caseta de dialog Series (vezi Figura 4. ).
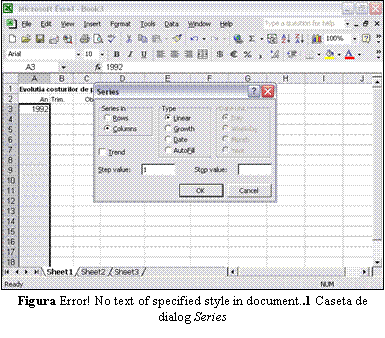
Tipurile de serii sunt urmatoarele:
. intervale calendaristice (dintre care cele predefinite: trimestre Q1-Q4, luni Jan-Dec, zilele saptamanii Monday-Sunday etc.);
. numere (cu tasta Ctrl apasata, se selecteaza o celula daca incrementul sirului este egal cu 1, respectiv doua celule daca incrementul este diferit de 1);
. obiecte numerotate (de exemplu, sectorul 1, sectorul 2, );
. tendinte (liniare, de crestere sau geometrice);
. personalizate - create prin executarea comenzii Tools/Options, selectarea paginii Custom List, scrierea sirului in caseta List entries si apasarea pe butonul Add (vezi Figura 4. ).
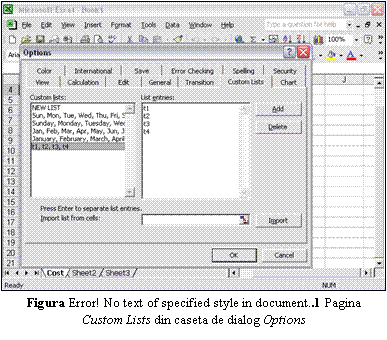
Lista este un grup de linii consecutive (cate unul in fiecare foaie de lucru), cu date asemanatoare in fiecare coloana, organizat dupa anumite reguli. Ea este echivalenta cu o tabela din bazele de relationale, in care liniile sunt numite inregistrari (records), iar coloanele - campuri (fields). De aceea, ea se mai numeste si baza de date. Listele contin date de tip textual, numeric, date calendaristice, formule sau chiar hiperlegaturi.
Regulile de creare a unei liste sunt urmatoarele:
. inainte de scrierea listei se fac vizibile toate liniile sau coloanele ascunse din foaie;
. prima linie a listei (numita antet) contine numele coloanelor (unice), eventual cu un format special si cu o linie de chenar;
. nu se lasa linii sau coloane libere in lista (cel mult celule izolate), nici spatii la inceputul sau la sfarsitul datelor;
. formatul noilor linii este preluat automat de la 4 linii asemanatoare din ultimele 5.
Optimizarea scrierii listei, in vederea utilizarii eficiente, cuprinde urmatoarele operatii:
. lista se desparte de celelalte regiuni prin cel putin o linie si o coloana goala;
. antetul se ingheata prin Window/Freeze Pane, iar deasupra listei se lasa 3-5 linii libere (pentru eventualele criterii de filtrare);
. datele deosebite de lista se pun deasupra sau dedesubtul ei (nu la stanga sau la dreapta);
. liniile se numeroteaza (eventual in prima coloana) printr-o serie liniara (pentru reordonarea dupa sortare).
Utilizarea listelor permite urmatoarele operatii complexe:
. introducerea automata a datelor prin optiunea AutoComplete (in pagina Edit din caseta Options);
. controlul introducerii datelor, prin validare automata si formulare pentru ecran (screen forms);
. importul (exportul) datelor din (in) fisiere de text, baze de date si pagini Web;
. sortarea (ordonarea) si filtrarea (cautarea) datelor, pe baza unor criterii (conditii);
. calcule cu formule pentru siruri de celule (introduse intre acolade, cu Ctrl+Shift+Enter) si cu functii de tip Database;
. evidentieri, rezumari si subtotalizari, pentru liste ierarhizate (outline
. analize complexe si reprezentari grafice multidimensionale, prin PivotTable si PivotChart.
Formularele interactive pot fi construite in mai multe moduri:
. automat, prin comanda Data/Form - utilizate prin folosirea butoanelor de comenzi New, Delete, Restore, Find Previous, Find Next, Criteria si prin completarea rubricilor corespunzatoare coloanelor (vezi Figura . );
. pe baza sabloanelor prefabricate, selectate din panoul de sarcini New Workbook, optiunea General Templates;
. pe baza sabloanelor noi sau modificate, cu controlori (ca in Word).
Sortarea datelor din liste inseamna ordonarea crescatoare sau descrescatoare a inregistrarilor, conform ordinii din 1-3 coloane (numite chei de sortare).
Ordinea crescatoare implicita a datelor dintr-o coloana este urmatoarea: numere, cifre (0-9), semne de punctuatie, caractere alfabetice (A-Z, a-z).
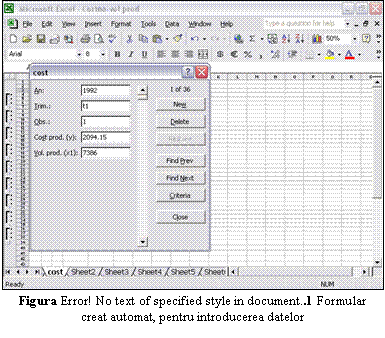
Sortarea dupa o cheie este de doua tipuri:
. totala - prin clic pe coloana, clic pe butonul Sort Ascending sau Sort Descending din bara de unelte Standard;
. partiala - prin selectarea domeniului din lista, dupa care se procedeaza ca la sortarea totala.
Sortarea dupa 1-3 cheii se executa prin comanda Data/Sort si selectarea optiunilor din caseta Sort, cu liste pentru numele de coloane si butoane pentru ordinea de sortare.
Anularea sortarii nu se poate face prin comanda Edit/Undo, ci doar prin sortarea crescatoare a seriei de numerotare a inregistrarilor (daca exista o astfel de serie, cum s-a recomandat mai sus).
Filtrarea (sau selectarea) datelor inseamna gasirea si afisarea inregistrarilor ce indeplinesc anumite conditii, precum si ascunderea celorlalte inregistrari. Ea se poate face in doua feluri: automat si manual.
Filtrarea automata se poate face in 3 moduri:
a) dupa o coloana - prin clic in lista, comanda Data/Filter/ AutoFilter, clic pe sageata listei derulante din titlul coloanei, selectarea criteriului de sortare prin indicarea unei valori particulare sau a altor optiuni:
. "primele 10" (de fapt, 1-500, sau un anumit procentaj din totalul celor selectate), din capul sau din coada listei rezultate;
. inregistrarile cu celula libera sau completata in coloana selectata;
. criteriile utilizatorului (maximum doua), exprimate cu ajutorul casetei de dialog Custom AutoFilter, cu expresii conditionale formate din operanzi si operatori (vezi Figura . );
. toate valorile (de fapt, anularea operatiei AutoFilter);
b) dupa o coloana, cu mai mult de doua criterii personalizate - prin copierea coloanei respective si stabilirea altor conditii pentru copia ei;
c) dupa mai multe coloane - prin repetarea operatiilor de la punctul a) pentru fiecare coloana, incepand cu coloanele cu mai putine optiuni.
Operatori pentru conditii din caseta de dialog Custom AutoFilter sunt de trei tipuri:
. relationali (=, <>, <, >, <=, >= ), exprimati prin cuvinte;
. textuali (incepe / nu incepe cu, se termina / nu se termina cu, contine / nu contine);
. logici (SI / SAU).
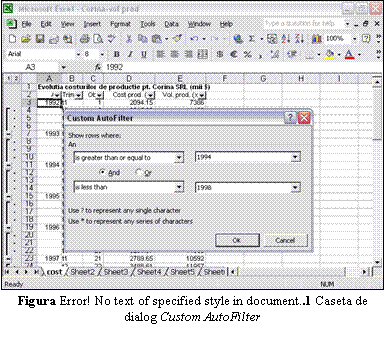
Filtrarea manuala (avansata) cuprinde constructia unui tabel de criterii,
urmata de comanda Data/Filter/Advanced
Filter, cu anumite optiuni.
Tabelul de criterii se scrie in primele linii deasupra numelor coloanelor. Prima linie contine numele coloanelor ce trebuie filtrate si este urmata 2-3 linii cu conditiile de filtrare si de o linie goala.
Criteriile de pe aceeasi linie se aplica simultan (adica sunt legate implicit cu operatorul logic SI, iar criteriile de pe linii diferite sunt alternative (deci sunt legate implicit cu operatorul logic SAU).
Criteriile de pe aceeasi linie, aflate sub un nume repetat de coloana sunt legate implicit cu SI, fiind aplicate pentru coloana respectiva.
Criteriile sub nume diferite de cele de coloane sunt de fapt conditii cu formule de calcul.
Optiunile de executie indica:
. daca rezultatul filtrarii se inscrie in acelasi loc sau in alta foaie;
. domeniile listei si criteriilor, prin coordonate sau nume (numele implicite fiind Database si Extract;
. daca se face afisarea doar a inregistrarilor unice (fara repetari).
Ierarhizarea datelor din liste inseamna gruparea inregistrarilor pe doua nivele de importanta, cu posibilitati de selectare, filtrare si totalizare. Ierarhizarea cuprinde urmatoarele 3 faze:
1) pregatirea - prin sortarea listei (pentru gruparea datelor de acelasi fel);
2) realizarea - se poate face in doua moduri:
. automat - prin introducerea de linii de totalizare inainte sau dupa fiecare nivel, urmata de comanda Data/Group and Outline/ AutoOutline;
. manual - cu gruparea inregistrarilor de pe acelasi nivel, prin selectare si comanda Data/Group and Outline/Group;
3) utilizarea - consta din:
. introducerea totalizarilor (prin comanda Data/Group and Outline/Settings) si, eventual, a stilurilor implicite (Row/Column Level_1, Row/Column Level_2);
. afisarea (respectiv ascunderea) nivelelor inferioare (prin selectarea domeniului si comanda Data/Group and Outline/Show (Hide) Details).
Exemplul 1. Se construieste o lista cu evolutia trimestriala a costurilor de productie in functie de volumul valoric al marfii produse in perioada 1992-2000 de firma Corina SRL, prin urmatorii 17 pasi:
1) Foaia Sheet1 din registru se denumeste Cost
2) Se scrie in A1 titlul Evolutia costurilor de productie pentru Corina SRL (mii $) si se formeaza cu bold.
3) Se scriu numele coloanelor An, Trim., Obs., Cost prod. (y), Vol. prod. (x1), Cost prod. an., Vol. prod. an in A2:G2.
4) Se completeaza automat sirul anilor astfel: se scrie in A3, se selecteaza A3:A6, se remorcheaza manerul de completare cu butonul drept al soricelului pana in A38, apoi se alege din meniul contextual Fill Series.
5) Se defineste o serie a trimestrelor astfel: se executa Tools/Options, se selecteaza pagina Custom List, se scrie in caseta List entries sirul t1,t2,t3,t4 (fara spatii) si se apasa pe butonul Add, apoi pe OK (vezi Figura . ).
6) Se completeaza automat sirul trimestrelor: se scrie t1 in B3 si se procedeaza ca la pasul 4.
7) Se completeaza automat sirul numerelor observatiilor astfel: se scrie 1 in C3, 2 in C4, se selecteaza C3:C4 si se remorcheaza (cu butonul stang) manerul de completare, pana in C38.
An Trim. Obs. Cost prod. (y) Vol. prod. (x1) Cost prod. an. Vol. prod. an. t1 t2 t3 t4 t1 t2 t3 t4 t1 t2 t3 t4 t1 t2 t3 t4 t1 t2 t3 t4 t1 t2 t3 t4 t1 t2 t3 t4 t1 t2 t3 t4 t1 t2 t3 t4 Figura STYLEREF 1 s SEQ Figura * ARABIC s
1 Datele din
lista costurilor de productie pentru Corina SRL
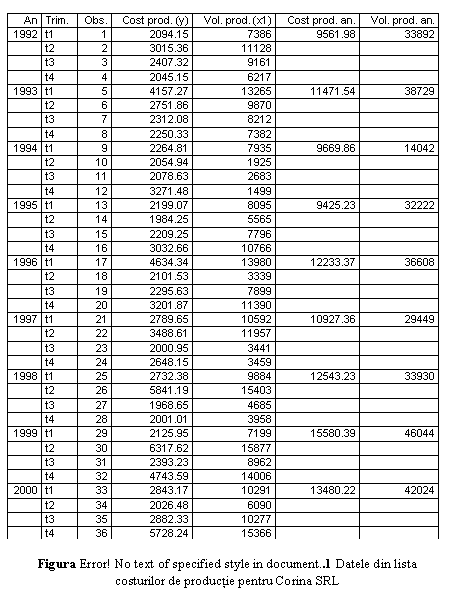
8) Se scriu conditiile de validare, dupa cum
urmeaza:
8.1) Pentru cost, se selecteaza D3 si se executa Data/Validation; la pagina Settings se selecteaza Decimal si between, apoi se scriu numerele si 20000 (vezi Figura ); la pagina Input Message se scrie Cost prod. si Introduceti valori intre 1000 si 20000, iar la pagina Error Alert se selecteaza Warning, apoi se scrie Atentie! si Cost productie este <1000 sau >20000, dupa care se apasa pe OK.
8.2) Pentru volum, se procedeaza cu E3 asemanator cu D3, dar la Settings este permis doar Whole Number intre si , apoi titlul este Val. prod., iar mesajul - Introduceti valori intre 1000 si 30000, iar la eroare se da mesajul Vol. prod. este <1000 sau >30000
9) Se atribuie formate conditionate, dupa cum urmeaza.
9.1) Pentru cost, se selecteaza D3 si se executa Format/Conditional Formatting, apoi se selecteaza Cell value is si not between, se scrie 1000 si 20000, se apasa butonul Format, se selecteaza Bold Italic si se apasa OK de 2 ori (vezi Figura . ).
Figura STYLEREF 1 s SEQ Figura * ARABIC s
1 Foaia de
lucru Cost din registrul Corina-cost prod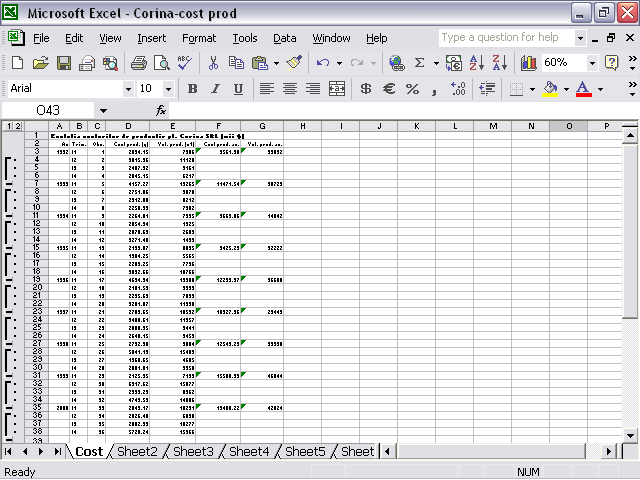
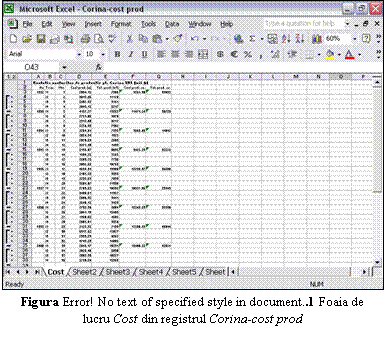
9.2) Pentru volum se procedeaza asemanator, dar
limita superioara este 30000.
10) Se atribuie formatul normal pentru D3 si E3 astfel: se selecteaza si se executa Format/Cells, se selecteaza categoria Number cu 2 zecimale si fara separator de mii pentru D3, precum si fara zecimale pentru E3.
11) Se copiaza formatele si validarile: se selecteaza D3 si E3, se remorcheaza manerul de umplere cu butonul drept, pana in D38:E38, dupa care se alege din meniul plutitor Fill Formatting Only.
12) Se scriu manual valorile din D3:D38 si E3:E38
(vezi Figura 4.
13) Se calculeaza totalurile anuale ale costurilor si productiei, astfel:
13.1) Pentru costurile anuale, se scrie in F3 formula =SUM(D3:D6), se selecteaza F3:F6, se remorcheaza butonul de completare (din dreapta-jos) cu butonul din dreapta al soricelului, pana la F38, apoi se selecteaza comanda Copy Cells din meniul plutitor ce apare. Se obtine un sir de rezultate ale sumelor partiale, cu doua zecimale.
13.2) Pentru productiile anuale, se selecteaza
(daca sunt neselectate) celulele F3:F38, se remorcheaza butonul de
completare cu butonul din dreapta al soricelului, pana la G38, apoi
se selecteaza comanda Fill Without Formatting
din meniul plutitor. Se obtine sumele partiale, fara
zecimale (vezi Figura 4.
14) Se aliniaza la stanga numele coloanelor cu text, iar la dreapta - ale coloanelor cu numere. Se redimensioneaza coloanele B:F la continutul lor, prin dublu clic pe liniile lor despartitoare din antet.
15) Se ierarhizeaza inregistrarile, definind
liniile cu trimestrele 2-4 ca detalii, astfel: se selecteaza A4:A6, se
executa comanda Data/Group and Outline/Group
si se alege optiunea Rows
din caseta de dialog Group. Se
procedeaza asemanator cu toate liniile ce contin t2-t4 in
coloana B. Se observa "crosetele" care apar in marginea stanga a
foii registrului, in dreptul liniilor cu detalii (vezi Figura .
16) Se ascund liniile cu detalii prin selectarea celulelor A3:A39 si executia comenzii Data/Group and Outline/Hide Detail, dupa care se afiseaza din nou, prin aceeasi selectie si comanda Data/Group and Outline/Show Detail.
17) Se salveaza registrul sub numele Corina-cost prod
|
Figura STYLEREF 1 s SEQ Figura * ARABIC s 1 Graficul evolutiei veniturilor si cheltuielilor firmei Corina SRL |
 In Excel, se pot construi reprezentari
grafice pentru maximum 256 de serii de date (adica domenii, grupate pe
categorii), formate dintr-un total de maximum 30000 de puncte (valori).
In Excel, se pot construi reprezentari
grafice pentru maximum 256 de serii de date (adica domenii, grupate pe
categorii), formate dintr-un total de maximum 30000 de puncte (valori).
Pe langa posibilitatea mai evoluata de a-si construi graficele pornind de la zero, utilizatorii au la dispozitie mai multe galerii de formate de grafice (memorate in anumite fisiere, la instalarea pachetului MS Office), din care pot alege ca sa le utilizeze ca atare sau sa le adapteze, in functie de scopul si estetica reprezentarii.
Graficele pot fi bidimensionale (2D) sau tridimensionale (3D), iar cele 2D pot avea si o axa suplimentara pentru reprezentarea unora dintre serii in alte unitati de masura decat alte serii din acelasi grafic.
Unele axe pot fi logaritmice, acestea fiind recomandate in cazul reprezentarii unor multimi de valori in care diferentele dintre maxime si minime sunt de cateva ordine de marime si ne intereseaza si variatia datelor din zonele inferioare.
In general, graficele sunt colorate, dar exista si unele formate doar in alb si negru.
Figura STYLEREF 1 s SEQ Figura * ARABIC s
1 Alegerea
tipului graficului in Chart Wizard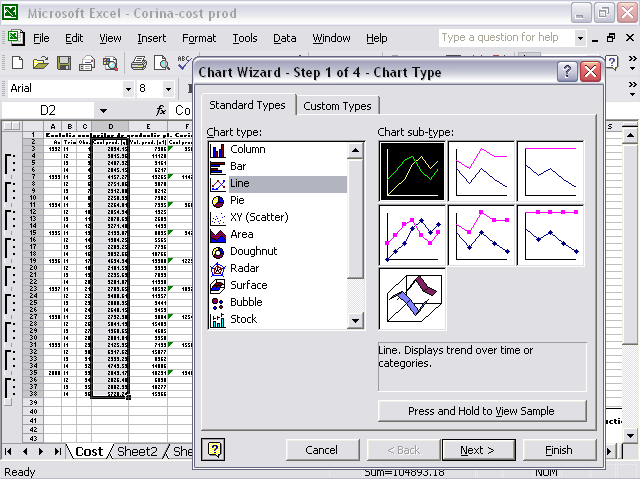
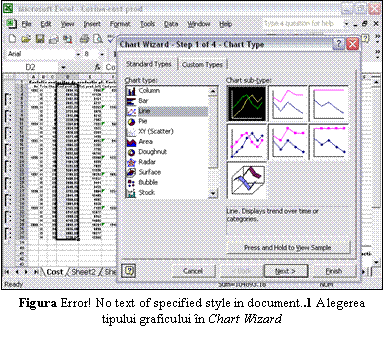
In consecinta, formatele graficele se pot
imparti in patru tipuri:
a) formate standard - galeria din fisierul XL8GALRY.XLS, in dosarul c:Program FilesMicrosoft OfficeOffice101033
. cu coloane, cu categorii pe Ox si puncte (valori) putine pe Oy, pentru evolutii in timp;
. cu bare, cu categorii pe Oy si valori pe Ox, pentru comparatii valorice;
. din linii (unind multe puncte), pentru evolutii in timp sau dependente intre valori si categorii;
. circulare (placinta), pentru proportia (%) valorilor in total, dintr-o singura serie;
. XY (de imprastiere, scattering), pentru corelatii intre serii de date;
. cu arii, pentru marimea si ponderea modificarilor in total;
. inelare, similare celor circulare, dar pentru mai multe serii;
. radar, cu cate o axa plecand din centru, pentru fiecare categorie;
. cu suprafete, pentru tendinte ca suprafete 3D continue;
. cu bule, pentru corelatii intre 3 serii de date (cu a treia ca raza a bulelor);
. de stocuri, cu variatii pentru deschidere si inchidere, precum si pentru maxime si minime;
. cu cilindri, conuri sau piramide, asemanatoare coloanelor sau barelor, dar cu forme 3D;
b) formate adaptate predefinite - alta galerie, tot din fisierul XL8GALRY.XLS:
. combinate (blocuri de arii, coloane si arii, coloane si adanciri, linie si coloana pe o axa sau pe doua axe);
. linii netezite, cu linii pe doua axe sau linii pe axe logaritmice;
. bare plutitoare, bare in aer liber, bare ca tuburi;
. in alb si negru (arii, coloane, linii ca scale de timp, placinte);
. colorate (linii, placinta pe fond albastru, stive sau coloane de culori);
Figura STYLEREF 1 s SEQ Figura * ARABIC s
1 Indicarea aranjarii
seriilor de date in Chart Wizard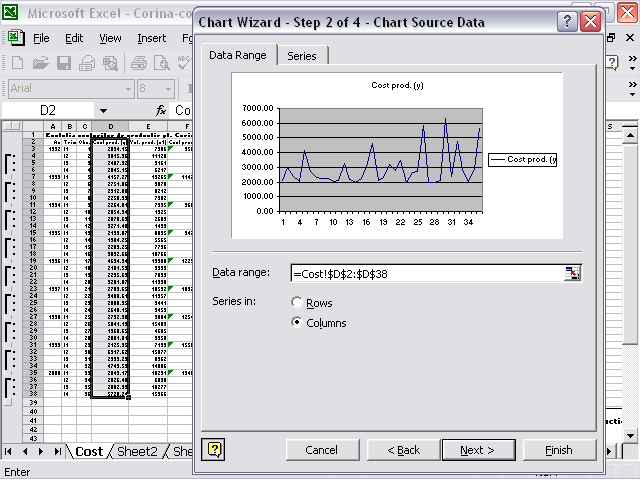
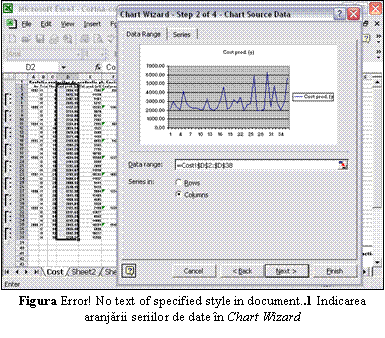
c) formate adaptate de
utilizator (pornind de la cele predefinite) - salvate tot in fisierul
XL8GALRY.XLS;
d) formate definite de utilizator - salvate in XLUSRGAL.XLS (in dosarul Application DataExcel din profilul personal al utilizatorului) prin clic dreapta, comanda Chart Type/Custom Type/User-defined, apasarea butonului Add si introducerea numelui formatului si a unei eventuale descrieri.
Tipul implicit de format este cel de coloane bidimensionale, dar el poate fi modificat prin clic pe diagrama, executia comenzii Chart/Chart Type, selectarea tipului dorit si a optiunii Default formatting.
Componentele graficelor 2D (pornind din
exterior spre interior) sunt urmatoarele, ultima fiind optionala
(vezi Figura 4.
. zona pentru diagrama (cu titluri, legenda si etichete pentru axe);
. zona pentru grafic (cu axe, marcaje pentru axe, linii de grila majore si minore, marcaje de date, precum si etichete de date pentru serii, categorii si valori);
. zona pentru tabel (cu serii, nume si marcaje de serii, precum si nume de categorii).
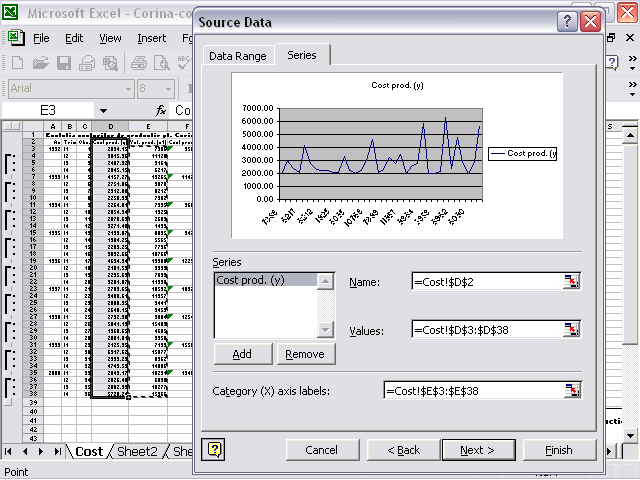
|
Figura STYLEREF 1 s SEQ Figura * ARABIC s 1 Indicarea seriilor de date in Chart Wizard |
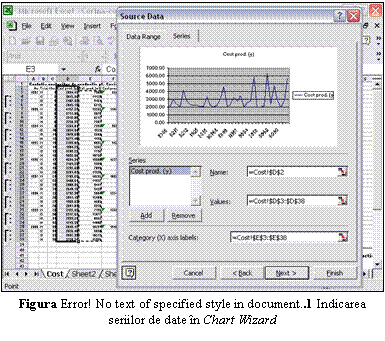
Crearea graficelor se poate face in doua moduri:
a) automat - cu tipul de format implicit, prin selectarea datelor si apasarea tastei F11;
b) cu ajutorul miniaplicatiei Chart Wizard - prin selectarea datelor, apasarea butonului Chart Wizard din bara de unelte Standard, parcurgerea urmatorilor 4 pasi de raspunsuri la casetele de dialog respective:
1) alegerea tipului graficului
(standard sau adaptat) din paletele de imagini (vezi Figura .
2) indicarea sursei datelor (adica
a domeniului, prin scrierea coordonatelor sau prin selectarea directa cu
soricelul), a aranjarii seriilor (vezi Figura .
3) indicarea optiunilor pentru:
. titluri -
pentru diagrama, categorii si valori (vezi Figura .
. axe - de obicei, Ox pentru categorii si Oy pentru valori;
. linii de grila (pe Ox si Oy, majore - la intervale, si minore - la subintervale);
. legenda (da sau nu, iar pentru da - pozitia: baza sau varf, stanga sau dreapta, colt);
Figura STYLEREF 1 s SEQ Figura * ARABIC s
1
Introducerea titlurilor graficului in Graph
Wizard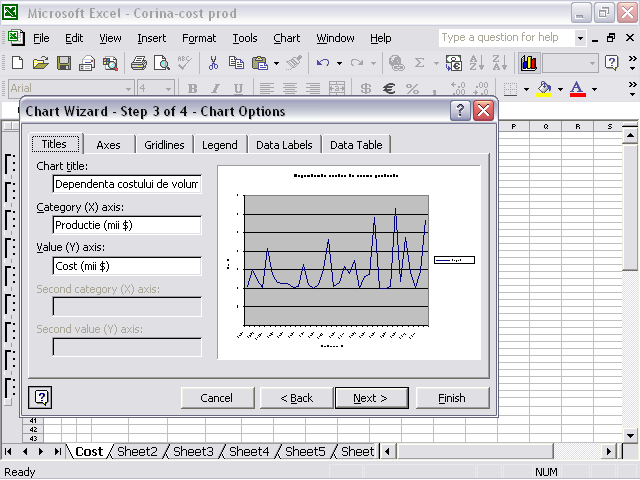
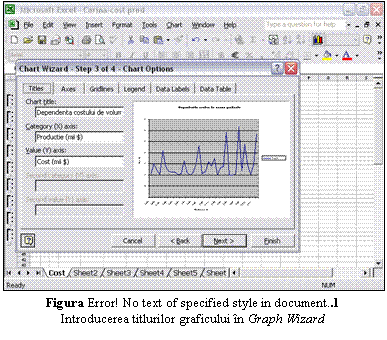
. etichete de date (pentru serii, categorii si valori, semn
separator);
. tabela de date (da sau nu, cu sau fara marcaje de serii);
4) locatia diagramei (intr-o foaie noua, numai pentru diagrama, sau ca obiect grafic in foaia de date).
La selectarea unui grafic creat, bara de meniuri a lui Excel se modifica prin aparitia unui nou meniu, numit Chart, cu comenzi pentru modificarea graficelor.
Vizualizarea graficelor se poate face in trei moduri:
. in foaia de diagrama sau in fereastra (prin clic dreapta pe grafic si comanda Chart Window din meniul contextual);
. in stratul de desenare, deasupra celulelor de text (in care caz, graficul se redimensioneaza odata cu ele);
. cu inghetarea dimensiunilor graficului (impiedicand redimensionarea lui) - prin clic dreapta, comanda Format Chart Area/ Properties si optiunea Move but don't size with cells.
La selectarea unui grafic creat, bara de meniuri a lui Excel se modifica prin aparitia unui nou meniu, numit Chart, cu comenzi pentru modificarea graficelor.
Modificarea graficelor se poate face in urmatoarele patru feluri:
Figura STYLEREF 1 s SEQ Figura * ARABIC s
1 Caseta de
dialog Add Trendline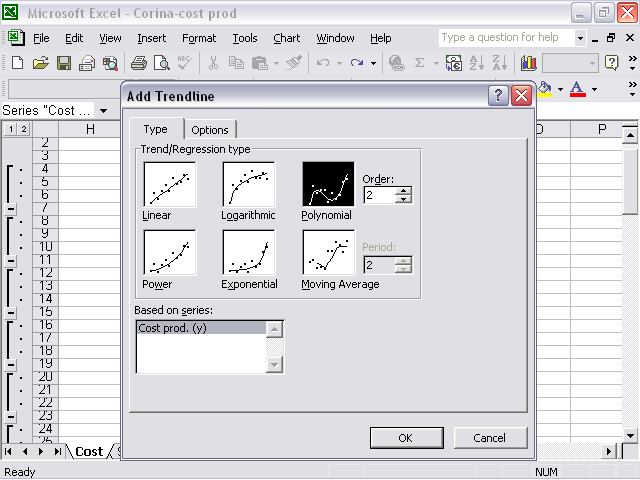
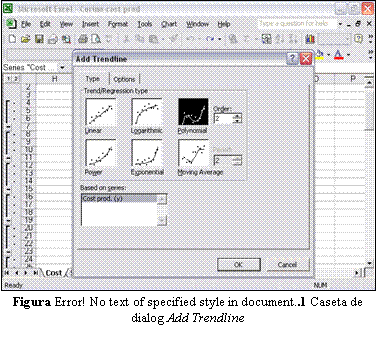
. direct cu soricelul (redimensionare prin remorcarea manerelor
sau deplasare prin remorcarea cadrului);
. prin optiuni pentru componente (cu dublu clic sau clic cu dreapta);
. prin meniul Chart (cu comenzi pentru tipul graficului sau optiuni pentru componentele lui);
. prin butoanele din bara de unelte Chart (cu o lista de obiecte sau componente, un buton pentru formatul obiectului selectat, un buton cu paleta pentru tipul graficului, precum si alte butoane pentru legenda, pentru tabela de date, pentru gruparea datelor pe linii sau coloane si pentru rotatia textului selectat in sensul acelor ceasornicului sau invers).
Optiunile
avansate ale formarii graficelor privesc trasarea
curbelor de tendinta (trend),
calculate prin regresii sau prin netezire cu metoda mediilor mobile si
vizualizate prin clic dreapta pe marcajele de date, selectarea comenzii Add Trendline din meniu contextual si selectarea tipului de curba din
paleta de formate (vezi Figura
.
Exemplul 1. Se
construieste graficul costurilor trimestriale de productie pentru
Corina SRL, in functie de volumele valorice ale productiei, din lista
construita in Exemplul
1.2
1) Daca este cazul, se micsoreaza pagina cu 50% si se vizualizeaza liniile cu detalii, prin selectarea celulelor A1:A39 si executia comenzii Data/Group and Outline/Show Detail.
2) Se selecteaza seria D2:D38 (deci inclusiv numele coloanei), se apasa pe butonul Chart Wizard din bara de unelte Standard si se parcurg urmatorii 4 pasi (casete de dialog):
|
Figura STYLEREF 1 s SEQ Figura * ARABIC s 1 Graficul cu valori neordonate |
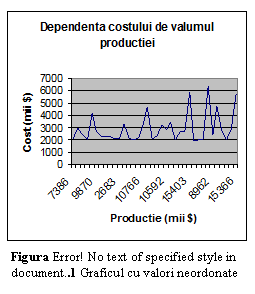 2.1) In pagina Standard Types
se selecteaza tipul Line si
primul grafic din subtipuri (cu linii intretaiate), apoi se apasa pe Next (vezi Figura .
2.1) In pagina Standard Types
se selecteaza tipul Line si
primul grafic din subtipuri (cu linii intretaiate), apoi se apasa pe Next (vezi Figura . 2.2) In pagina
In pagina Series,
adresa numelui coloanei apare ca titlu al seriei; se face clic in caseta Category (X) axis labels, se
selecteaza E3:E38 (deci fara titlu) si se apasa pe Next (vezi Figura .
2.3) In pagina Titles,
se scriu titlurile Dependenta costului de
volumul productiei, Productie (mii $)
si Cost (mii $) (vezi Figura .
|
Figura STYLEREF 1 s SEQ Figura * ARABIC s 1 Graficul cu valori ordonate |
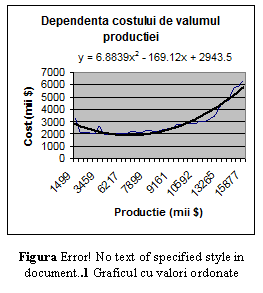 2.4) Se selecteaza optiunea As object in: Cost si se apasa pe Finish.
2.4) Se selecteaza optiunea As object in: Cost si se apasa pe Finish.
3) Graficul se dimensioneaza cu ajutorul manerelor,
se muta in domeniul I3:L16 si se formeaza numerotarea axei Oy ca numar fara zecimale,
prin dublu clic pe numere, selectarea paginii Number din caseta de dialog Format
Axes si selectarea cifrei 0 in caseta Decimal Places. Graficul este neconcludent datorita
neordonarii valorilor pe axa Ox (vezi
Figura 4.
4) Se selecteaza E2 si se apasa pe butonul Sort Ascending din bara Standard. Imediat, graficul seriei se
ordoneaza corespunzator. Se face clic cu butonul drept pe graficul
seriei si se selecteaza din meniul plutitor comanda Add Trendline. Din pagina Type se selecteaza graficul Polynomial, iar din lista
alaturata - ordinul 2 (vezi Figura
.
Ecuatia tendintei poate fi afisata in zona graficului (prin optiunea Display equation on chart din pagina Options), ca o eticheta (caseta de text) ce poate fi apoi mutata sub titlul graficului ).
Se poate reveni la forma initiala a listei si graficului, reordonand crescator coloana Obs.
|
Figura STYLEREF 1 s SEQ Figura * ARABIC s 1 Graficul volumului productiei trimestriale |
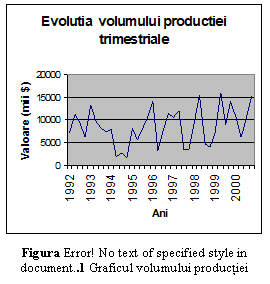 Exemplul
1. Se construieste graficul
evolutiei in timp a volumului productiei trimestriale pentru Corina
SRL, prin selectarea la inceput a seriei E2:E38 (cu volumul productiei)
si prin parcurgerea pasilor 1.1-1.4 de la Exemplul 1.3
Exemplul
1. Se construieste graficul
evolutiei in timp a volumului productiei trimestriale pentru Corina
SRL, prin selectarea la inceput a seriei E2:E38 (cu volumul productiei)
si prin parcurgerea pasilor 1.1-1.4 de la Exemplul 1.3
|
Figura STYLEREF 1 s SEQ Figura * ARABIC s 1 Graficul volumului productiei anuale |
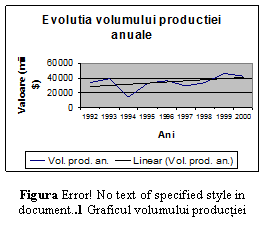 Exemplul 1. Se construieste
graficul evolutiei productiei anuale pentru Corina SRL, ca in Exemplul 1.4
Exemplul 1. Se construieste
graficul evolutiei productiei anuale pentru Corina SRL, ca in Exemplul 1.4Exemplul 1. Se constru-ieste graficul veniturilor si cheltuielilor trimestriale ale firmei Corina SRL, conform modelului matematic din registrul Excel numit Corina var-sez, implementat in Exemplul 1.1. Se selecteaza foaia de lucru Reclama si se apeleaza Chart Wizard prin clic pe butonul respectiv, dupa care se parcurg urmatorii 3 pasi.
1) Se selecteaza Column din lista Chart type si primul grafic din paleta Chart sub-type.
|
Figura STYLEREF 1 s SEQ Figura * ARABIC s 1 Graficul veniturilor si cheltuielilor |
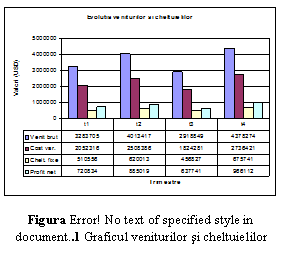 2) In pagina Data Range
selectam Rows, iar in pagina
Series cream 4 serii, prin
apasarea de 4 ori a butonului Add.
Pentru Series1 scriem Venit brut in rubrica Name si introducem B2:E5 in rubrica Values (prin selectarea din tabel cu soricelul), pentru Series2 - Cost var. si B6:E6, pentru Series3 - Chelt. fixe si B12:E12, iar pentru Series4 - Profit net si B15:E15.
2) In pagina Data Range
selectam Rows, iar in pagina
Series cream 4 serii, prin
apasarea de 4 ori a butonului Add.
Pentru Series1 scriem Venit brut in rubrica Name si introducem B2:E5 in rubrica Values (prin selectarea din tabel cu soricelul), pentru Series2 - Cost var. si B6:E6, pentru Series3 - Chelt. fixe si B12:E12, iar pentru Series4 - Profit net si B15:E15.
3) In pagina Titles scriem Evolutia veniturilor si cheltuielilor, apoi Trimestre si Valori (USD), in pagina Legend dezactivam caseta Show legend, iar in pagina Data Table activam caseta Show data table.
|
Figura STYLEREF 1 s SEQ Figura * ARABIC s 1 Graficul profitului net |
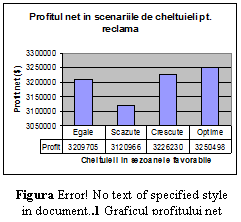 Daca se afiseaza scenariul cu cheltuieli de reclama egale pe toate semestrele, se
obtine graficul din Figura
.
Daca se afiseaza scenariul cu cheltuieli de reclama egale pe toate semestrele, se
obtine graficul din Figura
. Exemplul 1. Se
construieste graficul diferitelor valori ale profitului net, in raport
de scenariile repartitiei cheltuielilor de reclama, descrise in Exemplul 1.1. Se procedeaza ca in, dar in prealabil se selecteaza foaia Scenario Summary si domeniul
E11:G11. La pasul 2 lasam o singura serie, cu numele Profit, si selectam E3:G3 in
rubrica Category (X) axis labels din
pagina Series. La pasul 3, in pagina Titles scriem Profitul net in scenariile de cheltuieli pt. reclama, apoi Cheltuieli in sezoanele favorabile si Profit net ($), iar in pagina Data table
activam caseta Show data table.
In final, se obtine graficul din Figura
.
Lucrul in grup cu Excel inseamna folosirea in comun a unui registru, de catre mai multi utilizatori. Acest mod de utilizare face necesare si posibile personalizarea perspectivelor, partajarea activitatilor, protejarea informatiei prin parole si urmarirea revizuirilor (modificarilor).
Personalizarea perspectivei fiecarui utilizator cuprinde:
. stabilirea foilor active, a liniilor sau coloanelor ascunse, a optiunilor de afisare, grupare, filtrare si tiparire;
. salvarea configuratiei prin executia comenzii View/Custom Views si indicarea denumirii perspectivei;
Partajarea activitatilor se activeaza prin Tools/Share Workbook/Editing si optiunea Allow changes by more than one user .
Utilizarea registrului poate fi insotita de interzicerea anumitor activitati:
. mutarea, copierea, stergerea si redimensionarea foilor de lucru;
. inserarea si stergerea celulelor sau domeniilor, crearea gruparilor si subtotalurilor;
. crearea formatelor conditionate, a regulilor de validare si a tabelelor pivot;
. scrierea, editarea si inregistrarea macrocomenzilor;
Dezactivarea partajarii se face prin comanda Tools/Share Workbook/Editing, bifarea listei Who has the workbook open now, scoaterea din activitate a tuturor utilizatorilor (in afara de ultimul) si dezactivarea optiunii Allow Changes
Protejarea informatiei se poate face in doua faze: introducerea parolelor si activarea protectiei. Parolele pot fi definite pentru:
. celule (prin Format/Cells/Protection, optiunile Locked si Hidden);
. o foaie de lucru (prin Tools/Protection/Protect Sheet si selectarea optiunilor corespunzatoare);
. toate foile din registru (activate prin Tools/Protection/Protect Workbook, cu optiunile Structure pentru modificare si Windows pentru rearanjare; dezactivate prin Tools/Protection/Unprotect Workbook);
. intreg registrul (prin File/Save As/Tools/General Options, cu parole pentru deschidere sau modificare si cu optiuni de criptare).
Activarea protectiei se poate face in doua moduri:
. odata cu partajarea (prin Tools/Protection/Protect and Share Workbook);
. dupa partajare (prin Tools/Protection/Protect Shared Workbook).
Urmarirea revizuirilor efectuate de fiecare utilizator comporta urmatoarele activitati ale persoanei cu functii de supervizare:
. activarea urmaririi (prin comanda Tools/Track Changes/Highlight Changes, cu liste de optiuni pentru cand, cine si unde face modificarile urmarite);
. controlarea revizuirilor (prin Tools/Share Workbook/Advanced, mai ales cu optiunile Update changes si Keep change history for );
. arbitrarea in caz de conflict (prin caseta Resolve Conflicts, cu posibilitati de impunere a modificarii curente sau a tuturor modificarilor, personale sau straine) sau impunerea automata a modificarilor primare (prin comanda Tools/Share Workbook/Advanced si optiunea The changes being saved win);
. acceptarea sau respingerea finala a modificarilor (prin Tools/Track Changes/Accept or Reject Changes).
Modularizarea registrelor consta in impartirea informatiei in mai multe registre, cu posibilitatea concentrarii ei ulterioare. Ea poate fi necesara in cazul volumelor mari sau al distribuirii activitatilor in retea. Modularizarea poate fi de doua feluri: statica sau dinamica.
Modularizarea statica se face prin multiplicarea registrelor si consta din urmatorii 6 pasi:
1) crearea unui registru servind drept model;
2) protejarea modelului (prin Tools/Protection/Protect and Share Workbook, optiunea Sharing with track changes cu parola);
3) salvarea registrului principal RP (prin Save in model si denumirea lui RP)
4) salvarea fiecarui registru secundar RS (prin Save As in model si denumirea diferita a fiecarui RS);
5) completarea registrelor secundare (eventual, de catre utilizatori diferiti);
Figura STYLEREF 1 s SEQ Figura * ARABIC s
1 Foaia Total din registrul Central, inainte de
stabilirea legaturilor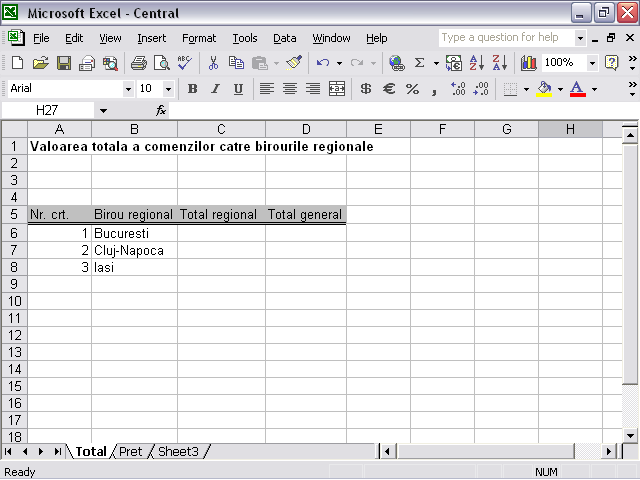
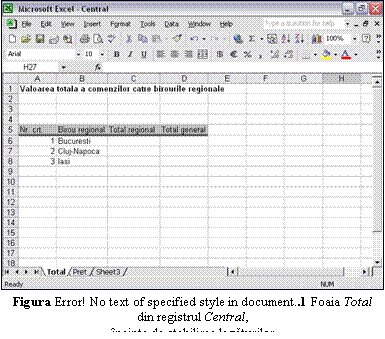
6) unirea informatiei din RS-uri in RP (prin Tools/Merge Workbooks si selectarea
numelor RS-urilor, cu Ctrl + clic).
Modularizarea dinamica se bazeaza pe stabilirea unor legaturi de tip OLE sau ActiveX (conform modelelor COM, DCOM si .NET din Windows, descrise in capitolul 2), de la RS la RP-uri neidentice. Ea are loc in 2 faze:
1) crearea legaturilor intre registre (prin deschiderea simultana a lui RS si RP, copierea celulei sau domeniului din RS prin Copy, lipirea in RP prin Edit/Paste Special si optiunea Paste Link);
2) actualizarea in RP a modificarilor informatiei din RS-uri, posibila in urmatoarele moduri:
. automata (daca foaia de lucru cu legaturi la RS este deja deschisa in timpul modificarii);
. conditionata (prin raspuns la intrebarea pusa de program, in momentul deschiderii RP dupa modificare);
. manuala (in orice moment, prin comanda Edit/Links).
Exemplul 1. Se porneste de la tabelul de comenzi catre birourile regionale ale firmei Corina SRL, trimise prin formularele construite in Exemplul 3.7 si centralizate in tabelul construit in Exemplul 3.6.
Figura STYLEREF 1 s SEQ Figura * ARABIC s
1 Foaia Pret din registrul Central
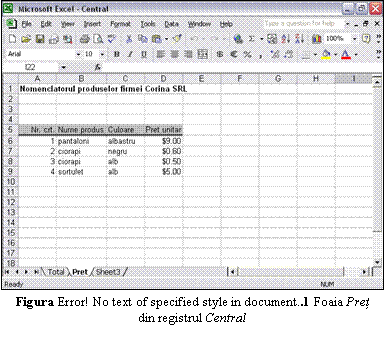
In loc ca toate datele sa se adune la sediul central, se presupune
ca aici exista doar un registru Central
cu listele de preturi unitare ale produselor si cu totalurile vanzarilor
birourilor, iar in fiecare birou regional exista cate un registru Excel de evidenta a comenzilor
locale, pentru care calculeaza preturile totale conform
nomenclatorului de produse, preluat din registrul Central. Deasupra tabelelor se lasa cate 3 linii libere,
pentru eventualele formule de cautare. Evidentele si
legaturile se realizeaza prin 6 pasi.
1) Se creeaza registrul Central, iar in el - foile Total,
cu lista birourilor (vezi Figura
.
2) Se creeaza registrul Bucuresti, cu foile Comz
si Pret, in Pret se insereaza in A1
legatura OLE de la Central, prin
Edit/Paste Special si
optiunea Paste Link, iar in Comz se scrie in zona A5:F9 tabelul de comenzi.
Preturile unitare se scriu prin formule de referinte la foaia Pret, astfel: =Pret!D6 in G6,
=Pret!D8 in G7, =Pret!D7 in G8 si =Pret!D6 in G9 (formulele de
cautare ce ar trebui folosite de fapt, ar fi mai complicate). In H6 se
calculeaza pretul total al produsului prin =F6*G6, apoi se
selecteaza H6 si se remorcheaza cu manerul de completare pana
in H9. In fine, in I6 se Figura STYLEREF 1 s SEQ Figura * ARABIC s
1 Comenzile catre
centrul regional din Bucuresti
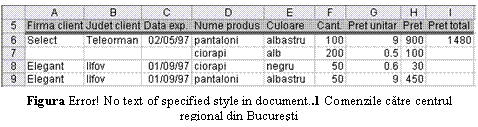
calculeaza pretul total al comenzilor, prin
=SUM(H6:H9), obtinandu-se tabelul din Figura
.
3) Se copiaza I6 prin Copy si se insereaza legatura OLE in C6 din foaia Total, prin Edit/ Paste Special si optiunea Paste Link.
Figura STYLEREF 1 s SEQ Figura * ARABIC s
1 Comenzile
catre centrul regional din 

4) Se creeaza registrul Cluj-Napoca
(in realitate ar trebui creat pe un calculator de la centrul regional
respectiv), cu foile Pret si Comz si legatura OLE de la
registrul Central, realizate ca la pasul 2, in foaia Comz obtinandu-se tabelul din Figura 4.
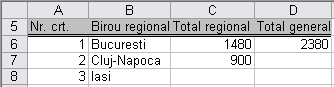
|
Figura STYLEREF 1 s SEQ Figura * ARABIC s 1 Continutul foii Total dupa stabilirea legaturilor la registrele regionale |
 5) In C7 din foaia Total se
realizeaza legatura cu registrul
5) In C7 din foaia Total se
realizeaza legatura cu registrul 6) In D6 din foaia Total
se scrie formula =SUM(C6:C8) si se obtine totalul general 2380, ca in
Figura 4.
Pe de alta parte (ca sa verificam functionarea modularizarii dinamice), daca registrele Central si Cluj-Napoca sunt ambele deschise, iar in ultimul se schimba cantitatea 100 in 200, pretul total devine 1800, iar totalul general din Central devine automat 3280.
Total Pret Comz Pret Comz Pret Central Bucuresti Figura STYLEREF 1 s SEQ Figura * ARABIC s
1
Circulatia informatiei intre registrele intreprinderii
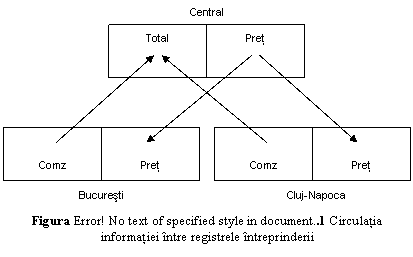
Daca insa Central
este inchis, iar in
Importul (exportul) din (catre) fisiere de text (.TXT) inseamna citirea (inscrierea) datelor din (in) aceste fisiere. Aceste procedee se folosesc pentru comunicarea indirecta intre programe fara alte legaturi posibile.
Importul datelor se realizeaza in 3 faze:
1) Executarea comenzii Data/Input External Data/Import Data, selectarea optiunii Text Files pentru tipul fisierului si selectarea numelui fisierului din care se citesc datele.
2) Este apelata automat miniaplicatia Text Import Wizard, ce se executa in trei pasi (fiecare cu o caseta de dialog):
2.1) selectarea optiunii Delimited (pentru date despartite prin ",", ";" sau Tab) sau a optiunii Fixed Width (pentru date in campuri de latime fixa);
2.2) selectarea delimitatorului efectiv sau indicarea pe rigla a pozitiilor de inceput ale campurilor cu date;
2.3) eventuale alegeri de formate pentru date si indicari ale campurilor neinteresante (de sarit la scriere).
3) Selectarea in foaie a celulei de inceput a listei cu date sau crearea unei foi noi (prin optiunea New Worksheet).
Exportul datelor se realizeaza prin comanda File/Save As si alegerea tipului de fisier (CSV pentru delimitatorul ",", respectiv Text pentru Tab).
Interogarea bazelor de date (BD) se efectueaza prin stabilirea unei legaturi (eventual permanente) si consta in selectarea si importarea datelor din tabelele unor BD relationale, cu ajutorul aplicatiei MS Query si a barei de unelte External Data.
Bazele de date se clasifica (in raport de programele din Microsoft Office) in doua categorii:
. BD native (de tip Access, dBase, FoxPro), accesibile direct prin nucleul Microsoft Jet Database Engine de gestiune a datelor pentru lui Excel si Access;
. BD straine (de tip SQL Server, Oracle, Paradox), accesibile prin bibliotecile cu legaturi dinamice (.DLL) de tip ODBC (Open Database Connectivity), instalate odata cu Windows sau cu MS Office.
In Excel, interogarile sunt de doua feluri: simple sau parametrice (ultimele permitand, pentru anumite campuri, valori de selectare introduse interactiv, prin casete de dialog).
Figura STYLEREF 1 s SEQ Figura * ARABIC s
1 Interogare
parametrica a unei baze de date Access
cu MS Query 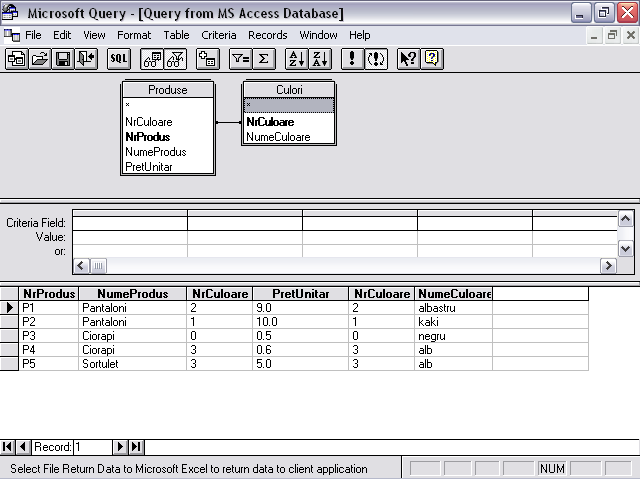
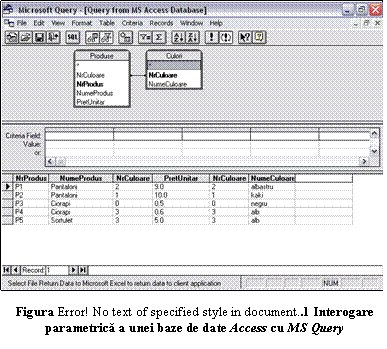
Interogarile simple se creeaza prin parcurgerea a 4 faze:
1) executarea comenzii Data/Import External Data/New Database Query si selectarea BD ce trebuie interogata;
2) apelarea automata si executarea miniaplicatiei Query Wizard, ce intrebuinteaza MS Query pentru selectarea campurilor (coloanelor), filtrarea si sortarea inregistrarilor din tabele;
3) salvarea formatului interogarii intr-un fisier (cu extensia .DQY) ce apare si in pagina Queries din agenda Choose Data Source;
4) alegerea pozitionarii datelor si citirea lor in foaia de lucru.
Controlul interogarilor simple se poate face prin butonul Data Range Properties din bara de unelte External Data, reimprospatarea datelor la deschiderea foii - prin butonul Refresh din bara de unelte External Data, iar reutilizarea formatului salvat - prin comanda File/Open, indicarea tipului Queries de fisier si deschiderea fisierului selectat.
Interogarile parametrice se creeaza prin parcurgerea urmatorilor 7 pasi:
1) executarea comenzii Data/Import External Data/New Database Query, apelarea automata a miniaplicatiei Query Wizard, pentru selectarea BD ce trebuie interogata si a campurilor cu date din ea;
2) intrarea in aplicatia MS Query (prin selectarea optiunii Wiew Data or Edit Query in Microsoft Query);
3) executarea comenzii View/Criteria si remorcarea in linia
Criteria Field a numelor campurilor
parametri din caseta Table (vezi Figura 4.
4) introducerea intre crosete ("[ ]") a textului mesajului catre utilizator, in linia Value, sub numele campurilor parametri (textul nu trebuie sa fie identic cu numele campului, dar il poate include);
5) salvarea formatului interogarii (prin File/Save si indicarea numelui fisierului, cu extensia implicita .DQY);
6) revenirea la Excel (prin comanda File/Return to Microsoft Excel);
7) citirea (reimprospatarea) datelor (prin butonul Refresh din bara de unelte External Data) si aparitia casetei de dialog cu mesajul indicat si cu casete de text pentru introducerea valorilor de selectie.
Paginile Web contin deseori tabele cu date, ce pot fi importate in registrele Excel pe doua cai:
a) indirect, prin comanda Data/Import External Data/Import Data si folosind fisierele prefabricate din dosarul My Data Sources (instalat odata cu MS Office);
b) direct, prin parcurgerea urmatorilor 5 pasi:
1) executarea comenzii Data/Import External Data/New Web Query (urmata de aparitia casetei New Web Query si stabilirea legaturii la Internet), introducerea adresei URL corespunzatoare si apasarea pe butonul Go;
2) clic in caseta New Web Query pe sageata din stanga datelor si, eventual, clic pe butonul Options (pentru formare);
3) clic pe butonul Import si deschiderea casetei Import Data;
4) clic pe o celula din foaia de lucru (pentru pozitionarea datelor la inscriere) si, eventual, pe butonul Properties (pentru modificarea orelor de reimprospatare);
5) clic pe butonul Save Query (pentru salvarea formatului interogarii intr-un fisier cu extensia implicita .DQY, in vederea refolosirii).
Invers, cu Excel este posibila formarea unei pagini Web cu date din mai multe surse (eventual, chiar din pagini Web), prin combinarea lor intr-o foaie de lucru si salvarea in format Web (prin comanda File/Save As Web Page).
|
Politica de confidentialitate | Termeni si conditii de utilizare |

Vizualizari: 1983
Importanta: ![]()
Termeni si conditii de utilizare | Contact
© SCRIGROUP 2024 . All rights reserved