| CATEGORII DOCUMENTE |
Prelucrarea de foi de calcul cu Microsoft Excel.
1 Introducere: Prezentarea aplicatiei Microsoft Excel, Pornirea aplicatiei, Interfata, Pasii necesari in realizarea si prelucrarea unei foi de calcul.
PREZENTAREA APLICATIEI MICROSOFT EXCEL
Este o aplicatie de calcul tabelar si face parte din pachetul Microsoft Office.
Dupa lansa in executie a aplicatiei, in spatiul de lucru al ferestrei de aplicatie va aparea fereastra document in care este deschis un registru de lucru (workbook). Registrul de lucru (workbook) este un document predefinit care contine trei foi de calcul standard (sheets). Se pot adauga foi de calcul in registru (numarul maxim de foi dintr-un registru este 256). Fiecare foaie de calcul are o eticheta amplasata in partea de jos a ferestrei de aplicatie. Denumirile implicite ale etichetelor sunt Sheet1, Sheet2 etc. Ulterior, aceste nume pot fi schimbate cu denumiri sugestive.
La un moment dat, una singura dintre aceste foi de calcul este cea activa (foaia in care vor fi introduse si editate datele). Foile de calcul individuale pot fi combinate si legate intre ele. Ele pot fi inserate in documente din programe cum ar fi procesoarele de texte sau de desen.
Spatiul de lucru al foii de calcul este deja impartit in randuri si coloane : coloanele sunt etichetate cu litere, iar randurile cu numere. La intersectia unui rand (row) cu o coloana (column) se gaseste o zona de editare numita celula (cell). La un moment dat, una singura dintre celule este celula activa (celula in care introduceti o valoare sau o formula sau a carui continut il modificati). Celula activa este evidentiata cu un dreptunghi care delimiteaza celula. Se mai numeste si celula selectata. Celulele pot contine date numerice, date de tip data si timp, siruri de caractere.
Daca folositi o aplicatie de calcul tabelar puteti executa :
tabele mult mai mari decat cele pe care le puteti realiza manual sau intr-un editor de text (tabelul poate contine pana la 256 de coloane si 10.000 de randuri). Chiar daca un tabel depaseste capacitatea de afisare a ecranului, continutul sau poate fi derulat pe ecran (pe verticala si pe verticala)
foile de calcul pot executa calcule matematice
celulele dintr-o foaie de calcul pot contine formule
in foile de calcul, calculele se fac imediat
foile de calcul pot fi memorate si regasite usor
datele memorate intr-o foaie de calcul pot fi transformate usor intr-un grafic (diagrama) care sa prezinte informatia intr-o forma cat mai sugestiva
LANSAREA IN EXECUTIE SI INCHIDEREA
Lansarea in executie a programului Excel:
Start, Programs, Microsoft Excel
daca aplicatia are creat un shortcut pe desktop, puteti lansa in executie programul executand dublu clic pe pictograma aplicatiei.
Inchiderea programului
'apasati' butonul Close al ferestrei programului, aflat in coltul din dreapta sus al ferestrei registrului;
daca ultima forma a registrului nu a fost salvata, apare o caseta de dialog care propune salvarea lui inainte de inchiderea programului; raspundeti la intrebarea afisata 'apasand' unul din butoanele Yes sau No, dupa dorinta;
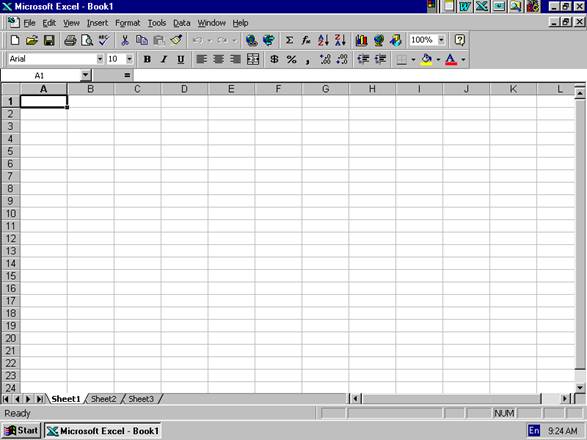 2
INTERFATA APLICATIEI EXCEL :
2
INTERFATA APLICATIEI EXCEL :
13 Fig.2
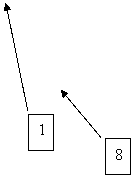
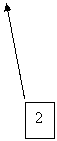
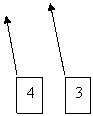

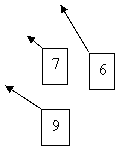


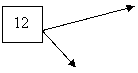

La deschiderea aplicatiei Microsoft Excel, se creeaza in mod automat un nou registru de lucru (Fig.2), unde identificam :
1 - bara de titlu: Microsoft Excel - Book1 (Registru
2 - bara de meniuri: File (Fisier), Edit (Editare),View (Vizualizare), Insert (Inserare), Format (Format), Tools (Instrumente), Data (Date),Window (Fereastra), Help (Ajutor);
3, 4 - bare cu instrumente: 'butoane' cu simboluri sugestive prin 'apasarea' carora se executa unele comenzi continute si in meniuri;
- camp de editare (Edit Formula). Corectitudinea datelor introduse in celula activa poate fi verificata prin vizualizarea acestora in acesta caseta;
- caseta de denumire- (Name Box) indica adresa celulei in care se desfasoara activitatea la un moment dat;
7 - celula activa
- capete de coloana - notate cu litere, pentru identificarea fiecarei coloane. Executand un clic pe un cap de coloana se selecteaza intreaga coloana;
- capete de randuri - notate cu cifre, pentru identificarea fiecarui rand;
- etichetele foilor de calcul
- butoane de derulare
- bare de derulare (scrollbar) (verticala si orizontala): pentru deplasare rapida in foaie;
- foaia de calcul
14 - bara de stare: informatii diverse in timpul lucrului;
Operatii de baza cu foile de calcul: Deplasarea in cadrul unei foi de calcul, inserarea de date, selectarea, copierea, taierea, stergerea, lipirea de date, coloane si randuri. Aplicatii practice.
Deplasarea in cadrul unei foi de calcul se poate face cu mouse-ul, prin clic pe celula pe care doriti sa va pozitionati, sau cu ajutorul tastaturii folosind tastele sageti. Pentru o deplasare rapida in cadrul foii de calcul se poate folosi comanda Go to . (Salt la .) din meniul Edit sau apasarea pe tasta F5. In noua caseta de dialog introduceti adresa celulei in care doriti sa va pozitionati. Altfel, in caseta de denumire scrieti numele celulei dorite.
Introducerea datelor:
text si numere: selectati celula in care doriti sa scrieti si folositi tastatura;
data si ora: folositi formatari specifice (din meniul Format);
formule:
incepeti cu semnul egal (=);
folositi simbolurile pentru calcule algebrice: +, -, *, /, (, );
numele celulelor in care se gasesc datele necesare formulelor le introduceti de la tastatura sau cu clic cu mouse-ul in celulele respective;
finalizati cu Enter sau Tab.
functii:
clic pe butonul fx; se deschide fereastra Paste Function;
in lista din stanga selectati categoria in care se incadreaza functia cautata;
in lista din dreapta selectati functia; in partea inferioara a ferestrei se afiseaza sintaxa functiei si o scurta descriere a acesteia;
clic pe OK; se inchide fereastra si se lanseaza un Wizard care va ghideaza in completarea argumentelor functiei;
completati casetele corespunzatoare (in majoritatea cazurilor puteti folosi mouse‑ul pentru a selecta din foaie celule sau domenii de celule);
clic pe OK; in celula selectata apare rezultatul aplicarii functiei.
Selectarea datelor :
pentru a selecta o singura celula : clic pe celula pe care doriti sa o selectati
pentru a selecta un domeniu (de celule) : selectati prima celula din domeniu si tineti apasat butonul stang al mouse-ului si deplasati-l asupra celulelor pe care vreti sa le includeti in domeniu
 pentru a selecta mai multe
domenii : selectati primul domeniu, apoi tineti
apasata tasta Ctrl si
selectati urmatorul domeniu
pentru a selecta mai multe
domenii : selectati primul domeniu, apoi tineti
apasata tasta Ctrl si
selectati urmatorul domeniu
pentru a selecta un rand : executati clic pe numarul de cap de rand
pentru a selecta o coloana : executati clic pe litera de cap de coloana
![]() pentru a selecta intreaga
foaie de calcul : executati clic pe butonul Select All
pentru a selecta intreaga
foaie de calcul : executati clic pe butonul Select All
Deselectarea se face cu un clic in orice celula.
Inserarea liniilor clic pe
numarului primului rand pe care doriti sa-l selectati tineti
apasata tasta Shift clic pe numarul
ultimului rand pe care doriti sa-l selectati alegeti Insert, Row clic pe litera coloanei pe care doriti s-o selectati tineti apasata tasta Shift clic pe litera ultimei coloane pe care doriti s-o
selectati alegeti Insert, Column
Inserarea coloanelor
selectati liniile / coloanele ce trebuie sterse
alegeti Edit, Delete
|
Ascunderea (reafisarea) coloanelor / randurilor clic pe litera coloanei / numarul randului pe care doriti s-o ascundeti alegeti Format, Column / Row, Hide (Unhide) |
introduceti primele doua numere din seria dorita, in doua celule adiacente;
selectati cele doua celule;
plasati indicatorul pe "manerul" selectorului (patratelul din coltul dreapta jos); indicatorul devine cruce neagra;
tineti apasat butonul stanga si trageti peste toate celulele in care vreti sa extindeti seria;
Activarea unei alte foi de calcul: clic pe eticheta foii respective.
selectati eticheta foii ce trebuie sterse;
deschideti meniul Edit;
executati comanda Delete Sheet.
deschideti meniul Insert;
executati comanda Worksheet.
deschideti meniul Edit
executati comanda Move or Copy Sheet . ;
selectati locul in care doriti sa mutati foaia si finalizati cu OK.
dublu clic pe eticheta foii de calcul; scrieti numele dorit pentru foaia
respectiva si finalizati cu Enter.
Copierea unei foi de calcul
Modificarea numelui unei foi
deschideti meniul Edit;
executati comanda Move or Copy Sheet . ;
marcati caseta Create a copy;
selectati locul in care doriti sa copiati foaia si
finalizati cu OK.
Formule si functii: Formule matematice simple. Folosirea de functii simple si complexe (matematice, statistice, economice). Aplicatii practice.
O formula este o informatie care se introduce intr-o celula dintr-o foaie de calcul si care permite calcularea dinamica a unor valori. O formulapoate contine numere, text, operatori, adrese relative si/sau absolute de celule, functii si alte formule. Daca o valoare referita de o formula este modificata, atunci Excel va reevalua automat formula in cauza.
Operatorii indica tipul de calcul pe care doriti sa-l efectuati cu elementele unei formule.Microsoft Excel dispune de patru tipuri diferite de operatori: aritmetici, de comparatie, text si referinte.
Operatori aritmetici: semnele + (plus), - (minus), * (inmultire), / (impartire), % (procent), ^ (ridicare la putere)
Operatori de comparare. Este posibil sa comparati doua valori , rezultatul fiind o valoare logica (TRUE sau FALSE). Operatori de comparare: (egal), > (mai mare), < (mai mic), >= (mai mare sau egal), <= (mai mic sau egal), <> (diferit de)
Atentie! O formula intotdeauna incepe cu semnul = (egal), altfel Excel nu va considera informatia introdusa ca formula ci ca text.
Pentru
a introduce intr-o formula o referinta absoluta de
celula selectati celula in care va aparea formula tastati = (pentru a
incepe formula) clic pe prima
referinta de celula introduceti operatorul clic pe urmatoarea referinta de celula apasati F4
(referinta absoluta) Enter
de adunare, scadere, inmultire si impartire
selectati celula in care va aparea formula
introduceti semnul egal (=) la inceputul formulei
tastati prima referinta (adresa) de celula
introduceti operatorul ( +, - , * , / )
introduceti urmatoarea referinta de celula
apasati Enter

![]()
selectati celula care contine formula absoluta dupa care alegeti comanda Copy
selectati celula sau domeniu unde doriti sa apara formula dupa care alegeti Paste
Pentru
a introduce o functie intr-o celula: selectati celula in care va aparea formula tastati semnul egal (=),
numele functiei si deschideti o paranteza introduceti
prima celula din domeniu, doua puncte (:) si apoi ultima celula din domeniu inchideti paranteza, apasati Enter Folosirea asistentului de functii Function Wizard selectati
celula in care va aparea formula clic pe butonul FunctionWizard (de pe bara
Standard) alegeti
categoria de functii dorita alegeti numele
functiei dorite Next introduceti
referintele celulelor sau valorile numerice Finish
![]()
Referintele absolute sunt referintele care raman neschimbate, cele care, din punct de vedere al formulei matematice, reprezinta constante. Referintele absolute pot fi recunoscute dupa simbolul dolarului din fata oricarui caracter din denumirea celulei.
5 Aranjarea datelor in foile de calcul
Formatarea numerelor in celule.
selectati celulele pe care doriti sa le formatati;
executati clic dreapta pe domeniul selectat, si din meniul de context, alegeti comanda Format Cells (sau alegeti Cells din meniul Format);
in fereastra Format Cells stabiliti configurarile de formatare dorite. Cele mai importante categorii sunt: Number, Percentage, Date si Custom. Daca optati pentru categoria Custom, aveti posibilitatea de a adauga si denumiri (de exemplu unitati de masura) dupa valorile numerice scrise in celule. Acest lucru nu va periclita cu nimic efectuarea calculelor cu respectivele valori. Introducerea textului dorit se face intre ghilimele.
Formatarea textului din celule.
selectati celulele in care vreti sa operati modificarile;
efectuati clic dreapta in acele celule;
selectati optiunea Format Cells din meniul de context;
in caseta de dialog Format Cells, activati eticheta Font si selectati optiunile dorite. (Unele dintre optiunile de formatare sunt disponibile si in bara Formatting)
Formatarea celulelor
In foile de calcul se pot formata, in afara de numere si text, si celulele. Cele mai importante posibilitati de formatare sunt: adaugarea unui chenar, a unui fond si alinierea textului din celule. Optiunile de formatare se configureaza in fereastra Format Cells, in registrele Alignment, Border si Patterns. Pentru anumite optiuni de formatare puteti utiliza si butoanele din bara de instrumente Formatting.
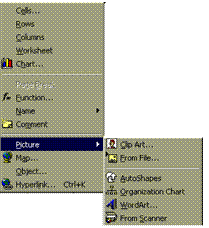
Importarea de obiecte in foile de calcul.
Obiectele ce pot fi inserate intr-o foaie Excel pot fi elemente grafice sau fisiere din alte programe (ex. Word, PowerPoint). Aceste elemente pot fi lipite in foile de calcul, pot fi deplasate in orice directie, pozitionate oriunde, marite sau micsorate.
Pentru inserarea elementelor grafice alegeti optiunea Picture din meniul Insert. Va aparea submeniul din Fig.3, in care aveti la dispozitie:
Clip Art - sunt imagini frecvent utilizate, furnizate impreuna cu programul;
From File. pentru
inserarea imaginilor stocate pe hard disk sau pe o alta unitate de stocare
(CD-uri) ;
Fig.3
AutoShapes ofera un sortiment bogat de elemente grafice simple (sageti, casete de text);
Organization Chart - pentru reprezentarea organigramelor. Aceasta optiune ofera instrumente speciale pentru construirea organigramelor;
WordArt. - pentru inserarea unor texte formatate artistic (culori, 3D, perspectiva etc.).
Pentru inserarea de documente, apelati meniul Insert apoi alegeti optiunea Object. Din fereastra de dialog Object alegeti tipul de obiect dorit apoi confirmati alegerea prin OK. De exemplu, daca ati ales Microsoft Word Document si ati confirmat aceasta introducere prin OK, in foaia de calcul se va deschide o mica fereastra Word, si observati ca barele de instrumente din Excel vor fi inlocuite cu cele din Word. Dupa ce ati terminat de introdus si editat textul in Word, inchideti fereastra Word printr-un clic undeva in foaia de calcul. Textul introdus se afla intr-un chenar, sub forma unui obiect Word in foaia de calcul Excel. Pentru a va reintoarce in fereastra Word, faceti dublu clic pe obiect si operati eventualele modificari. Puteti redimensiona obiectul creat procedand in acelasi fel ca in cazul imaginilor (selectati obiectul apoi trageti de punctele de manuire pentru redimensionare).
Reprezentarea grafica a datelor din foaia de calcul. Aplicatii practice.
Crearea unei diagrame folosind asistentul Chart Wizard
selectati domeniul (incluzand capetele de coloana, capetele de rand si valorile) pe care doriti sa-l ilustrati in diagrama ;
executati clic pe butonul ChartWizard de pe bara de instrumente Standard (observati ca domeniul selectat va fi incadrat de un chenar punctat, iar indicatorul mouse-ului va lua forma unei cruci alaturi de un simbol de diagrama)
deplasati indicatorul mouse-ului intr-o zona libera a foii de calcul pentru a delimita zona ocupata de diagrama (dreptunghiul indica forma si dimensiunea diagramei)
alegeti butonul Next (Continuare) pentru confirmarea domeniului selectat
alegeti un tip de diagrama
alegeti butonul Next pentru a confirma tipul de diagrama ales
alegeti un format de diagrama
alegeti butonul Next pentru a confirma formatul de diagrama ales
modificati dupa preferite oricare dintre optiunile diagramei
alegeti butonul Next pentru a confirma modificarile facute
introduceti un titlu pentru diagrama
alegeti butonul Finish (Terminare) pentru a crea diagrama
Crearea unei diagrame folosind comanda Insert Chart
selectatidomeniul pe care doriti sa-l ilustrati in diagrama
alegeti comanda Insert, Chart (Inserare, Diagrama)
selectati una din comenzile referitoare la foaia in care va fi dispusa diagrama
daca ati ales comanda On This Sheet (Pe aceasta foaie), delimitati o zona libera din foaia de calcul
urmati pasii aratati in sectiunea Pentru a crea o diagrama folosind asistentul Chart Wizard)
- executati clic pe butonul Save de pe bara de instrumente Standard
![]()
Salvarea unei diagrame
Selectia unei diagrame Activarea unei diagrame
- executati clic pe diagrama - executati dublu clic pe diagrama
(se observa punctele de manuire (diagrama activata este inconjurata de un chenar
ce permit redimensionarea diagramei) format din mici linii diagonale)
Mutarea unei diagrame
- selectati diagrama - deplasati diagrama in noua pozitie - apasati Esc pentru a face
Redimensionarea
unei diagrame selectati diagrama pozitionati indicatorul mouse-ului pe unul din punctele de
manuire deplasati sageata pentru a redimensiona diagrama apasati
tasta Esc pentru a face sa
dispara punctele de manuire
sa dispara punctele de manuire
executati clic pe diagrama pentru a o selecta
executati clic pe sageata meniului cu butoane Chart Type
executati clic pe tipul de diagrama dorit
apasati Esc pentru a face sa dispara punctele de manuire
activati
diagrama - pozitionati indicatorul mouse-ului pe unul din punctele
de manuire selectati
legenda - deplasati sageata pentru a
redimensiona legenda
Redimensionarea legendei
8 Baze de date. Crearea si lucrul cu bazele de date. Aplicatii practice.
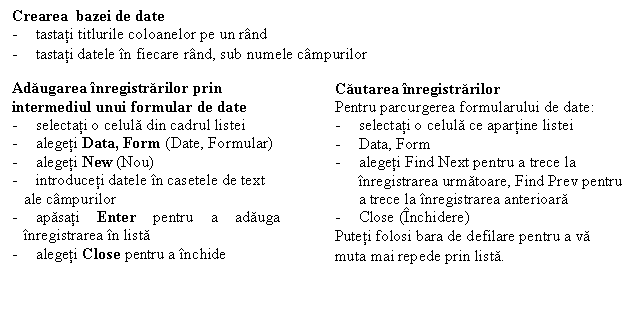
Comanda de sortare se mai poate
da si prin intermediul meniului Data, selectand optiunea Sort.
In caseta de dialog care apare, alegeti maxim trei criterii de sortare
dupa care confirmati alegerile facute prin OK. Pentru reusita functiei
de sortare aveti grija ca titlul coloanei sa nu fie separat
printr-un rand gol de blocul de date.
Sortarea datelor din foile de calcul se poate face dupa un criteriu de
sortare. Datele pot fi ordonate numeric,
alfabetic, alfanumeric si cronologic. Criteriile
de sortare se pot alege pentru maximum trei coloane diferite.
Sortarea rapida a inregistrarilor se realizeaza doar
pentru coloana in care se afla cursorul. Pozitionati-va
in coloana dupa care faceti sortarea si alegeti din
bara Standard butonul Sort Ascending sau Sort Descending.
Afisarea inregistrarilor cu functia AutoFilter. Aceasta functie genereaza o vizualizare filtrata (selectiva) a datelor, eliminandu-le pe cele inutile, cu alte cuvinte va permite sa extrageti o lista de date partiala. Acest lucru il realizam astfel:
selectam o celula din cadrul listei;
alegem comanda Data, Filter, AutoFilter (Date, Filtrare, Filtrare Automata);
clic pe lista derulanta;
selectati criteriul.
In foaie apar datele filtrate, iar sageata activa de derulare apare colorata in albastru.
Tiparirea documentelor de tip foaie de calcul.
Este indicat ca inainte de a incepe tiparirea efectiva a documentului, sa folositi optiunea Print Preview (Examinare inaintea tiparirii) pentru a verifica daca este cazul sa mai faceti unele retusuri asupra foii de calcul. Pentru a initia secventa de examinare a modului de afisare a foii de calcul, procedati astfel:
actionati butonul Print Preview, situat pe bara de comenzi rapide;
selectati din meniul File optiunea Print Preview.
![]() In momentul in care sunteti
multumiti de modul in care arata documentul de tiparit,
dupa ce ati folosit optiunile prezentate mai sus, puteti
efectiv sa tipariti la imprimanta. Pentru a face acest
lucru selectati din meniul File optiunea Print. In functie de
optiunea activata in sectiunea De imprimat, se poate
tipari:
In momentul in care sunteti
multumiti de modul in care arata documentul de tiparit,
dupa ce ati folosit optiunile prezentate mai sus, puteti
efectiv sa tipariti la imprimanta. Pentru a face acest
lucru selectati din meniul File optiunea Print. In functie de
optiunea activata in sectiunea De imprimat, se poate
tipari:
domeniul de celule selectat, optiunea Selectie;
foaia curenta sau grupul de foi curent, optiunea Foile active;
totul, daca optiunea Tot registrul de lucru este selectata.
Se pot tipari una sau mai multe copii pentru document (sectiunea Numar de copii).
Actionarea butonului OK trimite documentul spre a fi tiparit. Actionand direct pe butonul Print de pe bara de instrumente Standard, intregul document este trimis la imprimanta.
Aplicatii practice. Lucrari de laborator.
BIBLIOGRAFIE :
CCD Bacau - Suport curs
- Cathy Kenny - Excel , Ed. Teora 1995
- Cursuri interactive pe CD Word, Excel, Power Point-Microsoft - in engleza
|
Politica de confidentialitate | Termeni si conditii de utilizare |

Vizualizari: 1736
Importanta: ![]()
Termeni si conditii de utilizare | Contact
© SCRIGROUP 2024 . All rights reserved