| CATEGORII DOCUMENTE |
In Excel se pot crea o mare varietate de formule, de la formule care sa execute operatii simple aritmetice, la formule care sa realizeze calcule complexe. In plus, Microsoft Excel pune la dispozitie o varietate mare de functii predefinite, care se pot folosi in formule.
Pentru a introduce o formula simpla de calcul se procedeaza astfel:
Se selecteaza celula in care se va introduce formula.
Se tasteaza semnul egal (=) sau se executa clic pe butonul Edit Formula (=) din bara Formula (vezi figura 8).
Se introduce formula dorita.
La terminare se apasa tasta Enter.
Sugestii
Aceeasi formula se poate introduce intr-un domeniu de celule astfel: se selecteaza domeniul, se tasteaza formula si apoi se apasa tastele Ctrl + Enter.
Intr-un domeniu de celule o formula se poate introduce si prin copierea ei dintr-o alta celula, folosind facilitatea AutoFill.
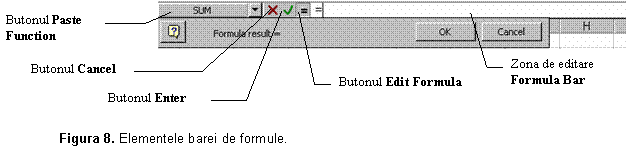
Functiile sunt formule predefinite care executa calcule folosind valorile specificate, numite argumente, intr-o anumita ordine, numita sintaxa. Spre exemplu, functia SUM aduna valorile specificate sau valorile celulelor din domeniile referite, iar functia PMT calculeaza ratele lunare pe baza imprumutului si a anuitatilor.
Argumentele pot fi numere, text, valori logice (cum ar fi TRUE sau FALSE), tablouri de date, valori ale erorilor (cum ar fi #N/A) sau referinte de celule. Argumentul pe care-l desemnati trebuie sa produca valori valide pentru acea functie. De asemenea, ca argumente se pot folosi constante, formule sau alte functii.
Sintaxa unei functii incepe cu numele functiei, urmat de o paranteza deschisa, argumentele functiei separate prin virgule si o paranteza inchisa. Daca functia incepe o formula, atunci trebuie tastat semnul egal (=) inaintea numelui functiei, vezi figura 9) .
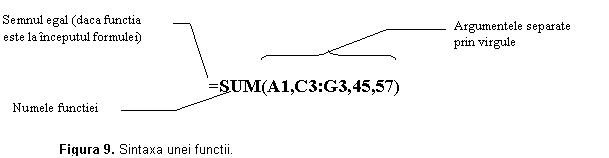
Functiile predefinite din Microsoft Excel sunt grupate in urmatoarele categorii:
Functii pentru baze de date - Cand vreti sa analizati daca valorile dintr-o lista indeplinesc o conditie sau un criteriu specificat, puteti folosi o functie a bazei de date. Spre exemplu, intr-o lista care contine informatii despre vanzari, puteti contoriza liniile sau articolele in care vanzarile sunt mai mari ca 1000 dar mai mici ca 2500.
Functii pentru date si timpi - Aceste functii se pot folosi pentru a analiza si lucra, in formule, cu valori de tip data calendaristica si timpi. Spre exemplu, daca vreti ca intr-o formula sa folositi data curenta, atunci utilizati functia TODAY, care returneaza data curenta pe baza ceasului calculatorului dumneavoastra.
Functii ingineresti - Functiile din aceasta categorie va permit sa lucrati cu numere complexe, sa convertiti valorile in diferite sisteme de numeratie (zecimal, binar, hexazecimal si octal) si sa convertiti valorile in diferite sisteme de masura.
Functii financiare - Aceste functii executa calcule pentru a determina valoarea ratei lunare a unui imprumut, pentru a evalua o investitie, pentru a afla amortizarea etc
Functii de informare - Aceste functii permit determinarea tipului datelor stocate intr-o celula. Spre exemplu, daca celula contine o valoare para, atunci functia ISEVEN, aplicata celulei respective, va returna valoarea logica TRUE.
Functii logice - Se pot folosi pentru a verifica daca o conditie este adevarata sau falsa. Spre exemplu, puteti utiliza functia IF pentru a determina daca o conditie este indeplinita sau nu.
Functii de examinare si de referire - Se folosesc atunci cand trebuie sa gasiti valoile dintr-o lista sau dintr-un tabel, sau trebuie sa gasiti referinta unei celule. Spre exemplu, pentru a determina pozitia unei valori intr-o lista, utilizati functia MATCH
Functii matematice si trigonometrice - Aceste functii se folosesc pentru a executa calcule matematice simple sau complexe. Spre exemplu, pentru a calcula factorialul unui numar, se foloseste functia FACT
Functii statistice - Functiile din aceasta categorie permit executarea analizei statistice asupra valorilor dintr-un domeniu de celule. Spre exemplu, pentru a calcula media aritmetica a valorilor argumentelor, se utilizeaza functia AVERAGE
Functii pentru text - Cu ajutorul acestor functii puteti manipula sirurile de caractere. Spre exemplu, urmatoarea formula prezinta cum se poate folosi functia TODAY cu o functie TEXT pentru a crea un mesaj ce contine data curenta si pentru a formata data in formatul numeric "dd-mmm-yy".
='Bugetul la data de ' & TEXT(TODAY(),'dd-mmm-yy')
Microsoft Excel permite ca atunci cand folositi un anumit calcul complex in multe formule sau utilizati calculele care necesita functii ce nu fac parte din categoria celor predefinite, puteti crea functii proprii. Aceste functii, cunsoscute sub numele de functii definite de utilizator, se pot crea numai folosind Visual Basic pentru aplicatii.
Pentru a introduce o formula care incepe cu o functie se procedeaza astfel:
Se selecteaza celula in care se va introduce o formula cu functii.
Pentru a incepe formula cu o functie se executa clic pe butonul Edit Formula (=) din bara de formule sau se tasteaza semnul egal (=).
Se executa clic pe sageata de langa butonul Paste Function. Pe ecran se va afisa o lista cu cele mai recente functii folosite (vezi figura 10).
Se alege functia ce se va adauga in formula, daca ea exista in lista afisata.
Daca functia nu apare in lista celor mai recente functii folosite, atunci se selecteaza optiunea More Functions. Pe ecran se deschide caseta de dialog Paste Function, vezi figura 11. In aceasta caseta de dialog se vor executa urmatoarele operatii:
In lista Function category se selecteaza categoria ce contine functia dorita (daca nu cunoasteti carei categorii apartine functia, atunci selectati optiunea All).
In lista Function name, care va contine toate functiile ce apartin categoriei selectate, se executa clic pe numele functiei dorite.
Se executa clic pe butonul OK, pentru a inchide caseta de dialog si a reveni in bara de formule.
Se introduc sau se selecteaza argumentele functiei.
Pentru a indica terminarea formulei se apasa tasta Enter.
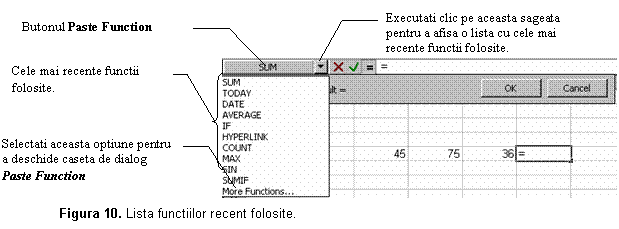
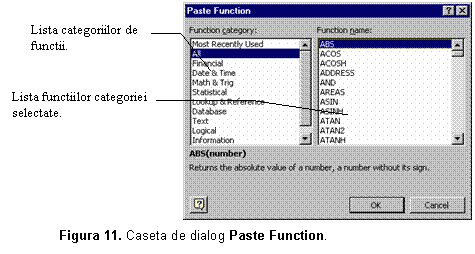
Se selecteaza celula care contine formula ce se va modifica.
Daca celula contine un hyperlink , atunci se selecteaza celula urmatoare celei ce e se va edita si apoi se foloseste tasta sageata pentru a selecta celula cu hiperlagatura..
In bara de formule se vor executa modificarile necesare.
Cand s-a terminat editarea formulei se apasa tasta Enter.
Cand se muta o formula referintele celulelor din formula nu se vor modifica. Cand se copiaza o formula referintele absolute ale celulelor din formula nu se vor modifica, dar referintele relative ale celulelor din formula se vor modifica.
Pentru a muta sau copia formula se procedeaza astfel:
Se selecteaza celula ce contine formula de mutat sau de copiat.
Se pozitioneaza indicatorul mouse-ului pe bordura celulei selectate.
Pentru a muta formula trageti selectia peste celula din coltul stang-sus al zonei de adaugare. Excel inlocuieste orice date existente in zona de adaugare.
Pentru a copia celula mentineti apasata tasta Ctrl pe timpul deplasarii.
Sugestie Puteti copia formulele in celule adiacente folosind indicatorul de umplere. Selectati celula care contine formula si apoi trageti indicatorul de umplere peste domeniul pe care doriti sa-l umpleti.
Hyperlink - O informatie, reprezentata printr-un text colorat si subliniat sau printr-o imagine grafica, care asigura legatura cu o alta locatie din acelasi dosar de lucru sau cu un alt fisier, se mai numeste si hiperlegatura. Executarea unui clic pe o hiperlegatura determina saltul in locatia adresata.
|
Politica de confidentialitate | Termeni si conditii de utilizare |

Vizualizari: 1060
Importanta: ![]()
Termeni si conditii de utilizare | Contact
© SCRIGROUP 2024 . All rights reserved