| CATEGORII DOCUMENTE |
Vizualizarea fisierelor Excel
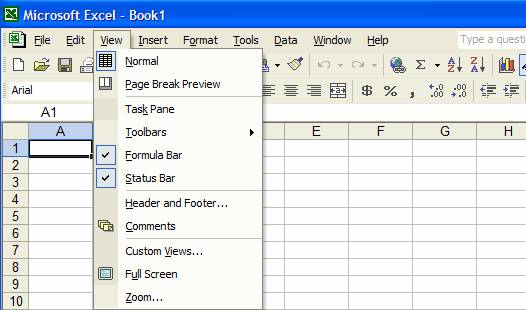 Vizualizarea fisierelor Excel
(de tip .xls) se poate efectua
folosind optiuni corespunzatoare
din meniul View (fig.8.20).
Vizualizarea fisierelor Excel
(de tip .xls) se poate efectua
folosind optiuni corespunzatoare
din meniul View (fig.8.20).
Fig.8.20. Meniul View afisand optiunile pentru vizualizarea fisierelor
Vizualizarea foilor de calcul. Se poate efectua:
▫
in mod implicit cu optiunea
▫ in mod previzualizare, pentru vizualizarea amplasarii datelor dintr-o foaie de calcul in scopul tiparirii, cu optiunea Page Break Preview.
Controlul vizualizarii foilor de calcul. Se poate efectua prin:
▫ panoul de activitati Task Pane;
▫ bara de instrumente Toolbars;
▫ bara de formule Formula Bar;
▫ bara de stare Status Bar.
Dupa deschiderea sesiunii de lucru Excel, in fereastra de dialog Excel se afiseaza implicit cele doua bare de instrumente Standard si Formatting, bara de formule (de editare formule) Fomula Bar si panoul de activitati Task Pane. Daca mai sunt necesare si alte bare de instrumente, atunci se executa click pe optiunea Toolbars din meniul View si din lista afisata (fig.8.21) se executa click pe numele barei care urmeaza sa fie afisata; daca este necesar, unele bare care nu sunt nece-sare, in contextul aplicatiei, se pot dezactiva prin click pe numele barei respective. Daca barele de instrumente afisate nu sunt suficiente, atunci se poate executa un click pe optiunea Customize. (ultima optiune din lista afisata) si ca urmare se afiseaza fereastra Customize (fig.8.22). Se pot apoi selecta si adauga alte bare de instrumente, din sectiunea Toolbars, alte comenzi din sectiunea Commands sau alte optiuni din sectiunea Options (fig.8.23).
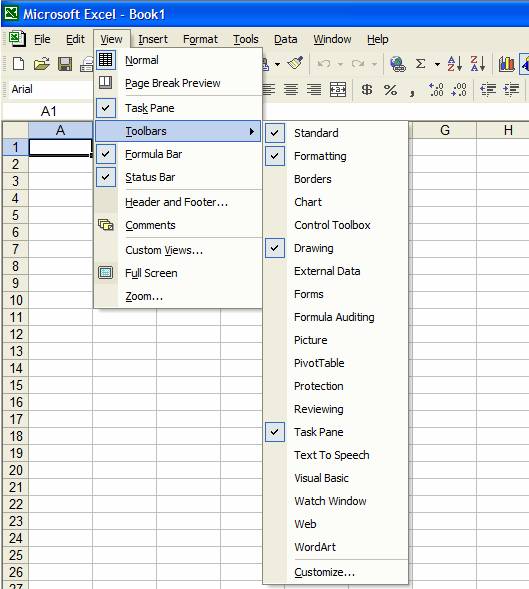
Fig.8.21. Optiunea Toolbars afisand lista cu bare de instrumente
Din sectiunea Toolbars se pot adauga, de exemplu, barele de instrumente Chart, Diagram sau WordArt, din sectiunea Commands se pot adauga comenzi care nu sunt, de regula, afisate in meniurile de pe bara de meniuri, insotite de o scurta descriere, iar in sectiunea Options se pot valida unele optiuni, de exemplu, afisarea barelor de instrumente Standard si Formatting pe doua randuri.
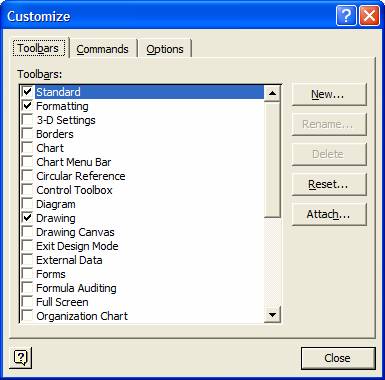
Fig.8.22.Fereastra Customize afisand bare de instrumente din sectiunea Toolbars
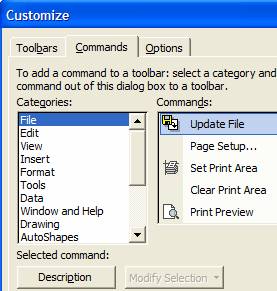
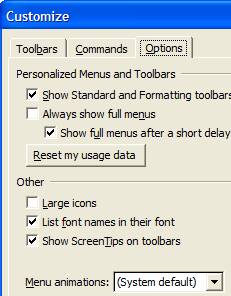
Fig.8.23. Fereastra Customize afisand o parte din comenzile si optiunile din sectiunile Commands si Options
Afisarea pe ecran complet. In unele aplicatii este necesar sa se afiseze o foaie de calcul astfel incat sa ocupe cat mai mult din suprafata ecranului, elimi-nand din fereastra de dialog Excel elementele structurale obisnuite (bara de titlu, bara de meniuri, barele de instrumente etc) (fig.8.24). Ca urmare, se poate executa click pe optiunea Full Screen (ecran complet) din meniul View. Totusi, se poate mentine afisata bara de formule pentru a permite sa se efectueze operatii de calcul. Pentru a reveni la vizualizarea implicita se poate efectua un alt click pe aceeasi optiune (Full Screen).
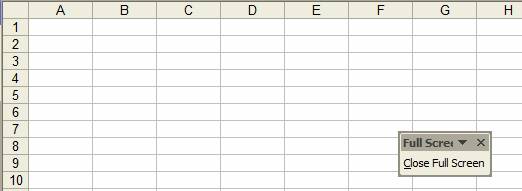
Fig.8.24. Secventa din fereastra Excel afisata Full Screen
Modificarea dimensiunilor foilor de calcul. Tot din meniul View se poate efectua modificarea dimensiunii unei foi de calcul, prin executatea unui click pe optiunea Zoom. (fig.8.21). Pe ecran se afiseaza caseta Zoom (fig.8.25), din care se alege dimensiunea necesara a foii de calcul (fig.8.26) si se executa click pe butonul de comanda OK.
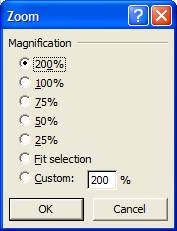 Dimensiunile
in % pentru foaia de calcul, care se pot stabili prin selectarea optiunilor
corespunzatoare din caseta Zoom, afisata ca rezultat al
selectarii si execu-tarii optiunii Zoom. din meniul View:
Dimensiunile
in % pentru foaia de calcul, care se pot stabili prin selectarea optiunilor
corespunzatoare din caseta Zoom, afisata ca rezultat al
selectarii si execu-tarii optiunii Zoom. din meniul View:
. 200% - afisare de doua ori dimensiunea normala;
- afisare la dimensiunea normala;
afisare la din dimensiunea normala;
afisare la din dimensiunea normala;
afisare la din dimensiunea normala;
% de selectie la dimensiunea ecranului;
. % de selectie fixat de utilizator de la tastatura la
dimensiunea ecranului.
Fig.8.25. Caseta Zoom afisand dimensiunea de afisare la 200 % fata de normal
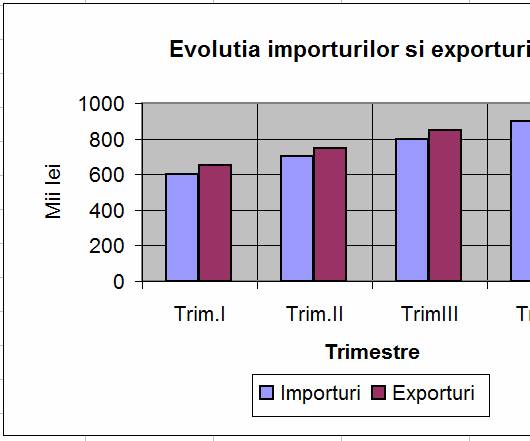
Fig.8.26. Secventa dintr-o foaie de calcul cu grafic incorporat
afisata la dimeniunea de 200 %
Afisarea registrelor de lucru multiple. In Excel exista posibilitatea de a aranja registrele de lucru in mai multe moduri:
. Tiled (rearanjare cu redimensionare) - prin divizarea ecranului in mod egal intre registrele de lucru deschise;
. Horizontal (orizontal) - prin divizarea ecranului, astfel incat ferestrele sa fie situate una sub cealalta;
. Vertical (vertical) - prin divizarea ecranului, astfel incat ferestrele sa fie situate una langa cealalta;
. Cascade (cascada) - prin aranjarea ferestrelor una in spatele celeilalte, astfel incat sa fie vizibila bara de titlu a fiecarei fereastre.
Pentru efectuarea unei astfel de operatii este necesar sa se deschida meniul Window si din lista de optiuni afisate (fig.8.27) sa se execute un click pe optiunea Arrange. Din caseta afisata Arrange Windows (fig.8.28) se selecteaza una din cele patru optiuni exclusive, apoi se executa click pe butonul de comanda OK. Ca rezultat se afiseaza pe ecran aranjarea selectata a registrelor de lucru (fig.8.29).
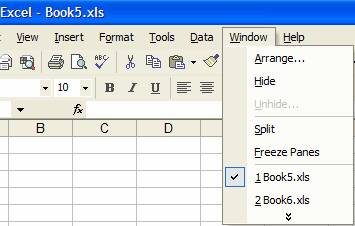
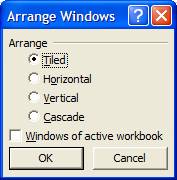
Fig.8.27. Optiunile meniului Window din care Fig.8.28. Optiunile casetei
se selecteaza optiunea Arrange. Arrange Windows
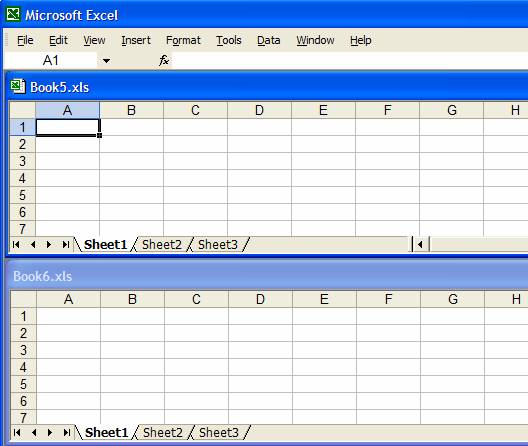
Fig.8.29. Afisarea simultana pe orizontala a doua registre de lucru
Afisarea simultana a partilor unei foi de calcul. In functie de anumite cerinte, fereastra de document Excel se poate diviza in doua sau patru parti.
Pentru divizarea in doua parti a ferestrei se poate proceda astfel:
. Se alege un rand sau o coloana, pentru a stabili locul divizarii, executand un click pe capatul de rand;
. Se
deschide meniul Window si din acesta se executa click pe
optiunea
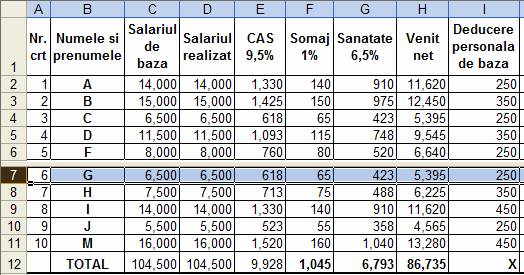
Fig.8.30. Divizarea documentului Excel in doua parti orizontale
Pentru divizarea in patru parti a ferestrei se poate proceda astfel:
. Se alege o celula, pentru a stabili locul de intersectie al celor patru ferestre, executand un click pe celula aleasa;
. Se deschide meniul Window si din
acesta se executa click pe optiunea
Pentru anularea divizarii in doua sau in patru parti a ferestrei se redeschide meniul Window si se executa click pe optiunea Remove Split.
Ascunderea unor coloane si linii in foile de calcul. In unele aplicatii de calcul tabelar (de exemplu, statul de plata a salariilor) este necesar ca datele din anumite coloane si (sau) linii sa nu fie vizibile pentru orice persoana, sa nu fie accesibile unor persoane neavizate sau sa nu mai fie folositoare la un moment dat. In acest scop, se selecteaza intai coloana sau randul de ascuns, executand click pe capatul de coloana sau de rand, apoi se poate proceda in doua moduri:
. tinand indicatorul mouse-ului in coloana selectata (randul selectat), se executa click pe butonul drept si din meniul contextual se executa click pe optiunea Hide;
. se deschide meniul Format, apoi submeniul Column sau Row si se executa click pe optiunea Hide (fig.8.32).
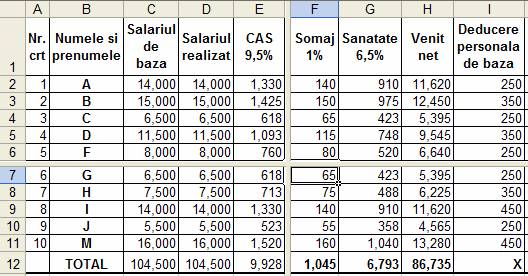
Fig.8.31. Divizarea documentului Excel in patru parti
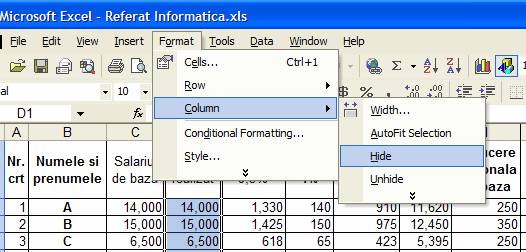
Fig.8.32. Ascunderea coloanei D folosind optiunea Hide din meniul Format
Dupa ascunderea unor coloane sau randuri in locul acestora se afiseaza linii ingrosate. Pentru reafisarea liniilor sau coloanelor ascunse se selecteaza intai coloanele sau liniile adiacente celor ascunse, apoi se procedeaza fel ca la ascun-dere cu deosebirea ca se executa optiunea Unhide (fig.8.33.
|
Politica de confidentialitate | Termeni si conditii de utilizare |

Vizualizari: 1599
Importanta: ![]()
Termeni si conditii de utilizare | Contact
© SCRIGROUP 2024 . All rights reserved