| CATEGORII DOCUMENTE |
Crearea unei prezentari
n Sa porniti Microsoft PowerPoint.
n Sa explorati fereastra PowerPoint.
n Sa alegeti o metoda de a incepe o prezentare.
n Sa creati o prezentare cu ajutorul unui expert.
n Sa salvati o prezentare.
Cu Microsoft PowerPoint este posibila crearea diapozitivelor proiectii, a notelor vorbitorului, a diapozitivelor imprimate pentru public si a schitelor, toate intr-un singur fisier de prezentare. PowerPoint ofera instrumente puternice ce va ajuta la crearea si organizarea pas cu pas a unei prezentari.
De exemplu, sa presupunem ca sunteti vicepresedintele de vanzari al firmei de relatii publice Contoso, Ltd. si sunteti responsabil pentru dezvoltarea unui nou program de instruire a angajatilor. Presedintele Contoso v-a solicitat o scurta prezentare pentru descrierea proiectului la intalnirea anuala a actionarilor.
In aceasta lectie veti invata sa porniti PowerPoint, sa explorati o fereastra PowerPoint, sa alegeti o metoda de a incepe o prezentare, sa creati o prezentare cu ajutorul Expertului continut determinat automat si sa salvati ceea ce ati lucrat.
Nu veti avea nevoie de fisiere de practica pentru aceasta lectie. In schimb, pe parcursul lectiei veti crea toate fisierele si folderele necesare.
Dupa ce ati instalat PowerPoint si fisierele de practica, sunteti pregatit(a) sa porniti PowerPoint. Ca si in cazul altor programe, exista mai multe modalitati de a porni PowerPoint. Una dintre acestea este utilizarea butonului Start de pe bara de activitati.
In acest exercitiu veti porniti PowerPoint.
In bara de activitati, faceti clic pe Start.
Va aparea meniul Start.
In meniul Start, indicati spre Toate programele.
Va aparea meniul Programe, afisand toate programele de pe discul fix, inclusiv Microsoft PowerPoint. O parte din meniul Programe ar trebui sa arate ca ilustratia de la pagina urmatoare.
Daca aveti
instalat PowerPoint 2002 ca program separat, este posibil ca meniul dvs. sa
arate diferit.
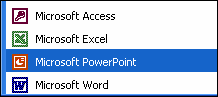
Faceti clic pe pictograma Microsoft PowerPoint pentru a porni PowerPoint.
sfat
De asemenea, aveti posibilitatea de a porni PowerPoint prin crearea unei pictograme de comanda rapida pe spatiul de lucru Windows. Faceti doar dublu clic pe o pictograma de comanda rapida pentru a porni programul aferent. Pentru a crea o comanda rapida, faceti clic pe butonul Start, indicati spre Toate programele, faceti clic cu butonul din dreapta al mausului pe Microsoft PowerPoint, indicati spre Trimitere catre, apoi faceti clic pe Spatiul de lucru (creare comanda rapida).
O comanda rapida pe spatiul de lucru este reprezentata printr-o pictograma cu o sageata curbata in coltul din stanga.
La deschidere, Microsoft PowerPoint afiseaza fereastra program. O fereastra este o zona din ecran utilizata pentru afisarea unui program PowerPoint sau a unei ferestre de prezentare. Fereastra de prezentare este panza electronica pe care tastati text, desenati forme, creati grafice, adaugati culori si inserati obiecte. Ca si in cazul oricarui program din gama Microsoft Windows XP, este posibil sa ajustati dimensiunea ferestrei PowerPoint si a ferestrei de prezentare cu ajutorul butoanelor Minimizare si Restabilire jos/Maximizare si este posibil sa inchideti fereastra PowerPoint sau fereastra de prezentare cu ajutorul butonului Inchidere.
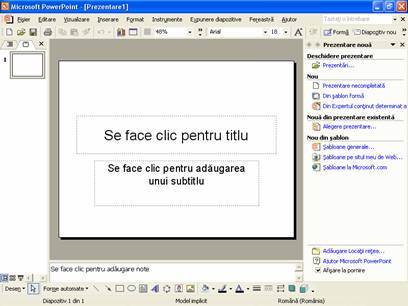
In partea superioara a ferestrei PowerPoint se afla meniurile si butoanele utilizate pentru realizarea celor mai frecvente activitati de prezentare. Este posibil sa mai apara un alt rand de butoane in partea stanga si in partea inferioara a ecranului. Meniurile sunt liste de comenzi sau optiuni disponibile in PowerPoint. Butoanele pe care le vedeti sunt organizate in bare de instrumente. Butoanele de pe bara de instrumente sunt comenzi rapide catre comenzile din meniu si instrumentele de formatare frecvent utilizate. Faceti doar clic pe un buton de pe bara de instrumente adecvata pentru a accesa dintr-un singur pas activitati precum formatarea textului si salvarea unei prezentari.
Aveti
posibilitatea sa dezactivati caracteristica de meniuri personalizate,
astfel incat toate comenzile sa apara tot timpul pe meniuri. In meniul
Instrumente, faceti clic pe Particularizare, faceti clic pe fila Optiuni,
goliti caseta de selectare Meniurile afiseaza mai intai comenzile utilizate
recent, apoi faceti clic pe Inchidere. Cand barele
de instrumente Standard si Formatare partajeaza un singur rand, nu se pot
vedea toate butoanele, dar se pot accesa alte butoane facand clic pe
sageata orientata in jos din Optiuni bara de instrumente de la sfarsitul
barei de instrumente.
Barele
de instrumente Standard si Formatare sunt amplasate imediat sub bara de meniu. Cand porniti PowerPoint pentru
prima data, barele de instrumente Standard si Formatare apar pe acelasi rand,
pentru a economisi spatiu in fereastra. Numai cele mai frecvente comenzi apar pe barele de
instrumente. Barele
de instrumente de pe computerul dvs. pot afisa butoane diferite fata de cele
afisate in figurile din aceasta lectie. Pentru a vedea celelalte comenzi de pe oricare din aceste
doua bare de instrumente, faceti clic pe sageata in jos Optiuni bara de
instrumente afisata pe margine. Odata ce utilizati un buton din lista Optiuni bara de instrumente, acesta
va inlocui, in partea vizibila a barei de instrumente, un alt buton utilizat
mai rar. In aceasta carte, daca vi
se solicita sa apasati un buton pe care nu-l vedeti, faceti clic pe sageata in
jos Optiuni bara de instrumente pentru afisarea tuturor butoanelor de pe o bara
de instrumente.
PowerPoint utilizeaza meniuri si bare de instrumente personalizate. Cand faceti clic pe un nume de meniu, apare un meniu scurt care contine comenzile utilizate cel mai frecvent. Pentru a afisa meniul lung complet, mentineti indicatorul peste numele meniului pentru cateva secunde, faceti dublu clic pe numele meniului sau faceti clic pe numele meniului si apoi faceti clic pe sageata mica dubla din partea inferioara a meniului scurt. Cand este afisat meniul lung, comenzile ce nu apareau in meniul scurt sunt afisate cu gri deschis.
Vizualizarea implicita, Normal, este compusa din trei panouri: Schita/Diapozitive, Diapozitiv si Note. Panoul Schita/Diapozitive prezinta file ce permit comutarea intre o schita a textului unui diapozitiv (fila Schita) si o lista a diapozitivelor din prezentare, afisate ca imagini reduse (fila Diapozitive). Panoul Diapozitiv afiseaza diapozitivul asa cum va aparea in prezentare. Panoul Note este cel in care se introduc notele vorbitorului. Aveti posibilitatea de a redimensiona panourile prin glisarea barei gri ce le separa.
In partea dreapta a ferestrei PowerPoint se afla panoul de activitate, precum se observa in ilustratia de la pagina urmatoare. Panoul de activitate afiseaza comenzi si caracteristici utilizate frecvent in lucrul cu prezentari. Panourile de activitate va dau posibilitatea de a utiliza comenzile fara a fi necesar sa afisati meniuri sau sa utilizati butoane de pe bara de instrumente. Unele panouri de activitate sunt afisate automat. De exemplu, panoul de activitate Prezentare noua se deschide cu PowerPoint de fiecare data cand porneste programul. Alte panouri de activitate sunt afisate ca raspuns la o anumita solicitare. De exemplu, daca doriti ca PowerPoint sa insereze o imagine miniatura, se deschide panoul de activitate Inserare miniatura pentru a va ajuta sa gasiti o imagine.
Pentru a
deschide manual panoul de activitate, faceti clic pe Panou de activitate
din meniul Vizualizare. Aceasta comanda deschide panoul de activitate,
daca este ascuns, sau il inchide, daca este deschis.
Aveti
posibilitatea de a comuta rapid intre panourile de activitate, daca faceti clic
pe sageata in jos Alte panouri de activitate din orice panou, pentru a le afisa
pe celelalte. Dupa ce ati terminat
lucrul cu un panou de activitate, faceti clic pe butonul Inchidere al acestuia
pentru a-l ascunde.
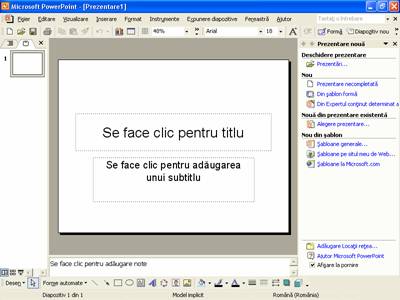
In partea inferioara a panoului Schita /Diapozitive se afla butoanele de vizualizare ce permit afisarea diapozitivelor din prezentare in diverse moduri. La prima pornire a programului PowerPoint, prezentarea este afisata in vizualizarea Normal.
Mesajele apar in partea inferioara a ferestrei, intr-o zona numita bara de stare. Aceste mesaje descriu ceea ce vedeti si faceti in fereastra PowerPoint in timp ce lucrati.
Aveti
posibilitatea sa activati si sa dezactivati bara de instrumente SfatEcran. In meniul
Instrumente, faceti clic pe Particularizare, faceti clic pe fila Optiuni,
goliti caseta de selectare Afisare SfatEcran pe barele de instrumente, apoi
faceti clic pe Inchidere.
Pentru
a afla despre diverse elemente de pe ecran, aveti posibilitatea de a afisa un SfatEcran. Faceti clic pe comanda Ce este aceasta? din meniul
Ajutor, apoi faceti clic pe elementul despre care doriti informatii. Va aparea o caseta cu mai multe informatii despre
element. Pentru a afisa un SfatEcran
pentru un buton din bara de instrumente, pozitionati indicatorul deasupra
butonului, fara a face clic, si va aparea un SfatEcran cu numele butonului, asa
cum se arata pe margine.
In acest exercitiu veti personaliza meniul Fereastra si veti afisa un SfatEcran pentru un buton.
In bara de meniu, faceti clic pe Fereastra.
Va aparea meniul Fereastra.
De asemenea,
aveti posibilitatea sa vizualizati meniul extins facand clic pe meniu si
asteptand cateva secunde pana cand apare meniul extins.
Faceti clic pe sagetile din partea inferioara a meniului
Fereastra pentru a vizualiza meniul extins.
Va aparea meniul extins.
Faceti clic pe Panoul urmator.
In bara de meniu, faceti clic pe Fereastra din nou.
Observati ca Panoul urmator este acum afisat in meniul Fereastra. PowerPoint a personalizat meniul Fereastra pentru dvs.
|
In acest exercitiu veti privi fila Diapozitive si veti utiliza meniul Alte panouri de activitate.
Pozitionati indicatorul pe pictograma diapozitiv din fila Diapozitive a panoului Schita/Diapozitive.
Va aparea un SfatEcran cand pozitionati indicatorul peste pictograma.
Faceti clic pe sageata orientata in jos din Alte panouri de activitate.
Se va deschide meniul Alte panouri de activitate.
Faceti clic intr-un spatiu necompletat din fereastra PowerPoint.
Meniul Alte panouri de activitate se va inchide, lasand deschis panoul de activitate Prezentare noua.
Panoul de activitate Prezentare noua va ajuta sa lucrati cu prezentari existente, precum si sa creati prezentari noi. Daca ati creat deja o prezentare, veti gasi numele acesteia afisat in sectiunea Deschideti o prezentare a panoului de activitate. Daca doriti sa creati o prezentare noua, incepeti pur si simplu sa adaugati text la prezentarea necompletata din panoul Diapozitiv sau utilizati optiunile din sectiunea Nou a panoului de activitate.
Faceti clic pe Prezentare necompletata pentru a incepe o prezentare de la zero.
Faceti clic pe Din sablon forma pentru a aplica unul din sabloanele proiectate PowerPoint la o prezentare necompletata noua.
Faceti clic pe Din Expertul continut determinat automat pentru a permite programului PowerPoint sa va ajute atat la continutul prezentarii, cat si la proiectarea sa.
Crearea unei prezentari cu ajutorul Expertului continut determinat automat va ajuta sa economisiti timp, acesta acordandu-va asistenta la organizarea si scrierea prezentarii. Expertul va poarta printr-un proces etapizat, solicitandu-va informatii despre prezentare, incepand cu diapozitivul titlu, care va fi primul diapozitiv al prezentarii.
In acest exercitiu veti crea o prezentare cu ajutorul Expertului continut determinat automat.
In panoul de activitate Prezentare noua, faceti clic pe Din Expertul continut determinat automat sub Nou.
Panoul de activitate Prezentare noua se va inchide, iar caseta de dialog Expert continut determinat automat se va deschide, afisand ecranul Start. In partea stanga a casetei de dialog se afla o lista a ecranelor din expert.
sfat
Daca apare Asistentul Office, faceti clic pe Nu, acum nu e nevoie de ajutor, in ecranul de ajutor.
Cititi introducerea, apoi faceti clic pe Urmatorul.
Va aparea al doilea ecran din Expertul continut determinat automat, iar patratul de langa Tip prezentare din partea stanga a casetei de dialog va deveni verde pentru a arata ca acesta este ecranul curent. Expertul continut determinat automat va solicita sa selectati un tip de prezentare. Pentru a va ajuta sa determinati rapid tipuri de prezentare, expertul organizeaza prezentari pe categorii.
Faceti clic pe Proiecte.
In lista din dreapta, faceti clic pe Prezentarea generala a proiectului.
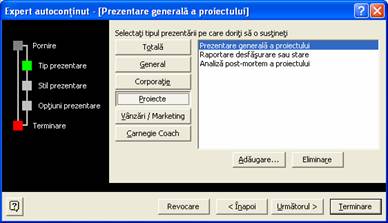
Faceti clic pe Urmatorul.
Expertul continut determinat automat va solicita selectarea unui tip media de prezentare.
Faceti clic pe optiunea Prezentare pe ecran daca trebuie sa selectati acest tip de prezentare.
Faceti clic pe Urmatorul.
In toata
aceasta carte, tipul aldin indica textul pe care trebuie sa il tastati
exact asa cum apare. Daca faceti vreo greseala cand tastati
informatia, apasati Backspace pentru a sterge eroarea, apoi tastati textul
corect.
Expertul
continut determinat automat va solicita sa introduceti informatii pentru
diapozitivul titlu si pentru subsolul ce vor aparea pe fiecare pagina.
Faceti clic pe caseta Titlu prezentare, tastati Program nou de instruire a angajatilor si apasati tasta Tab.
In caseta Subsol, tastati Contoso Ltd.
Verificati daca sunt selectate casetele de selectare Data ultimei actualizari si Numar diapozitiv.

Daca doriti sa modificati vreuna
din informatiile introduse anterior, faceti clic pe butonul Inapoi.
Faceti clic pe Urmatorul,
apoi faceti clic pe Terminare.
Fereastra de prezentare PowerPoint va aparea, afisand continutul furnizat de Expertul continut determinat automat in forma de schita, in fila Schita a panoului Schita/Diapozitive, iar diapozitivul titlu va aparea in panoul Diapozitiv. Numele de pe diapozitivul titlu este numele utilizatorului inregistrat.
Ceea ce ati lucrat pana in acest moment este stocat numai in memoria temporara a computerului. Pentru a salva lucrarea pentru o utilizare viitoare, trebuie sa denumiti prezentarea si s-o stocati pe discul fix al computerului.
Aproape
fiecare caseta de dialog include un buton semn de intrebare in coltul
dreapta sus al ferestrei sale. Cand faceti clic pe acest buton, iar apoi
faceti clic pe un control din caseta de dialog, va aparea o fereastra
Ajutor in care se explica despre ce control este vorba si cum se utilizeaza
acesta.
Cand
salvati o prezentare noua pentru prima data, se deschide caseta de selectare
Salvare ca, atunci cand alegeti comanda Salvare. In caseta de dialog Salvare ca, aveti posibilitatea de a
denumi prezentarea si de a selecta locul unde sa o salvati. Dupa ce ati denumit prezentarea, salvati modificarile
recent efectuate facand clic pe butonul Salvare de pe bara de instrumente
Standard sau selectand Salvare in meniul Fisier. Cu alte cuvinte, versiunea mai noua suprascrie versiunea
originala. Daca doriti sa pastrati atat
versiunea originala cat si pe cea noua, alegeti comanda Salvare ca din meniul
Fisier pentru a salva versiunea noua sub un alt nume.
In acest exercitiu veti salva o prezentare.
In bara de instrumente Standard, faceti clic pe butonul Salvare.
Bara locuri
situata de-a lungul partii din stanga a casetei de dialog Salvare ca ofera
posibilitatea de a accesa cu usurinta amplasarile cel mai des utilizate
pentru salvarea fisierelor.
PowerPoint
va afisa caseta de dialog Salvare ca, dupa cum se arata in ilustratia de la
pagina urmatoare. Textul
din caseta de langa eticheta Nume fisier va fi selectat, astfel incat va
fi posibil sa tastati un nume pentru prezentare.
Pentru a
crea o prezentare noua pe baza diapozitivelor existente, faceti clic pe
Fisier de pe bara de meniu, faceti clic pe Salvare ca, tastati un nume nou
in caseta nume Fisier, apoi faceti clic pe Salvare.
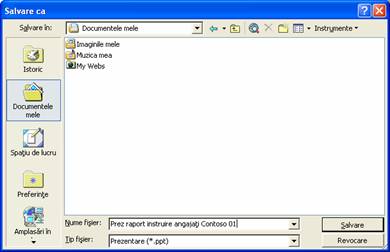
In caseta Nume fisier, tastati Prez raport instruire angajati Contoso 01
Cuvantul Prez din numele fisierului este o abreviere pentru Prezentare.
Daca discul
dur utilizeaza o alta litera decat C, inlocuiti litera corespunzatoare
unitatii care apare in loc de C.
Faceti clic pe sageata
orientata in jos din Salvare in si apoi pe discul C.
In lista cu nume de fisiere si foldere, faceti dublu clic pe folderul Practica din Prezentari - Notiuni de baza, apoi faceti dublu clic pe folderul Lectia01.
Faceti clic pe Salvare sau apasati Enter pentru a salva prezentarea.
Numele barei titlu se va modifica din Prezentare1 in Prez raport instruire angajati Contoso 01.
sfat
PowerPoint salveaza prezentarile pentru recuperare in cazul in care programul nu mai raspunde la comenzi sau daca intervine o pana de curent. PowerPoint salveaza modificarile intr-un fisier de recuperare pe baza setarilor din caracteristicile de salvare din Recuperare automata. In meniul Instrumente, faceti clic pe Optiuni, faceti clic pe fila Salvare, selectati caseta de selectare Salvare informatii pentru recuperare automata, specificati perioada de timp la care sa se salveze, apoi faceti clic pe OK.
Aceasta lectie a prezentat cum sa porniti PowerPoint, cum sa explorati fereastra PowerPoint, cum sa alegeti o metoda de a incepe o prezentare, cum sa creati o prezentare cu ajutorul Expertului continut determinat automat si cum sa salvati o prezentare.
Daca veti continua cu urmatoarea lectie:
In meniul Fisier, faceti clic pe Inchidere. Daca PowerPoint va solicita sa salvati modificarile, faceti clic pe Da.
PowerPoint va salva toate modificarile si va inchide prezentarea.
Daca nu veti continua cu alte lectii:
Faceti clic pe butonul Inchidere din coltul din dreapta sus al ferestrei PowerPoint. Daca PowerPoint va solicita sa salvati modificarile, faceti clic pe Da.
PowerPoint va salva toate modificarile, va inchide prezentarea si apoi se va inchide.
Care sunt optiunile pentru a porni o sesiune PowerPoint?
Cum creati o prezentare cu ajutorul unui expert?
Cum salvati doua versiuni ale aceluiasi fisier?
Exercitiul 1: Directorul va solicita crearea unui plan de afaceri. Pentru a porni mai usor, utilizati Expertul continut determinat automat pentru a crea prezentarea noua. Creati o prezentare de plan de afaceri afisata, cu titlul Plan de afaceri si subsolul Contoso, Ltd. Salvati prezentarea ca Plan de afaceri in folderul Lectia01, amplasat in folderul Practica din Prezentari - Notiuni de baza.
Exercitiul 2: Lucrati pentru o firma de servicii de informatica numita A. Datum Corporation ce particularizeaza sisteme pentru firme mici. Firma dvs. dorea sa castige un contract pentru furnizarea a 25 de computere noi catre o scoala din localitate, dar este intrecuta la licitatie de o firma noua din zona. Utilizati sablonul Comunicarea vestilor neplacute al Expertului continut determinat automat pentru a da vestea celorlalti angajati. Modificati continutul sugerat al diapozitivelor pentru a se potrivi situatiei dvs. Salvati prezentarea ca Vestineplacute in folderul Lectia01, amplasat in folderul Practica din Prezentari - Notiuni de baza.
Exercitiul 3: A. Datum Corporation, firma dumneavoastra, doreste sa evite pierderea de noi contracte. Seful dvs. a programat o intalnire de vanzari si doreste ca dvs. sa creati o prezentare care sa ajute resursele departamentului de vanzari sa se concentreze asupra serviciilor si avantajelor firmei A. Datum Corporation. Utilizati sablonul Vanzare produs sau serviciu al Expertului continut determinat automat si particularizati diapozitivele pentru a prezenta necesitatile clientilor firmei A. Datum Corporation si modul in care A. Datum Corporation poate satisface aceste necesitati prin servicii pentru clienti si strategii de pret. Salvati prezentarea ca Vanzari in folderul Lectia01, amplasat in folderul Practica din Prezentari - Notiuni de baza si lasati-o deschisa pentru exercitiul urmator.
|
Politica de confidentialitate | Termeni si conditii de utilizare |

Vizualizari: 1330
Importanta: ![]()
Termeni si conditii de utilizare | Contact
© SCRIGROUP 2024 . All rights reserved