| CATEGORII DOCUMENTE |
Programul Microsoft PowerPoint face parte din pachetul de programe Microsoft Office si este folosit pentru realizarea de prezentari animate ( in domenii cum ar fi de exemplu cel publicitar ). Fisierele create cu acest program se numesc prezentari si au extensia .ppt (Microsoft PowerPoint).
![]() Pentru a lansa in executie programul
cea mai simpla cale este de a alege din meniul butonului Start - Programs -
Microsoft PowerPoint, sau sa se execute dublu click cu butonul stanga al
mouse-ului pe iconita de pe Desktop. (vezi imaginea alaturata)
Pentru a lansa in executie programul
cea mai simpla cale este de a alege din meniul butonului Start - Programs -
Microsoft PowerPoint, sau sa se execute dublu click cu butonul stanga al
mouse-ului pe iconita de pe Desktop. (vezi imaginea alaturata)
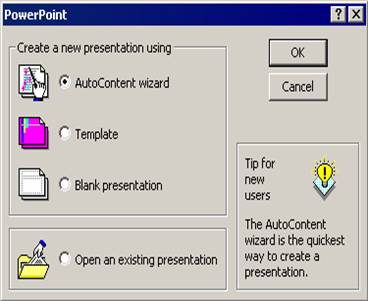
La
pornirea programului apare pe ecranul monitorului o fereastra care va da
posibilitatea sa creati o noua prezentare sau sa deschideti una deja existenta:
Pentru a crea o noua prezentare se poate folosi una din cele trei optiuni din chenarul Create a new presentation using ., sau in cazul in care renuntam la aceasta fereastra (apasand butonul Cancel ) se poate folosi comanda New din meniul File.
Ø AutoContent wizard permite crearea automata a unei noi prezentari folosind specificatiile date de dumneavoastra in legatura cu : continutul, scopul, stilul si modalitatea de afisare a prezentarii. La alegerea acestei optiuni si apasarea butonului OK se va lansa in executie o aplicatie wizard care afiseaza toate caracteristicile posibile ale prezentarii, dumneavoastra personalizandu-va aceste optiuni.
Ø Template permite crearea unei noi prezentari folosind unul din sabloanele sau design-urile programului PowerPoint. (design-urile se aplica tuturor paginilor prezentarii si au efecte de animatie).
Ø Blank presentation permite crearea unei noi prezentari folosind setarile standard pentru text si culori.
Open an existing presentation ., poate fi folosita pentru a deschide o prezentare deja existenta., sau in cazul in care renuntam la aceasta fereastra (apasand butonul Cancel ) se poate folosi comanda Open din meniul File.
!!! O prezentare poate contine una sau mai multe Slide-uri (planse) !!!
Dupa alegerea uneia din cele doua optiuni ( Template sau Blank presentation) trebuie sa alegeti si modalitatea de asezare a elementelor pe slide:
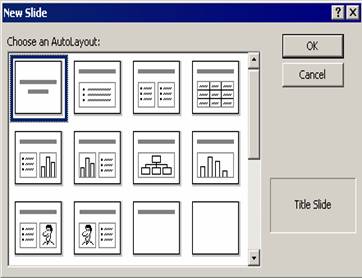
La alegerea uneia dintre aceste metode de asezare pe slide a componentelor si apasarea butonului Ok se va crea un nou slide avand deja delimitate zonele in care vor apare componentele, dumneavoastra trebuind doar sa dati click cu butonul stanga al mouse-ului in locurile specificate pentru a adauga pe slide obiecte de acel tip. Spre exemplu optiunea (Title Slide) care este selectata si in imaginea expusa permite introducerea in cadrul noii pagini doar a unui titlu si subtitlu in doua casete de text. Altele permit introducerea unui titlu si a unei liste, sau a unei liste si a unei imagini etc. In continuare vom lucra numai cu slide-uri a caror layout-ul este de tipul blank pentru ca sa va puteti crea dumneavoastra obiectele dorite si pentru a le putea pozitiona in locurile preferate din cadrul slide- ului.
Pentru a modifica sablonul slide - ului se foloseste Format - Slide Layout.
O prezentare animata presupune aparitia unor obiecte pe ecran intr-o anumita ordine si cu diferite efecte de animatie si de asemenea schimbarea paginii de ecran (slide-urilor) si aparitia altor obiecte. De aceea pentru a realiza o prezentare exista doua metode de animatie :
Animatia componentelor unui slide ;
Animatia trecerii de la un slide la altul .
Mai intai trebuie create pe fiecare slide, pe care dorim sa-l includem in prezentare, elementele acestuia si trebuie pozitionate exact in locul in care dorim sa apara ele animate pe ecran. Programul PowerPoint dispune de aceeasi bara de desen si de aceeasi galerie de imagini, sunete, secvente video ca si programul Word. Pentru a introduce texte se pot folosi :WordArt si Text Box fie de pe bara de desen fie din meniul Insert sau pentru a include desene, clipuri video, . se pot folosi : AutoShapes, Insert - Picture - Clip Art sau Insert - Picture - From File . Dupa crearea, formatarea si pozitionarea elementelor pe slide pentru a stabili prima metoda de animatie (Animatia componentelor unui slide) se alege din meniul Slide Show - Custom animation.
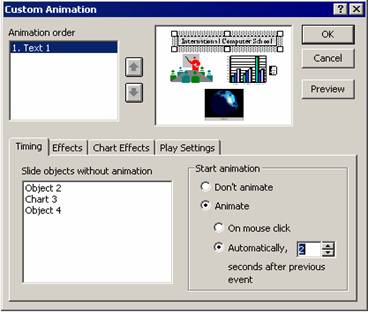
La eticheta Timing este afisata o lista cu toate obiectele prezente pe slide. Un obiect poate apare in cadrul prezentarii fix pe ecran (Don't Animate) sau cu un anumit efect de animatie (Animate) - la apasarea butonului stang al mouse-ului (On Mouse Click) sau automat dupa un numar de secunde specificat (Automatically.). (vezi optiunile din partea dreapta a ferestrei) . Se alege obiectul din lista : Slide object without animation si metoda sa de aparitie pe ecran.
La efectuarea acestei operatii obiectul respectiv va fi trimis in lista Animation Order.
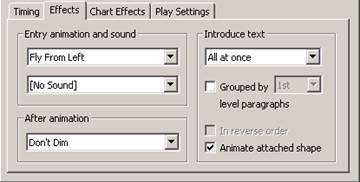 La eticheta Effects, daca
obiectul ales este un desen, text, imagine, se poate alege efectul de animatie,
sunetul care sa insoteasca animatia obiectului (Entry animation and sound)
si ceea ce sa se intample dupa animatie (After animation:
La eticheta Effects, daca
obiectul ales este un desen, text, imagine, se poate alege efectul de animatie,
sunetul care sa insoteasca animatia obiectului (Entry animation and sound)
si ceea ce sa se intample dupa animatie (After animation:
-- Hide after animation - ascunde fiecare obiect dupa ce i se termina animatia;
-- Hide on next mouse click - ascunde toate obiectele dupa ce s-a incheiat animatia lor;
-- Don't dim - lasa obiectul pe ecran dupa ce si-a incheiat animatia)
In cazul obiectelor de desen ce contin text acestea pot avea o metoda speciala de aparitie (Introduce text :
-- All at once - apare tot dextul de-o data;
-- By word - apare cate un cuvant din textul respectiv;
-- By letter - apare cate un caracter din textul respectiv.)
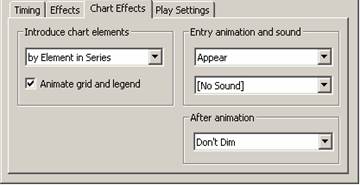
Daca obiectul ales la pasul 1 este un grafic la eticheta Chart Effects se poate alege metoda de aparitie a elementelor graficului (Introduce chart elements), efectul de animatie, sunetul care sa insoteasca animatia graficului (Entry animation and sound) si ceea ce sa se intample dupa animatie (After animation).
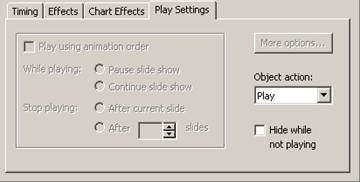 Daca obiectul ales la pasul 1 este un
clip video la eticheta Play settings se poate stabili modalitatea in
care se ruleaza clipul video : Play using animation order - ruleaza
tinand seama de ordinea de aparitie a elementelor pe slide; While playing. -
in timp ce ruleaza daca prezentarea se va opri sau nu, iar daca nu, dupa ce
slide se va opri (Stop playing .).
Daca obiectul ales la pasul 1 este un
clip video la eticheta Play settings se poate stabili modalitatea in
care se ruleaza clipul video : Play using animation order - ruleaza
tinand seama de ordinea de aparitie a elementelor pe slide; While playing. -
in timp ce ruleaza daca prezentarea se va opri sau nu, iar daca nu, dupa ce
slide se va opri (Stop playing .).
Daca este activata optiunea Hide while not playing obiectul de tip clip video nu va fi vizibil pe ecran pana cand nu ii va veni randul sa ruleze.
Pentru a previzualiza efectele de animatie stabilite pentru obiectul selectat la pasul 1 se apasa butonul Preview. Daca efectele de animatie stabilite nu se potrivesc, se pot alege altele.
Pentru a stabili metoda de animatie pentru un alt obiect se reia procesul de la pasul 1.
Dupa ce se stabilesc metodele de animatie pentru toate obiectele de pe slide trebuie stabilita si ordinea in care vor apare ele animate pe ecran ( fereastra Animation order) prin selectarea obiectelor si folosirea celor 2 sageti din dreapta ferestrei. Daca se doreste previzualizarea ordinii si efectelor de aparitie se poate apasa butonul Previev, iar in cazul in care ceva nu este corect se pot modifica setarile. La sfarsit se apasa Ok daca se doreste pastrarea acestor setari sau Cancel in caz contrar.
!!! Pentru a realiza un nou slide se alege din meniul Insert - New Slide !!!
Nu alegeti din File - New pentru ca aceasta duce la crearea unui nou fisier (prezentari)!!!
![]() Pentru
a afisa toate slide - urile unei prezentari :
Pentru
a afisa toate slide - urile unei prezentari :
se alege din meniul View - Slide Sorter sau
de pe bara de butoane din coltul stanga jos al ecranului butonul respectiv
![]() Pentru
a reveni la un slide:
Pentru
a reveni la un slide:
se da dublu click pe el sau
se selecteaza si se alege din meniul View - Slide sau
de pe bara de butoane din coltul stanga jos al ecranului butonul respectiv
Daca prezentarea contine mai multe slide - uri trebuie stabilita si cea de - a doua metoda de animatie ( Animatia trecerii de la un slide la altul ).
Pentru a se stabili aceasta metoda de animatie trebuie efectuati urmatorii pasi :
Se afiseaza toate slide - urile prezentarii;
Se alege slide - ul la care se va face trecerea;
Se alege din meniul Slide Show - Slide Tranzition .
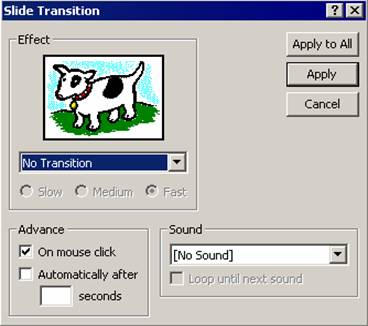
Se alege efectul de animatie prin care se va face trecerea de la slide - ul precedent la cel selectat de noi si viteza de tranzitie (chenarul Effect), metoda de avansare de la un slide la celalalt (chenarul Advance) si sunetul care sa insoteasca aceasta tranzitie. Pentru ca aceste efecte sa se aplice la toate slide - urile prezentarii se alege butonul Apply to All. Pentru ca aceste efecte sa se aplice doar slide - ului selectat se alege butonul Apply iar daca se doreste renuntarea la ele Cancel. Stabilirea temporizarii slide - urilor se poate face si cu ajutorul optiunii Rehearse Timings din meniul Slide Show.
Slide - urilor prezentarii li se poate asocia un design alegandu - se din meniul Format - Apply Design ( directorul in care se afla aceste design - uri este
ProgramFiles Microsoft Office Templates Presentation Designs ). Odata ales, design - ul se aplica tuturor slide - urilor. In loc de design i se poate asocia fiecarui slide, sau tuturor, o culorare de fundal cu optiunea Background din meniul Format.
Inainte de a lansa in executie prezentarea trebuie stabilit modul in care va rula, aceasta
facandu - se cu ajutorul optiunii Set Up Show din meniul Slide Show.
Se pot alege
slide - urile care sa fie incluse in prezentare . Se poate
alege culoarea creionului cu care se poate scrie pe ecran in timpul
rezentarii Se poate
stabili metoda in care sa se faca avansarea de la un slide la altul . Ruleaza la
nesfarsit prezentarea pana la apasarea tastei Escape . Prezentarea
se va desfasura pe tot ecranul Prezentarea
se va desfasura in cadrul ferestrei programului PowerPoint . Prezentarea
se va desfasura pe tot ecranul dar va fi reluata dupa fiecare 5 minute .![]()
![]()
![]()
![]()
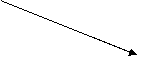
![]()
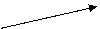
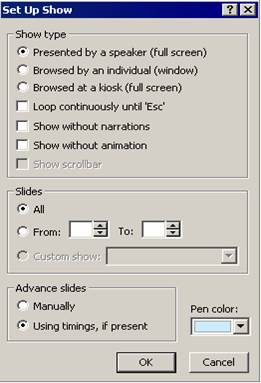
Pentru rula prezentarea se poate alege una din urmatoarele comenzi :
![]() Slide
Show - View Show
Slide
Show - View Show
View - Slide Show
Se foloseste butonul din coltul stanga jos al ecranului
Pentru a sterge un slide se alege din meniul Edit - Delete Slide. In cazul in care in prezentare nu dorim sa apara un anumit slide, dar nu dorim nici sa il stergem putem folosi optiunea Hide Slide din meniul Slide Show. Daca dorim reincluderea slide - ului in vizualizarea prezentarii se va reface aceasta comanda. Salvarea si deschiderea unui nou fisier, ca si celelalte comenzi legate de formatare, cat si comenzile legate de personalizarea programului se realizeaza la fel ca in programul Word.
|
Politica de confidentialitate | Termeni si conditii de utilizare |

Vizualizari: 1689
Importanta: ![]()
Termeni si conditii de utilizare | Contact
© SCRIGROUP 2024 . All rights reserved