| CATEGORII DOCUMENTE |
PowerPoint este un produs informatic de birotica pentru crearea de prezentari grafice asistate de calculator. PowerPoint integreaza toate instrumentele si functionalitatile necesare pentru crearea de prezentari grafice profesionale: editare si prelucrare de texte, administrare idei, comentarii, adnotari, desene, grafice, organigrame, secvente audio si video.
Cu ajutorul lui PowerPoint, utilizatorul poate deveni producatorul independent al unor prezentari deosebite, creand urmatoarele tipuri de documente: prezentari grafice constituite din diapozitive (slide-uri), documente pentru asistenta, comentarii ale prezentatorului, planuri ierarhizate ale prezentarii.
Diapozitivele constituie entitatile (paginile) prezentarii. Acestea pot contine elemente de text (titluri, texte de continut, comentarii, etc.), grafice, obiecte desenate, imagini, sunete, organigrame, etc.
Documentele destinate asistentei reprezinta exemplare miniaturizate ale prezentarii, continand un numar de diapozitive pe pagina. Respectivele documentele pot fi purtatoare de informatii aditionale precum antetul societatii, data si ora, numarul de pagini, etc.
Comentariile prezentatorului sunt notele acestuia pe care isi dezvolta prezentarea, ideile principale, comentarii, referinte. Aceste documente pot contine si imaginea miniaturizata a diapozitivului curent la care fac apel comentariile expuse.
|
Planurile se utilizeaza pentru a ierarhiza prezentarea grafica, pentru a gestiona unitar titlurile si textul principal al diapozitivelor create. O prezentare grafica compusa din diapozitive poate fi creata fie in mod interactiv, urmarind niste sabloane predefinite de teme si idei, fie personalizat potrivit viziunii particulare a utilizatorului asupra abordarii prezentarii grafice. |
|
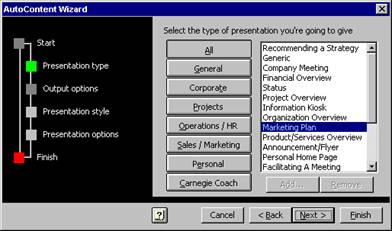
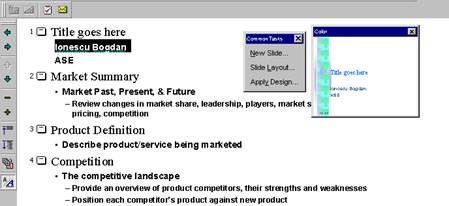
Daca la startarea aplicatiei PowerPoint, in cadrul primei ferestre afisate se alege radio butonul AutoContent wizard, se permite utilizatorului crearea unei prezentari pe o tema predefinita (de exemplu plan de marketing). Asistentul de prezentari grafice dirijeaza in mai multe etape utilizatorul, pentru ca acesta sa-si genereze propria prezentare. Rezultatul prezentarii grafice intr-un format ierarhizat poate fi modificat de utilizator si particularizat potrivit viziunii personale.
O a doua posibilitate de creare a unei prezentari cu subiect predefinit este aceea de a apela la un sablon existent. Utilizatorul activeaza butonul Template si potrivit optiunilor sale alege un model de prezentare din caseta New Presentation, fisa Presentation. Aceeasi facilitate este oferita si prin comanda File New (vezi figura urmatoare).
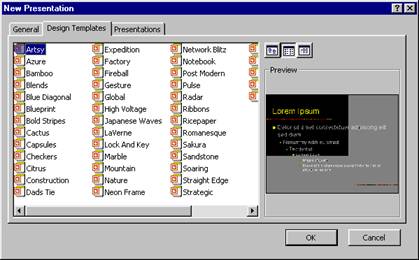
Cea mai utilizata cale de a se crea prezentari este reprezentata de definirea personalizata a acestora.
Crearea unei prezentari particularizate presupune alegerea din caseta de intampinare Power Point a radio butonului Blank presentation. Crearea unei prezentari grafice compuse din diapozitive reprezinta un demers ce se circumscrie urmatoarelor etape:
t crearea diapozitivelor;
t definirea animatiei elementelor din diapozitive;
t stabilirea tranzitiei intre diapozitive;
t ramificarea executiei sau hyperlinku-uri catre alte locatii.
|
Pentru a crea diapozitivele unei prezentari grafice (Blank presentation) se alege din caseta Slide Layout un format de definire pentru primul diapozitiv. Formatele disponibile contin titluri, subtitluri, lista de elemente enumerate, imagini, desene, schite, grafice, organigrama. |
|
Se selecteaza formatul dorit si se conforma alegerea prin butonul Apply. In diapozitivul nou inserat se editeaza textul - corespunzator formatului ales, imaginile inserate din ClipArt Gallery sau din alte aplicatii (Copy / Paste), graficele, capturile de ecran, organigramele, tabelele.
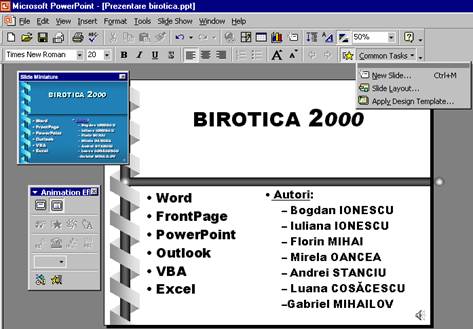
Un text poate fi ierarhizat (cu tasta TAB), formatat si redimensionat (prin comanda Format - Font), paragrafele pot fi aliniate la stanga, la dreapta sau centrat (Format - Alignament), pot fi interspatiate (Format - Line Spacing) sau pot fi identificate prin simboluri (Format - Bullet).
|
|
Modificarea formatului diapozitivului se poate face fie prin apasarea butonului Slide Layout din minicaseta Common Tasks, fie prin intermediul comenzii Format - Slide Layout. Diapozitivului creat i se poate atasa un format particular de afisare ce consta dintr-un model bazat pe un anumit design grafic ce se aplica atat fundalului cat si elementelor diapozitivului. |
Acest format are rol de sablon (fisiere cu extensia POT - PowerPoint Template) pentru toate diapozitivele prezentarii grafice. Formatul de aplicat este disponibil fie prin apasarea butonului Apply Design din minicaseta Common Tasks, fie prin intermediul comenzii Format - Apply Design.
Culoarea de fundal poate fi schimbata prin comanda Format - Background (sau din meniul contextual al fundalului - click dreapta), alegand o culoare pentru fundalul diapozitivului curent (Apply) sau pentru toate diapozitivele (Apply to All).
Schema de culori pentru elementele diapozitivului poate fi modificata prin comanda Format - Color Scheme (sau din meniul contextual al fundalului - click dreapta).
|
|
|
Caseta Color Scheme, prin fisa Standard propune alegerea din sabloanele predefinite ale rubricii Color schemes a unei combinatii de culori si formate pentru diapozitivul curent (Apply) sau pentru intreg contextul prezentarii (Apply to All). Prin fisa Custom, din aceeasi caseta de dialog se pot personaliza elementele unui diapozitiv (sau a intregii prezentari) prin modificarea culorilor de fundal (Background), de text si de linii (Text and lines), a umbrelor (Shadows), a titlurilor (Title text), a efectelor de umplere a suprafetelor (Fils), a hyperlink-urilor.
 Ca tipuri particulare de slide-uri, prezentam: organigrama,
graficul si tabelul. Organigrama este o reprezentare grafica
arborescenta a elementelor de text, ierarhizat din punct de vedere al
continutului.
Ca tipuri particulare de slide-uri, prezentam: organigrama,
graficul si tabelul. Organigrama este o reprezentare grafica
arborescenta a elementelor de text, ierarhizat din punct de vedere al
continutului.

O organigrama se insereaza alegand formatul specific din Slide Layout sau activand comanda Insert - Object - MS Organization Chart.
Exemplul din figura urmatoare, definit sub forma de organigrama, ilustreaza cuprinsul manualului "Birotica 2000".
Elementele ierarhizate se prezinta sub forma de casete de text ce contin: numele casetei (Type the name here), titlul casetei (Type title here) si comentarii (Comment1, Comment2). Editarea textului se face in casetele marcate ca titluri si/sau comentarii (elementele necompletate sunt inhibate la afisare). Textul editat in casete se formateaza prin comanda Text - Font, se coloreaza prin Text - Color si se aliniaza prin Text - Right / Left / Center. Casetele de text pot fi colorate prin comanda Boxes - Colors, pot fi umbrite prin Boxes - Shadow sau li se pot schimba atributele de definire a incadrarii la nivel de stil (Boxes - Border Style), culoare (Boxes - Color) sau linie (Boxes - Style Line). Aceste optiuni sunt disponibile si prin intermediul meniurilor contextuale (click dreapta pe caseta de text).
Ierarhizarea organigramei este posibila activand cate unul din butoanele specializate pentru generarea arborescentei, dupa care cu mouse-ul se puncteaza caseta de text ce urmeaza a fi ierarhizata (caseta numita "baza").
Butoanele de ierarhizare aferente organigramei au urmatoarea semnificatie:
t Subordinate: creeaza un element ierarhic inferior ca nivel de subordonare (casetei Birotica 2000 i s-au subordonat doua elemente: "Procesorul de tabele EXCEL" si "Generatorul de prezentari grafice PowerPoint");
t Co-worker (stanga / dreapta): creeaza un element de acelasi rang, la stanga sau la dreapta casetei "baza" (casetei "Procesorul de tabele EXCEL" - considerata baza, i s-a creat un element de acelasi rang, anume "Procesorul de texte WORD", situat la stanga sa);
t Manager: creeaza un element ierarhic superior fata de elementul "baza";
t Assistant: creeaza elemente ierarhic inferioare ca nivel de subordonare fata de baza (caseta considerata baza "Procesorul de tabele EXCEL" are patru asistenti subordonati: "Calcul tabelar", "Functii predefinite", "Reprezentari grafice" si "Baze de date". Acest ultim element (Baze de date) daca este considerat ca fiind baza, poate fi dezvoltat la randul sau pe doua elemente subordonate (Subordinate): "Validari" si "Interogari".
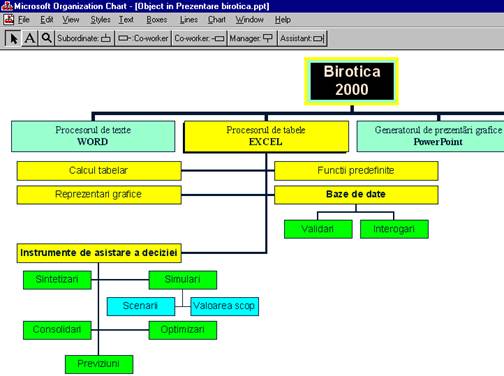
Odata ce organigrama a fost definita, aceasta se poate incapsula (salvare ca obiect) in documentul PowerPoint ce contine prezentarea, prin comanda File - Close and return to presentation.
Alte slide-uri particulare ar fi cele care contin tabele, grafice si imagini.
Generarea tabelelor se face prin alegerea formatului specific si executand dublu click pe pictograma aferenta slide-ului de definit. Tabelele se definesc ca si la Word prin precizarea numarului de linii si de coloane. De fapt, generarea unui tabel reprezinta includerea in PowerPoint a unui obiect de tip tabel.
Meniurile de editare a tabelelor sunt identice cu cele ale Word-ului.
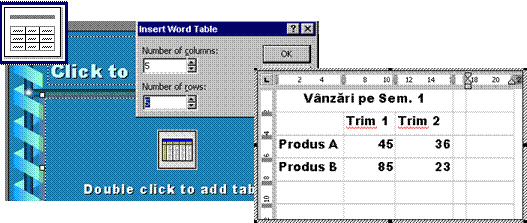 Slide-urile ce contin grafice se
creeaza alegand formatul specific pentru grafice si diagrame,
dupa care intr-o foaie de date (Datasheet)
se editeaza valorile numerice de reprezentat. Graficul reprezinta
automat seriile de date introduse in foaia de date.
Slide-urile ce contin grafice se
creeaza alegand formatul specific pentru grafice si diagrame,
dupa care intr-o foaie de date (Datasheet)
se editeaza valorile numerice de reprezentat. Graficul reprezinta
automat seriile de date introduse in foaia de date.
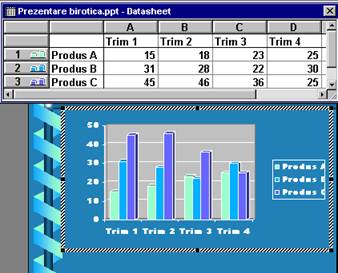
 Etapele generarii unui grafic, precum si modificarea tipului
acestuia sunt similare cu demersul prezentat la Word.
Etapele generarii unui grafic, precum si modificarea tipului
acestuia sunt similare cu demersul prezentat la Word.
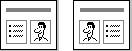 Slide-urile ce contin imagini predefinite se creeaza
utilizand formate specifice.
Slide-urile ce contin imagini predefinite se creeaza
utilizand formate specifice.
Modificarea dimensiunilor, precum si aranjarea in diapozitiv a elementelor de text, imagine, grafica, etc. se poate face prin tehnica Drag&Drop, iar stergerea elementelor respective este operationala prin selectie si prin apasarea tastei Delete.
Crearea uni nou diapozitiv se face fie prin butonul New Slide, fie prin comanda Insert - New Slide. Slide-urile pot fi duplicate prin comanda Insert - Duplicate Slide.
Stergerea unui slide se face prin selectarea acestuia din modul Slide Sorter View si actionarea tastei Delete sau prin afisarea slide-ului in modul Slide View si activarea comenzii Edit - Delete Slide.
PowerPoint ofera utilizatorului mai multe posibilitati de vizualizare a diapozitivelor. Tipurile de vizualizari pot fi alese fie de pe bara de stare (colt fereastra - stanga jos), fie prin intermediul meniului View.
Vizualizarile disponibile prin intermediul pictogramelor aflate pe bara de stare sunt:
![]()
a) b) c) d) e)
a) Normal View
b) Outline View
c) Slide View
d) Slide Sorter View
e) Slide Show
t Vizualizarea Normal View (butonul "a" / "b" sau View - Normal) reprezinta o combinatie a trei tipuri de vizualizare si anume:
o vizualizarea ierarhizata a elementelor de text aferente unei prezentari grafice (in partea stanga a ferestrei);
o vizualizarea diapozitivului in mod "creare" (in partea dreapta - sus a ferestrei);
o vizualizarea comentariilor diapozitivului (in partea dreapta - jos a ferestrei).
Potrivit abordarii ierarhizate (disponibile si prin butonul "b" Outline View), pot fi vizualizate si tratate distinct titlurile precum si textul principal din diapozitive. Acest tip de vizualizare se recomanda pentru organizarea unitara si pentru dezvoltarea continutului prezentarii grafice. Ierarhizarea diapozitivelor opereaza numai cu stiluri de titluri, nu si cu text obisnuit, altfel spus textul prezent in slide-urile PowerPoint este vazut ca fiind element de titluri, nu ca "body text"
![]() In vizualizarea ierarhizata, se poate afisa bara de
instrumente Outlining (disponibila in meniul View Toolbars , ce contine butoane de
gestionare a ierarhizarii similare procesorului de texte Word. Singura
deosebire consta in faptul ca promovarea (Promote) unui element din ierarhie (de exemplu textul "Word")
conduce la crearea unui nou diapozitiv ce va avea ca titlu elementul promovat.
Retrogradarea unui element de text se face ca si la Word cu butonul Demote, textul retrogradat
schimbandu-si stilul la trecerea de la un nivel la altul. Un titlu (de
diapozitiv) nu poate fi retrogradat, pentru ca ar conduce la anularea lui.
In vizualizarea ierarhizata, se poate afisa bara de
instrumente Outlining (disponibila in meniul View Toolbars , ce contine butoane de
gestionare a ierarhizarii similare procesorului de texte Word. Singura
deosebire consta in faptul ca promovarea (Promote) unui element din ierarhie (de exemplu textul "Word")
conduce la crearea unui nou diapozitiv ce va avea ca titlu elementul promovat.
Retrogradarea unui element de text se face ca si la Word cu butonul Demote, textul retrogradat
schimbandu-si stilul la trecerea de la un nivel la altul. Un titlu (de
diapozitiv) nu poate fi retrogradat, pentru ca ar conduce la anularea lui.
PowerPoint ofera posibilitati de import si de export de informatie ierarhizata din si catre Word.
Atunci cand se doreste crearea unei prezentari pe baza unui raport si se utilizeaza un document Word ierarhizat, PowerPoint poate prelua prin import structura de baza a respectivului document. In acest context sunt de facut urmatoarele precizari:
o titlul de rang 1 (Heading 1) devine titlu pentru fiecare diapozitiv;
o titlurile de nivel 2 (Heading 2) devine primul nivel de text din fiecare diapozitiv (si asa mai departe pana la nivelul 5 de ierarhizare);
o corpul de text (Body Text) din documentul Word nu va fi preluat in diapozitive, acesta fiind ignorat.
Importul in PowerPoint a unui document ierarhizat Word se face activand meniul Insert, optiunea Slides from Outline, precizand specificatorul de fisier Word de importat. Se pot importa de asemenea diapozitive si din alte prezentari grafice. Acest lucru este posibil prin comanda Insert - Slides from Files.
Din Word se poate exporta o prezentare catre PowerPoint, intr-un format ierarhizat, prin meniul File, optiunile Send To - PowerPoint.
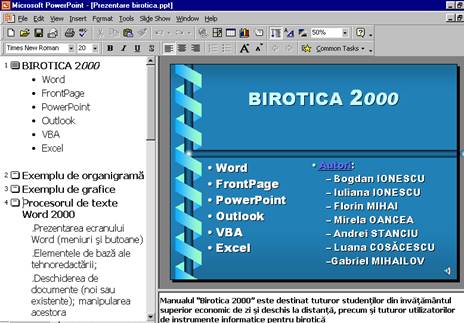
t Vizualizarea de tip Slide (butonul "c") reprezinta vizualizarea unui diapozitiv in modul "creare", adica atunci cand acestuia i se incorporeaza text, grafica sau atunci cand i se creeaza animatii, efecte speciale, tranzitii catre alte diapozitive, etc. O prezentare grafica se poate crea de regula numai in acest mod de vizualizare.
t
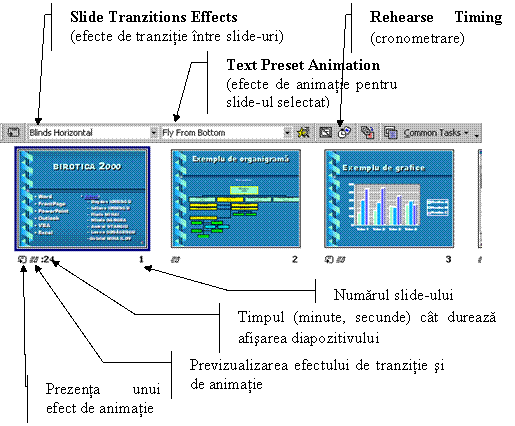
Vizualizarea de tip
Slide Sorter (butonul "d" sau meniul View,
optiunea Slide Sorter) vizualizeaza in bloc diapozitivele in
ordinea crearii lor.
 In acest mod de vizualizare se pot aplica foarte usor pentru un
diapozitiv sau mai multe (Shift + selectie) efecte de animatie (Text Preset Animation), de
tranzitie (Slide Tranzition Effects),
precum si de cronometrare a afisarii (Rehearse Timing).
In acest mod de vizualizare se pot aplica foarte usor pentru un
diapozitiv sau mai multe (Shift + selectie) efecte de animatie (Text Preset Animation), de
tranzitie (Slide Tranzition Effects),
precum si de cronometrare a afisarii (Rehearse Timing).
t Vizualizarea de tip Notes Page - este disponibila prin comanda View - Notes Page si permite vizualizarea diapozitivului in mod "creare" (Slide View), alaturi de notele de comentarii ale utilizatorului. Astfel, se pot intocmi materiale de sustinere a prezentarii care sa insoteasca diapozitivele. Comentariile utilizatorului pot fi vizualizate in mini-ferestre si prin modurile de vizualizare Normal View si Outline View.
t Vizualizarea Slide Show disponibila prin activarea butonului e) sau prin comanda View - Slide Show reprezinta optiunea prin care slide-ul poate fi vizualizat in plin ecran, activandu-se automat efectele de animatie, tranzitie si cronometrare. Intr-o prezentare grafica, diapozitivele se deruleaza numai in modul Slide Show.
Odata ce diapozitivele au fost create, pot fi aplicate efecte animatie, de tranzitie catre alte diapozitive si cronometrari.
|
Efectele de animatie reprezinta modul in care are loc succesiunea intre diferitele elemente ale unui diapozitiv. In mod implicit, elementele unui diapozitiv apar deodata atunci cand prezentarea grafica deschide un diapozitiv. Abordarea cea mai simpla a efectelor de animatie presupune selectarea (in modul "creare") a cate un element din diapozitiv (titlu, bloc de text, grafic, imagine, etc.) pentru care se defineste un atribut si activarea comenzii Slide Show - Preset Animation. Din lista derulanta corespunzatoare comenzii, se alege un atribut de animatie. Elementele diapozitivului carora li s-au conferit atribute de animatie se succed in ordinea crearii lor. |
|
|
|
|
Definirea personalizata a succesiunii acestor elemente pentru fiecare diapozitiv, se face utilizand comanda Slide Show - Custom Animation. In caseta de dialog Custom Animation pot fi definite atributele de animatie dupa cum urmeaza: t In caseta fisei Timing (Slide objects without animation) se gasesc elementele diapozitivului care nu contin atribute de animatie. Acestor elemente li se pot aplica |
|
atribute de animatie, apasand radio butonul Animate din rubrica Start animation sau comutand pe fisa Effects si stabilind un efect predefinit;
t Elementul de text animat este mutat din caseta Slide objects without animation in caseta Animation order, unde cu ajutorul celor doua sageti se poate stabili ordinea de aparitie a respectivului element.
t Animatia poate fi declansata la click-ul mouse-ului (On mouse click) sau poate fi parametrata in timp, dupa "n" secunde de la evenimentul click (Automatically);
|
t In fisa Effects pot fi alese din rubrica Entry animation and sound efecte de animatie (prima lista derulanta) sau sunete (a doua lista derulanta). |
|
|
|
t Aceste optiuni sunt aferente elementului diapozitivului caruia i se aplica respectivele efecte. Daca elementele sunt de tip text, acestea pot apare dintr-o data (optiunea All at once din rubrica Introduce text), se pot afisa pe cuvinte (By word) sau pe litere (By letter). De asemenea paragrafele textului pot apare grupate (Grouped by level paragraphs) pe un nivel, pe doua sau pe |
|
|
trei, intr-o ordine obisnuita sau inversa (In reverse order).
t In cazul diapozitivelor ce contin grafice, este operationala fisa Chart Effects, unde se personalizeaza afisarea grafica a seriilor de date pe care este construita diagrama. Se poate alege din lista derulanta a rubricii Introduce chart elements afisarea graficului pe serii (by Series) sau pe categorii (by Category) de date , precum si pe fiecare element din serie (by Element in Series) sau din categorie (by Element in Category) in parte. In egala masura, se pot conferi pentru elementele (serii sau categorii) selectate atribute de animatie si/sau de sunet, din listele derulante corespunzatoare rubricii Entry animation and sound.
t Animatia definita poate fi previzualizata prin butonul Preview aferent casetei Custom Animation sau prin comanda Slide Show, optiunea Animation Preview.
Definirea tranzitiei intre diapozitive presupune stabilirea efectului animat de schimbare a unui diapozitiv cu altul. Operatiunea presupune selectarea diapozitivului in modul "creare" si activarea comenzii Slide Show - Slide Tranzition.
In caseta de dialog Slide Transition se poate alege din rubrica Effect tipul tranzitiei (Blinds Horisontal de exemplu), precum si durata efectului: schimbare lenta (Slow), medie (Medium) sau rapida (Fast).
|
De asemenea, avansul la un nou diapozitiv se poate face la evenimentul click (On mouse click) sau automat dupa "n" secunde (Automaticaly after 23 seconds). Tranzitiei animate catre alt diapozitiv i se poate atasa si un sunet predefinit, prin alegerea acestuia din lista derulanta Sound. Aceste atribute pot fi aplicate diapozitivului curent (butonul Apply) sau tuturor diapozitivelor prezentarii (butonul Apply to All). |
|
O prezentare grafica creata in PowerPoint poate fi derulata executand click mouse pentru fiecare element animat si/sau pentru fiecare diapozitiv sau poate fi derulata automat prin cronometrarea timpilor de afisare a fiecarui slide si/sau a elementelor acestuia.
Pentru aceasta operatiune (recomandata pentru prezentari fara interventia utilizatorului), se activeaza comanda Slide Show - Rehearse Timings.
Figura urmatoare ilustreaza modul in care se temporizeaza primul diapozitiv, iar in cadrul lui sunt stabiliti diferiti timpi de afisare pentru fiecare element component: titlu si liste de text.
Pentru prezentarile sale grafice, PowerPoint poseda o optiune de inregistrare a textului vorbit, prin activarea comenzii Slide Show - Record Narration in cazul in care calculatorul este dotat cu microfon multimedia. De asemenea, este posibila proiectarea prezentarii pe doua monitoare, unul apartinand prezentatorului si unul apartinand audientei, cu ajutorul comenzii Slide Show - View on Two Screens.
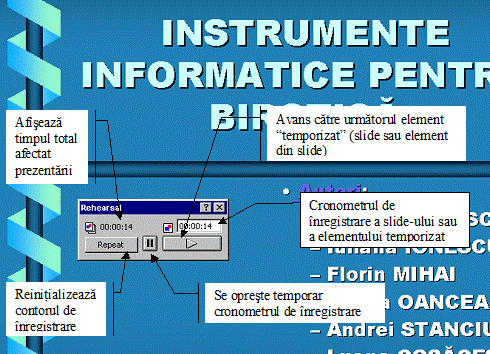
Ramificatiile prezentarii grafice catre alte locatii au loc prin intermediul hyperlink-urilor. Aceste ramificatii pot fi definite in PowerPoint sub forma de text de trimitere (hypertext) sau sub forma grafica (obiect sau buton).
Ramificatiile ce pleaca de la activarea unui text pot fi generate prin trei metode:
t Selectare text de trimitere de pe un slide destinatie (sau simpla pozitionare a cursorului) + comanda Copy, selectarea textului de pe slide-ul sursa + Edit - Paste as hyperlink;
t Comanda Insert - Hyperlink.
Cele doua tehnici sunt identice cu cele prezentate la procesorul de texte Word.
t A treia tehnica este specifica aplicatiei PowerPoint. Etapele crearii unui hyperlink pe baza unui text de trimitere sunt urmatoarele.
Se selecteaza textul de trimitere din slide-ul sursa (de exemplu se leaga primul slide al prezentarii prin cuvantul de legatura "Autori" de slide-ul ce detaliaza contributia autorilor la realizarea lucrarii de fata)
Se activeaza comanda Slide Show din meniul principal, alegandu-se optiunea Action Settings;
Din caseta de dialog Action Settings se deschide lista derulanta a rubricii Hyperlink to: alegandu-se slide-ul destinatie, care poate fi:
urmatorul slide (Next Slide) - optiune implicita;
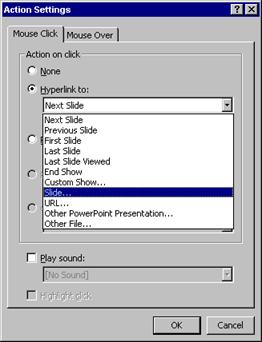 anteriorul slide (Previous Slide);
anteriorul slide (Previous Slide);
primul slide (First Slide);
ultimul slide (Last Slide);
ultimul slide vizionat (Last Slide Viewed);
sfarsitul prezentarii (End Show);
un slide a carui ordine predefinita de aparitie a fost schimbata (Custom Show);
un slide oarecare din cadrul prezentarii (Slide);
o adresa tip Internet prin specificarea identificatorului uniform al resurselor (URL) - legatura hypertext externa;
o alta prezentare PowerPoint (Other PowerPoint Presentation) - legatura hypertext locala;
un alt fisier: Word, Excel, etc (Other File) - legatura hypertext locala.
Tot din caseta Action Settings se poate alege un program executabil care sa fie lansat la activarea hypertext-ului (rubrica Run program si alegerea acestuia prin butonul Browse), sau o macroinstructiune ce sa fie executata (Run macro). De asemenea, se pot insera sunete predefinite, corespunzatoare efectului de tranzitie, prin alegerea tipului de sunet atasat tranzitiei din lista derulanta a rubricii Play Sound.
In cazul prezentat, s-a ales bifurcarea executiei catre un slide particular, anume catre slide-ul numarul 2, intitulat "Exemplu de organigrama".
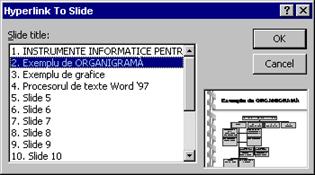
La activarea din modul Slide Show a hypertextului "Autori", executia este dirijata catre slide-ul specificat (intamplator al doilea slide).
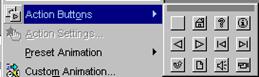 O hyperlegatura poate fi activata si printr-un
element grafic, de exemplu un buton. Daca se doreste o intoarcere de
la slide-ul 2 "Exemplu de organigrama" la slide-ul 1 "Instrumente
informatice pentru birotica" printr-un buton, se insereaza un buton
de comanda in slide-ul sursa (nr. 2) prin comanda Slide Show - Action Buttons si se
specifica in caseta Action Settings
slide-ul destinatie. Butoanele de comanda genereaza in mod
implicit actiuni predefinite (Next,
Previous, Home, etc.), dar actiunea lor poate fi personalizata prin
alegerea unui slide destinatie particular.
O hyperlegatura poate fi activata si printr-un
element grafic, de exemplu un buton. Daca se doreste o intoarcere de
la slide-ul 2 "Exemplu de organigrama" la slide-ul 1 "Instrumente
informatice pentru birotica" printr-un buton, se insereaza un buton
de comanda in slide-ul sursa (nr. 2) prin comanda Slide Show - Action Buttons si se
specifica in caseta Action Settings
slide-ul destinatie. Butoanele de comanda genereaza in mod
implicit actiuni predefinite (Next,
Previous, Home, etc.), dar actiunea lor poate fi personalizata prin
alegerea unui slide destinatie particular.
Hyperlink-urile pot fi generate plecand de la orice element grupat al diapozitivului (titlu, bloc de text, imagini, organigrame, etc.).
Pentru exemplificarea acestei posibilitati, presupunem ca se doreste crearea unei legaturi ce pleaca de la slide-ul 2 "Exemplu de organigrama", la activarea casetei de text "Tehnoredactare Word", catre slide-ul 6.
Organigrama definita in slide-ul 2, fiind un obiect grafic compact, trebuie disociata in elemente componente (casete de text), pentru ca acestea vor reprezenta obiectele de trimitere. Acest lucru este realizabil prin selectarea organigramei si activarea comenzii Draw - Ungroup. Apoi este selectata individual caseta de text "Tehnoredactare Word" de la care porneste legatura si este activata comanda Slide Show - Action Settings, alegand optiunea Slide din lista derulanta Hyperlink to:, confirmand actiunea pentru slide-ul numarul 6.
Ordinea derularii prezentarii grafice poate schimbata atat prin ramificatiile prezentate, cat si stabilind in mod personalizat succesiunea acestora prin comanda Slide Show - Custom Shows. De asemenea se pot crea pe baza prezentarii existente, mai multe variante sau scenarii ce se pot derula de sine-statator.
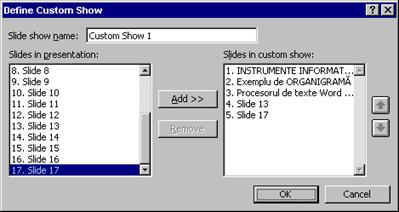
Odata activata
comanda Custom Shows, se apasa
butonul New din caseta Custom Shows, si se
precizeaza (prin butonul Add>>)
care diapozitive vor participa la prezentarea personalizata. Dupa ce
diapozitivele selectate au fost incluse in caseta Slides in Custom 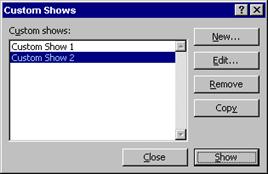 show,
se confirma actiunea cu OK
(ordinea diapozitivelor selectate poate fi modificata cu ajutorul
butoanelor sageti). Prezentarii personalizate i se atribuie un
nume (Custom Show1) si poate fi
vizualizata prin butonul Show (prezentarea se poate modifica in succesiunea
slide-urilor selectate prin butonul Edit
si poate fi stearsa prin butonul Remove).
show,
se confirma actiunea cu OK
(ordinea diapozitivelor selectate poate fi modificata cu ajutorul
butoanelor sageti). Prezentarii personalizate i se atribuie un
nume (Custom Show1) si poate fi
vizualizata prin butonul Show (prezentarea se poate modifica in succesiunea
slide-urilor selectate prin butonul Edit
si poate fi stearsa prin butonul Remove).
|
Politica de confidentialitate | Termeni si conditii de utilizare |

Vizualizari: 2171
Importanta: ![]()
Termeni si conditii de utilizare | Contact
© SCRIGROUP 2024 . All rights reserved