| CATEGORII DOCUMENTE |
| Asp | Autocad | C | Dot net | Excel | Fox pro | Html | Java |
| Linux | Mathcad | Photoshop | Php | Sql | Visual studio | Windows | Xml |
Manifold can import drawings, images, terrains and tables from a very wide range of formats. Some formats such as SDTS are very modern formats that are easy to import with little user intervention. Other formats are very primitive formats that are poorly suited for data interchange. Primitive formats can require a lot of user intervention.
When working with modern formats the import process is normally easy and automatic in all respects. For example, Manifold can easily import drawings from MapInfo mid / mif format in almost all cases without any need for user intervention. When working with archaic formats such as ESRI .shp or AutoCAD .dxf user intervention often will be required.
The most frequent class of technical support questions in previous editions of Manifold arose from confusion users experienced when importing projected maps from old GIS formats such as ESRI .shp or non-GIS formats such as AutoCAD .dxf. Because such old formats require a high degree of user involvement when used with projected maps, they require a much greater degree of user understanding for correct import. Manifold users cannot go back in time to remedy the numerous defects of ancient GIS systems and their formats nor can we force institutions that publish GIS data in ancient formats to move to modern formats. We can, however, arm ourselves with knowledge of how these old formats work and how to avoid the traps they lay for the unwary GIS user.
This topic is an overview for reasonably experienced users. If you are completely unfamiliar with projections and coordinates you should also read the Projections book topics, beginning with the Projections topic. If importing shapefiles, see also the Import a Shapefile example.
Projections and Older Formats
The main question with old formats is if the data they contain is intended to represent a projected map. If it is an unprojected map we can breathe a sigh of relief. Even very old formats can usually be imported quickly if the data they contain is not projected data. However, when old formats are used to save projected maps we will almost always have to participate in the import process by specifying projection parameters manually. This is especially true of non-GIS formats such as .dxf that were designed to save CAD drawings and have no geographic awareness whatsoever.
Modern GIS formats are 'smart' and automatically save the projection parameters in use together with the data. During import, Manifold will fetch all necessary parameters from such modern formats automatically and will load the coordinates properties for that drawing with the correct parameters necessary to use the data.
Older formats, such as AutoCAD .dxf and ESRI .shp, are 'dumb' and do not save the projection parameters in use. When dumb formats are used to save projected maps they require users to keep track manually of the projections used in the file. This is usually done with a readme.txt file, a 'metadata' information text file or other documentation that accompanies the data files and specifies what projection parameters should be used with those files. Users must read the documentation to know what parameters to use. If we download the data files and neglect to fetch the documentation that says how to use them we will find ourselves in trouble. Of course, we will also be in trouble if the authors of the data files neglected to provide any accompanying documentation for us to read.
Because the above is such an obvious hassle most people will refrain from using dumb formats to save projected data. GIS data in dumb formats therefore is usually unprojected data that may be imported into Manifold with no special user action required except to specify which datum should be used (as shown in the Import a Shapefile example).
On those occasions when we encounter a projected map that is saved in a dumb format we will have to specify projection parameters after the import. However, there may be no warning that the data contained in the file is projected and so must be interpreted in a way known only to its author. When acquiring data in dumb formats we should always keep in mind the possibility that the files contain projected data. If we suspect projected data is involved, we should keep an eye out for documentation that explains what projection parameters are to be used with the file. We may have to search long and hard for this information.
To import a projected drawing or image from a dumb format:
1. Import the drawing or image using File - Import. Use default settings.
2. Open the drawing or image.
3. Use the Edit - Projection - Current Projection dialog to specify the projection information that should be used. This dialog is called by pressing the Current Projection button within the Edit - Projection dialog.
Note that complete information on all projection parameters
is required. Simply saying that a
projected data set uses Lambert Conformal Conic projection is not enough: all
of the various parameters used within that Lambert Conformal Conic projection
(such as datum, latitude / longitude center of the projection, standard and any
optional parallels used) must be known as well. Publishers may not realize that the
information they provide is inaccurate or insufficient. For example, if one
imports projected files in .shp
format that show
Another issue is that a projected drawing imported from a dumb format may appear to have imported well at first glance. There is not much visual difference between projections and 'unprojected' Latitude / Longitude coordinates in many parts of the Earth when small regions are in view. If we don't use the imported drawing together with other drawings it could take us a while to realize that someone fooled us by providing a projected data set in a dumb format.
It is also quite possible that a Latitude / Longitude unprojected drawing imported from .shp will look absolutely perfect and even will align well with other drawings. However, the datum used might be different than the default datum of GRS84 used by Manifold. For example, many drawings in .shp format published by USGS will use the NAD83 datum. If we forget to change the datum after import we could introduce a small but possibly significant error into the data.
Manually Specifying Projection Information
Assuming we can lay our hands on the necessary projection information, we can import projected drawings or images from dumb formats. We first import using default settings for that format and then change the projection parameters from their default settings into the correct projection parameters to be used with that data. This is done on a one-time basis using the Edit - Projection - Current Projection dialog.
To do this, click on the new drawing to highlight it in the project pane, and then open the Edit - Projection dialog and press the Current Projection button. This will display the (wrong) parameters used during default import. Enter the correct parameters intended to be used with that data. We only need do this once and then forever more Manifold will keep track of all projection parameters for us automatically.
Once a drawing or image is imported, the projection parameters in use for that component may be seen at any time by viewing its coordinate properties. The coordinate properties tell Manifold how to interpret the data in that drawing. This dialog is in the View menu system because it is principally an information dialog that shows what settings Manifold is using to interpret a particular data set.
Changing the coordinates properties of a drawing simply changes how Manifold interprets the internal coordinate numbers that comprise the actual data set. The only time we would do this manually is if we import a projected map from a dumb format and need to tell Manifold (manually) what parameters are supposed to be used. When importing a projected map from a dumb format, the internal coordinate numbers are already correct but there is nothing in the format that says how these numbers should be interpreted. We can tell Manifold how those numbers should be interpreted by entering them into the coordinate properties dialog on a one-time basis.
Importing Images
Regarding projections, most images fall into one of four classes:
Simple overhead photographs created without any projection intended.
Unprojected images intended for geographic usage.
Projected images saved in smart geographic image formats.
Projected images saved in dumb formats.
Most images one encounters are simple photographic images in .jpg or other photo image formats. They usually show overhead aerial photographs of small geographic areas and are frequently oriented 'north up.' They are not intended as 'projected' data sets, although most such images can often be handled as if they are projected in the Orthographic projection.
The Orthographic projection shows geographic data as a 'view from space.' When a map of the world or a hemisphere is shown in this projection, one sees the Earth as it would be seen from space. Zooming far into the center of such a projection provides a simulated ride towards the planet from space to a location directly overhead a particular location.

For all practical purposes, an aerial photograph shot from directly overhead a particular spot that covers only a few kilometers or miles may be treated as an image in Orthographic projection. By default, Manifold imports all images as if they are in Orthographic projection and automatically georeferences their lower left corner to the intersection of the Equator and the Prime Meridian (that is, zero latitude and zero longitude).
To use North-up overhead images as part of a geographic map, we could edit their Edit - Projection - Current Projection dialog to 'move' them to the right location. We could do this by moving the center of their projection (the lower left corner, in the case of images) as necessary to the right location and by adjusting the scale of the image. An easier way to accomplish the same thing is to use Manifold's georegistration tools to easily move, scale and warp the image as necessary from its default location. This is a lot easier than editing the coordinates properties by hand.
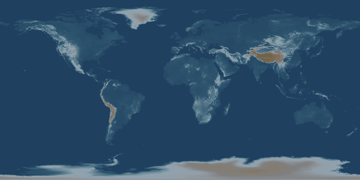
Some images intended for geographic use cover very large areas of the Earth and are presented in 'unprojected' Latitude / Longitude form. Using such images in Manifold is easy: we import them using default settings for images and then change the projection property of the Edit - Projection - Current Projection dialog for that image to Latitude / Longitude. We will also have to set the scale factor in use. The scale factor can usually be determined from documentation or by computation (divide the number of degrees covered by the image by the number of pixels in the image to see how big each pixel is supposed to be). If desired, we can use the georegistration tools in Manifold or simply use trial and error to adjust the scale factor to be a good match to a known vector map.
Projected images that are saved in smart geographic formats are also easy to use. Manifold will import them with all necessary parameters with no user intervention required.
Projected images that are saved in dumb formats will waste more time than all the above cases put together. Such images usually fall into two subclasses:
Images that are close to, but are not quite, overhead views and so must be adjusted.
Sophisticated projected images saved in dumb formats.
The first case is easy to deal with. We ignore the published projection information (if any) and assume the image is in Orthographic projection and then we force it into a shape that matches a known vector map by using Manifold tools to warp the image. When done in a sophisticated way, this is known as orthorectification. Many Landsat images, for example are very close to perfect overhead views. Even though such images are technically in Space Oblique Mercator projection, it is often much easier to treat them as Orthographic projection and to warp them slightly using Manifold georegistration tools than it is to track down the exact projection parameters that must be used.
The second case is more difficult to deal with and is directly analogous to encountering a projected drawing saved in a dumb GIS format. We need to find the projection parameters used in the projected image. We can then enter them into the Edit - Projection - Current Projection dialog for this image. The problem here is that few GIS packages can handle projected images so very few people have the technical awareness that projection parameters should accompany projected images. Most folks will just treat a Landsat image, for example, as a simple photograph.
We can open such images in Manifold, but if we don't have the projection information we will not be able to re-project the image or otherwise use it in a sophisticated way. In the case of Landsat images, if we can track down the original copy of the image in the Landsat database we have a good chance of finding the projection parameters that must be used to use this image as a projected image within Space Oblique Projection.
Changing Projections
Once a drawing or image is correctly imported into Manifold we can change the projection into whatever projection we like. To re-project a drawing into a new coordinate system we use the Edit - Projection dialog. The dialog opens with the projection parameters currently in use. These are taken from the coordinates properties of the drawing. If the drawing was imported correctly (with manual updating of coordinate properties if need be), these parameters will be the correct parameters required for the coordinates in the drawing to make sense.
When we use the Edit - Projection dialog to cast the drawing into new projection, Manifold will re-compute the coordinates within the drawing to the equivalent numbers required by the new projection. Manifold will also change the coordinates properties to the new parameters now required to make sense of the new numbers. All of this happens automatically. Henceforth, when we open either the coordinates properties dialog or the projections dialog we will see new parameters to match the new coordinate numbers. Re-projecting a drawing in this way permanently changes the internal coordinates used to define the drawing.
Because drawings are normally seen through a map window within maps, it is not normally necessary to re-project them. We can leave the drawing in whatever projection it was in on import. Specifying the projection used by a map does not change any data inside the drawings - it simply changes the way the data is seen by computing on the fly how the drawing should look in the projection requested of that map. Even if several different drawings using different native projections participate in a map Manifold can re-compute them all on the fly to display them correctly in the projection desired for that map.
For this reason it is rarely necessary to re-project a drawing. The only time we would re-project a drawing is to speed up a map window. Map windows can work faster if the drawings it contains use the same projection requested of the map. This is especially true if many, large drawings and images are used in the map.
As explained in detail in the Images topic, images may also be re-projected. Using images within maps also will involve georegistering the image. Images that are used within maps will often be re-projected to match the projection requested of the map. This is because images tend to involve much more data than drawings (each pixel in an image is like an object in a drawing) and re-projecting them on the fly is slower than re-projecting drawings.
A Projections Strategy
For most interactive editing and map preparation work in middle latitudes a good strategy is to keep all drawings in Latitude / Longitude form and to work with them in maps using the Latitude / Longitude projection. This is the name given to the 'unprojection' that uses simple latitude and longitude degrees instead of any other projection. Most GIS data is published in this form, so it's likely that this will be the native 'projection' used by most drawings on import. Latitude / Longitude projection is also used to publish most images that cover the entire Earth, such as the globe.bmp sample image shown above.
Use the map in Latitude / Longitude projection for most interactive editing. For fine-tuning the appearance of the map for presentation purposes, make a second copy of the map in the project pane and use whatever projection is desired for presentation purposes with that map. Switch back and forth between the two maps as desired.
When working within smaller regions or individual cities, working in Orthographic projection centered on the region of interest is often a good choice. This is the default projection used for image and non-geographic drawing import, so it is fast even if images are involved. It is also the closest match to an overhead view as would be seen from an airplane flying over the region.
Of course, if you have a fast system or are working with smaller maps you can simply keep drawings and images in whatever projection they were in when imported and use whatever projection you like in maps.
Very Important
To re-project a component, use the Edit - Projection command. Do NOT use the Edit - Projection - Current Projection dialog (called by pressing the Current Projection button within the Edit - Projection dialog). This latter command is used only to manually correct the projection of a component imported from a format that is unable to provide projection information.
Differences between Major Projection Dialogs
View - Projection appears with map windows only. It changes the projection used in the view without actually changing the data in the components. Map windows have dynamic projections that can show their contents in whatever projection is desired regardless of the native projections of what is inside them.
Edit - Projection does not appear with map windows. It appears with individual component windows such as drawing, image, labels or surface windows. This command changes the actual data in the component into a new coordinate system. There is no ability in a drawing window to see the drawing in a projection other than its native projection. We use Edit - Projection to re-project a component.
Edit - Projection - Current Projection (called by pressing the Current Projection button with the Edit - Properties dialog) is not available with map windows. It is available with individual component windows such as drawing, image, labels or surface windows. It changes the interpretation of the existing internal coordinate system data. This is a specialized function that is utilized only to manually adjust projection properties when importing from formats that do not correctly store projection information.
Notes
As discussed in the Coordinates topics, CAD drawings coming into a map from non-geographic contexts will have to be georeferenced the way images must be georeferenced. Like images, CAD drawings also use the Orthographic projection by default and are georeferenced in the same way.
Recent extensions to ESRI .shp format will save projection information; however, most .shp data predates the availability of this latest hack so it does not help much.
Although the georeferencing tools are a lot easier to use than editing an image's coordinates properties by hand, every expert user of Manifold should experiment with hand-editing coordinates properties to better learn how coordinates work.
We must apologize for such a large, dense topic so early in the Introduction. However, it is made necessary by the prevalence of dumb GIS formats. Working in smart GIS formats is easy and requires much less expertise in projections.
Manifold provides two paths to printing:
The contents of any component window may be printed in a default way with File - Print . The visible contents of the window will be printed using a simple dialog.
More sophisticated layouts may be composed using a Print Layout which may then be opened and printed using File - Print. The layout will be based on whatever settings (paper size, orientation, etc.) are specified in the File - Page Setup dialog.
To Print using a Print Layout
1. Click in the project pane and create a new layout with File - Create - Layout. The Create Layout dialog will pop open. If the layout is to be based on a particular component (often the case when we create a layout for a single component), choose the component to be used in the Create Layout dialog.
2. Open the new layout.
3. Verify paper size and other overall options are correctly specified in File - Page Setup.
4. From the project pane, drag and drop into the layout any other components that are to appear as elements of the layout. Create any new layout elements, such as text entries, using layout tools.
5. Edit the elements in the layout to change size, position, views to be printed, etc. Clicking on an element selects it so that it may be formatted using the formatting toolbar. Right clicking on an element allows choosing the Properties dialog to change the views and other display characteristics. CTRL-ALT clicking on an element will select it for editing so that it may be moved or resized.
6. When satisfied with the appearance of the layout, use File - Print to print the layout.
Note that printing items with a layout is a three-step process: create the layout, adjust the elements of the layout to taste, and then print the layout.
Example
In this example we create a new layout from a drawing.
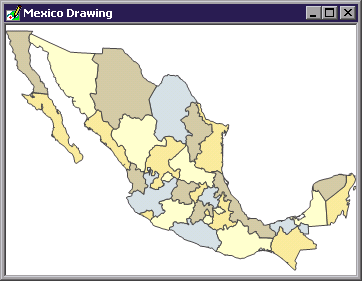
We begin with a drawing of
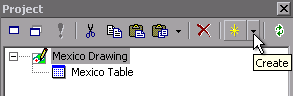
In the project pane toolbar we click on the Create button down arrow for a pull-down menu of project pane components that may be created.
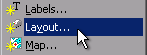
We choose a Layout. This will pop open the Create Layout dialog.
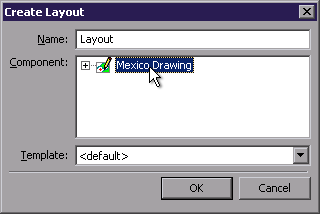
The Create Layout dialog displays a list of all components in the
project. This project only has one
component, the
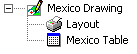
In the project pane a new layout is created underneath the parent Mexico Drawing component. To open the layout, we double-click on it.
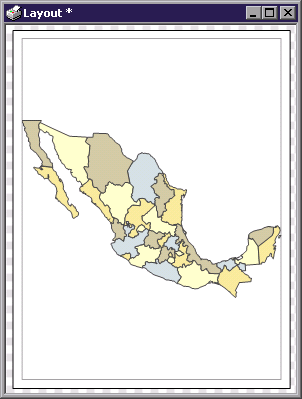
The default layout will show the entire component on whatever is the default page size and orientation defined for our printer. Since most people use Letter or A4 sized paper in a portrait orientation it is quite likely the layout will look like that above. The light gray lines bordering the drawing show the extent of page margins that have been set for this printer.
Given the East - West extent of
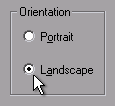
To change the paper orientation we choose File - Page Setup and click on Landscape, then we press OK.
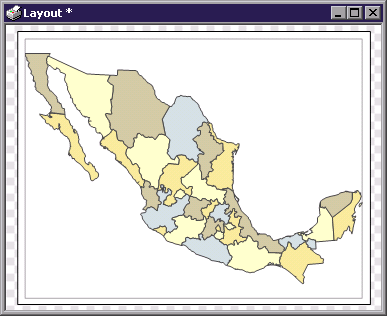
The layout will be redisplayed using landscape orientation for the paper. If we like, we can print the layout now with File - Print. However, to continue this example we will add a text element to the layout.
![]() We can insert text into the layout using the Insert Text button.
We can insert text into the layout using the Insert Text button.
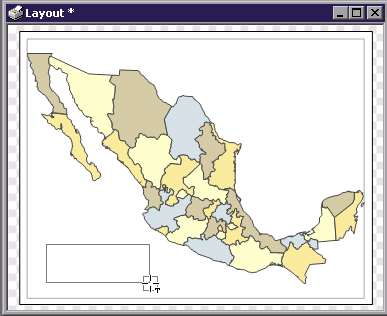
Click on the Insert Text button and then draw a box in the layout where the text is to appear.
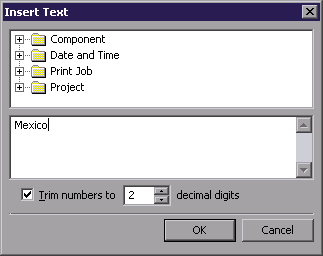
In the Insert Text dialog enter the text desired and press OK. In this case, we will simply enter the word '
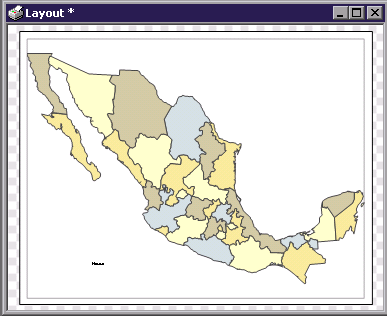
The new text appears in the layout using the default Tahoma 9pt font, which is too small to be legible in the illustration of the layout shown above. In any case, we would like to make the font larger. To do so we will select the new text element and change the font size using the formatting toolbar.
Before changing the font size we will first change the selection style used. Manifold can show selections in different styles, with the Dense Dots style being the default. It may be more convenient to show selections in layouts using the Border style.
![]()
To change the selection style we click on the down arrow of the Selection Style button in the selection toolbar.
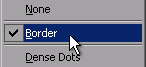
We then choose Border.
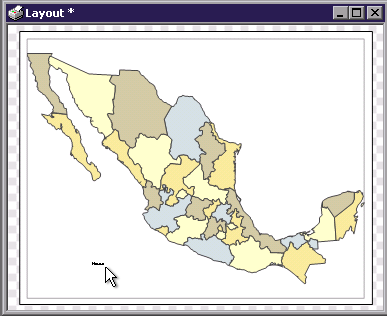
To select the text element that was entered we click on it.
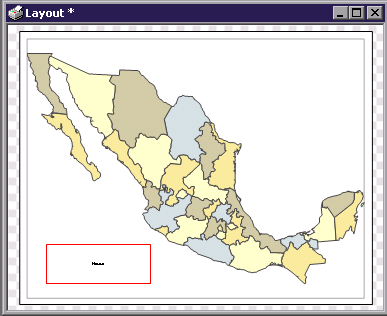
It immediately appears within a red selection box that shows the extent of the text element box we drew with the mouse.

To change the font size, we click on the font size button in the formatting toolbar and choose a new size.
![]()
We can change the font to a 40 point size, the font to Verdana and push in the Bold button to boldface the font.
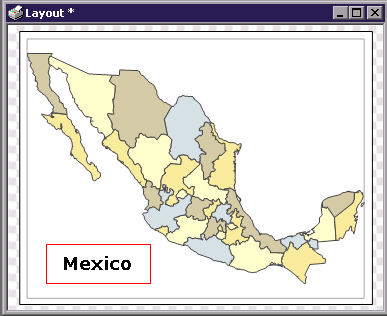
The result is a text element exactly the way we want it. To turn off selection we can simply press the Select None button or just click in the layout window outside of any layout element.
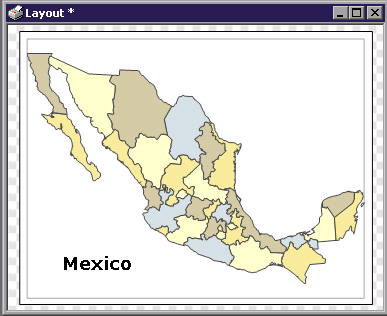
To print the layout we choose File - Print.
Exporting to a File
To save the layout to a file, we choose File - Export - Image.
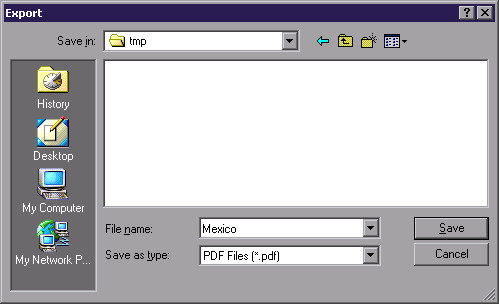
In the Export dialog we choose the file name to which to save and the file type. In this example we will save to a .pdf file.
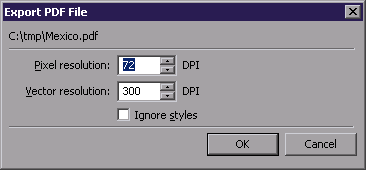
In the Export PDF File dialog that follows choose the resolution to use for the output file. Pixel resolution is used to save images and surfaces that are in the layout. Vector resolution is used to save drawings and labels as well as layout elements such as text or horizontal and vertical lines. If saving to PDF for subsequent work in some other program before printing choose a Vector resolution setting that is the same as the resolution of the printer that will be used. If printing to a 600 DPI printer, for example, use 600 DPI. Pixel and Vector resolution must be at least 1 DPI and cannot exceed 7200 DPI.
The Ignore styles checkbox is an advanced option that forces Manifold to export the image using default point, line, area and label styles. This can be useful when exporting for later use in vector-style graphics editors such as Illustrator because the default styles produce a relatively small number of simple vector objects per Manifold entity. In contrast, more complex styles available in Manifold can produce five to ten relatively complex vector objects per point. If the Illustrator operator prefers to work with simple objects check this box.
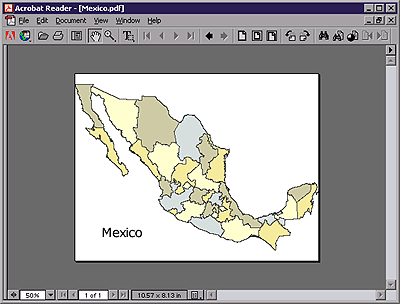
The .pdf file can then used in other programs. For example, it can be viewed in Adobe Acrobat Reader as shown above or imported into Adobe PhotoShop.
Note: Although .pdf and .ps formats are often thought of as 'universal' formats that can capture exact renderings of data for use in other programs, they do have numerous limitations. For example, neither .pdf nor .ps can render opacity. If a layout includes a map that shows a drawing below an image that has 50% opacity in the map, the .pdf created by exporting the layout to a .pdf file will show the image with 100% opacity. .emf exports do support opacity for images and surfaces but not for drawings.
Moving Elements
Elements can be moved by selecting them for editing with a CTRL-ALT-click and then dragging them into the desired position.
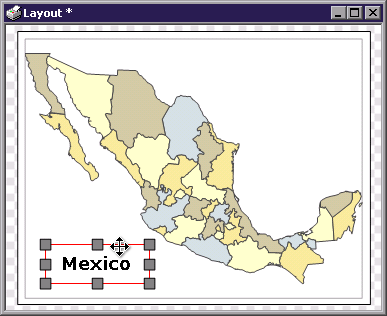
To move the text element, hold down the CTRL and ALT keys while clicking on it. Edit handles will appear on the element. The mouse will automatically change to a move or resize cursor when positioned over the text element or over an edit handle.
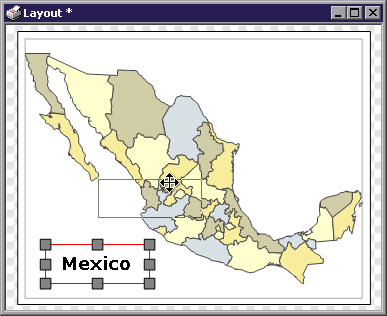
To move the element click on it and drag to a new position.
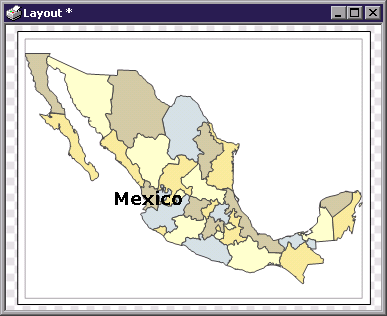
Note that text elements have transparent background color by default, as seen in the background color box in the formatting toolbar.
![]()
The transparent background color allows text to be positioned over other layout elements with the text 'floating' above the other elements. If desired, the background color for the text element can be changed to some other color, to fill in the rectangular area of the text element with background color.
Visual Perception
Printed layouts may look slightly different (especially if varying opacities are used in maps) in terms of brightness, opacity or contrast than they appear on screen. This effect arises from the wildly different nature of the media used, a computer monitor versus a printed page. After all, images created by emitted light, like those shown on a computer monitor, are very different from those created by absorbed or reflected light, like those shown on a printed page.
For that matter, even using different types of paper will change the appearance of a printed page at times. Using photo quality paper in inkjet printers can result in dramatically brighter and more vivid images that have better contrast than images obtained with non-photo quality paper.
Notes
Why bother changing the selection style to Border?
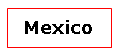
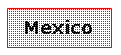
Some users feel that the Border selection style is less visually intrusive when formatting text and other elements in layouts. At left above is the Border selection style while at right above is the default Dense Dots selection style. Either way is fine according to the taste of the user.
Tech Tip
In Tools - Options - User Interface check the Adjust display scale for monitor resolution box. That will match the scale used in Manifold to what is literally shown on the monitor given monitor size, DPI and other factors.
When working with layouts we can then choose View - Zoom to and choose a zoom of 1:1 so that the layout is shown exactly real size. If we have a large enough monitor we can then see the layout exactly as it will be printed with, for example, an A4 sized paper layout being displayed as a full-sized A4 sheet of paper on the monitor.
See Also
Layouts
Exporting Layouts
Maps created in Manifold will often include combinations of drawings, images, labels and surfaces. For export to other programs (such as PhotoShop or Illustrator) we may wish to save a given map as an image with higher resolution than that visible on screen.
To do so, begin by creating a layout for the component. There are then two choices for creating an image from a layout:
Use the Tools - Make Image command to save the layout as an image in the project. When called from a layout, Make Image allows specification of the desired size of the image in pixels. This command can be used to save a drawing or other component as an image (a process often called 'rasterization' in some software) or it can be used to save a complete map as an image.
Use the File - Export - Image command to save the layout to an image file. Use this command to save a layout as a .pdf or other file format.
To save a map or other component as an image in the project:
1. Create a print layout for the component.
2. Open the layout and choose Tools - Make Image.
3. In the Make Image dialog, choose a name for the image, a description if desired and the resolution desired. Press OK.
Note: We can also right click onto a component in the project pane and choose Make Image or Export.
Make Image Options
|
Name |
Name of the image to be created. |
|
Description |
Optional description to be entered into the image component's Description property. |
|
Resolution |
Desired resolution in DPI. Appears only when making an image from a layout. |
|
(size) |
A status report at the bottom of the dialog gives the size of the image to be created in megabytes given current DPI settings. |
To save a map or other component as an image file:
1. Create a print layout for the component.
2. Open the layout and choose File - Export - Image.
3. In the Export dialog, choose a name for the saved file and the type of file to be created. Press Save.
4. Some file types (such as .pdf or .ps) will raise dialogs to allow choice of Pixel resolution or Vector resolution. Choose the resolution desired and press OK.
About Pixel and Vector resolution
Layouts can consist of many different types of elements. They can contain components such as images, surfaces, drawings and labels, system-created items such as North arrows and legends, and elements created in the layout dialog such as text and horizontal and vertical lines. When a layout is exported to an image format all of these different types of elements must be converted into a common form that will be understood by the destination file format.
In the case of image formats, even quasi-vector formats such as .pdf, the various different elements must be rasterized into some specific level of detail or resolution. The Pixel and Vector resolution settings control how this is done. Pixel resolution is used to convert for export any images and surfaces that are in the layout. Vector resolution is used to save drawings and labels as well as layout elements such as text or horizontal and vertical lines.
There is no resolution gain in using a higher pixel resolution than the native resolution of any images. If an image was scanned at 150 DPI there is no point in exporting it at 600 DPI since the higher resolution will simply use 16 small, 600 DPI dots to duplicate a single, larger 150 DPI dot. It may be convenient to save an image at higher resolution simply to accommodate later work in a program like PhotoShop
If saving to a file for subsequent work in some other program before printing choose a vector resolution setting that is the same as the resolution of the printer that will be used. If printing to a 600 DPI printer, for example, use 600 DPI. Press OK.
See Also
How to Print for an example of saving a layout to a file.
Layouts
The Global Positioning System (GPS) provides a low cost and high accuracy means of finding the exact location and altitude of any place on Earth using inexpensive, hand-held GPS receivers. GPS receivers costing well under $200 can provide 15-meter accuracy and GPS receivers enhanced with WAAS capability that cost slightly more can provide better than 3-meter accuracy. Connecting a GPS receiver to a laptop running Manifold provides a high quality means of automatically acquiring position and other GPS data at a very low cost.
Manifold's GPS Console provides interactive control over a GPS (Global Positioning System) device connected to the computer via a serial port. The GPS Console allows setting moving map mode or automatically fetching position and other data from the GPS device.
To acquire data from a GPS receiver:
1. Attach an NMEA compatible GPS receiver to a serial port on the computer. Note which serial port (COM1, COM2, etc) is used.
2. Launch Manifold. Open the project into which the GPS Console will save objects. Create a drawing if one does not yet exist.
3. Open the GPS pane with a SHIFT-ALT-G or with a View - Panes - GPS Console command from the main menu.
4. In the GPS Console, choose the
Drawing into which objects will be saved. The drawing cannot be a read-only
drawing (such as a read-only drawing on an
5. Press Properties in the GPS Console toolbar. Configure serial port properties for the GPS device. Most GPS devices use the default baud rate of 4800 and other default settings. Press OK.
6. Press in the Connect / Disconnect button to connect to the GPS device.
7. Press in the Track option buttons for the GPS tracking actions desired. If Track Columns is used, choose the destination fields within the drawing's table for the various data fields acquired from the GPS receiver.
8. Press Track to manually acquire one reading of data from the GPS receiver as set forth by the Track options.
9. To repeatedly acquire readings of data, choose the Refresh interval and press IN the Track Sequence button.
10. Manifold will acquire readings of data as set forth by the Track options until the Track Sequence button is pushed out again.
Note that the GPS Console can write to a drawing even if it is not opened. Once GPS tracking is started by pushing in Track Sequence, tracking will continue until the Track Sequence button is pushed out even if the GPS Console pane is hidden.
The Track action
buttons work independently of each other, except that Track Columns requires Track
Points to be enabled. If the Track Points button is engaged the
system will create points whether or not the Track Center or Track Line
buttons are engaged. Push in the Track Line button and the system will
begin growing a line to follow changes in position as well as creating points.
Push out the Track Line button and
the system will stop growing the line but will continue to create points. Push the
Most people working with the GPS Console will work with a map that shows some sort of base map drawing in one layer with a blank drawing into which GPS points or lines are written as a second layer. The base map layer provides orientation for the user while the new drawing layer keeps the data created by the GPS conveniently organized in a second layer.
To acquire waypoints from a GPS receiver:
1. Attach an NMEA compatible GPS receiver to a serial port on the computer. Note which serial port (COM1, COM2, etc) is used.
2. Launch Manifold. Open the project into which the GPS Console will save objects. Create a drawing if one does not yet exist. Using Edit - Projection, change the projection of the drawing to Latitude / Longitude.
3. Open the GPS pane with a SHIFT-ALT-G or with a View - Panes - GPS Console command from the main menu.
4. In the GPS Console, choose the
drawing into which objects will be saved. The drawing cannot be a read-only drawing (such as a read-only drawing
on an
5. Press Properties in the GPS Console toolbar. Configure serial port properties for the GPS device. Most GPS devices use the default baud rate of 4800 and other default settings. Press OK.
Due to the slow interface used by GPS devices the waypoint download process can be very slow at times, with only a few waypoints per second being downloaded. Waypoint names will be saved in the column selected for the GPS Waypoint Name column in the Columns dialog launched by pressing the Track Columns button.
Controls
|
|
Connect / Disconnect |
Press IN to connect to the GPS device using serial port parameters specified in the GPS properties dialog. The GPS dialog cannot fetch data from the GPS device until it is connected. Connecting to the GPS also serves as a test of the connection. |
|
|
|
'Moving map' mode: with each reading of data from the GPS receiver move the drawing so that the acquired position of the GPS is always in the center of the currently active window. When Track Center is engaged and either a Track or Track Sequence command is issued the active window will be panned to center on the location reported by the GPS. |
|
|
Track Line |
With each reading of data from the GPS receiver extend a line to the current position. This option creates a line object that shows the sequence of tracked positions. |
|
|
Track Points |
With each reading of data from the GPS receiver create a point at the current position. This option creates a series of points that show the sequence of tracked positions. |
|
|
Track Columns |
Used to choose which names will be used for destination fields of downloaded data. Otherwise, has no effect unless Track Points is selected. Raises a dialog allowing choice of the destination fields within the drawing's table for the various data fields acquired from the GPS receiver. Choose a blank destination in the Save To column to not import a given GPS field. When selected, Track Columns will write the selected data fields into the specified destination fields in the drawing's table with each reading of data from the GPS receiver. |
|
|
Track Once |
Press to fetch data from the GPS. Each press of this button commands one acquisition of data and the creation of objects or moving map action as specified by the Track Center/Line/Points/Fields buttons. |
|
|
Track Sequence |
Start / Stop acquiring data from the GPS receiver repeatedly using the given time interval between readings. When this button is pressed in, each specified time interval repeatedly commands data acquisition and the creation of objects or moving map action as specified by the Track Center/Line/Points/Fields buttons. |
|
|
Waypoints and Routes |
Press to download waypoints. Press again to cancel downloading. When pressed, the system will begin downloading waypoints from the GPS receiver, arranging them in order and creating a point object for each waypoint. A line object will be created for a route. To cancel the download process without creating any objects, click the Download / Waypoints button again before the download is complete. See the Waypoints and Projections paragraph below for important notes on projections. |
|
|
Properties |
Set up the serial port connection to the GPS receiver by specifying the serial port used and the serial protocol options required by the GPS receiver. |
|
Drawing |
Choose the drawing into which objects and data acquired from the GPS will be placed. |
|
|
Refresh every |
Specify the time interval and time units (minutes, milliseconds or seconds) between automatic data acquisition when tracking. |
|
|
Altitude |
Value reported by the GPS receiver for the height of the GPS antenna. Although handheld GPS receivers integrate the antenna into the instrument case, remember when using an external antenna the GPS device reports the position of the antenna. |
|
|
Bearing |
True heading computed by the GPS receiver for its motion based on differences between recent positions measured. The true heading is the magnetic heading corrected for magnetic variation reported for the current position by the GPS device. |
|
|
Latitude |
Current position latitude. |
|
|
Longitude |
Current position longitude. |
|
|
Quality |
Circular error probability computed by the GPS receiver for the position it is reporting. |
|
|
Speed |
Speed in centimeters per hour computed by the GPS receiver for its motion based on differences between recent positions measured. |
|
|
Satellites |
The number of GPS satellites in view of the GPS receiver. |
Properties Dialog
|
COM port |
Serial port to which the GPS receiver is connected. Most computers support COM1 and COM2 with connectors on the chassis. . Manifold will automatically search the first 1000 possible COM port configurations and allow use of any COM port (COM 5 or greater, with expansion boards) that appears to be working. |
|
Baud rate |
Speed of the serial connection. Use 4800 for most GPS receivers. |
|
Data bits |
Number of data bits in the serial protocol. Use 8 for most GPS receivers. |
|
Stop bits |
Number of stop bits in the serial protocol. Use 1 for most GPS receivers. |
|
Parity |
Parity setting for the serial protocol. Use None for most GPS receivers. |
|
Test |
Test connection to the GPS receiver. Instructs Manifold to listen for valid NMEA sentences. |
Consult your GPS receiver's user manual for information on what settings to use for the properties dialog.
Fields Available for Download
|
GPS Bearing |
True bearing. |
|
GPS Latitude |
Latitude of current position. |
|
GPS Longitude |
Longitude of current position. |
|
GPS Quality |
Estimated error of GPS position. |
|
GPS Satellites |
Number of satellites used by the GPS to compute position. |
|
GPS Speed |
Speed of motion. |
|
GPS Time |
Time of measurement. |
|
GPS Magnetic Bearing |
Magnetic bearing (computed from true bearing using variation). |
|
GPS Magnetic Variation |
Variation used by the GPS for this position and date. |
|
GPS Waypoint Name |
Used when downloading waypoint information. |
Waypoints and Projections
Downloaded waypoints will not be created if doing so would create an object outside the region that the projection in use can show. This prevents the addition of data that is impossible to show in the projection in use.
For example, the Orthographic projection used by default for new, blank drawings can only show one hemisphere of the Earth at a time. Waypoints that would appear in the hidden hemisphere of the default Orthographic projection will not be created.
To avoid needing to think about projections the simplest approach to deal with the above is to create a new drawing that will accept the waypoints and then to immediately use Edit - Projection to change the projection of the drawing from the default Orthographic into Latitude / Longitude. There are no hidden hemispheres or disallowed locations in Latitude / Longitude so waypoints will always be created no matter where they are located on Earth.
Users who have confidence in their ability to use projections correctly can create a new drawing that uses a projection appropriate to their area of interest in which the waypoints will appear. The easiest way to do this is to create a map based upon a drawing that shows reasonable background features (such as roads or cities) for the area of interest and to then add a new drawing to the map by right clicking a layer tab in the map and choosing Add - New Drawing. The new drawing will automatically be created in the projection used by the map, which, if the map shows the area of interest correctly, will of course be a reasonable projection to use.
Adding a new drawing to an existing map to accept waypoints is also a good idea because seeing the waypoints appear against a background map that provides visual context is a good check against errors. For example, if we are working with a Garmin device and downloaded waypoints appear in the expected places we know we've chosen the correct route's waypoints (if there is more than one route full of waypoints stored on the GPS device) for download.
Examples
The following examples assume the GPS receiver has been correctly connected to the computer and the GPS Console has been set up.
To connect the GPS receiver and set up the GPS Console:
1. Attach an NMEA compatible GPS receiver to a serial port on the computer. Note which serial port (COM1, COM2, etc) is used.
2. Launch Manifold. Open the project into which the GPS Console will save objects.
3. Open the GPS pane with a SHIFT-ALT-G or with a View - Panes - GPS Console command from the main menu.
4. Press Properties in the GPS Console toolbar. Configure serial port properties for the GPS device. Press OK.
5. Press Connect / Disconnect in to connect to the GPS device.
When working with GPS devices we will often travel from position to position. We would like to use our current position as reported by the GPS to move a map so that our position is always at the center of the map.
Move a map to show GPS location at the center:
1. Open the map desired.
2. Choose a drawing in the map as the Drawing choice in the GPS Console. Connect to the GPS device by pushing in the Connect / Disconnect button.
3. Choose a reasonable refresh interval, such as every 5 or 10 seconds. What is reasonable depends on the travel speed and the scale of the map. There is no point in refreshing the display every second if one's travel speed is so slow or the scale of the map so big that it takes minutes for any change in position to be noticeable.
4. Choose (push in)
5. Press IN Track Sequence in the GPS Console toolbar.
We might want to show a reticule at the center of the map when in Track Center, 'moving map,' mode. Reticules are controlled from the World pane.
Show a reticule at the center of the map:
1. Open the subject map.
2. Open the World pane.
3. Push in Show Position Reticule.
A very common use of GPS Console is to create maps by driving the periphery of ranches or over roads in a vehicle equipped with a GPS receiver and a laptop running Manifold. The GPS Console is set up to record position by creating points over a regular time interval.
To create a series of points at a given time interval:
1. Open the subject map or drawing in which points will be created.
2. Choose the drawing as the Drawing choice in the GPS Console. Connect to the GPS device by pushing in the Connect / Disconnect button.
3. Choose a reasonable refresh interval, such as every 5 or 10 seconds. What is reasonable depends on the travel speed, the scale of the map and the desired accuracy.
4. [Optional] Choose (push in) Track Columns in the GPS Console toolbar.
5. [Optional] In the Track Columns dialog, choose [New Column] as the Save To method or all fields to be imported. Choose a blank value in the Save To method to not import a field. If mapping a parcel of land using higher accuracy GPS receivers many people would import GPS Altitude.
6. Choose (push in) Track Points in the GPS Console toolbar.
7. Press IN Track Sequence in the GPS Console toolbar. The system will begin creating points.
8. Press OUT Track Sequence in the GPS Console toolbar to stop creating points.
Note that the act of creating a point in a drawing from a GPS position automatically captures the latitude and longitude of that point. Even if we do not import the GPS Latitude and GPS Longitude fields from the GPS device at that instant using the Track Columns option, we always can see the latitude and longitude of that point by showing the Latitude (I) and Longitude (I) intrinsic fields in the drawing's table.
As an option we may wish to capture fields from the GPS that are not implied by the location of the points created. For example, we may wish to capture GPS Altitude so that each point has a data field giving the altitude of that point.
Example Scenario
We work for a rural township and would like to create a precise map of all addresses on rural routes. We dispatch a vehicle with a driver and a person to operate a laptop computer connected to a GPS device. They will capture a point for each address as follows:
1. Configure Manifold using a drawing that shows streets in the township. In the map, add a blank drawing called Points to receive GPS-generated points.
2. Click open the table associated with the Points drawing and create an Address field that is a variable length text field.
3. Configure the GPS console to save
points to the Points drawing. Press in
4. Enable Edit - Instant Data .
5. Drive to each address, pausing at the address.
6. At each address, press the Track Once button. This will pan the map to that location, save a point at that location and will raise the Instant Data dialog.
7. In the Instant Data dialog, select Address as the field and enter the street address.
8. Continue in this fashion for all addresses, driving to each and pressing the Track Once button. With each future address Instant Data will automatically position the cursor for data entry for the Address field.
When adding points it is helpful to see the results of a data entry as points appear. We can add a labels component to the map so that each point is labeled with the Address field as it is created. To do so, copy the drawing and paste it as a labels component using the Address field. Check the box to Create labels for new objects as necessary. Drag and drop the new labels component into the map. As each point is created the address for the label will appear.
The result of the above scenario will be a drawing with a point for each address. Each point will have a latitude, longitude and address field. This same process can be used to locate all bridges, fire hydrants, manhole access points, transformers or any other facility. For locations in urban areas, use an WAAS-enabled GPS receiver to achieve accuracy of 3 meters or better.
Accuracy
Typical GPS accuracy is approximately 15 meters
worldwide. For many years, the
Enhanced Accuracy
Two enhancement systems provide GPS accuracy better the default 15-meter GPS accuracy:
Differential GPS (DGPS) - An older technology that requires additional receiving circuitry usually implemented as an external black box. Provides 3-meter to 5-meter accuracy.
Wide Area Augmentation System (WAAS) - A newer system functioning throughout
Many low cost handheld devices now include WAAS functionality built in for just slightly increased prices over non-WAAS products.
When mapping land parcels with
GPS, in
WAAS-enhanced GPS is also a good match for mapping civic infrastructure such as the locations of fire hydrants, 911 addressing, rural geocoding and many other applications.
Bearings, Magnetic Bearings and Variation
Bearings are radial measurements describing directional movement on the Earth where travel directly towards the North Pole is assigned a value of 0, directly East is 90 degrees, South is 180 degrees and due West is 270 degrees. True bearings are given based on this system that uses the bearing toward the North Pole as the zero value. The North Pole, in turn, is defined by the spin axis of the Earth. Bearings are also referred to as 'headings'.
Magnetic compasses do not point towards the North Pole of the Earth. Instead, they point approximately at the North Pole of the Earth's magnetic field, which is usually located hundreds of miles away from the North Pole defined by the spin axis, approximately 700 miles (1140 kilometers) away. In addition, due to fluctuations in the Earth's magnetic field the magnetic North Pole will move over a period of years relative to the true North Pole.
Because the magnetic North Pole is located hundreds of miles from the true North Pole the bearing shown by a compass will not the same as the true bearing. Instead, the compass shows magnetic bearing (also known as 'compass' bearing). The difference between the magnetic bearing shown by a correctly compensated compass and the true bearing is called variation. Variation is different at different locations on Earth because different locations have a different geometric relationship between the location and the placement of the true North Pole and the magnetic North Pole. Other factors, such as magnetic anomalies in a particular region, can greatly influence variation as well.
Variation can be substantial. For
example, the variation in the
Variation also changes over time as the Earth's magnetic field drifts to slightly different locations relative to the Earth's spin axis. The changes are quite rapid compared to most geophysical processes: there are locations on Earth where significant (greater than 1%) changes in variation will occur within a few years.
Consumer GPS devices are intended to assist navigation in settings such as boating or hiking where magnetic compasses will also be used. Such GPS devices are often setup by default to display magnetic bearings even though the GPS computation within the unit provides a true bearing. Most GPS devices calculate the magnetic bearing they display by consulting a look-up table within the unit that contains an approximate variation for various locations on Earth. Since the unit knows its location and the current date, it can find the current variation for that location in the table (interpolating if need be) and adjust the true bearing to the magnetic bearing that is displayed.
Garmin, for example, uses an internal lookup table based on the IGRF 90 international standard Earth magnetic field model to estimate the variation at any given location. The model as used by Garmin provides +/- 2% accuracy for more than 95% of the Earth's surface through the year 2010. Because variation changes more rapidly in some locations (such as northern Canada) where there is a high variation to begin with and a high annual rate of change in variation, in some locations the internal lookup table will result in accuracy worse than 2% by the year 2010. To deal with such cases Garmin provides the ability to manually specify the variation to be used.
Most units will normally report true bearings via their NMEA interface. They will also report the variation used for that location at the time of the measurement. When capturing data from a GPS it is best to capture the true bearings. The true bearing is an invariant quantity that is linked to the spin axis of the Earth. For tactical navigation purposes it is convenient to use magnetic bearings with GPS devices so that the bearing reported (and captured within Manifold) is the same as that seen on a compass. However, for archival purposes it is risky to use magnetic bearings because the actual direction indicated by a magnetic bearing depends upon variation, which in turn depends upon the location, the geophysical model employed and the date of the measurement. To maintain archival integrity over the years it is best to capture variation together with magnetic bearings if magnetic bearings will be used.
Note: A more precise term for variation is magnetic declination. 'Variation' is a less technical term employed in marine and air navigation. We use the term variation because it is widely understood by lay audiences to be the difference between true bearings and magnetic bearings. A further desire is to avoid confusion with the meaning of 'declination' in celestial navigation and astronomy where together with right ascension it is used to describe the position of a star.
Datums
The default datum used by most GPS devices is WGS84. This is the same datum used by default when creating a new drawing in Manifold. Read the documentation of the GPS receiver used to find out what datum it uses to report position data. Before adding GPS data to a new drawing (starting with a new blank drawing is a good idea) use Edit - Projection to change the datum used by the drawing to the same datum used by the GPS device.
Troubleshooting
If your system is unable to read data from the GPS receiver check the following (using a log file if necessary):
Is your GPS turned on and transmitting location data? Some GPS devices do not transmit location data until they have acquired a signal.
Is the GPS device plugged into your computer's serial port?
Is your GPS interface set to NMEA version 2? Most modern GPS receivers when set to 'NMEA' for their interface will automatically use version 2. Some GPS devices, such as Garmin, may come with their own proprietary interface protocol selected by default. You will have to change the interface protocol to NMEA in the GPS receiver's setup menu.
Is your serial port on your computer functioning correctly?
Have you chosen the correct serial port in the Properties dialog?
Does the baud rate and other serial port settings in use for the computer match the settings used by the GPS device?
Some GPS devices will not begin transmitting until an active route is specified or some other setup procedure is followed. If this is the case with your device (rare) have you correctly set up the GPS?
Check the Log activity to file box to create a log file to assist in debugging.
Use HyperTerminal to manually check the GPS interface as described below.
When downloading waypoints from some Garmin devices, the route containing the waypoints must be set as the active route. See your GPS device user manual for information on how to designate a particular route as the active route.
If waypoints do not appear when you download them, make sure the drawing you are using is in Latitude / Longitude and not some other projection.
Details on GPS receiver interfaces and setup, by long tradition in the GPS hardware industry, are buried in a very obscure portion of the GPS receiver's user manual. Do an Internet search for pages with advice, tips and tricks on using GPS receivers.
Using a Log File
Check the Log activity to file box in the GPS properties dialog to create a GpsLog.txt file in the Manifold System directory that contains a log of GPS activity. For example, if the box is checked and the Test button is pressed in the properties dialog and then the box is unchecked, a file called GpsLog.txt will appear in the Manifold installation directory that contains a few lines of text reporting what occurred during the test. The COM port will have been opened and (hopefully) a few lines of NMEA information will have been fetched and the COM port will have been closed.
The log file can be used to diagnose problems with GPS connections. For example, if the log file shows NMEA strings appearing from the GPS one can be sure the cable is not defective and the serial port is correctly configured.
Testing a Connection using HyperTerminal
Another way to troubleshoot the connection to a GPS device is to use HyperTerminal. If you think your GPS is correctly attached to COM1, you can launch HyperTerminal and connect using COM1. Set the baud rate and other serial connection parameters to those you think are in use by your GPS.
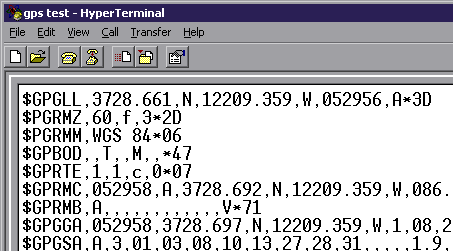
If your GPS is in fact correctly connected to COM1 using the settings specified you will see a continuous series of GPS NMEA 'talker' sentences in the HyperTerminal window like those above. If you don't see these, either the GPS device is not 'talking' or the cable is defective or the serial connection is not what you think it is (wrong COM port or wrong baud rate or other settings). If HyperTerminal can't hear a GPS device talking then Manifold won't be able to either.
This topic summarizes the most frequently used windows, panes and dialogs in Manifold. See the individual topics for each window or dialog for details.
|
Windows | |
|
Maps |
Map windows are the main user interface in Manifold, because they allow use of many layers. |
|
Tables |
Tables show database table contents and provide a row and column user interface to database information. |
|
Charts |
Charts provide visual summaries of information and a visual framework for data mining through click-back selection. |
|
Drawings |
Drawings are usually opened as layers within a map window. Drawing windows are only used if the native coordinates of the drawing must be re-projected. |
|
Images |
Images are usually opened as layers within a map window. Image windows are only used if the native coordinates of the image must be re-projected. |
|
Forms |
Form windows are the visual interface to forms-based programming of scripts as well as to form creation for work with databases. |
|
Queries |
Queries allow creation of SQL queries for selection and manipulation of database information. Results are displayed as tables. |
|
Panes | |
|
Project |
Used to import, insert and organize components. |
|
Control Points |
Control points are used georegister images and drawings. The Control Points pane provides a listing of control points defined in the current image or drawing. |
|
GPS Console |
The GPS Console pane controls acquisition of data from a GPS receiver connected to your computer via a serial port. The GPS Console can automatically move a drawing or map in 'moving map' mode as well as fetching data from the GPS on demand or automatically on a regular time interval. |
|
Info pane |
The info pane shows data attributes for objects one record at a time. It is a convenient way of seeing data from drawing tables one record/object at a time, by selecting objects or by stepping data one object at a time. |
|
Layers |
Displays the layer stack in a map. The layers pane is more convenient to use with many layers than the tab controls at the bottom of the map. When used with image windows, the layers pane turns individual R, G, B or alpha channels on and off and also controls whether the image border or background is displayed. |
|
Selections |
Provides a scratchpad for saving selections that have been made so that they may later be re-used. The selection pane is very important when working with maps because saved selections are used extensively with the transform toolbar . |
|
Tool Properties |
Displays settings for the current tool in use, for example, threshold for Select Touch when selecting with images, or the opacity of a paintbrush when editing images. |
|
ViewBots |
ViewBots are one-line analytic instruments that report a result or otherwise make a calculation using the contents of a window. |
|
World |
The World pane shows current position and controls Linked Views . |
|
View Menu | |
|
View - Projection |
Specifies the projection showed by a map window. Only enabled for map windows. |
|
View - Properties |
Used to set custom background color, precision factor, zoom
ranges and the projection properties of a component. |
|
View - Properties - Precision |
The Precision dialog sets a location precision distance that defines the radius of action of many commands and operators, including SQL. For example, some drawing transform toolbar operators like Normalize Topology will snap a line end to a point if the line end is closer to the point than the distance given in the Precision dialog. This is a critically important parameter that must be understood when using Normalize Topology or other advanced commands. |
|
File Menu | |
|
Export - Web Page |
Creates a web page that can be published to the Internet via Internet Information Server. See the Map Server Overview topic. |
|
Tools Menu | |
|
Make Image |
Save the open component (map, drawing, surface, etc) as an image. A highly useful way of merging two images into one image. Also used to quickly save a map as an image that can be used in other applications (for example, for use in Microsoft Word or on a Web page). When used to save a print Layout as an image, can save the image to any resolution desired. |
|
Edit Menu | |
|
Edit - Projection |
Used with drawings and images to re-project the drawing and image and thus permanently change the data. This is an Edit menu item because it edits the actual data within the drawing or image. |
|
Edit - Projection - Current Projection |
Used with drawing, image, labels and surface windows to change the interpretation of the data. This is a specialized function that is applied only when manually specifying the projection of a component imported from a format that does not correctly store projection information. To change the native projection of any component other than a map, use the Edit - Projection command. |
Panes that are regularly left open, like Selections, Layers, Info and ViewBots will automatically switch context as the focus switches from one window to another window.
Panes may be docked into the main Manifold window or left undocked. See the View - Panes topic for more information on panes. Manifold makes heavy use of panes. New users must become familiar with panes
Differences between Major Projection Dialogs
View - Projection appears with map windows only. It changes the projection used in the view without actually changing the data in the components. Map windows have dynamic projections that can show their contents in whatever projection is desired regardless of the native projections of what is inside them.
Edit - Projection does not appear with map windows. It appears with individual component windows such as drawing, image, labels or surface windows. This command changes the actual data in the component into a new coordinate system. There is no ability in a drawing window to see the drawing in a projection other than its native projection. We use Edit - Projection to re-project a component.
Edit - Projection - Current Projection (called by pressing the Current Projection button within the Edit Projection dialog) is not available with map windows. It is available with individual component windows such as drawing, image, labels or surface windows. It changes the interpretation of the existing internal coordinate system data. This is a specialized function that is utilized only to manually adjust projection properties when importing from formats that do not correctly store projection information.
The Status Bar
The status bar at the bottom of the screen displays information on command status, location and other useful information. The leftmost region of the status bar is used to display brief descriptive phrases or captions relevant to the current command, somewhat like extended tool tips. Not all commands will show such descriptive phrases.
The rest of the status bar provides readouts that apply to the currently active window. Not all readouts will be active for all types of windows. For example, the Location and Scale readouts will not be active for table windows. The Scale readout will be active only for projected components and maps.

|
Projection |
The name of the projection in use. |
|
Location |
The current location of the mouse cursor, usually in longitude and latitude. Can be in X, Y native coordinates for the projection. |
|
Scale or Size |
Show the current scale using either 1:xxx scale notation or by showing the width of the window in miles or kilometers. Enabled only if the component is projected (other than Latitude / Longitude). |
|
Selection |
The number of objects selected, if any. Enabled for drawings. |
|
Snap |
Shows 'Snap' if a snap mode is active. |
|
Selection Mode |
Current selection mode: Replace, Add, Subtract, Invert or Intersect. |
|
Command |
Name of the current command. |
|
System Activity |
Changes shape into a 3D 'bump' whenever Manifold is busy executing a command. |
The location readout may be changed in Tools - Options to show the location in different ways. Likewise, a Tools - Options setting allows switching between 1:xxx scale mode or xxx mi size mode.
![]()
The illustration above shows alternate choices for location and scale readouts. The location shows the longitude and latitude in degrees, minutes and seconds format. The scale readout shows the width of the current view in kilometers.
|
Politica de confidentialitate | Termeni si conditii de utilizare |

Vizualizari: 1501
Importanta: ![]()
Termeni si conditii de utilizare | Contact
© SCRIGROUP 2024 . All rights reserved