| CATEGORII DOCUMENTE |
MULTITASKING SI TASKBAR
Windows are o caracteristica numita multitasking care permite efectuarea mai multor activitati simultan. In aceasta situatie se poate folosi Taskbar-ul pentru a controla diferitele ferestre deschise si pentru a mentine desktop-ul organizat.
Taskbar-ul
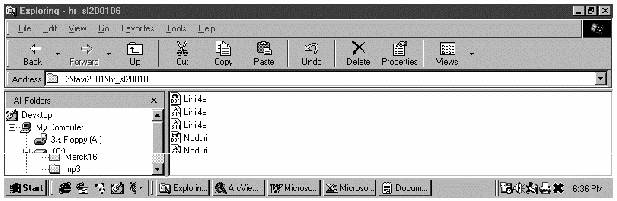
Functia
principala a Taskbar-ului este
urmarirea programelor deschise de desktop.
Fiecare program este reprezentat de un buton pe Taskbar, care include o icoana si alaturi un text - titlul
programului respectiv (prescurtarea titlului).
![]()
![]()
![]() Butoane pe Taskbar (icoana + denumirea
programului) ale programelor deschise
Butoane pe Taskbar (icoana + denumirea
programului) ale programelor deschise
Fig. 4. Afisarea pe Taskbar a programelor deschise
Schimbarea ferestrelor
Daca exista mai multe programe in rulare simultana, se poate schimba (trece) de la unul la altul dand clic in Taskbar pe butonul care reprezinta programul dorit.
Nu conteaza daca fereastra unui program nu este vizibila, un clic pe butonul ei o va aduce in varful gramezii de ferestre deschise, gata de folosire. Aceasta actiune este valabila pentru orice program, chiar daca fereastra lui a fost minimizata.
Ferestrele active
Daca pe desktop sunt deschise simultan mai multe ferestre, fereastra utilizata se numeste fereastra activa. Ea este plasata deasupra celorlalte ferestre. Cand o fereastra este activa, butonul ei de pe taskbar arata de parca ar fi apasat (la alt nivel decat celelalte butoane). Fereastra activa are bara de titlu de alta culoare decat celelalte ferestre.
A r a n j a r e a
Deschiderea mai multor ferestre pe desktop creeaza senzatia de dezordine. Pentru a ordona ferestrele deschise dati clic cu butonul drept al mouse-ului pe o parte libera a Taskbar-ului. Din menu-ul care apare, alegeti Cascade, aceasta optiune va aranja ferestrele in ordine, una deasupra celeilalte. Ferestrele se pot aranja si una langa cealalta, selectand Tile Horizontally sau Tile Vertically.
I n c h i d e r e a
Daca se termina utilizarea unui program, acesta se poate inchide dand clic pe butonul stang sau, din Taskbar, cu butonul drept al mouse-ului, din menu-ul care apare se selecteaza Close.
Mutarea Taskbar-ului
Taskbar-ul se afla de obicei pe marginea inferioara a desktop-ului, dar, dupa dorinta, se poate muta la marginea de sus, stanga sau dreapta. pentru aceasta pozitionati-va pe o parte libera a Taskbar-ului si mutati Taskbar-ul la o noua locatie, tinand apasat butonul stang al mouse-ului. Dupa pozitionarea dupa dorinta a Taskbar-ului se elibereaza butonul stang si Taskbar-ul se va lipi de acea margine.
Redimensionarea Taskbar-ului
Cand exista mai multe ferestre de programe deschise, Taskbar-ul poate deveni supra-aglomerat. In aceasta situatie se poate face loc butoanelor si icoanelor marind suprafata Taskbar-ului. Pentru redimensionarea Taskbar-ului se muta pointer-ul pe marginea lui, acesta (pointer-ul) va apare ca o dubla sageata, moment in care se poate tari marginea Taskbar-ului pana la crearea unei suprafete suficiente a Taskbar-ului.
Taskbar "on top"
Este foarte util ca Taskbar-ul sa nu fie acoperit niciodata de alte ferestre de pe desktop. Pentru a ne asigura ca Taskbar-ul va apare intotdeauna deasupra oricarei imagini de pe desktop, se da clic pe o parte libera a Taskbar-ului cu butonul drept si se selecteaza Properties din menu-ul care apare. Din caseta de dialog Taskbar Properties se selecteaza tab-ul Taskbar Options si se activeaza optiunea Always on top dand clic pe ea. Apare un marcaj in cutia de optiune specifica.
Ascunderea Taskbar-ului
Daca desktop-ul devine aglomerat, se poate face loc ascunzand Taskbar-ul, astfel: se selecteaza optiunea Auto hide din fisa de proprietati Taskbar Options; in acest mod Taskbar-ul va dispare cand nu este folosit, el reaparand cand se atinge cu pointer-ul marginea desktop-ului exact acolo unde a fost lasat.
Lipsa Taskbar-ului
Daca nu se vede Taskbar-ul pe ecran, tineti apasata tasta Ctrl si apasati Esc, rezultatul acestei actiuni este reaparitia imediata a Taskbar-ului.
Multitasking
Multitasking-ul descrie ce se intampla cand un calculator permite realizarea mai multor prelucrari simultan. Windows a imbunatatit felul in care calculatorul isi gestioneaza timpul.
Multitasking-ul este folositor mai ales cand calculatorul executa o activitate care ia mult timp (copierea de fisiere, tiparirea de documente). Altfel spus, simultan cu activitatea mai indelungata ca timp se poate face si o alta activitate (scrierea unui text).
|
Politica de confidentialitate | Termeni si conditii de utilizare |

Vizualizari: 1385
Importanta: ![]()
Termeni si conditii de utilizare | Contact
© SCRIGROUP 2024 . All rights reserved