| CATEGORII DOCUMENTE |
Organizarea lucrarilor in Windows
Dupa lansarea in executie a sistemului de operare Windows pe ecran se afiseaza Desktop-ul (suprafata de lucru) (fig.5.2). Pe Desktop, pe langa icon-urile obiectelor care se afiseaza implicit, utilizatorul isi poate crea alte icon-uri personalizate, sub forma de shortcut (scurtatura), prin care poate deschide direct si rapid diverse obiecte (fisiere, folder-e, programe etc) frecvent folosite in aplicatiile pe care le executa, fara a mai fi necesar sa se rasfoiasca sistemul de folder-e multinivel pentru a ajunge la obiectul cautat.
In partea de jos a Desktop-lui se afiseaza bara de task-uri (fig.5.3), denu-mita si bara de operatii. La capatul din stanga al barei de task-uri se gaseste butonul Start, prin actionarea caruia se deschide meniul Start. La capatul din dreapta al acestei bare se afiseaza diverse icon-uri, reprezentand data calen-daristica si ora, volumul pentru sunet, conectarea la o retea locala, viteza si starea de conectare etc (fig.5.4).Tot pe bara de task-uri, in partea din mijloc, se afiseaza icon-urile insotite de numele asociat (atat cat incape pe bara) ale unor programe si fisiere deschise cu care utilizatorul lucreaza frecvent in modul tasking, pentru efectuarea unor aplicatii (fig.5.16).
![]()
Fig.5.16. Mijlocul barei de task-uri afisand alte obiecte deschise
Meniul Start
Prin executarea unui click pe butonul Start, pe Desktop se afiseaza meniul Start (Classic Start menu) (fig.5.17), de unde poate sa se inceapa, de obicei, lucrul cu obiectele Windows. Meniul Start contine submeniuri si optiuni (comenzi) prin care utilizatorul poate sa ajunga la orice obiect (componenta) Windows.
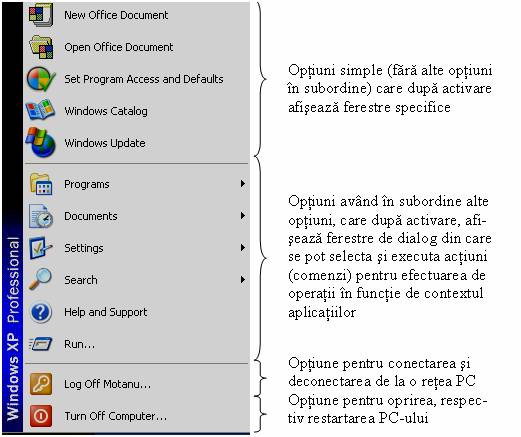
Fig. 5.17. Meniul Start afisand submeniurile (programele sau aplicatiile)
Submeniurile (optiunile) meniului Start sunt urmatoarele:
![]()


![]()


![]()

![]()

![]()
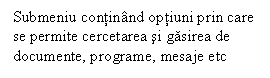
![]()

![]()
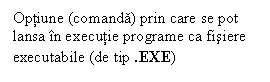
![]()
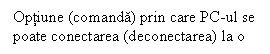
![]()

![]()
Submeniurile (optiunile sau comenzile) din meniul Start reprezinta posibilitati oferite utilizatorului pentru efectuarea de diverse aplicatii.
Submeniurile (optiunile) Programs, Documents, Settings si Search sunt organizate structural sub forma de cascada, astfel ca din aceste optiuni, cu indicatorul mouse-ului, se poate trece la alte optiuni (comenzi), situate pe diferite nivele ierarhice. De exemplu, Programs este un submeniu structurat pe patru nivele ierarhice (fig.5.18).
![]()
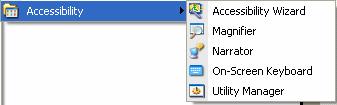
Fig.5.18. Cele patru nivele ierarhice ale submeniului Programs
Pe ultimul nivel (al patrulea) se situeaza optiunile (Accessibility Wizard, Magnifier, Narrator, On-Screen Keyboard, Utility Manager). Fiind comenzi, aceste optiuni se lanseaza in executie printr-un click si, ca urmare, pe ecran se afiseaza fereastra corespunzatoare destinatiei optiunii.
Din submeniul Programs se poate lansa in executie orice program existent in calculator. Astfel, daca utilizatorul doreste sa lanseze in executie programul Accessibility Wizard este necesar sa procedeze astfel:
▪ sa execute un click pe butonul Start;
▪ sa pozitioneze indicatorul mouse-ului pe Programs, apoi in continuare pe Accessories, Accessibility si Accessibility Wizard;
▪ sa execute un click pe optiunea Accessibility Wizard, dupa care pe ecranul monitorului va aparea fereastra de dialog cu numele optiunii.
Folosind optiunea Documents se pot regasi si accesa rapid diverse documente deschise recent, pe care sistemul Windows le pastreaza intr-o evidenta speciala. Pentru aceasta este necesar ca utilizatorul sa deschida intai meniul Start si sa pozitioneze indicatorul mouse-ului pe Document, apoi din lista afisata sa selecteze numele documentului pe care doreste sa-l deschida si sa execute operatia printr-un click. Deschiderea documentului selectat este precedata de lansarea in executie a programului folosit pentru prelucrare. De exemplu, daca documentul a fost prelucrat cu procesorul de texte Word, atunci mai intai va fi lansat in executie procesorul Word si apoi deschis documentul respectiv.
Din submeniul Settings utilizatorul poate ajunge la cateva optiuni (de exemplu, Control Panel), prin care poate sa stabileasca conditiile de lucru pentru folosirea resurselor sistemului in functie de cerinte. Astfel, cu Control Panel se poate efectua, de exemplu, cu usurinta (re)configurarea PC-ului, prin adaugarea si eliminarea unor componente hardware (cu Add New Hardware) si software (cu Add/Remove Programs).
Folosind submeniul Search utilizatorul are posibilitatea de a cauta si localiza rapid orice fel de fisier pe harddisk, fara a cunoaste unde se gaseste si numele exact al acestuia. Astfel, se selecteaza si se executa Search, apoi din lista de optiuni se executa, de exemplu, For File or Folders. Dupa ce optiunea a fost executata, se afiseaza fereastra Search Results, in care se efectueaza cautarea fisierului (folder-ului), in functie de scopul aplicatiei.
Optiunea Help and Support permite accesul la sistemul de asistenta soft-ware a utilizatorului, care poate fi folosit dupa diferite criterii afisate in fereastra Help and Support Center. Fiecare criteriu permite furnizarea de informatii in functie de cerintele si pregatirea utilizatorului, grupate in patru sectiuni distincte (Pick a Help topic, Ask for assistance, Pick a task, Did you now?). In fereastra mai exista o bara de text (Search), in care se poate introduce un cuvant cheie pentru obtinerea informatiilor asteptate.
Cu optiunea Run utilizatorul poate sa lanseze in executie programe (MS-DOS si Windows), scriind pe bara de text (Open) afisata in fereastra Run numele de fisier executabil al acestor programe (fig.5.19). Se poate introduce si numele unor documente (sub forma specificatorului de fisier - specifier file) pe care utili-zatorul doreste sa le deschida.
Bara de task-uri (taskbar), situata in partea de jos a suprafetei de lucru (Desktop-ului), poate fi:
▪ afisata permanent (cazul cel mai frecvent);
▪ ascunsa (hiden) si afisata numai cand este necesar, pozitionand indicatorul mouse-ului pe marginea de jos a suprafetei de lucru sau apasand combinatia de taste Ctrl + Esc;
▪ redimensionata, marindu-i inaltimea, prin tragerea in sus cu mouse-ul de marginea superioara a barei; de regula o astfel de operatie nu este necesara pentru ca se micsoreaza corespunzator aria (zona) de lucru a Desktop-ului;
▪ pozitionata (trasa) in orice parte a ecranului cu mouse-ul, in functie de preferintele utilizatorului.
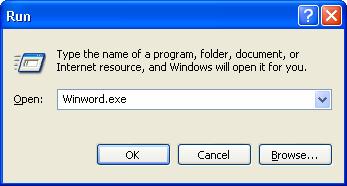
Fig.5.19. Fereastra Run afisand numele de fisier
executabil al procesorului Word
Orice program aflat in executie si orice document deschis se afiseaza cu butonul sau pe bara de task-uri (fig.5.20). Cu cat numarul acestor ferestre creste, cu atat bara de lucrari devine mai incarcata si cu atat mai putin se vede din fiecare nume afisat. In Windows nu conteaza numarul de ferestre deschise (aplicatii aflate in executie), ceea ce conteaza insa este modul cum acestea sunt gestionate. Cand se executa un click de mouse pe butonul unei ferestre deschise din bara de lucru se trece de la o fereastra la alta.
![]()
Fig.5.20. Bara de task-uri afisand nume de foldere, fisiere si programe
Fereastra selectata este afisata deasupra pe suprafata de lucru, dobandind astfel controlul tastaturii, mouse-lui si celorlalte dispozitive de intrare existente in sistem. Orice fereastra poate sa fie minimizata (retrasa de pe suprafata de lucru), executand un click pe butonul de minimizare (minimize) sau inchisa cu un alt click pe butonul X (Close (fig.5.21).
![]()
Fig. 5.21. Bara de titlu a procesorului Microsoft Word afisand
cele trei butoane (Minimize, Maximize si Close)
|
Politica de confidentialitate | Termeni si conditii de utilizare |

Vizualizari: 2236
Importanta: ![]()
Termeni si conditii de utilizare | Contact
© SCRIGROUP 2024 . All rights reserved