| CATEGORII DOCUMENTE |
CREAREA RAPIDA A UNUI DOCUMENT UTILIZAND EXPERTII
1.1. Crearea unui document nou.
Pe bara de instrumente Standard, faceti clic pe Document necompletat nou .
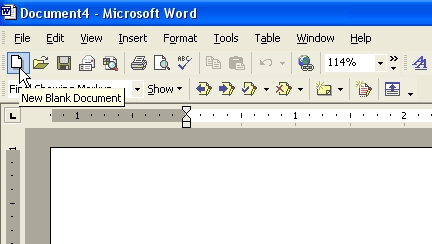
Pentru a utiliza sabloane si documente existente ca punct de plecare,aveti urmatoarele variante disponibile:
Dintr-un sablon sau un expert
Din meniul Fisier, faceti clic pe Nou. In panoul de activitati Document Nou, sub Nou din sablon, faceti clic pe Sabloane Generale. Faceti clic pe fila tipului de document pe care il creati,apoi faceti dublu clic pe pictograma sablonului sau expertului ales.
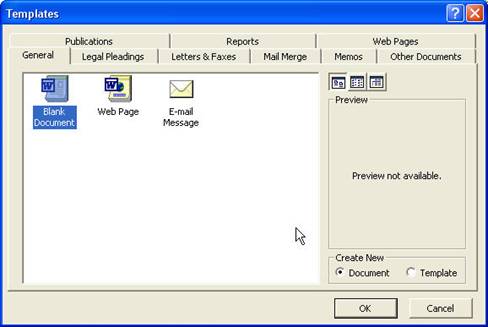
Daca ati utilizat de curand un sablon sau un expert ,el va aparea sub Nou din Sablon unde aveti posibilitatea de a-l deschide doar facand clic pe el.De asemenea ,aveti posibilitatea de a crea propriile sabloane pentru a stoca stiluri,intrari AutoText si text pe care intentionati sa-l utilizati adesea.
Din copia unui document existent
Din meniul Fisier,faceti clic pe Nou.In panoul de activitati Document Nou,sub Nou dintr-un document existent ,faceti clic pe Alegere document, faceti clic pe documentul din care doriti sa creati un document nou.
Daca doriti sa deschideti un document care a fost salvat intr-un alt folder,determinati pozitia folderului si deschideti-l.faceti clic pe Creare.Acest document este creat in folderul care contine documentul initial.
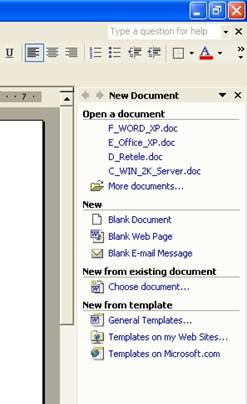
1.2. Crearea unui sablon document.
Variante disponibile:
-Crearea unui sablon pornind de la un document existent
In meniul Fisier,faceti clic pe Deschidere.Deschideti documentul dorit.
-Crearea unui sablon nou pornind de la un sablon existent.
Din meniul Fisier faceti clic pe Nou.In panoul de activitati Document nou,sub Nou din sablon, faceti clic pe Sabloane generale.Faceti clic pe sablonul care este similar celui pe care doriti sa-l creati ,selectati Sablon sub Creare si apoi faceti clic pe OK.
Din meniul Fisier,faceti clic pe Salvare ca.In caseta Salvare cu tipul,faceti clic pe Sablon document.Acest tip de fisier este deja selectat daca salvati un fisier pe care l-ati creat ca sablon.Folderul implicit este folderul Sabloane din caseta Salvare in.
Pentru a salva sablonul astfel incat acesta sa apara pe o alta fila decat General, comutati in subfolderul corespunzator din ierarhia folderului Sabloane.In caseta Nume fisier,tastati un nume pentru noul sablon si apoi faceti clic pe Salvare.
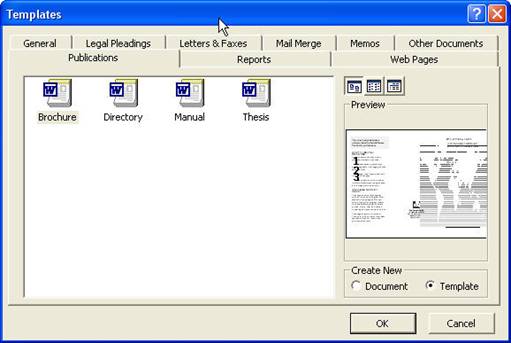
In noul sablon,adaugati textul si ilustratiile care doriti sa apara in toate noile documente care sunt construite pornind de la acest sablon si stergeti orice element care nu doriti sa apara.
Faceti modificarile dorite pentru setarile marginilor,marimea si orientarea paginii,stilul si alte formate.Pe bara de instrumente Standard ,faceti clic pe Salvare si apoi pe Inchidere din meniul Fisier.
1.3. CUM SCRIEM IN MICROSOFT WORD?
Pentru a invata sa lucrati cu programul Word, cel mai bine este sa incepeti sa scrieti ceva. Orice. Si ca sa fie mai usor sa invatati in continuare despre facilitati ale programului, selectati din meniul View, submeniul Toolbars, optiunea Formatting (formatare - a doua de sus in jos). Pe ecran va aparea acum o a doua bara de instrumente, sub cea care era deja afisata in partea de sus.
1.3.1 Scrierea propiu-zisa
Pentru a scrie ceva, in primul rand trebuie sa activati fereastra de scriere, plasand cursorul mouse-ului in spatiul destinat documentului si executand click cu butonul din stanga. Apoi nu mai trebuie decat sa apsati tastele corespunzatoare literelor - ca la masina de scris. Ceea ce introduceti de la tastatura veti vedea pe ecran, in spatiul destinat documentului dumneavoastra. Locul unde scrieti in pagina este semnalat de asa-zisul 'prompt' (o liniuta verticala care clipeste).
Deoarece la inceput fisierul dumneavoastra contine un singur caracter, nu puteti introduce textul decat in acest loc.
Daca nu sunteti familiarizati cu tastatura calculatorului, va reamintim urmatoarele detalii:
Literele mari se obtin apasand simultan tasta Shift si tasta corespunzatoare literei dorite (exista doua taste Shift: una in stanga si alta in dreapta). Acelasi lucru este valabil si pentru tastele care au notate pe ele doua simboluri: cel de jos este tiparit daca apasati tasta, iar celalalt il obtineti apasand Shift simultan cu tasta in cauza.
Daca doriti sa scrieti cu majuscule, de exemplu la titluri, apasati tasta Caps Lock (sesizati aprinderea led-ului corespunzator). Nu uitati sa dezactivati aceasta tasta, apasand-o din nou, cand doriti sa reveniti la scrierea normala.
Tasta Space (spatiu) este cea lunga, din partea de jos a tastaturii.
Pentru a trece la un rand nou, apasati tasta Enter. Atentie: programul Word trece automat la linia urmatoare atunci cand depasiti spatiul linii curente (de altfel, el trece automat si la o pagina noua). Nu folositi tasta Enter decat atunci cand doriti sa incepeti un paragraf nou.
Daca ati gresit, puteti sterge folosind tasta Backspace, (←), care sterge caracterul din stanga promptului sau tasta Delete, care sterge caracterul din dreapta promptului.
Acestea fiind spuse, scrieti cateva propozitii (daca nu aveti chiar nici un pic de inspiratie, copiati cateva fraze din acest manual).
1.3.2 Caractere romanesti
Daca scrieti un text in limba romana, aveti nevoie desigur si de literele romanesti care nu apar in limba engleza (s, t, a etc.). Pe bara de instrumente de formatare se gaseste o lista derulanta (a doua din stanga), care contine numele setului de caractere cu care scrieti in acest moment. Seturile de caractere romanesti au litera R la sfarsit (de exemplu TimesRomanR). Apasati pe sageata din dreapta listei si apoi folositi bara de derulare pentru a cauta in acesta lista un set de caractere romanesti. Selectati-l cu ajutorul mouse-ului. In plus, acest set de caractere trebuie sa aiba in stanga sa un simbol T dublu.
Daca nu gasiti in lista de seturi de caractere un set de caractere romanesti, inseamna ca trebuie fie va instalati aceste caractere, fie sa nu le folositi (scriind cu 'a' in loc de a, a, etc.)
Pentru instalarea caracterelor romanesti aveti nevoie de o discheta sau un CD pe care sa aveti fisierele (de tip font) pentru aceste caractere. Ele sunt denumite exact cu numele tipului de caractere. Inchideti mai intai programul Word. Copiati apoi fisierele in directorul Fonts, pe care il puteti accesa cu Start, Settings, Control Panel, unde veti gasi o scurtatura pentru deschiderea acestui director (Fonts). Dupa ce ati copiat fisierele, deschideti din nou programul Word si sesizati aparitia noului set de caractere in lista derulanta, pe care il puteti selecta acum.
Daca nu aveti tastaura romaneasca, caracterele speciale romanesti se regasesc pe unul din tastele cu simboluri, asa ca va trebui sa va jucati un pic pentru a le gasi.
O alta modalitate de a introduce caracterele romanesti este: din Insert se alege Symbol si aici se selecteaza din Font (normal text) litera specifica caracterului romanesc.
1.3.3. DEPLASAREA IN TEXT SI DERULAREA TEXTULUI
Priviti acum frazele scrise: probabil ati facut unele greseli pe parcurs, undeva la mijlocul textului. Cum le corectati? Daca ati gresit doar unele caractere, cel mai simplu este sa va pozitionati cu promptul inainte sau dupa caracterul pe care doriti sa-l modificati, sa-l stergeti pe acesta cu tasta Delete, respectiv BackSpace si sa introduceti caracterul corect.
Cum deplasati promptul (punctul unde scrieti in text)? Iata doua variante:
Miscati usor mouse-ul pentru a localiza pe ecran cursorul acestuia, care arata oarecum litera I, cand se afla in zona destinata documentului, si ca o sageata atunci cand se afla in zona de comenzi. Pozitionati acest cursor exact in punctul unde doriti sa faceti modificarea si faceti click pe butonul din stanga. Promptul se va deplasa acolo. Nu uitati sa reveniti cu promptul in pozitia unde doriti sa continuati redactarea.
Daca trebuie sa deplasati promptul doar cu cateva caractere sau randuri, veti gasi poate mai comod sa folositi tastele de deplasare, care sunt marcate cu sageti si se afla in dreapta tastaurii pentru caractere (jos). Daca mentineti apasata tasta cateva secunde (durata depinde de setarile tastaurii dumneavoastra) veti sesiza o deplasare rapida in sensul respectiv.
Exista si un alt grupaj de taste pentru deplasare in text, aflate deasupra celor marcate cu sageti:
Tasta Home deplaseaza promptul la inceputul randului pe care scrieti acum.
Tasta End deplaseaza promptul la sfarsitul randului pe care scrieti.
Page Up si Page Down va ofera accesul rapid la pagina anterioara, respectiv la cea urmatoare.
Pentru a ajunge chiar la inceputul documentului, apasati Ctrl+Home.
Pentru a ajunge la sfarsitul documentului, apasati Ctrl+End.
1.3.4 Folosirea barei de derulare
Daca textul dumneavoastra este mai lung si nu incape complet pe ecran, il puteti derula in sus sau in jos folosind tastele de deplasare anterioare sau bara din dreapta ecranului (cu butonul din stanga al mouse-ului, executati click pe butoanele marcate cu sageti). Daca apasati sageata de sus, care indica in sus, veti vedea ca textul se deplaseaza in jos. Nu ati gresit nimic, asa puteti avea acces la partea anterioara a documentului (cea care este 'deasupra' a ceea ce vedeti acum pe ecran). In fine, daca textul dumneavoastra are mai multe pagini, sagetile duble din partea de jos a acestei bare va ajuta sa accesati direct paginile anterioare/succesive paginii in care scrieti acum.
Pentru deplasarea in text in functie de continutul acestuia, s-ar putea sa gasiti foarte util modul de vizualizare Online layout, a carui descriere o veti gasi la prezentarea meniului View.
1.3.5. EFECTE SPECIALE: FONT-uri, DIMENSIUNI, CULORI, BOLD, ITALIC
Haideti sa experimentam acum cateva 'efecte speciale', care, desi pot parea spectaculoase sunt totusi printre cele mai simple din programul Word.
Tipuri de caractere
Apasati pe sageata pentru lista derulanta Font. Va aparea o caseta continand seturile diferite de caractere de care dispuneti. Sunt de obicei mai multe decat vedeti acum in caseta, folositi-va de sagetile din dreapta pentru a derula acesta lista. Alegeti un alt tip de caractere, de exemplu Comic Sans MS. Ceea ce scrieti va arata asa. Dragut, nu? Experimentati si alte tipuri de caractere. Pacat ca nu exista si caractere romanesti pentru toate acestea!
Dimensiunea caracterelor
Apasati pe sageata din dreapta casetei care indica dimensiunea literelor cu care scrieti si selectati o noua dimensiune a literelor, de exemplu 16. Scrieti cateva litere pentru a vedea diferenta.
Stiluri
Urmatoarele trei butoane de pe aceasta bara de instrumente, notate cu B, I, si U va ofera posibilitatea sa scrieti cu litere ingrosate (bold), cursiv (italic), sau sa subliniati (underlined) anumite portiuni din text. In portiunea de text in care aceste efecte sunt active (aceasta se refera la pozitia promptului), butonul corespunzator este mai deschis la culoare.
Apasati pe butonul B. Scrieti cateva cuvinte, vor arata asa. Acelasi efect il puteti obtine apasand Ctrl+B. Pentru a reveni la scrierea normala, apasati din nou aceeasi comanda (butonul B sau tastele Ctrl+B).
Apasati acum butonul I. Scrieti ceva, sesizati diferenta? Pentru a scrie italic, puteti folosi si tastele Ctrl+I. Reluati comanda pentru a reveni la scrierea normala.
Ati ghicit deja ca, pentru a sublinia ceea ce scrieti, va trebui sa apasati pe butonul U (sau Ctrl+U). Acum ceea ce scrieti este subliniat, ca aici. Se revine repetand aceeasi comanda.
![]()
![]() Cele
trei efecte pot fi si combinate, oricare doua dintre ele, sau toate trei. Daca
activati butoanele I si U in
acelati timp, iata ce veti obtine.
Iar daca le activati pe toate trei, textul va arata asa.
Incercati si dumneavoastra!
Cele
trei efecte pot fi si combinate, oricare doua dintre ele, sau toate trei. Daca
activati butoanele I si U in
acelati timp, iata ce veti obtine.
Iar daca le activati pe toate trei, textul va arata asa.
Incercati si dumneavoastra!
Atentie: in tot ceea ce am discutat aici, efectul (schimbarea caracterelor, a dimensiunilor lor) se aplica incepand din punctul respectiv, pentru ceea ce scrieti in continuare. Aceasta nu inseamna ca daca va plasati la mijlocul textului si incepeti sa scrieti ceva cursiv (italic), tot textul incepand de acolo va aparea italic! Numai ceea ce introduceti acum, dupa ce ati dat aceasta comanda, va fi scris cursiv.
Daca deplasati cursorul in cadrul textului si vreti sa adaugati ceva, este bine sa verificati in prealabil daca cele trei butoane sunt activate sau nu in punctul in care ati ajuns.
Ce faceti insa daca ati scris tot textul si apoi vreti sa faceti modificarile 'estetice': sa scrieti titlurile cu caractere mai mari, de exemplu, sa subliniati anumite cuvinte, etc.? Este simplu, cititi paragraful urmator.
Culori
Apasati acum pe butonul Font Color (litera A subliniata cu o culoare, de obicei rosu). Acesta se afla in partea dreapta a barei de instrumente de formatare. De acum inainte, ceea ce scrieti apare pe ecran cu rosu. Sageata din dreapta acestui buton va permite sa alegeti si o alta culoare cu care sa scrieti. Programul Word este fara indoiala un program in culori, dar daca aveti o imprimanta alb-negru, nu va asteptati ca aceasta sa tipareasca textele in culori!
Remarcati ca actiunea acestui buton este oarecum diferita de a celor trei descrise anterior: odata ce ati apasat acest buton, veti scrie cu culoarea selectata, oriunde va deplasati in text, pana cand selectati din paleta de culori o alta culoare. Ca sa reveniti la negru, deci, selectati negru.
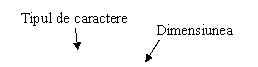
![]()
|
Stiluri |
1.3.6. SELECTAREA TEXTULUI: MUTAREA SI COPIEREA UNOR FRAGMENTE
La fel cum selectati o optiune dintr-un meniu, puteti selecta si o portiune a textului dumneavoastra. Toate comenzile ulterioare cum ar fi: mutarea, copierea, modificarea setului de caractere, dimensiunea acestora sau aplicarea unor efecte speciale pentru un fragment de text se vor face doar asupra textului marcat.
Pentru a selecta o portiune de text, plasati sageata mouse-ului la inceputul textului si, mentinand apasat butonul din stanga al mouse-ului, deplasati mouse-ul la sfarsitul fragmentului de text pe care doriti sa-l selectati (veti descoperi ca merge si invers, de la sfarsitul fragmentului selectat catre inceputul lui). Textul selectat va fi 'marcat' adica il veti vedea pe fond negru. Dati acum comenzile dorite: modificati dimensiunea, culorile, etc. Reveniti cu cursorul in zona documentului si apasati pe butonul din stanga a mouse-ului. Textul va aparea acum normal cu modificarile pe care le-ati facut.

S-ar putea ca la inceput sa nu fiti foarte indemanatici. Pentru a deselecta textul, daca ati gresit sau v-ati razgandit, apasati pe butonul din stanga a mouse-ului.
Pentru a selecta tot textul apasati Ctrl+A sau din meniul Edit selectati comanda Select All.
Atentie: Daca o portiune de text este selectata si apasati tastele Backspace, Delete sau Space veti sterge tot textul selectat.
1.3.7. Ati gresit? Nici o problema.
Daca totusi ati gresit, de exemplu stergand o bucata de text sau ati modificat caracterele si nu va place rezultatul obtinut aveti la dispozitie un buton miraculos, pe bara de instrumente standard, butonul Undo (anulare), (aceasta comanda se poate da si din meniul Edit). Apasati pe acesta si ultima 'actiune' pe care ati facut-o este anulata. Daca apasati pe sageata din dreapta acestui buton veti vedea ca puteti anula chiar mai multe actiuni, in ordinea inversa celei in care le-ati realizat (sau apasati de mai multe ori acelati buton). Daca va razganditi din nou si va hotarati ca totusi era bine ceea ce ati facut anterior mai aveti o posibilitate: butonul Redo (refacere).
1.3.8. Copiere
O functie foarte utila este aceea de copiere sau deplasare (mutare) a unei portiuni de text. Diferenta dintre acestea este simpla: atunci cand copiati textul ramane si in pozitia initiala, copiindu-se identic si in noua pozitie dorita. In cazul mutarii, textul dispare din pozitia initiala.
Pasii pentru copiere:
Selectati portiunea de text pe care doriti sa o copiati.
Apasati Ctrl+C sau butonul Copy de pe bara de instrumente standard sau alegeti optiunea Copy din meniul Edit (textul selectat este salvat in Clipboard).
Pozitionati sageata mouse-ului si faceti un click acolo unde doriti sa inceapa copia.
Apasati Ctrl+V sau butonul Paste de pe bara de instrumente standard sau alegeti optiunea Paste din meniul Edit.
Pentru a muta textul, folosim pasii de mai sus cu deosebirea ca pasul 2 se face astfel: apasati Ctrl+X sau butonul Cut de pe bara de instrumente standard sau optiunea Cut din meniul Edit. Textul selectat este 'decupat' si dispare de pe ecran. Nu va speriati deoarece el este salvat in Clipboard.
Atentie: Trebuie sa nu mai salvati altceva in Clipboard pana cand nu puneti fragmentul in locul dorit.
Functiile Cut, Copy, Paste se afla si in meniul rapid pe care il accesati cu tasta din dreapta al mouse-ului.
Pentru mutarea unui fragment exista si o alta posibilitate:
Selectati portiunea de text pe care doriti sa o mutati.
Apasati (si mentineti apasat) butonul din stanga a mouse-ului in orice punct de pe suprafata selectata.
'Trageti' acum textul cu mouse-ul pana in locul dorit si eliberati butonul.
Veti sesiza faptul ca cursorul apare acum pe ecran avand atasat un patratel care semnifica bucata de text deplasata. Metoda se numeste in engleza 'drag and drop'.
1.4. FORMATAREA TEXTELOR
Nu exista nici un dubiu: nu numai continutul textului conteaza! Indiferent de destinatia acestuia, un text frumos prezentat, aranjat in pagina, riguros sistematizat in paragrafe este mai usor de citit. Elementele de formatare va permit sa evidentiati anumite idei sau paragrafe, sa atrageti atentia vizual asupra unor aspecte importante.
Pentru multi utilizatori, functiile variate de formatare (aranjare) a documentelor reprezinta poate cea mai atragatoare caracteristica a programului Word. Va recomandam, mai ales la inceput, sa scrieti textul, sa il salvati si dupa aceea sa va ocupati de formatarea lui.
Pe scurt, iata care sunt principalele elemente de formatare ale programului Word:
Listele (ca aceasta) care va permit sa prezentati sintetic elementele unei argumentatii, sa enumerati diverse aspecte corelate, sa va sintetizati ideile facandu-le mai usor de inteles.
Scrierea pe una, doua sau mai multe coloane.
Evidentierea unor portiuni de text prin incadrarea acestora intr-un chenar.
Folosirea unor optiuni speciale privind font-urile.
Alegerea distantei dintre randuri, a distantei dintre paragrafe.
Alinierea textului
Indentarea paragrafelor (nu este necesar ca toate paragrafele sa aiba aceeasi forma).
Folosirea tabelelor.
1.4.1 Liste
Pe bare de instrumente de formatare aveti la dispozitie doua butoane pentru crearea listelor: lista cu numere sau cu buline. Puteti selecta una dintre ele si linia pe care se afla promptul se va transforma in prima linie a unei liste. Pentru a trece la linia urmatoare a listei, apasati Enter. In cazul in care alcatuti o lista numerotata, veti vedea ca programul Word gestioneaza pentru dumneavoastra aceasta lista.
Aveti posibilitatea sa realizati o lista cu mai multe nivele de ierarhizare (liste incluse). Pentru aceasta, atunci cand ati trecut la o noua linie (prima a listei incluse), apasati butonul Increase Indent. Pentru a reveni, apasati butonul Decrease Indent.
Puteti alege, de asemenea, din meniul Format, caseta de dialog Bullets and Numbering si alte simboluri sau modalitati de prezentare a listei. Mai mult, aceasta caseta de dialog va permite sa gestionati listele si sa stabiliti amanunte estetice, cum ar fi pozitionarea semnului sau dimensiunea acestuia. Puteti comanda renumerotarea unei liste sau continuarea numerotarii relativ la lista anterioara din text.
1.4.2. Coloane
Pentru a transforma un text deja scris intr-un text pe doua sau mai multe coloane, selectati cu mouse-ul portiunea de text pe care vreti sa o formatati in acest mod (sau Ctrl+A pentru a selecta tot textul) si apasati butonul Columns de pe bara de instrumente standard. Va aparea o caseta de dialog in care sunt afisate (sugerate) patru coloane, plimband cursorul peste ele, veti vedea ca se selecteaza una, doua, trei sau patru coloane. Alegeti optiunea dorita sau Cancel daca v-ati razgandit.
Caseta de dialog Columns din meniul Format va permite sa va dimensionati coloanele, spatiul dintre ele, putand scrie in continuare in text, formatarea pastrandu-se.
1.4.3 Alinierea textului
Alinierea textului este cea mai simpla optiune de formatare. Din acest punct de vedere aveti:
Aliniere la stanga (Left)
Text centrat (Center), optiune foarte buna pentru titluri.
Aliniere la dreapta (Right)
Justified - textul incadrat in pagina, aliniat la ambele margini (stanga si dreapta).
Puteti selecta aceste optiuni fie cu ajutorul celor patru butoane de pe bara de instrumente de formatare, fie din meniul Format, in caseta de dialog Paragraph.optiunea Alignment.
1.4.4 Chenare
Pentru a evidentia o idee sau un paragraf, pe langa efectele speciale (litere ingrosate, italice, litere mari, etc.) puteti incadra intr-un chenar un paragraf sau o portiune de text, folosind efecte de umbrire. Pentru aceasta selectati din meniul Format caseta de dialog Borders and Shading. Alegeti tipul de contur dorit, grosimea liniei si culoarea ei, precum si culoarea 'umbrei' (fondul din interiorul casetei). Apasati butonul OK. Daca nu sunteti multumit, apasati butonul Undo sau redeschideti caseta de dialog anterioara.
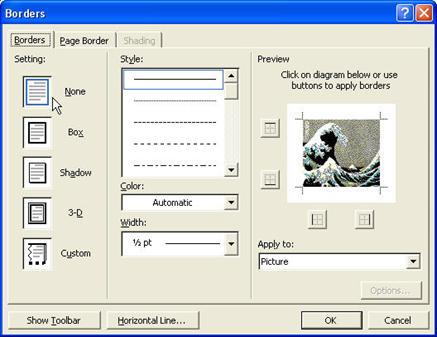
1.4.5 Folosirea unor optiuni speciale privind caracterele
Alte optiuni privind font-urile cu care scrieti pot fi gasite in caseta de dialog Font din cadrul meniului Format.
Dintre acestea:
Superscript, pentru a adauga un indice sus, adica asa1.
Strikestrough, in acest caz textul apare taiat de o linie.
Subscript, util pentru indici, ca de exemplu CO2.
Din aceeasi caseta de dialog puteti alege si alte moduri de subliniere, din lista derulanta Underline.
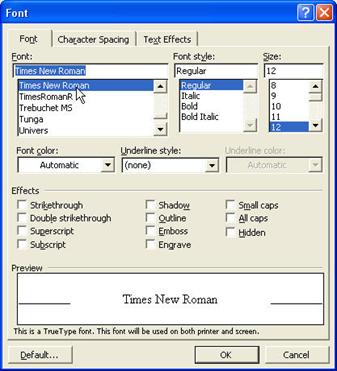
1.4.6 Alegerea distantei dintre randuri si paragrafe
In caseta de dialog Paragraph din meniul Format veti gasi o multime de optiuni. Printre acestea:
Lista derulanta Line spacing va permite sa modificati distanta dintre randuri.
Stabilirea distantelor fata de marginile documentului (casetele Indentation).
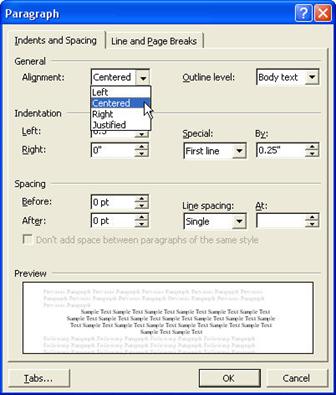
1.4.7 Simboluri
Daca aveti nevoie sa introduceti unele caractere speciale (¥, , , A) folositi meniul Insert, optiunea Symbol, care va pune la dispozitie dintr-o caseta de dialog mai multe seturi de caractere. Consultati-le si selectati caracterul care va intereseaza cu ajutorul butonului din stanga al mouse-ului (acest caracter va aparea marit), apoi apasati butonul Insert. Simbolul va aparea in text acolo unde se afla promptul. Daca folositi de mai multe ori in text acelati simbol special, puteti sa va definiti un Shortcut Key - scurtatura (o combinatie de taste care, apasate direct, va scutesc de a mai apela de fiecare data meniul Insert).
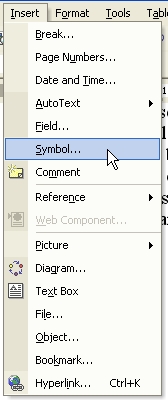
1.4.8 Aranjarea textului in pagina
Pentru aranjarea textului in pagina, puteti folosi atat comenzile din caseta de dialog Paragraph - din meniul Format, cat si caseta de dialog Page Setup din meniul File. Ca sa nu faceti treaba de mai multe ori, va sugeram urmatoarea operatie: selectati din meniul Tools, caseta de dialog Options, General. Din lista derulanta cu unitati de masura (measurement units) selectati centimetrii sau milimetrii, nu inci.
Dupa ce ati facut aceasta, intrati in meniul File, caseta de dialog Page Setup. Aici selectati din caseta Paper Size (dimensiunea hartiei) marimea dorita.. Apoi reveniti in caseta Margins si introduceti dimensiunile dorite pentru marginea textului: Up (partea de sus), Down (partea de jos), Left (stanga) si Right (dreapta).
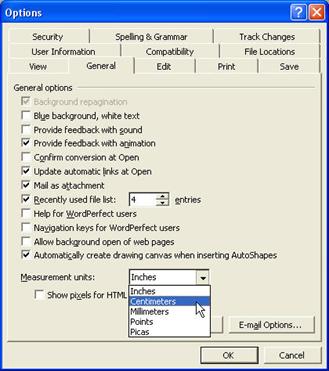
1.4.9 Numerotarea paginilor
Pentru a introduce numerele paginilor documentului dumneavoastra, selectati din meniul Insert comanda Page Numbers. Caseta de dialog va permite sa alegeti daca numarul paginii va fi scris sus sau jos (Header sau Footer) si cum va fi aliniat: central sau lateral (stanga sau dreapta).
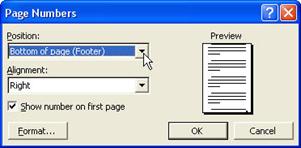
Daca doriti ca numerotarea sa nu inceapa cu pagina 1, apasati butonul Format (apare o noua caseta), iar in casuta linga care scrie Start at (incepe la), introduceti numarul dorit pentru prima pagina.
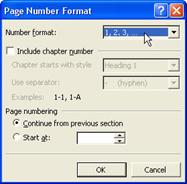
Daca doriti ca o anumita sectiune a documentului sa inceapa pe pagina noua exista o alta comanda: din meniul Insert se activeaza Break (intrerupere). Din caseta de dialog puteti selecta Page Break (trecerea la o pagina noua).
1.4.10 Tabele
Cea mai simpla modalitate in lucrul cu tabele in cadrul programului Word este:
introducerea se poate face cu butonul Insert Table de pe bara de instrumente standard sau cu aceeasi comanda din meniul Table. Caseta de dialog permite selectarea numarului de coloane (columns) si linii (rows). Word-ul va pune la dispozitie o serie de tipuri de tabele pe care le puteti alege folosind optiunea AutoFormat.
Pentru a introduce date intr-o caseta a tabelului, trebuie sa activati caseta, executand click cu mouse-ul in interiorul ei. Asupra tabelelor puteti realiza urmatoarele actiuni:
modificarea latimii coloanelor se face mutand marcajele de pe rigla din partea de sus a ferestrei destinata documentului;
modificarea inaltimii coloanelor se face mutand marcajele de pe rigla dintre randuri;
puteti insera/sterge linii folosind comenzile Insert/Delete Rows si puteti insera/sterge coloane folosind Insert/Delete Columns;
puteti sa uniti doua celule ale tabelului folosind optiunea Merge Cells;
puteti sorta (aranja) intr-o anumita ordine folosind optiunea Sort;
folosind optiunea Formula puteti face calcule matematice asupra datelor din tabel: total, medie, etc.
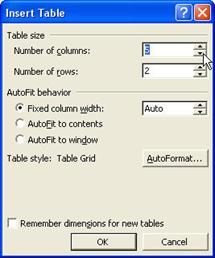
1.5. INTRODUCEREA FIGURILOR
Exista mai multe moduri de a introduce figuri in documente Word. Unul dintre acestea fiind acela de a folosi comanda Object din meniul Insert, cu conditia sa fi realizat anterior figura intr-un alt fisier. Selectati Create from file, bifati casuta Link to file, apasati butonul Browse si cautati fisierul in care ati realizat desenul. Apasati butonul OK si apoi, din nou acelasi buton OK, atunci cand revine in prima caseta.
Pentru numerotarea figurilor, va sugeram sa folositi comanda Caption din meniul Insert / Reference, care asociaza fiecarei figuri un numar si modifica automat numarul daca eliminati sau introduceti alte figuri. Procedeul este: selectati prima figura si dati comanda Insert /Reference / Caption In caseta de dialog stabiliti mai intai eticheta (label) pe care doriti sa o aiba figurile (de exemplu, 'fig'). Apasati butonul OK.
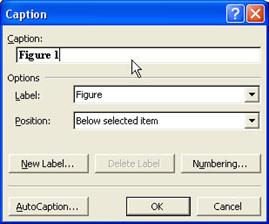
Treceti la figura a doua si procedati identic.
Deja, in caseta de dialog va aparea 'fig.2'. Confirmati prin apasarea butonul OK. Cand stergeti sau introduceti o noua figura, nu uitati sa stergeti/introduceti acest caption si veti constata ca programul renumeroteaza figurile.
De asemenea, puteti introduce figuri, grafice realizate cu alte aplicatii sub Windows: Excel, PowerPoint, etc.
DESENAREA
Pentru a introduce in text diverse desene, scheme, circuite, etc. putem folosi optiunea Drawing din bara de instrumente standard. Dupa activarea acestui buton, in partea de jos a ecranului apare o bara cu instrumentele specifice acestei optiuni. Astfel, puteti desena diverse figuri geometrice, aveti diferite tipuri de linii, sageti. Puteti sa colorati acestea (Fill color). Desenului facut i se poate atasa text colorat sau nu cu font-ul pe care il doriti (Text Box). Pentru 'obiectele' create aveti efecte speciale cum ar fi: umbrire, 3-D, etc. Aveti posibilitatea sa desenati si cu mana libera (ca in programul PaintBrush) sau puteti alege diferite forme pentru a face textul dumneavoastra mai atractiv (AutoShapes).
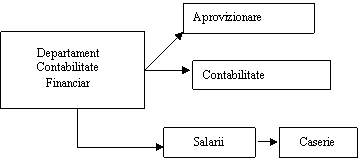
Exemplu de desen realizat cu Draw
GRAFICE
Microsoft Word va ofera posibilitatea sa realizati grafice folosind Graph Chart, o aplicatie a sa. Butonul corespunzator il gasiti pe bara de instrumente standard (reprezinta in miniatura un grafic color).
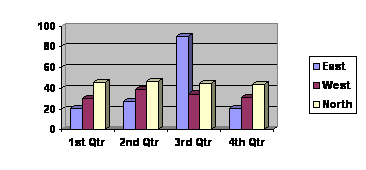
Exemplu de grafic realizat cu Chart din Word
Meniurile care insotesc fereastra acestei aplicatii sunt usor de inteles si folosit, ele fiind asemanatoare cu cele intalnite in Word sau alte aplicatii sub Windows.
Pentru grafice mai complexe va recomandam sa folositi Excel.
EDITORUL DE ECUATII
Aceasta aplicatie a Word-ului da posibilitatea de a introduce in text formule matematice complexe. Pentru aceasta, fie din Insert activati Object si alegeti Microsoft Equation 3.0, fie din bara de instrumente standard activati butonul care are pe el semnul 'radical din a'.
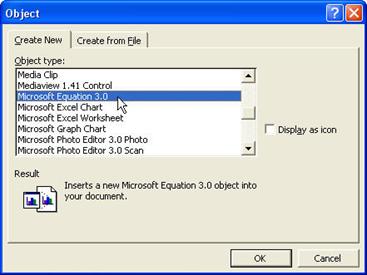
Va apare fereastra corespunzatoare editorului de ecuatii de unde puteti alege semnele matematice care va sunt necesare.
![]()
Exemplu de relatie realizat cu editorul de ecuatii
|
Politica de confidentialitate | Termeni si conditii de utilizare |

Vizualizari: 1487
Importanta: ![]()
Termeni si conditii de utilizare | Contact
© SCRIGROUP 2024 . All rights reserved