| CATEGORII DOCUMENTE |
CREAREA SI MODIFICAREA FORMULARELOR
Folosind Microsoft Word 2000 poti crea formulare elegante cu ajutorul carora sa aduni rapid si eficient informatiile de care ai nevoie.Aceste formulare pot fi tiparite sau pe suport electronic, caz in care alti utilizatori ai aplicatiei Word vor face completarea cu date direct pe ecran.
Un formular colecteaza anumite date solicitand utilizatorului sa completeze campurile de date si etichete. Rolul lui consta in capturarea sistematica a unor date concrete, de aceea este necesar ca utilizatorul sa inteleaga limpede care sunt campurile pe care el trebuie sa le completeze si care campuri sunt completate automat de aplicatie.
Etichetele cuprind textul peste care se va trece, apasand tasta Tab.
Campurile sunt acele sectiuni in care vei completa datele formularului.
In Word se pot crea trei tipuri de formulare (forms):
Formulare tiparite, care se imprima pe hartie si care se completeaza manual;
Formulare electronice, care sunt distribuite pentru completare ca documente Word, completarea facandu-se pe ecran;
Formulare Web, care sunt afisate intr-un sit Word Wide Web si care se completeaza de utilizatori cu ajutorul unui browser Web.
Pentru crearea formularelor te vei folosi de bara de instrumente Forms, dar ai posibilitatea sa folosesti si macrocomenzi sau controale ActiveX. De exemplu poti inregistra o macrocomanda care sa salveze automat datele dupa ce utilizatorul inchide formularul.
CREAREA FORMULARELOR TIPARITE
Fiecare formular care va fi tiparit are o anumita structura, iar aceasta o vei crea cu ajutorul tabelelor create in Word. Asa cum ai invatat in lectiile anterioare (vezi Word Cursul II-RPB-041-02), tabelele le vei construi cu ajutorul meniului Table sau folosindu-te de bara Tables and Borders. Celulele tabelului vor fi utilizate drept locatii de inserare a campurilor de date si a etichetelor acestora. Poti ascunde sau afisa chenarele celulelor, poti stabili cu usurinta dimensiunea randurilor, coloanelor sau celulelor individuale, poti diviza sau comasa celule pentru a realiza formularul exact asa cum l-ai gandit si doresti sa arate in final.
Ca si la lucrul cu macrocomenzile, si aici iti recomand sa-ti creezi in prealabil o schita pe hartie, pentru a crea rapid si fara probleme formularul in Word.
Daca doresti, poti folosi un formular preexistent, ii creezi o copie, ii dai un nume si-l folosesti ca punct de plecare pentru noul tau formular, adaptandu-l nevoilor tale.
Primul lucru pe care trebuie sa-l faci este sa deschizi documentul nou (sau pe cel pe care-l folosesti ca document de baza si pe care-l adaptezi).
Deocamdata seteaza marginile documentului la valori foarte mici (de exemplu 0.5 inci) pentru a avea cat mai mult spatiu pe pagina. Aceasta operatie o faci cu ajutorul meniului File, comanda Page Setup, selectand eticheta Margins.
Pentru a vedea marginile colii de hartie selecteaza meniul Tools, submeniul Options, apoi eticheta View - daca este necesar - si in zona Print and Web Layout Options (Optiuni de tiparire si de asezare in pagina pentru Web) executa un clic pentru selectarea casetei de validare Text Boundaries (Chenare pentru text).
Afiseaza bara de instrumente Forms.
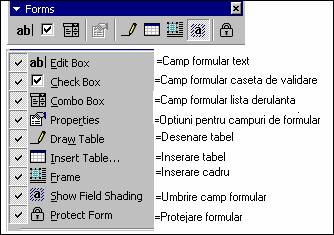
Afiseaza bara de instrumente Tables and Borders.
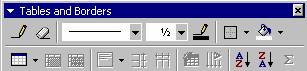
Nota: Pentru a afisa oricare dintre barele de instrumente pe care le folosesti in aplicatia Word (si nu numai aici) vei parcurge secventa: View => Toolbars => si executi un clic pe numele barei pe care doresti sa o ai activa pe ecran. O alta modalitate de a afisa o bara este executarea unui clic pe butonul drept al mouse-ului pe oricare bara de instrumente si selectarea (cu un clic) a barei pe care o vrei afisata.
Folosind instrumentul Draw
Table (Desenare tabel) ![]() din bara Tables and Borders sau din
meniul Table deseneaza forma tabelului. Poti folosi de
asemenea secventa Table => Insert => Table pentru a desena tabelul sau butonul Insert
Table
din bara Tables and Borders sau din
meniul Table deseneaza forma tabelului. Poti folosi de
asemenea secventa Table => Insert => Table pentru a desena tabelul sau butonul Insert
Table ![]() din bara de instrumente standard.
din bara de instrumente standard.
Introdu titlul formularului si etichetele campurilor.
Acolo unde vrei sa ai o
caseta de validare, executa clic pe butonul Check Box Form Field
(Camp formular caseta de validare) ![]() din bara Forms si automat va fi
introdusa in locul unde ai cursorul. Pentru a defini acest camp
caseta de validare (dupa inserare) vei executa dublu-clic pe el
si se va deschide caseta de dialog Check Box Form Field Options (Optiuni
pentru campul de formular de tip caseta de validare) pentru a stabili
comportamentul si aspectul campului.
din bara Forms si automat va fi
introdusa in locul unde ai cursorul. Pentru a defini acest camp
caseta de validare (dupa inserare) vei executa dublu-clic pe el
si se va deschide caseta de dialog Check Box Form Field Options (Optiuni
pentru campul de formular de tip caseta de validare) pentru a stabili
comportamentul si aspectul campului.
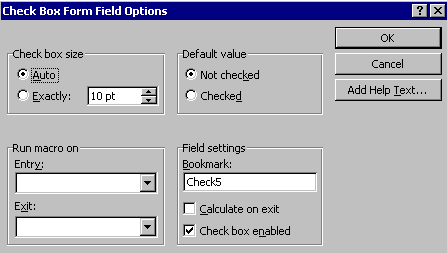
Executi clic in dreptul optiunilor pe care le doresti aplicate si inchei apasand butonul OK. Semnificatia campurilor din caseta este urmatoarea:
Check Box Size (Dimensiunea casetei de validare) iti permite sa stabilesti ca, in functie de fontul textului, caseta sa se redimensioneze automat (Auto) sau sa stabilesti o anumita dimensiune pe care sa o aiba respectiva caseta (Exactly:).
Default value (Valoare implicita) - stabilesti daca vrei ca aceasta caseta sa apara ca selectata (Checked) sau neselectata (Not checked) in momentul cand utilizatorul vizualizeaza formularul.
Run macro on (Rulare macrocomanda la) este sectiunea unde poti stabili ce macrocomenzi predefinite se vor rula la prima selectare a campului (Entry:) sau in momentul in care utilizatorul paraseste campul acesta (Exit:) pentru a ajunge la alt camp al formularului.
Sectiunea Field Settings (Setarile campului) iti permite sa schimbi numele semnului de carte (Bookmark) atribuit in mod automat de Word casetei tale. Prin adaugarea unui semn de carte pentru fiecare camp de formular este facilitata referirea la campuri in formule sau in alte campuri (se face referirea prin numele semnului de carte).
Calculate On Exit (Calculeaza la iesire) o bifezi daca doresti ca programul Word sa recalculeze toate campurile din acest document, in functie de noul continut al campului respectiv.
Check Box Enabed (Caseta de validare activata). Executarea unui clic (validarea ei) va permite celor care vor folosi formularul sa modifice continutul campului.
Butonul Add Help Text (Adauga text de asistenta) iti permite sa adaugi instructiuni sau detalii referitoare la campul respectiv. (Vei gasi mai multe detalii despre acesta parcurgand in continuare lectia).
Aceasta caseta de validate pe care tocmai ai creat-o este umbrita (fundal gri), dar poti dezactiva acesasta proprietate executand un clic pe butonul Form Field Shading (Umbrire a campului formular) de pe aceeasi bara.
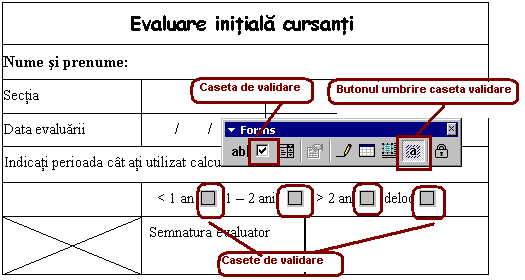
In urma dezactivarii acestui buton toate campurile de validare din intregul document vor fi afisate albe, neumbrite.
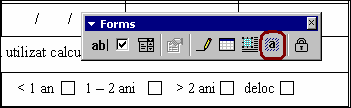
Poti repozitiona caseta prin tragerea acesteia cu ajutorul mouse-ului intr-o noua pozitie sau o poti copia si lipi in alte locuri din document.
Nota: Pentru crearea campului de data se poate folosi tasta (slash), iar pentru crearea casetei din stanga etichetei Semnatura evaluator se pot folosi elemente din bara Drawing.
Fiind un formular care se va lista la imprimanta, nu va mai trebui sa faci nimic altceva in afara editarii si a inserarii casetelor de validare.
Dar daca vrei sa folosesti acest formular si electronic, deci il oferi altor utilizatori pentru completare pe ecran, va trebui sa il protejezi, astfel ca acestia sa nu-l poata modifica, ci doar sa valideze (sa bifeze) casetele disponibile lor.
UTILIZAREA CAMPURILOR DE COMPUNERE
Un alt tip de formular care se poate imprima este formularul cu campuri de compunere. Acesta va "citi" informatii dintr-o baza de date, astfel incat in momentul tiparirii campurile sa fie completate automat cu date specifice unei anumite persoane. In exemplul urmator este prezentat un formular caruia urmeaza sa-i atribuim campurile de compunere.
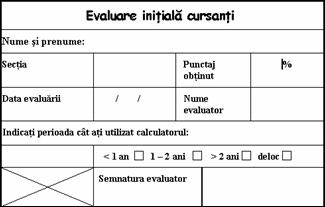
Iata pasii pe care trebuie sa-i parcurgi:
Deschide formularul pe care il utilizezi (in exemplul pe care il construim numele acestui formular este "Formular compunere campuri.doc").
Din meniul Tools selecteaza comanda Mail Merge.Foloseste generatorul Mail Merge Helper pentru a converti formularul intr-un document principal (main document). Exista trei pasi principali pe care trebuie sa-i urmezi, alegand de fiecare data din listele derulante optiunea care corespunde intereselor tale.
crearea documentului principal;
crearea sau deschiderea bazei de date;
crearea legaturii intre formular si baza de date.
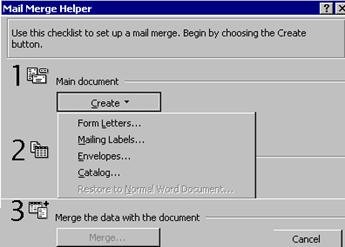
Trebuie sa indici (printr-un clic) tipul documentului principal (main document). Din lista derulanta poti alege Form Letter (Formular de scrisoare), Mailing Labels (Etichete postale), Envelopes (Plicuri) sau Catalog. In exemplul dat s-a ales formularul de scrisoare (Form letters). Ai posibilitatea sa optezi pentru folosirea formularului deschis anterior (butonul Active Window) sau pentru crearea unui document principal nou (New Main Document). Fiind deschis formularul "Formular compunere campuri.doc" s-a ales optiunea Active Window.
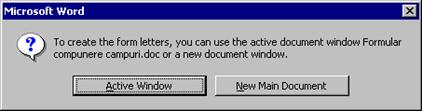
Pasul doi este indicarea sursei datelor. Poti crea acum baza de date
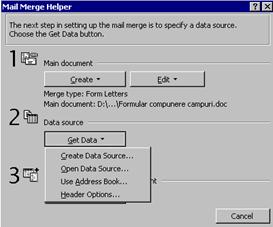
daca alegi optiunea Create Data Source(Creare baza de date) sau poti folosi o baza de date creata anterior cu optiunea Open Data Source(Deschide baza de date). In ambele cazuri vei fi ghidat de aplicatie pentru a crea campurile sau a localiza baza de date creata anterior.
Daca iti creezi baza de date acum, va trebui sa indici numele si ordinea campurilor, precum si locul unde va fi stocata baza de date.
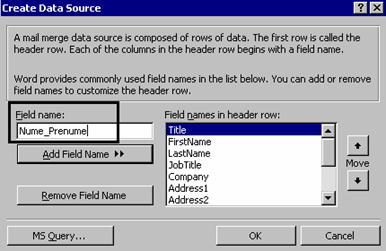
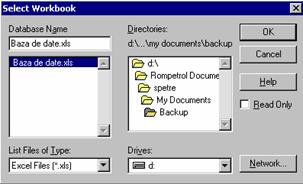
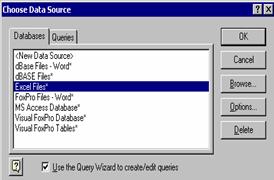
Daca baza de date era deja creata, trebuie doar sa o localizezi:
Ultimul pas este stabilirea legaturii dintre campurile declarate in formular si baza de date. Pentru aceasta te vei folosi de bara Mail Merge care a fost afisata automat cand ai apasat butonul Get Data in pasul anterior. De pe acesta bara vei folosi butonul Insert Merge Field care iti va desfasura o lista cu toate campurile pe care le-ai declarat in baza de date. Trebuie sa plasezi cursorul in formular in campul de compunere si apoi din acesta lista sa executi clic pe numele campului pe care doresti sa-l inserezi. V-a apare inserat numele campului, iar in momentul listarii se va face citirea efectiva a articolelor din fiecare coloana a bazei de date. Folosindu-te de bara Mail Merge ai posibilitatea sa comuti de la o inregistrare la alta, sa trimiti informatiile direct la imprimanta, sa cauti anumite elemente in baza de date, etc.
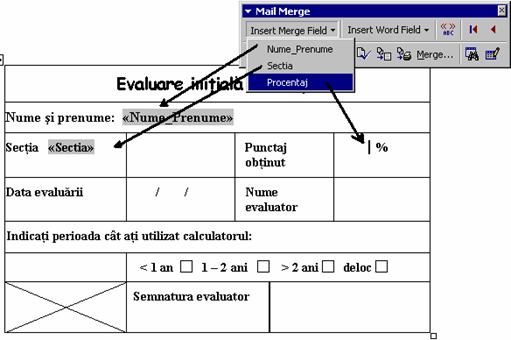
CREAREA FORMULARELOR ELECTRONICE
Spre deosebire de formularele care se tiparesc, formularele electronice se completeaza pe ecran de utilizatori, deci va trebui ca dupa crearea propriu-zisa sa le protejezi impotriva modificarilor, astfel incat forma sa se pastreze, iar optiunile utilizatorilor sa se poata inregistra de catre acestia.
Parcurge aceeasi pasi ca la crearea formularului de tiparire: deschide documentul, afiseaza barele Tables and Borders si Forms, traseaza tabelul sau chenarul formularului. Vei incepe sa introduci titlul formularului si apoi etichetele pentru campuri. De aceasta data pentru campurile care vor fi completate de utilizatori va trebui sa declari tipul campului. Sunt mai multe tipuri de campuri pe care le poti utiliza: campuri de text, campuri numerice, casete de validare si liste derulante ,s.a.m.d.
Locul de inserare al campului este locul in
care se gaseste plasat cursorul. Pentru a te orienta mai bine in
timpul lucrului ar fi bine sa lucrezi cu butonul Show Hide ![]() activat.
activat.
Despre modul de creare a campurilor cu casete de validare am discutat in paragraful anterior (Crearea formularelor tiparite).
CAMP DE FORMULAR DE TIP TEXT
Pentru a crea un camp de text plasezi punctul de inserare in locul unde doresti sa apara el in formular.
Pe bara Forms executi
clic pe butonul Text Form Field ![]() (Camp de formular de tip text);
(Camp de formular de tip text);
Selectezi acest camp si
apesi butonul Form Fiels Options ![]() (Optiuni pentru campuri de formular)
sau executi dublu-clic pe el. Se deschide caseta de dialog Text Form
Field Options (Optiuni pentru camp de formular de tip text).
(Optiuni pentru campuri de formular)
sau executi dublu-clic pe el. Se deschide caseta de dialog Text Form
Field Options (Optiuni pentru camp de formular de tip text).
Selectezi optiunile si efectuezi clic pe butonul OK.
Dupa cum vezi in caseta Type: este selectat implicit tipul de date Regular text (Text normal). Deruland lista ascunsa vei vedea ca ai la dispozitie si alte tipuri de date: Number (Numar), Date (Data calendaristica), Current Date (Data curenta), Current Time (Ora curenta) si Calculation (Calcul). In functie de ce tip de date selectezi in acest camp se vor schimba optiunile celorlalte meniuri din partea superioara a casetei de dialog.
In caseta Maximum lenght: (Lungime maxima) poti lasa optiunea implicita Unlimited (nelimitat) sau poti selecta numarul maxim de caractere pe care sa le poata introduce utilizatorul formularului (spre exemplu 30 de caractere).
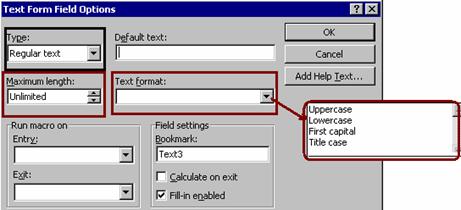
Un clic pe butonul din dreapta casetei de editare Text format: va derula o lista de optiuni pe care le poti selecta pentru a stabili modul de editare:
Uppercase - schimba literele intregului text in majuscule.
Lowercase - schimba literele intregului text in litere mici.
First capital - verifica si schimba primul caracter al textului in litera mare.
Title case - fiecarui cuvant din text ii schimba litera de inceput in majuscula.
In caseta Defaut text (Text prestabilit) (optional) poti scrie un text care sa apara implicit in campul din formular, urmand ca utilizatorul sa suprascrie peste acest text sau nu, functie de optiunea acestuia. Daca in caseta Type: ai ales ca tip de data Current Date (Data curenta) sau Current Time (Ora curenta) atunci aceasta optiune nu mai este accesibila.
Run macro on (Rulare macrocomanda la) este sectiunea unde poti stabili ce macrocomenzi predefinite se vor rula la prima selectare a campului (Entry:) sau in momentul in care utilizatorul paraseste campul acesta (Exit:) pentru a ajunge la alt camp al formularului.
Sectiunea Field Settings (Setarile campului) iti permite sa schimbi numele semnului de carte (Bookmark) atribuit in mod automat de Word casetei tale.Prin adaugarea unui semn de carte pentru fiecare camp de formular este facilitata referirea la campuri in formule sau in alte campuri (se face referirea prin numele semnului de carte).
Calculate On Exit (Calculeaza la iesire) o bifezi daca doresti ca programul Word sa recalculeze toate campurile din acest document, in functie de noul continut al campului respectiv.
Caseta Fill-in enabed din partea inferioara a casetei iti permite sa impiedici utilizatorii sablonului sa completeze acest camp, daca o debifezi.
Butonul Add Help Text (Adauga text de asistenta) iti permite sa adaugi instructiuni sau detalii referitoare la campul respectiv. (Vei gasi mai multe detalii despre acesta parcurgand in continuare lectia).
CAMP DE FORMULAR DE TIP NUMERIC
Crearea campurilor de formular de tip numeric este foarte asemanatoare
cu crearea campurilor de tip text. Pentru a crea un camp numeric selectezi
butonul Text Form Field ![]() din bara Forms, apoi butonul Form
Fiels Options
din bara Forms, apoi butonul Form
Fiels Options ![]() ,
executi clic pe sageata din dreapta casetei Type:
si selectezi din lista tipul Number. Executi apoi clic pe
sageata din dreapta casetei de editare Number Format si
selectezi (printr-un clic) tipul de format pe care vrei sa-l aiba
numerele din acest camp. Optional in caseta Maximum lenght Lungime maxima poti indica numarul
maxim de cifre care sa poata fi completat.
,
executi clic pe sageata din dreapta casetei Type:
si selectezi din lista tipul Number. Executi apoi clic pe
sageata din dreapta casetei de editare Number Format si
selectezi (printr-un clic) tipul de format pe care vrei sa-l aiba
numerele din acest camp. Optional in caseta Maximum lenght Lungime maxima poti indica numarul
maxim de cifre care sa poata fi completat.
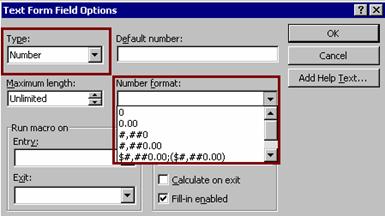
In caseta Defaut number: (Numar implicit) (optional) poti scrie un numar (nu este o limita pentru numarul de cifre) care sa apara implicit in campul din formular, urmand ca utilizatorul sa suprascrie peste acest text sau nu, functie de optiunea acestuia (spre exemplu prefixul telefonic al judetului, primele trei cifre ale anului, etc).
Optiunile Run Macro On (Rulare macrocomanda la) si Field Settings (Parametri de camp) din caseta de dialog Text Form Field Options functioneaza la fel pentru orice alt camp de formular. De asemenea utilizarea butonului Add Help Text este aceeasi, asa cum vei vedea parcurgand lectia.
CAMP DE FORMULAR DE TIP DATA CALENDARISTICA
Pentru crearea unui camp de data calendaristica in caseta Type: poti alege tipul Date sau poti opta pentru introducerea automata a datei sau orei din calculator. Daca ai ales tipul Date (Data calendaristica), utilizatorul formularului va putea introduce in acest camp data dorita, dar daca ai ales Current date (Data curenta) sau Current time (Ora curenta), aceste date vor afisate automat, iar utilizatorul nu va putea sa intervina in aceste campuri.
Din caseta de editare Date format: alege formatul in care vrei sa fie introdusa sau afisata data.
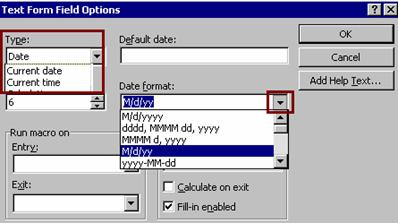
Pentru campul de tip Date in caseta Defaut date: (optional) poti scrie data care sa apara implicit in campul din formular, urmand ca utilizatorul sa suprascrie peste aceasta sau nu, functie de optiunea acestuia. In cazul in care ai ales ca in campul Type: sa fie introdusa automat data sau ora din calculator, aceasta caseta de editare (Defaut date: ) devine inactiva.
CAMP DE FORMULAR PENTRU REALIZAREA CALCULELOR
O facilitate aparte este posibilitatea crearii unui camp in care automat Word-ul sa execute calcule, folosind referirile la celule. Spre exemplu daca ai creat formularul ca pe un tabel si ai de insumat valorile din coloana a doua, vei parcurge urmatorii pasi:
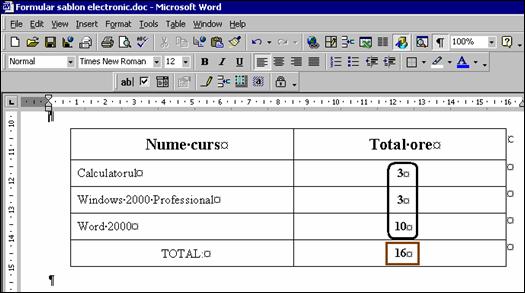
Declari fiecare camp care va intra in calcul ca fiind numeric.
Campul care va calcula formula il
declari astfel: selectezi butonul Text Form Field ![]() din bara Forms, apoi butonul Form
Fiels Options
din bara Forms, apoi butonul Form
Fiels Options ![]() ,
executi clic pe sageata din dreapta casetei Type:
si selectezi din lista tipul Calculation. Alegi formatul
numarului din caseta Number format: si (optional)
lungimea maxima de caractere din caseta Maximum lenght:. In
caseta Expresion: vei scrie formula care doresti sa se
aplice. In exemplul dat se aduna numerele introduse in a doua coloana
(considerata a fi coloana B) de pe randurile 2,3 si 4.
,
executi clic pe sageata din dreapta casetei Type:
si selectezi din lista tipul Calculation. Alegi formatul
numarului din caseta Number format: si (optional)
lungimea maxima de caractere din caseta Maximum lenght:. In
caseta Expresion: vei scrie formula care doresti sa se
aplice. In exemplul dat se aduna numerele introduse in a doua coloana
(considerata a fi coloana B) de pe randurile 2,3 si 4.
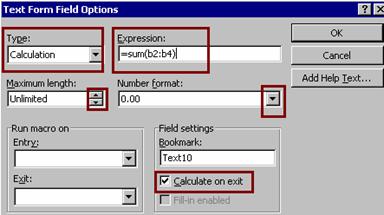
Validarea casetei Calculate on exit (Calcul efectuat la terminare) va avea ca efect calculul imediat al valorii rezultat.
Nota: La o deschidere ulterioara a formularului, daca valoarea din campul de calcul este zero, trebuie sa stii ca nu inseamna ca programul nu a efectuat calculele, ci doar nu "a stiut" ca trebuie sa actualizeze continutul campului respectiv. Poti atribui acestui camp o secventa macro care sa-l actualizeze automat sau, si mai simplu, din meniul Tools alege optiunea Options, iar din sectiunea Print, in zona Printing Options executi un clic si validezi caseta Update Fields (Actualizare camp).
CAMP DE FORMULAR DE TIP CASETA DERULANTA
Un alt tip de camp pe care il poti crea
este campul cu o lista de optiuni, de tip caseta derulanta.
Crearea unui astfel de camp ii ofera utilizatorului posibilitatea sa
selecteze un raspuns (o optiune) dintr-o lista predefinita,
printr-un singur clic. Primul articol din lista este afisat in
permanenta, restul devenind vizibile la derularea listei (clic pe
butonul din dreapta casetei). Cum creezi lista Dupa ce ai scris eticheta campului,
selectezi din bara Forms butonul Drop-Down Form Field (Camp de
formular de tip caseta derulanta) ![]() si apoi butonul Form Field Options
si apoi butonul Form Field Options
![]() . Se
deschide fereastra Drop-Down Form Field Options (Optiuni pentru
campul de formular de tip caseta derulanta). In caseta Drop-down
item: (Articol din lista derulanta) vei scrie primul element al
listei pe care o creezi, apoi apesi butonul Add. Acesta este
adaugat in caseta Items in drop-down list: Aricole din lista
derulanta Scrii urmatorul element al listei in caseta Drop-down
item: apesi
din nou butonul Add, acesta este
adaugat viitoarei liste. Reiei acest procedeu scriind toate elementele
listei.
. Se
deschide fereastra Drop-Down Form Field Options (Optiuni pentru
campul de formular de tip caseta derulanta). In caseta Drop-down
item: (Articol din lista derulanta) vei scrie primul element al
listei pe care o creezi, apoi apesi butonul Add. Acesta este
adaugat in caseta Items in drop-down list: Aricole din lista
derulanta Scrii urmatorul element al listei in caseta Drop-down
item: apesi
din nou butonul Add, acesta este
adaugat viitoarei liste. Reiei acest procedeu scriind toate elementele
listei.
Daca vrei sa stergi un element scris in caseta Items in drop-down list: vei executa un clic pe acesta (pentru a-l marca) si vei apasa butonul Remove.
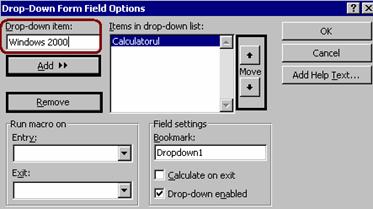
Ordinea elementelor in lista o poti
schimba folosindu-te de cele doua butoane de mutare ![]() aflate in dreapta casetei Items in
drop-down list:
aflate in dreapta casetei Items in
drop-down list:
Bifarea optiunii Drop-down enabed (Derulare activata) din zona Field settings permite utilizatorilor sa selecteze elemente din lista derulanta creata de tine. Daca aceasta caseta de validare este deselectata, lista derulanta nu apare, ci singura valoare afisata va fi primul element al listei.
ADAUGAREA TEXTULUI DE ASISTENTA
In toate casetele, indiferent de tipul campului pe care l-ai folosit, ai observat sub butonul OK (cel care a validat fiecare alegere) butonul Add Help Text. Cu ajutorul acestuia poti introduce un mesaj-text care sa apara in bara de stare sau la actionarea tastei F1, astfel incat sa apara informatii suplimentare referitoare la continutul respectivului camp. Pentru aceasta apasa butonul Add Help Text. Se deschide caseta de dialog Form Field Help Text: Efectueaza clic pe una din etichetele Status Bar (Bara de stare) sau Help Key (Tasta Help) pentru a determina locul in care sa apara textul de asistenta. Optiunile sunt identice in ambele pagini. Daca vrei ca textul de asistenta sa apara si in bara de stare si la apasarea tastei F1, va trebui sa-l scrii in ambele ferestre.
Ai trei posibilitati de alegere pentru textul ajutator:
None (Nici un mesaj-text) ;
Auto Text entry (Intrare din lista Auto Text)
Type your own (Introduceti textul propriu).
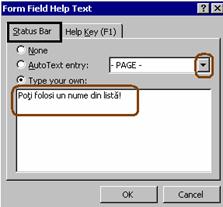
Pentru a introduce mai repede textele pe care le folosesti des ca texte ajutatoare, poti sa creezi intrari Auto Text, asa cum ai invatat in Cursul III-RPB-051-03 in prima lectie. Apoi, in caseta de dialog Form Field Help Text executi clic pe butonul radio Auto Text entry: si din lista derulanta selectezi textul dorit.
Daca doresti sa scrii un text ajutator propriu, bifeaza optiunea Type your own (Introduceti textul propriu ). In caseta de editare aflata sub aceasta scrie textul pe care-l doresti.
Nota:
Textul ajutator scris aici nu
il vei vedea in bara de stare pana cand nu vei activa instrumentul de
protejare a documentului, de pe bara Forms. ![]()
Acesta este un exemplu cum unui element al listei de optiuni i s-a asignat text ajutator, acesta apare scris in bara de stare.

ADAUGAREA MACROCOMENZILOR LA UN FORMULAR
O alta posibilitate pe care ti-o ofera aplicatia Word, respectiv caseta Text From Field Option, este folosirea macrocomenzilor asociate unui camp.
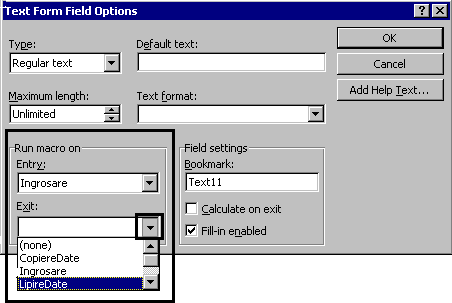
Pentru aceasta deschizi sablonul formularului si inregistrezi macrocomanda folosind meniul Tools, comanda Record New Macro din submeniul Macros (poti deschide Visual Basic Editor si sa inregistrezi direct macrocomanda, daca ai cunostintele necesare). Dupa ce ai inregistrat sau scris macrocomanda vei salva formularul sub forma unui sablon, astfel incat aceasta macrocomanda sa fie utilizabila si alta data, cand utilizatorii vor crea alte formulare.
Ai posibilitatea sa indici din lista continuta in dreptul casetelor Entry: (respectiv Exit:) numele macrocomenzii care sa ruleze in momentul in care punctul de inserare a ajuns la inceputul (respectiv la parasirea) campului selectat.
PROTEJAREA FORMULARULUI
Dupa terminarea completarii
formularului va trebui sa-l protejezi impotriva modificarii
structurii lui. Pentru aceasta vei apasa butonul Protect Form din
bara Forms ![]() sau din meniul Tools vei selecta
comanda Protect Document si vei alege optiunea Forms.
(Mai multe despre protejarea documentelor vei afla parcurgand mai departe
aceasta lectie, la sectiunea "Protejarea documentelor").
Odata protejat acest formular, el poate fi dat spre completare
utilizatorilor. Acestia se vor deplasa cu ajutorul tastei Tab
(respectiv Shift+Tab) inainte (respectiv inapoi) in document, completand
campurile destinate lor. Orice utilizator familiarizat cu lucrul cu bara Forms
poate elimina protectia formularului apasand butonul Protect Form
sau din meniul Tools vei selecta
comanda Protect Document si vei alege optiunea Forms.
(Mai multe despre protejarea documentelor vei afla parcurgand mai departe
aceasta lectie, la sectiunea "Protejarea documentelor").
Odata protejat acest formular, el poate fi dat spre completare
utilizatorilor. Acestia se vor deplasa cu ajutorul tastei Tab
(respectiv Shift+Tab) inainte (respectiv inapoi) in document, completand
campurile destinate lor. Orice utilizator familiarizat cu lucrul cu bara Forms
poate elimina protectia formularului apasand butonul Protect Form ![]() sau parcurgand secventa Tools
, Unprotect Document.
sau parcurgand secventa Tools
, Unprotect Document.
SALVAREA SABLONULUI FORMULARULUI (FORM CONTROL)
Dupa protejarea documentului este bine sa-l salvezi ca sablon, pentru ca mai multi utilizatori sa-l poata completa fara sa-i altereze continutul. Pentru aceasta mai intai vei inchide bara cu instrumente Forms astfel: executi clic cu butonul din dreapta al mouse-ului pe bara si dezactivezi optiunea Forms din meniul contextual. Apoi din meniul File alegi optiunea Save As Din lista derulanta Save As Type selectezi Document Template (Sablon de document) In caseta Save In: este schimbata automat locatia cu adresa C:WindowsApplications DataMicrosoftTemplates. Extensia lui va fi *.dot.
Cand un utilizator deschide acest sablon primul lucru pe care il va face va fi salvarea lui ca document (cu extensia .doc) si abia apoi utilizarea.
Inainte de a salva formularul ca sablon trebuie sa verifica ca nu au mai ramas date introduse in campuri, textul sau alte obiecte de test pe care le-ai folosit in timpul proiectarii si testarii, apoi selecteaza modul de vizualizare a documentului care urmeaza sa fie afisat la deschiderea formularului si eventual redimensioneaza fereastra document, daca doresti ca utilizatorul formularului tau sa o vada la o dimensiune predefinita.
Datele continute in formular pot fi salvate ulterior (doar ele) intr-o baza de date sau intr-o foaie de calcul tabelar. Pentru aceasta trebuie ca utilizatorii sablonului sa selecteze o optiune de salvare prin care sa salveze numai datele din formular sub forma unui fisier text. Pentru a salva doar datele din formular procedezi astfel:
Din meniul Tools selecteaza Options.
Selecteaza eticheta Save.
Selecteaza caseta de validare Save Data Only For Forms (Salveaza numai datele din formulare).
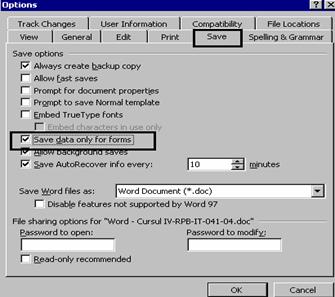
MODIFICAREA UNUI SABLON DE FORMULAR
In cazul in care, dintr-un motiv oarecare, doresti sa schimbi sablonul unui formular procedezi astfel:
Din meniul File selectezi optiunea New
Selectezi sablonul formularului pe care doresti sa-l modifici. In sectiunea New din coltul din dreapta selectezi butonul radio Template, apoi apesi butonul OK.
Afisezi bara de instrumente Forms.
Selectezi campul pe care doresti sa-l modifici si faci modificarile dorite.
Salvezi sablonul sub acelasi nume, tipul de fisier ramanand Template. Vei confirma inlocuirea vechiului sablon apasand butonul Yes la cererea de confirmare a suprapunerii.
Nota: Te poti ajuta de numele semnelor de carte pentru a ajunge rapid la un anumit camp. Pentru aceasta foloseste comanda Go to din meniul Edit sau combinatia de taste Ctrl+G. In sectiunea Go to what selecteaza Bookmark si din lista derulanta Enter Bookmark Name selecteaza numele semnului de carte la care doresti sa ajungi. Apasa Enter sau efectueaza clic pe butonul Go to.
|
Politica de confidentialitate | Termeni si conditii de utilizare |

Vizualizari: 1648
Importanta: ![]()
Termeni si conditii de utilizare | Contact
© SCRIGROUP 2024 . All rights reserved