| CATEGORII DOCUMENTE | ||
|
||
Configurarea unei pagini. Formatarea caracterelor, paragrafelor, documentelor .
![]() Stabilirea marginilor
Stabilirea marginilor
Marginile controleaza marimea spatiului liber dintre textul dumneavoastra si laturile paginii tiparite. Pentru paginile unui document pot fi stabilite patru margini diferite: stanga, dreapta, sus, jos.
Pentru a schimba marginile paginilor unui document executati urmatorii pasii:
Selectati meniul File(Fisier), comanda Page Setup(Initializare pagina); se deschide caseta de dialog Page Setup (Initializare pagina) (fig. 1).
2. Executati clic pe eticheta Margins(Margini) daca este necesar.
Introduceti valorile dorite pentru margini in casetele Top(Sus), Bottom(Jos), Left(Stanga) sau Right(Dreapta) sau folositi sagetile din casete. In sectiunea Preview(Examinare) puteti vedea efectul modificarilor.
Daca doriti ca documentul sa fie tiparit pe ambele fete ale hartiei, selectati butonul Mirror Margins(Margini in oglinda).
Executati clic pe sageata de derulare Apply To(Aplica sau OK) si selectati din lista locul unde sa apara noile margini.
Whole Document (Document intreg)se aplica intregului document.
This Point Forward(De la acest punct inainte): Word va insera un salt la sectiune noua in locul unde se afla cursorul si va aplica noii sectiuni marginile noi.
This Section(Aceasta sectiune): Marginile vor fi aplicate sectiunii curente din document. Aceasta optiune nu este valabila daca nu ati impartit documentul in sectiuni
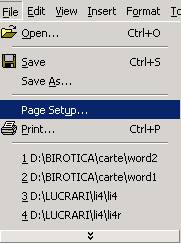

Fig. 1 Stabilirea marginilor unui document
![]() Controlul tipurilor de hartie si al orientarii
Controlul tipurilor de hartie si al orientarii
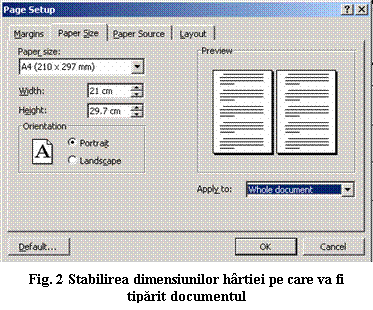 Dimensiunile hartiei
si orientarea paginii sunt stabilite in caseta de dialog Page Setup(Initializare
pagina).Pentru a edita valorile acestor atribute de pagina efectuati
urmatorii pasi:
Dimensiunile hartiei
si orientarea paginii sunt stabilite in caseta de dialog Page Setup(Initializare
pagina).Pentru a edita valorile acestor atribute de pagina efectuati
urmatorii pasi:
Selectati meniul File(Fisier),
comanda Page Setup(Initializare pagina)
Selectati eticheta Paper Size
(Dimensiunea hartiei) (fig.2) din caseta de dialog Page Setup(Initializare pagina).
Pentru a selecta o alta dimensiune a
hartiei, executati clic pe lista derulanta Paper Size (Dimensiunea hartiei)si selectati tipul de hartie
![]() Selectati orientarea Portrait (pe verticala) sau Landscape (pe
orizontala).
Selectati orientarea Portrait (pe verticala) sau Landscape (pe
orizontala).
vModificarea aspectului textului, examinarea documentelor in moduri de
vizualizare diferite, elemente de formatare a textului si impartirea pe sectiuni a documentului
![]() Selectarea fontului
Selectarea fontului
Dimensiunile fonturilor sunt masurate in inch. Pentru a masura tipul si dimensiunile fonturilor, selectati textul dorit si urmati urmatorii pasi:
1. Clic pe meniul Format, comanda Font; apare caseta de dialog Font (fig.3).
2. Selectati o alta denumire pentru font.
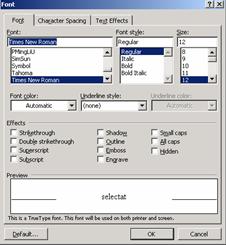 3. In caseta de text Size(Dimensiune) - selectati o alta marime pentru font, daca
doriti. In caseta Preview(Examinare) puteti vedea aspectul fontului
selectat.
3. In caseta de text Size(Dimensiune) - selectati o alta marime pentru font, daca
doriti. In caseta Preview(Examinare) puteti vedea aspectul fontului
selectat.
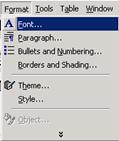 Observatie: Dimensiunea si tipul fontului pot fi modificate si
folosind butoanele si casetele corespunzatoare din bara cu instrumente de
formatare, textul fiind selectat in prealabil.
Observatie: Dimensiunea si tipul fontului pot fi modificate si
folosind butoanele si casetele corespunzatoare din bara cu instrumente de
formatare, textul fiind selectat in prealabil.
Fig. 3 Selectarea fontului ( tip si
dimensiune)
![]() Utilizarea caracterelor aldine, italice si a sublinierilor
Utilizarea caracterelor aldine, italice si a sublinierilor
Cel mai simplu mod de utilizare a caracterelor aldine (bold), italice si a sublinierilor este folosind butoanele corespunzatoare de pe bara cu instrumente.
Folosind caseta de dialog Font - fig.3 se parcurg urmatoarele etape:
1. Clic pe meniul Format, comanda Font pentru a deschide caseta de dialog.
2. In caseta Font Style(Stil Font) selectati Bold(Aldin), Italic(Cursiv) sau Bold Italic. Selectati Regular pentru a reveni la fontul normal.
3. Executati clic pe sageata de derulare Underline si selectati stilul dorit de subliniere din lista respectiva, sau selectati None pentru a elimina sublinierea.
![]() Aplicarea unor atribute speciale pentru fonturi
Aplicarea unor atribute speciale pentru fonturi
Acestea sunt: - scrierea ca exponent (superscript)
- scrierea ca indice (subscript)
- umbra (shadow)
- relieful (outline)
Pentru a atribui aceste efecte unui text selectat sau unui text ce urmeaza sa-l introduceti efectuati urmatorii pasi:
1. Clic pe meniul Format, comanda Font pentru a deschide caseta de dialog Font
2. In zona Effects(Efecte) selectati efectele dorite cu ajutorul marcajelor de validare. Pentru a dezactiva efectul, eliminati marcajul de validare din caseta. In caseta Preview puteti vedea cum va arata fontul cu atributele selctate
![]() Utilizarea caracterelor speciale si a simbolurilor
Utilizarea caracterelor speciale si a simbolurilor
Caracterele speciale si simbolurile sunt caractere pe care nu le gasiti pe tastatura si nu fac parte din setul standard de caractere. Caracterele speciale si simbolurile de baza sunt incluse in trei grupuri:
Symbol(Simbol) - acest grup contine simboluri matematice, sageti, simbolul de marca
inregistrata si cel de copyright, precum si literele din alfabetul grecesc.
Normal text - acest grup va ofera caractere speciale continand accente si alte marcaje
speciale.
Wingdings - pictograme si simboluri speciale pentru aproape orice scop.
Pentru a insera un caracter special sau un simbol (fig. 4) urmati acesti pasi:
Plasati punctul de inserare in document, acolo unde doriti sa inserati caracterul special sau
simbolul. Selectati meniul Insert (Inserare)apoi comanda Symbol(Simbol). Apare caseta de dialog Symbol(Simbol).
Pentru a insera un simbol asigurati-va ca eticheta Symbol este selectata in caseta de dialog.
Utilizati caseta derulanta Font pentru a selecta setul de simboluri din care doriti sa va alegeti simbolul.
Dupa ce alegeti setul de simboluri, executati clic pentru a selecta simbolul pe care doriti sa-l
inserati.
Dupa ce selectati simbolul, executati clic pe butonul Insert.
Daca doriti sa inserati un caracter special, executati clic pe eticheta Special Characters din
caseta de dialog Symbol.
Selectati caracterul special, apoi executati clic pe Insert.
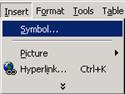
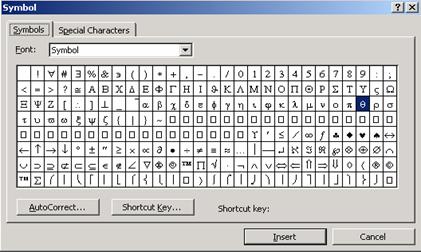
Fig. 4 Inserarea caracterelor speciale si a simbolurilor
![]() Aplicarea unor chenare
Aplicarea unor chenare
Se selecteaza textul si apoi se foloseste butonul Border de pe bara cu instrumente. Pentru a elimina chenarul executati clic pe No Border sau, pentru un control mai larg al operatiei de chenarare (fig. 5) executati urmatorii pasi:
1. Clic pe meniul Format, comanda Borders and Shading, apoi pe eticheta Borders.
2. Selectati aspectul general al chenarului executand clic pe pictograma corespunzatoare din sectiunea Setting.
3. In lista Style selectati stilul dorit pentru linie, culoare, grosime.
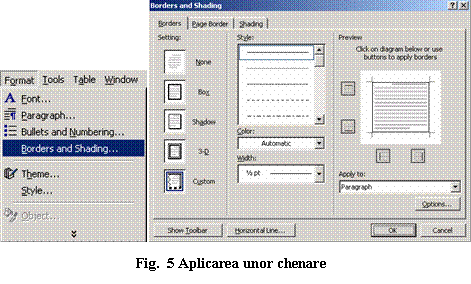 4. In sectiunea Preview,
executati clic pe butoane, sau direct pe schema paginii pentru a introduce sau
elimina chenarul din cele 4 laturi ale textului.
4. In sectiunea Preview,
executati clic pe butoane, sau direct pe schema paginii pentru a introduce sau
elimina chenarul din cele 4 laturi ale textului.
5. Daca ati selectat un text inainte de a deschide caseta de dialog, folositi lista Apply To pentru a specifica daca chenarul va fi aplicat in jurul textului selectat, sau a paragrafului curent.
Obs.: Pentru a aplica chenar in jurul unei intregi pagini executati clic pe eticheta Page Border din caseta de dialog Border and Shading. Puteti specifica unde va fi aplicat chenarul, folosind optiunile din Apply To care pot fi:
Whole Document - intregul document - plaseaza un chenar in jurul fiecarei pagini din
document.
This Section - aceasta sectiune- plaseaza un chenar in jurul fiecarei pagini din sectiunea
curenta a documentului.
This Section - First Page Only - aceasta sectiune - numai pe prima pagina - plaseaza un
chenar in jurul primei pagini a sectiunii curente.
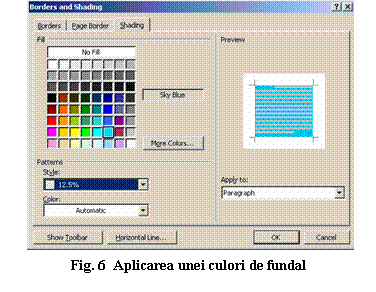 This Section - All Except Page Only - aceasta sectiune - totul in afara
de prima pagina -
This Section - All Except Page Only - aceasta sectiune - totul in afara
de prima pagina -
plaseaza un chenar in jurul fiecarei pagini a sectiunii curente, cu exceptia primei pagini a sectiunii.
![]() Aplicarea unei culori de fundal
Aplicarea unei culori de fundal
Pentru aplicarea unei culori de fundal, trebuie sa selectati textul dintr-un anumit paragraf, dupa care urmati urmatorii pasi:
Selectati meniul Format, apoi comanda Border and Shading. Va aparea caseta de dialog
Border and Shading (fig. 6).
Selectati eticheta Shading
Pentru a selecta o culoare de
umplere, executati clic pe o culoare din paleta de culori din zona Fill.
Pentru a selecta un model pentru
culoarea de umplere, executati clic pe sageata de derulare Style si selectati un model din lista.
Utilizati sageata de derulare
Apply To pentru a stabili daca va fi colorat paragraful curent sau textul selectat.
![]() Alinierea textului
Alinierea textului
Cu ajutorul butoanelor de
pe bara de instrumente ![]() puteti opta pentru:
puteti opta pentru:
- aliniere la stanga
- aliniere centrata
- aliniere la dreapta
- aliniere completa
Daca doriti sa folositi caseta de dialog Paragraph executati pasi daca in prealabil ati selectat paragraful dorit:
1. Clic pe meniul Format, comanda Paragraph apoi executati clic pe eticheta Indents and Spacing din caseta de dialog (fig. 7).
2. Clic pe sageata de derulare Alignment si selectati tipul de aliniere dorita.
![]() Schimba a spatiului liber intre randuri
Schimba a spatiului liber intre randuri
1. Executati clic pe meniul Format, comanda Paragraph; clic pe eticheta Indents and Spacing (fig. 8).
2. Clic pe sageata de derulare
Line Spacing si selectati din lista optiunea dorita pentru 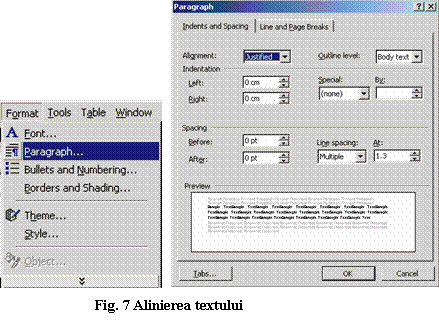 spatiere:
Single (un singur rand), 1 Lines (un
rand si jumatate), Double (2 randuri)...
spatiere:
Single (un singur rand), 1 Lines (un
rand si jumatate), Double (2 randuri)...
3. Pentru a adauga spatii inaintea primului rand sau dupa ultimul rand al unui paragraf, introduceti valoarea pe care o doriti pentru spatiu (in puncte) sau executati clic pe sagetile casetelor Before (inainte) si After (dupa).
Obs. Cu ajutorul butoanelor de pe bara de instrumente ![]() puteti opta pentru:
puteti opta pentru:
Single (un singur rand)
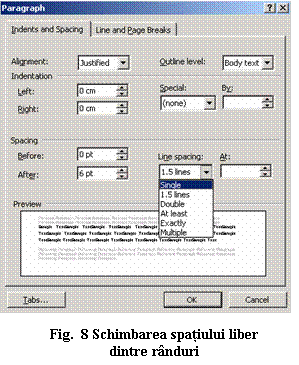 1,5
Lines (un rand si jumatate)
1,5
Lines (un rand si jumatate)
Double (2 randuri)...
![]() Examinarea documentelor in moduri de
Examinarea documentelor in moduri de
vizualizare diferite
Word va ofera cateva posibilitati de vizualizare diferite in timp ce lucrati cu documentele in fereastra aplicatiei Word. Fiecare dintre aceste moduri de afisare furnizeaza o infatisare diferita a documentului. Utilizarea in avantajul dumneavoastra a diferitelor moduri de vizualizare a documentului va poate ajuta sa creati documente care sa arate bine in Word. Exista si moduri de vizualizare speciale, pentru a crea structuri si pagini Web in Word.
Modurile de vizualizare in Word
Modurile de afisare disponibile sunt:
- Normal: ideal pentru operatiile generale de editare
- Web Layout: utilizat pentru proiectarea documentelor HTML si vizualizarea paginilor Web
- Print Layout: utilizat pentru machetarea documentulului si pentru documente care contin imagini si obiecte inglobate sau legate
- Outline: utilizat pentru vizualizarea documentului ca structura
- Full Screen: utilizat atunci cand doriti sa folositi intregul ecran ca sa vizualizati documentul.
Aceste moduri de vizualizare se pot selecta din meniul View .
![]() Marirea si
micsorarea unei parti din document
Marirea si
micsorarea unei parti din document
Pentru a mari sau a micsira documentul curent din meniul View, selectati comanda Zoom pentru a deschide caseta de dialog Zoom unde gasiti optiuni disponibile. Se pot face selectarile dorite. Se poate selecta:
- gradul de marire (100%, 75% etc.)
- se poate introduce un procentaj de marire intre 10 si 200% in caseta text Per cent
- selectati Page Width pentru a mari pagina cat sa acopere cu latimea intregul ecran
- selectati Whole Page pentru ca pe ecran sa fie afisata intreaga pagina
- selectati Many Pages pentru a vedea 2 sau mai multe pagini simultan
Obs.: Puteti modifica rapid nivelul de zoom din documentul dumneavoastra curent utilizand caseta derulanta Zoom si selectati nivelul de zoom dorit
|
Politica de confidentialitate | Termeni si conditii de utilizare |

Vizualizari: 2175
Importanta: ![]()
Termeni si conditii de utilizare | Contact
© SCRIGROUP 2024 . All rights reserved