| CATEGORII DOCUMENTE |
EDITAREA TEXTELOR - PROCESORUL DE TEXTE MICROSOFT WORD
Aplicatia Microsoft Word face parte din pachetul de programe Microsoft Office, alaturi de Microsoft Excel, Microsoft PowerPoint si Microsoft Access. Aceste programe pot lucra independent sau impreuna pentru a usura activitatea utilizatorului.
WORD este un puternic procesor de texte si are facilitati incorporate care permit crearea si salvarea documentelor. Aplicatia asigura functiile elementare ale unui editor de texte, si anume: introducerea textului, stabilirea diferitelor tipuri de caractere, definirea diferitelor tipuri de pagina, alinierea automata a textului, aranjarea textului in pagina, tiparirea textului. Noile versiuni ale aplicatiei aduc noutati privind procesul de automatizare a editarii (crearea de stiluri, verificarea ortografica si gramaticala automata, asistenti Office Assistant care ofera informatii de tip Help in functie de activitatea desfasurata de utilizator), modalitati rapide de trasare si formatare a tabelelor, posibilitati suplimentare de desenare (efecte 3D, umbre si texturi), suport multilingv pentru editarea de texte in mai multe limbi europene.
Lansarea aplicatiei
Click pe butonul Start Programs Microsoft Word
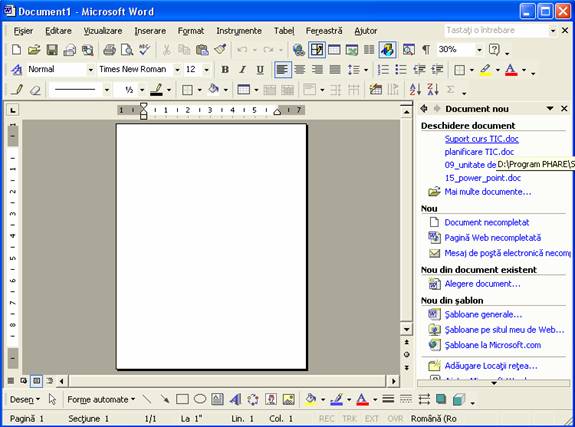
Crearea unui document nou
La lansarea Word-ului se deschide fereastra aplicatiei fereastra contine un document necompletat se editeaza textul dorit se salveaza documentul.
Salvarea unui document
Meniul File Save se specifica numele documentului in sectiunea File Name (Nume fisier) si locatia in care va fi salvat, in sectiunea Save in (Salvare in) click pe butonul Save (Salvare).
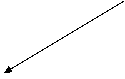

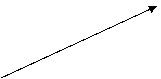
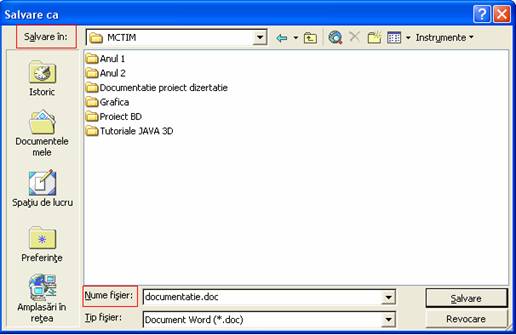
Deschiderea unui document existent
Meniul File Open in sectiunea Open in (Privire in) se cauta documentul in folder-ul in care a fost salvat se selecteaza fisierul click pe butonul Open (Deschidere).

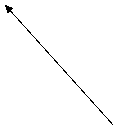
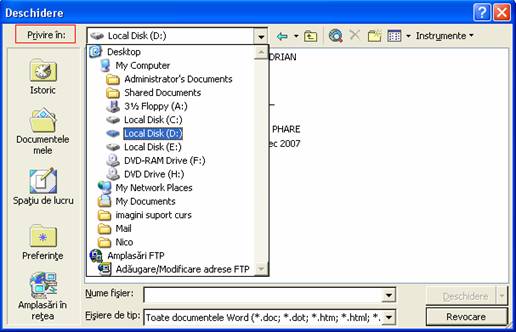

 Inchiderea unui document
Inchiderea unui document
Dupa salvarea documentului, acesta poate fi inchis click pe butonul ![]() din partea dreapta-sus a ferestrei.
din partea dreapta-sus a ferestrei.
Selectarea textului
a) cu mouse-ul: click in fata textului ce va fi selectat se tine butonul mouse-ului apasat se deplaseaza mouse-ul la sfarsitul textului care se doreste selectat se elibereaza butonul mouse-ului.
b) cu tastatura: se pozitioneaza cursorul mouse-ului la inceputul textului ce va fi selectat se tine tasta Shift apasata se apasa tasta à pana cand este selectat tot textul dorit. Pentru a selecta un rand intreg : se pozitioneaza cursorul mouse-ului la incepul randului se apasa combinatia de taste Shift + End.
Copierea textului
a) se selecteaza textul click dreapta pe textul selectat Copy se pozitioneaza cursorul in pozitia in care va fi copiat textul click dreapta Paste.
b) se selecteaza textul se apasa combinatia de taste CTRL+C se pozitioneaza cursorul in pozitia in care va fi copiat textul se apasa combinatia de taste CTRL+V.
c) se selecteaza textul meniul Edit Copy se pozitioneaza cursorul in pozitia in care va fi copiat textul meniul Edit Paste.
d)
se selecteaza textul se apasa pe butonul ![]() din bara de instrumente se pozitioneaza
cursorul in pozitia in care va fi copiat textul se apasa pe butonul
din bara de instrumente se pozitioneaza
cursorul in pozitia in care va fi copiat textul se apasa pe butonul ![]() din bara de instrumente.
din bara de instrumente.
Mutarea textului
a) se selecteaza textul click dreapta pe textul selectat Cut se pozitioneaza cursorul in pozitia in care va fi mutat textul click dreapta Paste.
b) se selecteaza textul se apasa combinatia de taste CTRL+X se pozitioneaza cursorul in pozitia in care va fi mutat textul se apasa combinatia de taste CTRL+V.
c) se selecteaza textul meniul Edit Cut se pozitioneaza cursorul in pozitia in care va fi mutat textul meniul Edit Paste.
d)
se selecteaza textul se apasa pe butonul ![]() din bara de instrumente se pozitioneaza
cursorul in pozitia in care va fi mutat textul se apasa pe butonul
din bara de instrumente se pozitioneaza
cursorul in pozitia in care va fi mutat textul se apasa pe butonul ![]() din bara de instrumente.
din bara de instrumente.
Stergerea textului
Se selecteaza textul se apasa tasta Delete.
Inserarea caracterelor speciale
Caracterele speciale sunt simboluri care nu pot fi introduse cu ajutorul tastaturii.
Se pozitioneaza cursorul in locul in care va fi introdus simbolul meniul Insert Symbol se selecteaza simbolul dorit click pe butonul Insert.
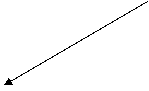
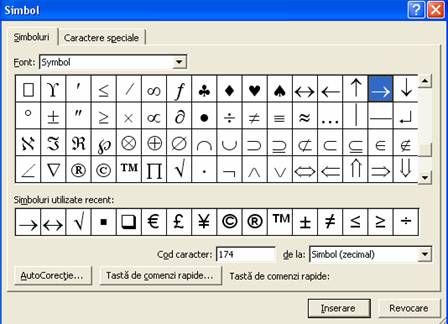
Formatarea textului
Se selecteaza textul meniul Format Font
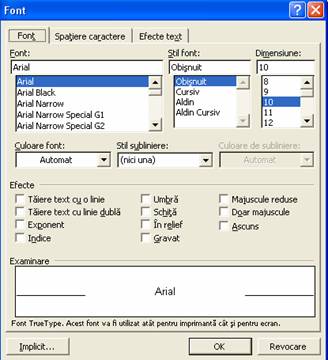
a) tabul Font se alege fontul, dimensiunea caracterelor, stilul caracterelor, culoarea acestora si diferite efecte click pe butonul OK.
b) tabul Caracter Spacing se alege spatiul dintre caractere (extins, condensat)
c) tabul Effects se aleg diferite animatii pentru text.
Pentru alegerea fontului, a dimensiunii, atributele Bold, Italic, Underline si culoare se pot utiliza butoanele din bara de instrumente.
![]() font
font ![]() text ingrosat (Bold)
text ingrosat (Bold)
![]() dimensiune
dimensiune ![]() text inclinat (Italic)
text inclinat (Italic)
![]() culoarea textului
culoarea textului ![]() text subliniat (Underline)
text subliniat (Underline)
Modificarea cazului
Modificarea cazului inseamna transformarea unui text scris intr-un anumit fel (minuscule, majuscule, titlu etc.) intr-un text scris in alt fel. De exemplu, transformarea unui text scris cu minuscule intr-un text scris cu majuscule.
Se selecteaza textul meniul Format Change case se alege stilul dorit click pe butonul OK.

Cautarea unui cuvant sau fraze intr-un document
Meniul Edit Find in fereastra ce apare se scrie cuvantul cautat in sectiunea Find what click pe butonul Find Next.

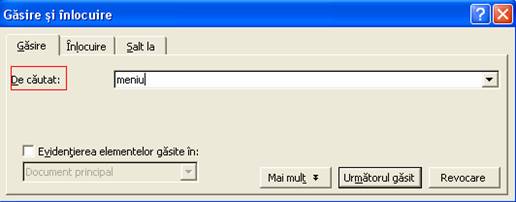
Inlocuirea unui cuvant sau fraze intr-un document
Meniul Edit Replace in sectiunea Find what se va scrie cuvantul ce va fi inlocuit, iar in sectiunea Replace with se va scrie cuvantul cu care se va face inlocuirea click pe butonul Find Next daca a fost gasit cuvantul/fraza click pe butonul Replace(pentru inlocuirea primei aparitii) sau pe butonul Replace All (pentru inlocuirea tuturor aparitiilor).
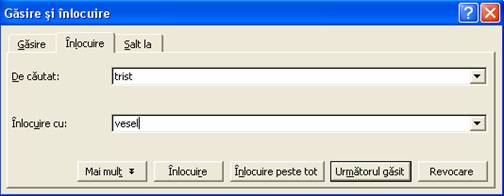
Formatarea paragrafelor
Pentru paragrafe se poate stabili alinierea (stanga, dreapta, centru, stanga-dreapta), spatiul dintre paragrafe si spatiul dintre randuri si indentarea anumitor paragrafe.
Se selecteaza textul meniul Format Paragraph se fac modificarile dorite click pe butonul OK.
Aliniere paragraf Spatiu intre randuri Spatiu intre paragrafe Indentare paragraf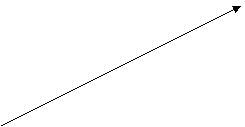
![]()
![]()

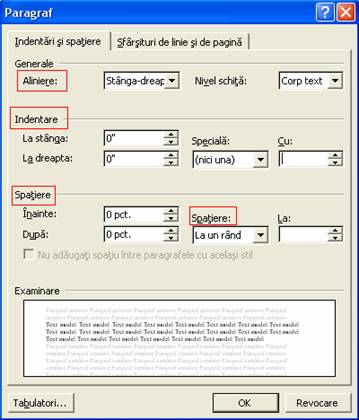
Liste marcate si liste numerotate
Listele marcate sunt utilizate pentru informatii legate inter ele, dar care nu au o ordine prestabilita.
Listele numerotate sunt utilizate pentru informatii care trebuie sa fie parcurse intr-o anumita ordine.
Listele pot fi create dintr-un numar de paragrafe introduse anterior (a)sau pot fi create din textul ce urmeaza sa fie introdus (b).
a)
se selecteaza paragrafele ce vor aparea in lista click pe butonul ![]() din bara de instrumente (pentru lista marcata)
sau pe butonul
din bara de instrumente (pentru lista marcata)
sau pe butonul ![]() (pentru lista numerotata).
(pentru lista numerotata).
b)
se pozitioneaza cursorul in locatia unde va fi generata
lista click pe butonul ![]() din bara de instrumente (pentru lista marcata)
sau pe butonul
din bara de instrumente (pentru lista marcata)
sau pe butonul ![]() (pentru lista numerotata) se introduce primul element al listei se apasa tasta Enter se introduce al doilea element se apasa tasta Enter la terminarea listei se apasa
butonul
(pentru lista numerotata) se introduce primul element al listei se apasa tasta Enter se introduce al doilea element se apasa tasta Enter la terminarea listei se apasa
butonul ![]() sau butonul
sau butonul ![]() .
.
Modificarea stilului listelor
Editorul are anumite valori implicite pentru listele maracte si cele numerotate. Pentru a schimba aceste valori: se selecteaza elementele listei click dreapta Bullets and Numbering se alege stilul dorit, de unde incepe numerotarea (in cazul listelor numerotate), se poate particulariza lista click pe butonul OK.

Borduri si umbrire
Editorul permite aplicarea de linii de bordura si umbrire paragrafelor selectate, celulelor unui tabel, imaginilor, textelor selectate, paginilor si diferitelor obiecte.
Se selecteaza obiectul care va avea bordura meniul Format Borders and Shading in fereastra Borders and Shading exista trei file:
Borders linii de bordura = se aplica la nivel de text, paragraf, celula a unui tabel, imagine etc.
Page Borders borduri de pagina = se aplica pentru pagina
Shading umbrire (hasurare) = se stabileste culoarea din interiorul bordurii
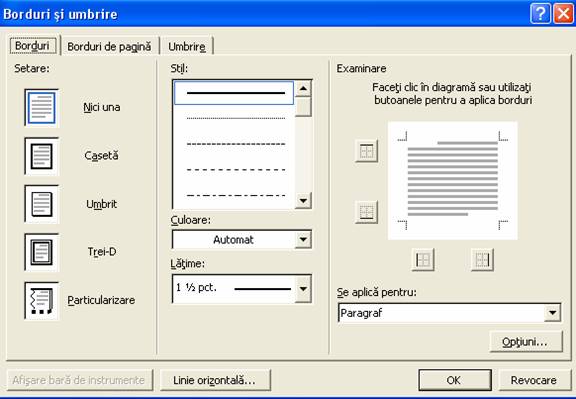
Inserarea intreruperilor de pagina
La introducerea textului, trecerea se face automat, atunci cand s-a ajuns la sfarsitul unei pagini. Uneori, este necesara trecerea la o noua pagina, chiar daca precedenta nu a ajuns la sfarsit.
Se pozitioneaza cursorul in pozitia in care va incepe noua pagina meniul Insert Break Page Break click pe butonul OK.

Inserarea unei intreruperi de pagina cu ajutorul tastaturii
se apasa combinatia de taste CTRL+ENTER.
Stergerea unei intreruperi de pagina
se selecteaza intreruperea de pagina se apasa una din tastele Delete sau Backspace.
Antete si subsoluri
Antetul contine informatii care apar pe fiecare pagina a documentului, informatii ce sunt situate in partea de sus a documentului. Antetul este plasat in zona dintre marginea superioara a hartiei si marginea de sus.
Subsolul contine informatii care apar pe fiecare pagina a documentului, informatii ce sunt situate in partea de jos a documentului. Subsolul este plasat intre marginea de jos si marginea inferioara a hartiei.
Meniul View Header and Footer zonele in care se vor edita informatiile pentru antet si subsol sunt delimitate de un dreptunghi este afisata si bara de instrumente Header and Footer. Textul din antet si subsol va fi afisat cu litere estompate.
![]()
![]()

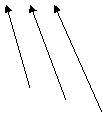
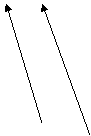
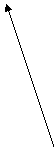
![]()
inserarea numarului paginii curente
inserarea numarului toatl de pagini
formatarea aspectului exterior al numarului de pagina
inserarea datei calendaristice
inserarea orei exacte
initializare pagina
ascunde/afiseaza textul documentului in timpul editarii antetului si subsolului
comutator intre zona pentru antet si zona pentru subsol
anteriorul / urmatorul
terminarea editarii antetului si subsolului
Numerotarea paginilor
Meniul Insert Page Numbers se stabilesc: pozitia in care vor fi afisate numerele de pagina (partea de sus sau partea de jos a paginii), alinierea (stanga, centru,dreapta), se stabileste daca prima pagina va fi sau nu numerotata, se seteaza formatul afisarii numerelor si de la ce numar incepe numerotarea click pe butonul OK.
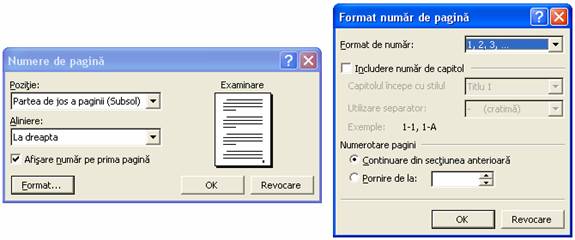
Formatarea documentului
Meniul File Page setup in fereastra Page Setup se stabilesc: dimensiunea hartiei, marginile (distantele intre zona de editare a textului si marginile de sus, jos, stanga si dreapta), modul de orientare a paginii (portrait sau landscape) click pe butonul OK.
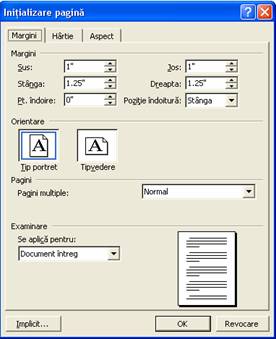
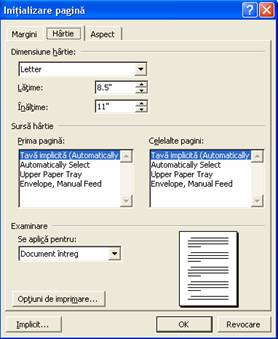
TABELE
Crearea tabelelor
Meniul Table Insert Table se specifica numarul de linii si de coloane ale tabelului click pe butonul AutoFormat se alege un format pentru tabel click pe butonul OK click pe butonul OK.
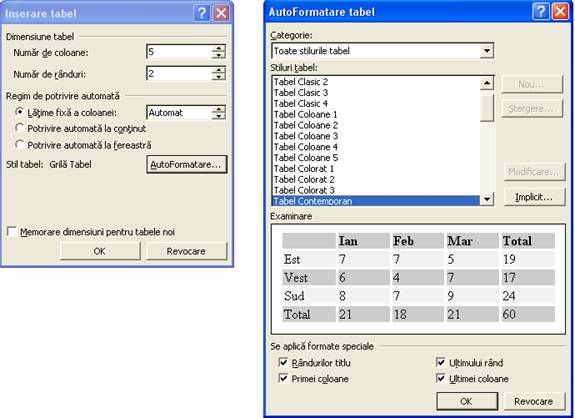
Selectarea elementelor dintr-un tabel
![]() Selectarea unei coloane: click cu mouse-ul
deasupra primei celule din coloana respectiva.
Selectarea unei coloane: click cu mouse-ul
deasupra primei celule din coloana respectiva.
![]()
Selectarea unei linii: click cu mouse-ul in fata primei celule din linia respectiva.
![]()
![]()
Selectarea unui grup de celule: click pe prima celula din grup se tine butonul mouse-ului apasat se deplaseaza mouse-ul pana la ultima celula din grup se elibereaza butonul mouse-ului.
![]()
Inserarea unei linii intr-un tabel
a) se selecteaza linia din tabel unde va fi inserata noua linie meniul Table Insert Rows Above / Rows Below.
b) se selecteaza linia din tabel unde va fi inserata noua linie click dreapta pe linia selectata Insert Row.
c) se pozitioneaza cursorul la sfarsitul liniei dupa care va fi inserata noua linie (in afara tabelului) se apasa tasta Enter.
d) se pozitioneaza cursorul in ultima celula din cadrul liniei dupa care va fi inserata noua linie se apasa tasta Tab.
Inserarea unei coloane intr-un tabel
a) se selecteaza coloana din tabel unde va fi inserata noua coloana meniul Table Insert Columns to the Left / Columns to the Right.
b) se selecteaza coloana din tabel unde va fi inserata noua coloana click dreapta pe coloana selectata Insert Columns.
Stergerea unei linii
a) se selecteaza linia care va fi stearsa meniul Table Delete Rows.
b) se selecteaza linia care va fi stearsa click dreapta pe selectie Delete Rows.
Stergerea unei coloane
a) se selecteaza coloana care va fi stearsa meniul Table Delete Columns.
b) se selecteaza coloana care va fi stearsa click dreapta pe selectie Delete Columns.
Imbinarea celulelor
A imbina doua sau mai multe celule = a uni celulele respective.
Se selecteaza celulele care vor fi imbinate click dreapta pe selectie Merge Cells.
Scindarea celulelor
A scinda o celula = a imparti o celula in doua sau mai multe celule.
Click in interiorul celulei click dreapta Split Cell se stabileste numarul de linii si de coloane care vor exista in cadrul celulei ce va fi scindata.

Modificarea bordurii tabelului/a unei celule din tabel
Click dreapta in interiorul tabelului Borders and Shading se alege tipul de bordura dorit, eventual si culoarea de fundal (fila Shading) se specifica nivelul la care se aplica bordura aleasa: tabel sau celula selectata click pe OK.
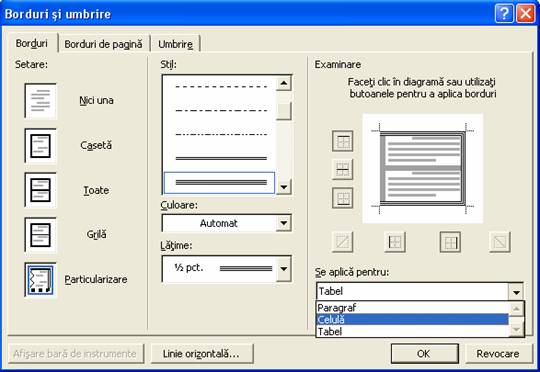
Schimbarea directiei de scriere a textului
Se selecteaza liniile/coloanele click pe butonul ![]() din bara de instrumente
din bara de instrumente
Ordonarea valorilor dintr-o coloana
Se
selecteaza coloana
click pe unul din butoanele din bara de instrumente ![]() (ordonare crescatoare) sau
(ordonare crescatoare) sau ![]() (ordine descrescatoare).
(ordine descrescatoare).
Insumarea automata a valorilor din coloanele numerice
Se adauga o noua linie si in dreptul coloanei
respective se pozitioneaza cursorul mouse-ului click pe butonul ![]() din bara de instrumente.
din bara de instrumente.
IMAGINI
Inserarea unei imagini
a) se pozitioneaza cursorul in locul unde va fi inserata imaginea meniul Insert Picture From File se cauta in structura de foldere imaginea dorita click pe butonul Insert.
b) se pozitioneaza cursorul in locul unde va fi inserata imaginea meniul Insert Picture Clip Art se cauta imaginea dorita din galeria de imagini a aplicatiei Word sau de pe web click pe butonul Insert.
Redimensionarea unei imagini
Click pe unul din colturile imaginii se tine butonul mouse-ului apasat se deplaseaza mouse-ul inspre exterior (pentru marire) sau inspre interior (pentru micsorare).
Copierea unei imagini
a) se selecteaza imaginea (click pe imagine) click dreapta pe imaginea selectata Copy se pozitioneaza cursorul in pozitia in care va fi copiata imaginea click dreapta Paste.
b) se selecteaza imaginea se apasa combinatia de taste CTRL+C se pozitioneaza cursorul in pozitia in care va fi copiata imaginea se apasa combinatia de taste CTRL+V.
c) se selecteaza imaginea meniul Edit Copy se pozitioneaza cursorul in pozitia in care va fi copiata imaginea meniul Edit Paste.
d)
se selecteaza imaginea se apasa pe butonul ![]() din bara de instrumente se pozitioneaza
cursorul in pozitia in care va fi copiata imaginea se apasa pe butonul
din bara de instrumente se pozitioneaza
cursorul in pozitia in care va fi copiata imaginea se apasa pe butonul ![]() din bara de instrumente.
din bara de instrumente.
Mutarea unei imagini
a) se selecteaza imaginea click dreapta pe imaginea selectata Cut se pozitioneaza cursorul in pozitia in care va fi mutata imaginea click dreapta Paste.
b) se selecteaza imaginea se apasa combinatia de taste CTRL+X se pozitioneaza cursorul in pozitia in care va fi mutata imaginea se apasa combinatia de taste CTRL+V.
c) se selecteaza imaginea meniul Edit Cut se pozitioneaza cursorul in pozitia in care va fi mutata imaginea meniul Edit Paste.
d)
se selecteaza imaginea se apasa pe butonul ![]() din bara de instrumente se pozitioneaza
cursorul in pozitia in care va fi mutata imaginea se apasa pe butonul
din bara de instrumente se pozitioneaza
cursorul in pozitia in care va fi mutata imaginea se apasa pe butonul ![]() din bara de instrumente.
din bara de instrumente.
Stergerea unei imagini
Se selecteaza imaginea se apasa tasta Delete.
Rotirea unei imagini
![]() Se selecteaza imaginea click pe butonul Draw(Desen)
din bara de desenare Rotate or Flip (Rotire sau rasturnare) Free Rotation (Rotire libera) se roteste imaginea cu ajutorul mouse-ului din punctul verde.
Se selecteaza imaginea click pe butonul Draw(Desen)
din bara de desenare Rotate or Flip (Rotire sau rasturnare) Free Rotation (Rotire libera) se roteste imaginea cu ajutorul mouse-ului din punctul verde.

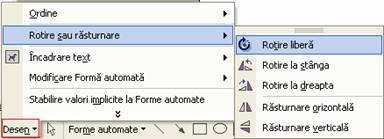
Vizualizarea documentului inainte de imprimare
Meniul File Print Preview
Stabilirea optiunilor de imprimare si imprimarea documentului
Meniul File Print se alege imprimanta se stabilesc paginile care vor fi imprimate se stabileste numarul de exemplare ce vor fi imprimate se stabilesc proprietati de imprimare: calitatea imprimarii, culoarea imprimarii (color sau alb/negru) click pe butonul OK.
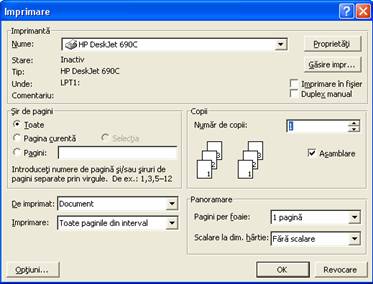
|
Politica de confidentialitate | Termeni si conditii de utilizare |

Vizualizari: 2138
Importanta: ![]()
Termeni si conditii de utilizare | Contact
© SCRIGROUP 2024 . All rights reserved