| CATEGORII DOCUMENTE |
Formatare la nivel caracter
1 Formatare rapida folosind bara de formatare a textelor
Bara de formatare a textelor contine printre alte elemente si butoane pentru formatarea textului si schimbarea culorii scrisului. De mentionat este faptul ca aceasta bara realizeaza o formatare de suprafata, spre deosebire de meniul Format in care formatarea unui text se realizeaza cu ajutorul mai multor instrumente.
![]()
![]()

![]()
Descrierea comenzilor :
a) Stil - reprezinta un buton de tip lista ce permite selectarea stilurilor de scriere. Atunci cand se deschide un document nou si se incepe introducerea textului, Word foloseste in acest scop stilul Normal, care este stilul standard pentru corpul textului.
b) Font - acest buton de tip lista contine denumirile seturilor de caractere existente pe calculator si disponibile pentru scriere. Cateva din aceste denumiri sunt redate prin imaginea urmatoare:
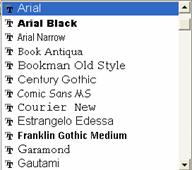
c) Marime Font - acest buton de tip lista contine dimensiunile posibile ce se pot aplica caracterelor selectate. In cazul in care butonul nu detine o dimensiune cautata (ex: dim. 15), atunci aceasta se va tasta, dupa care se va apasa tasta [ENTER].
d) Ingrosat - folosit pentru scrierea cu caractere aldine (ingrosate). Echivalenta acestei optiuni folosind tastatura este [Ctrl]+B.
e) Italic - folosit pentru scrierea cursiva, cu caractere inclinate.
f) Subliniat - este folosit pentru sublinierea caracterelor selectate.
g) Culoare Caractere prin acest buton se face selectia culorii caracterelor selectate.
2 Formatare avansata la nivel de caracter
Pentru a putea realiza elemente de formatare la nivel caracter se selecteaza in prealabil un anumit text, daca se doreste formatarea unui text deja scris, sau se pozitioneaza cursorul mouse-ului intr-un anumit punct daca se doreste realizarea formatarii incepand cu textul ce va urma sa fie scris din acel punct. Apoi se acceseaza click dreapta -> optiunea Font, sau din meniul Format -> optiunea Font.
![]()
Optiunea Font se utilizeaza pentru formatarea caracterelor, modificand setul de caractere (fontul), stilul, dimensiunea, culoarea, pozitia in linie, spatiul dintre caractere, modul de subliniere, anumite caracteristici speciale, etc. La lansarea acestei optiuni este afisata fereastra de dialog Font ce contine trei sectiuni (pagini): Font, Character Spacing si Animation.
2.1 Pagina Font
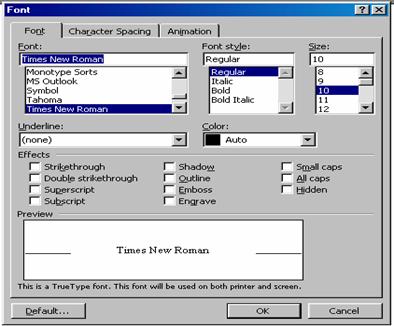
Elementele sectiunii Font sunt:
Ø lista Font - este lista fonturilor (setul de caractere) disponibile si permite selectarea fontului dorit; in paragraful anterior a fost precezat faptul ca fontul mai poate fi selectat direct din lista fonturilor afisata in Bara de formatare;
Ø lista Font Style - este lista stilurilor disponibile: Regular (normal), Bold (ingrosat), Italic (inclinat sau cursiv), Bold Italic (ingrosat si inclinat);
Ø lista Size - prin aceasta lista selectam inaltimea in puncte a caracterelor. Dimensiunea poate fi selectata direct din lista corespunzatoare barei de formatare a textului (vezi paragraful anterior); Word permite scrierea cu corp de litera intre 1pt si 1638pt unde:
1 pt = 1 / 72 x 1 inch 1 inch = 2,54 cm
Ø lista Underline - este lista stilurilor de subliniere. Lista contine:
optiunea None a carei selectare are ca efect anularea unei sublinieri;
Single - subliniaza cu o singura linie atat cuvintele cat si spatiile dintre
cuvinte;
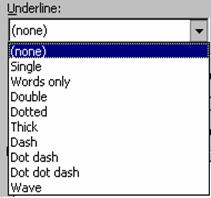
Word Only - subliniaza numai cuvintele, fara spatiile dintre ele;
Double - dubla subliniere, inclusiv spatiile dintre cuvinte;
Dotted - subliniere cu puncte, inclusiv spatiile dintre cuvinte;
Thick - subliniere cu o singura linie groasa atat cuvintele cat si spatiile dintre cuvinte;
Dot Dash - subliniaza cu linie punct atat cuvintele cat si spatiile dintre cuvinte;
Dot Dot Dash - subliniaza cu linie doua puncte atat cuvintele cat si spatiile dintre cuvinte;
Wave - subliniaza cu linie ondulata atat cuvintele cat si spatiile dintre cuvinte;
Ø lista Color - prin intermediul careia putem stabili culoarea de scriere;
Ø zona Effects - in care pot fi selectate diferite efecte speciale ce pot fi atribuite fontului. Utilizarea celor zece efecte speciale legate de font se face prin validarea casutelor existente in fata optiunilor:
Striketrough - este trasata o linie prin
mijlocul textului (ex.: document);
Double Striketrough - este trasata o linie dubla
prin mijlocul textului (document);
Superscript - caracterele sunt scrise mai sus si mai mici (scriere ca exponent - document);
Subscript - caracterele sunt scrise mai sus jos si mai mici (scriere ca indice - document);
Shadow - caracterele sunt scrise cu umbra (document);
Outline - caracterele au linie de contur (document);
Emboss - caracterele sunt scrise in relief (document);
Engrave - caracaterele sunt "imprimate" (gravate) in pagina (document);
Small Caps - caracterele mici vor fi transformate in majuscule, dar de dimensiune redusa (Document);
All Caps - toate caracterele vor transformate in majuscule, fara a le modifica dimensiunea (document);
Hidden - caracterele vor fi ascunse, adica in mod implicit nu vor fi vizibile pe ecran si nu vor fi tiparite la imprimanta;
Ø zona Preview - permite exemplificarea setarilor facute;
Ø butonul de comanda Default - la actionarea lui, setarile facute vor deveni implicite pentru documentul curent si pentru documentele noi, cu alte cuvinte acest buton este folosit atunci cand se doreste predefinirea unui nou font, unul care va fi mai mult utilizat;
Ø butoanele de comanda: OK - valideaza setarile facute, Cancel - anuleaza setarile facute si Help - activeaza o caseta de ajutor.
2.2 Pagina Character Spacing
Aceasta sectiune ajusteaza spatierea caracterelor.
Ø lista Scale: permite scrierea caracterelor la un anumit procentaj din dimensiunea stabilita la rubrica Font Size;
Ø lista Spacing: permite stabilirea modului de spatiere a caracterelor si contine optiunile: Normal (ex.: document), Condensed (document), Expanded (document). Daca se selecteaza una din optiunile Condense sau Expanded, gradul de suprapunere sau spatiere este determinat de valoarea completata in campul By corespunzator;
Ø lista Position: permite stabilirea pozitiei caracterelor fata de linia orizontala imaginara de la baza textului; si contine optiunile: Normal (document), Raised (document), Lowered (document). Daca este selectata una din optiunile Raised sau Lowered, distanta in puncte fata de linia imaginara este determinata de valoarea campului By corespunzator;
2.3 Pagina Animation
Aceasta optiune permite alegerea unui efect de animatie pentru textul selectat, acesta avand efect numai pe ecranul monitorului, nu si in momentul tiparirii textului la imprimanta.
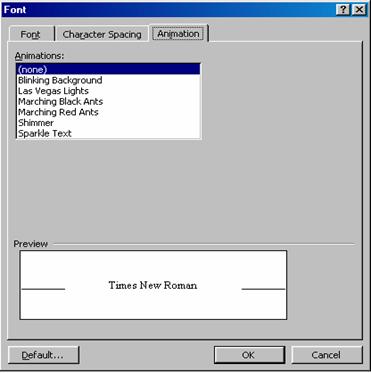
3 Accentuarea si evidentierea unei zone de text
Daca se doreste evidentierea anumitor zone ale documentului, prin accentuarea unui singur caracter (sau unui grup de caractere) care sa fie de inaltimea mai multor randuri de text, se selecteaza zona dorita, se alege meniul Format -> optiunea Drop Cap (Formatare Letrina).
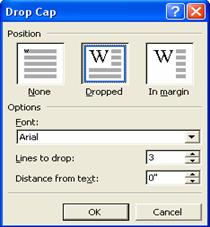
Cele trei optiuni sunt:
None - fara letrina
Dropped (cazuta) - insereaza un caracter letrina;
In margin in margine) - pozitioneaza caracterul letrina in margine.
Un exemplu prin care se foloseste una din facilitatile de mai sus este prezentat in imaginea urmatoare:

|
Politica de confidentialitate | Termeni si conditii de utilizare |

Vizualizari: 1458
Importanta: ![]()
Termeni si conditii de utilizare | Contact
© SCRIGROUP 2024 . All rights reserved